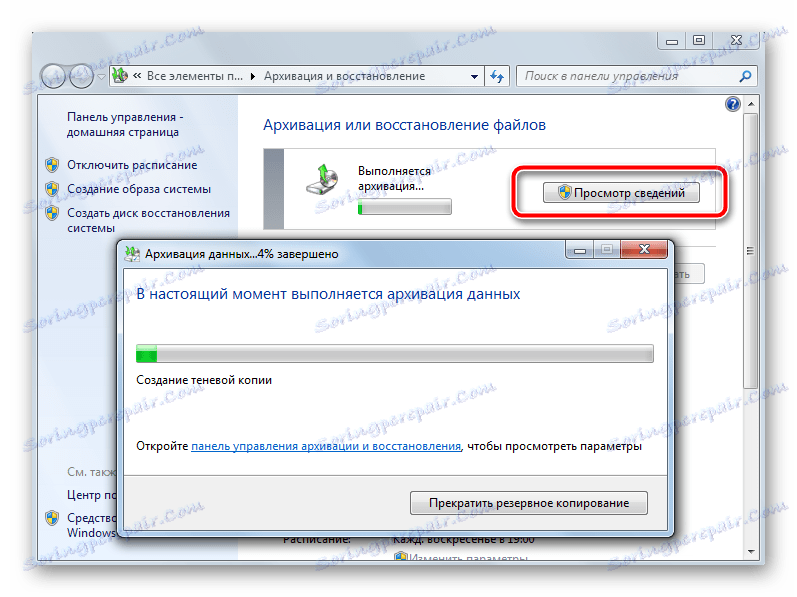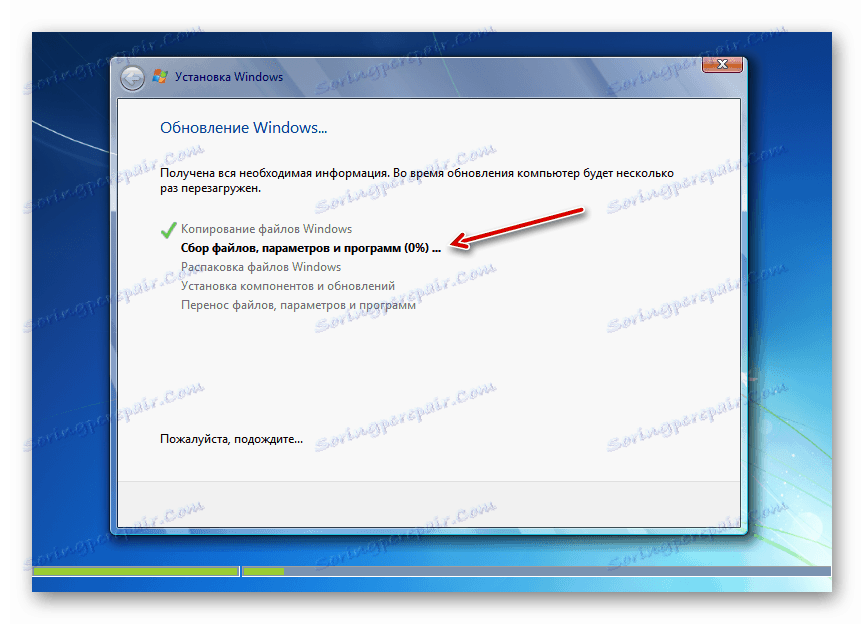نصب ویندوز 7 بر روی ویندوز 7
در برخی موارد، لازم است سیستم عامل ویندوز 7 را در بالای سیستم عامل نصب کنید. برای مثال، زمانی که سیستم های خرابکارانه مشاهده می شوند، این عمل عملی انجام می شود، اما کاربر نمی خواهد به طور کامل نصب مجدد، به منظور از دست دادن تنظیمات فعلی، درایورها و یا برنامه های عامل. بیایید ببینیم چگونه این کار را می توان انجام داد.
همچنین ببینید: نصب ویندوز 7 در VirtualBox
محتوا
روش نصب
توجه: به هیچ دلیل معنی داری، بهتر است یک سیستم عامل را به دیگری نصب نکنید، زیرا احتمال وجود سیستم قدیمی باقی می ماند و یا حتی ممکن است جدید باشد. با این حال، بسیاری از موارد وجود دارد که، پس از نصب توسط این روش، کامپیوتر، برعکس، شروع به کار پایدار تر می کند، بدون هیچ گونه خرابی، به این معنی است که در برخی موارد این اقدامات را می توان توجیه کرد.
برای انجام این روش، باید یک درایو فلش نصب یا دیسک با کیت توزیع سیستم داشته باشید. بنابراین، بیایید گام به گام نگاهی به روند نصب ویندوز 7 بر روی یک کامپیوتر با یک سیستم عامل در حال حاضر با همان نام.
مرحله 1: آماده سازی کامپیوتر
اول از همه، شما باید کامپیوتر را برای نصب یک سیستم عامل جدید در بالای ویندوز 7 آماده کنید تا تمام پارامترهای مهم را ذخیره کنید و کامپیوتر را برای راه اندازی از دستگاه مورد نظر آماده کنید.
- ابتدا اطمینان حاصل کنید که سیستم موجود خود را پشتیبان بگیرید و آن را به رسانه های قابل جابجایی ذخیره کنید. این امر به شما این امکان را می دهد تا در صورت بروز یک خطای غیر منتظره در طول فرآیند نصب، اطلاعات را بازیابی کنید.
![بایگانی داده ها به یک پوشه انتخاب شده در ویندوز 7]()
- بعد، شما بایستی BIOS را پیکربندی کنید تا کامپیوتر را از فلش درایو USB یا دیسک بوت کنید (بسته به اینکه کیت توزیع OS نصب شده است، که قرار است نصب شود). بعد از فعال سازی کامپیوتر به بایوس بروید، یک کلید خاص را نگه دارید. کلید های مختلف را می توان برای نسخه های مختلف این نرم افزار سیستم: F10 ، F2 ، Del و دیگران استفاده می شود. نسخه فعلی در هنگام راه اندازی در پایین صفحه دیده می شود. علاوه بر این، برخی از لپ تاپ ها در مورد خود یک دکمه برای انتقال سریع دارند.
- پس از فعال شدن BIOS، لازم است گذرواژه را به پارتیشن جایی که اولین بوت دستگاه نشان داده شده است، انجام دهید. در نسخه های مختلف، این بخش نام های مختلف دارد، اما اغلب کلمه "Boot" در آن ظاهر می شود.
- پس از گذار، USB فلش درایو یا دیسک (بسته به اینکه چه دقیقا OS شما را نصب می کند) اول بوت دستگاه را مشخص کنید. برای ذخیره تغییرات ساخته شده و خروج از بایوس، F10 را فشار دهید.
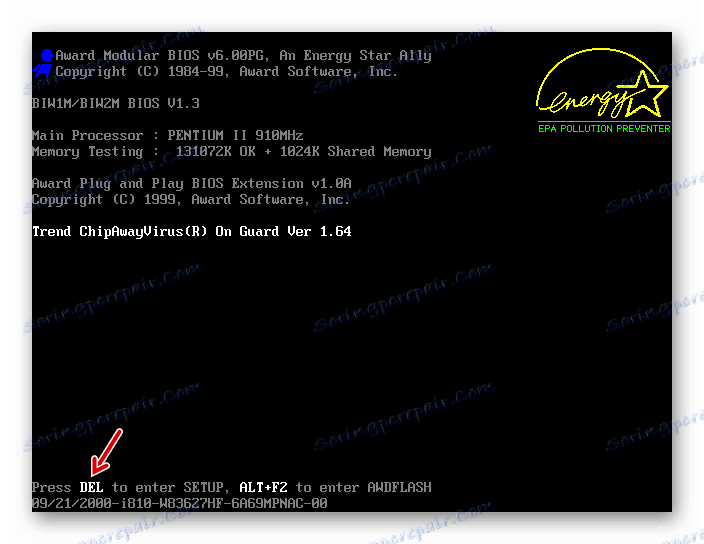
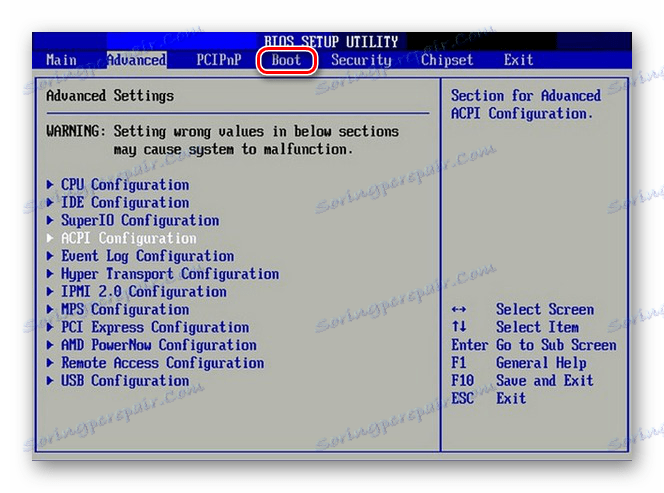
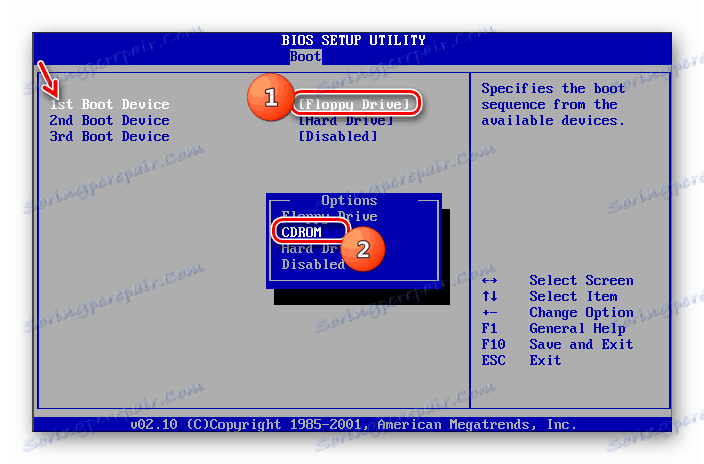
مرحله 2: سیستم عامل را نصب کنید
پس از اتمام مراحل آماده سازی، می توانید به نصب مستقیم سیستم عامل ادامه دهید.
- دیسک توزیع را در درایو یا نصب USB فلش درایو USB قرار دهید و کامپیوتر را مجددا راه اندازی کنید. هنگام راه اندازی مجدد، پنجره راه اندازی نصب باز می شود. در اینجا زبان، فرمت زمان و طرح بندی صفحه کلید را بسته به اینکه کدام تنظیمات اولیه ترجیح می دهید برای انجام مراحل نصب، مشخص کنید. سپس "بعدی" را کلیک کنید.
- در پنجره بعدی روی دکمه "نصب" بزرگ کلیک کنید.
- علاوه بر این پنجره با شرایط مجوز باز خواهد شد. بدون پذیرش آنها، شما قادر به انجام مراحل نصب بیشتر نخواهید بود. بنابراین، کادر مربوطه را بررسی کنید و روی «بعدی» کلیک کنید.
- پنجره انتخاب نوع نصب باز خواهد شد. در حالت نرمال بودن در یک پارتیشن تمیز از هارد دیسک، شما باید گزینه "نصب کامل" را انتخاب کنید. اما از آنجایی که ما سیستم را در بالای سیستم عامل ویندوز 7 نصب میکنیم، سپس در این مورد بر روی کتیبه «بروزرسانی» کلیک کنید.
- بعد، روش بررسی سازگاری انجام خواهد شد.
- پس از اتمام، یک پنجره با گزارش بررسی سازگاری باز خواهد شد. این نشان می دهد که کدام یک از اجزای سیستم عامل فعلی تحت تاثیر نصب و راه اندازی دیگر ویندوز 7 قرار گرفته است. اگر از نتیجه گزارش راضی هستید، برای ادامه روند نصب روی "بعدی" یا "بستن" کلیک کنید.
- بعد فرایند نصب سیستم خود را آغاز خواهد کرد، و اگر آن را دقیق تر بگویم، به روز رسانی آن. این به چندین روش تقسیم می شود:
- کپی کردن؛
- مجموعه فایل؛
- باز کردن؛
- نصب و راه اندازی؛
- انتقال فایل ها و تنظیمات
![روش برای نصب سیستم عامل در پنجره نصب ویندوز 7]()
هر یک از این روش ها به طور خودکار یکی پس از دیگری را دنبال می کنند و پویایی آنها را می توان با استفاده از درصد اطلاعات در همان پنجره مشاهده کرد. در این مورد، کامپیوتر چند بار بارگذاری می شود، اما مداخله کاربر در اینجا نیازی نیست.
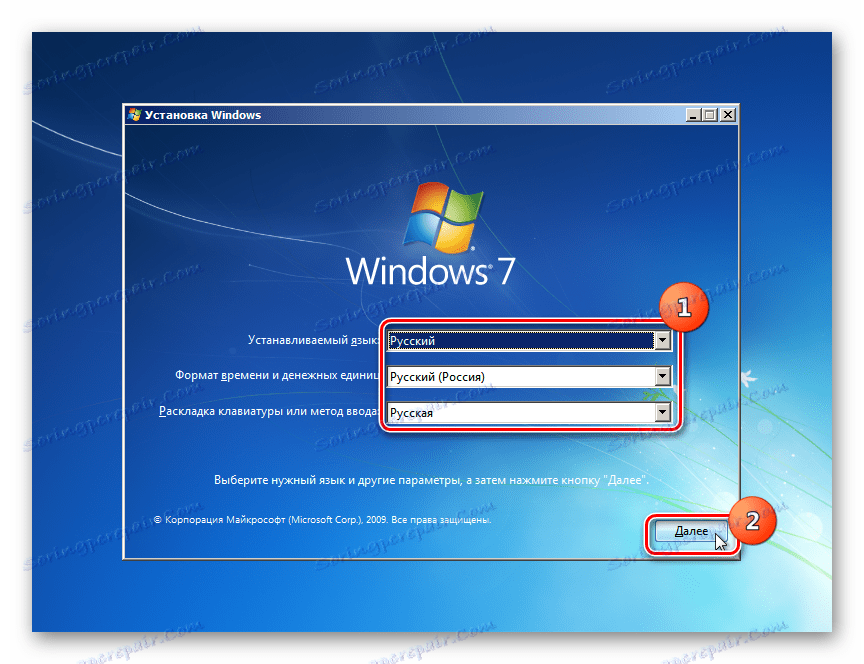
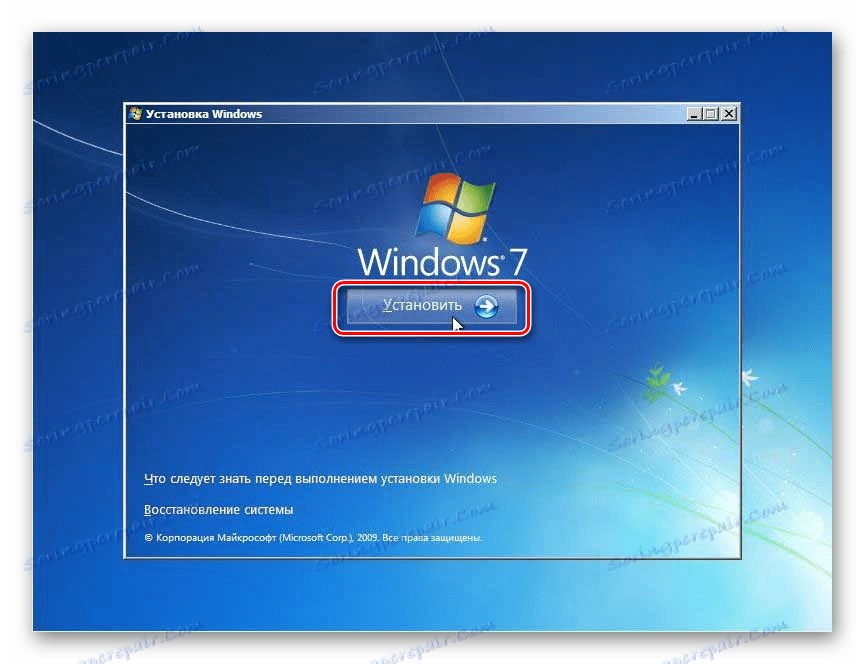
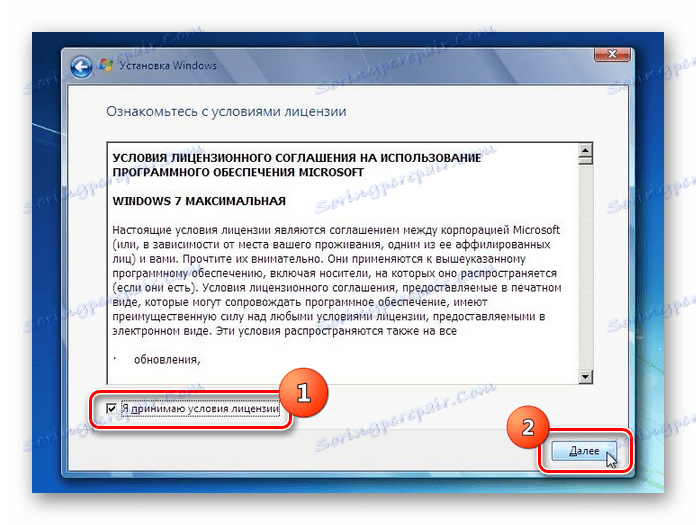
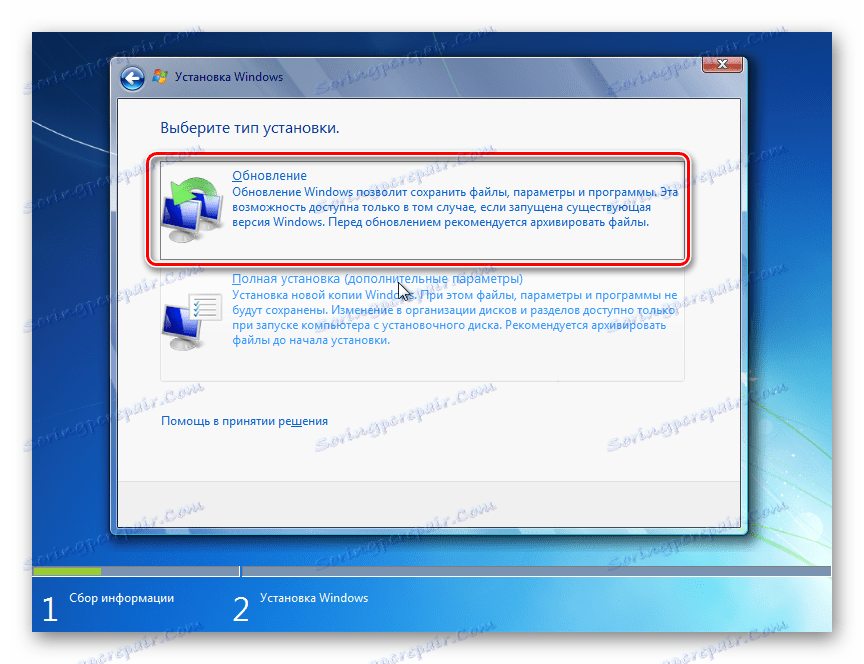
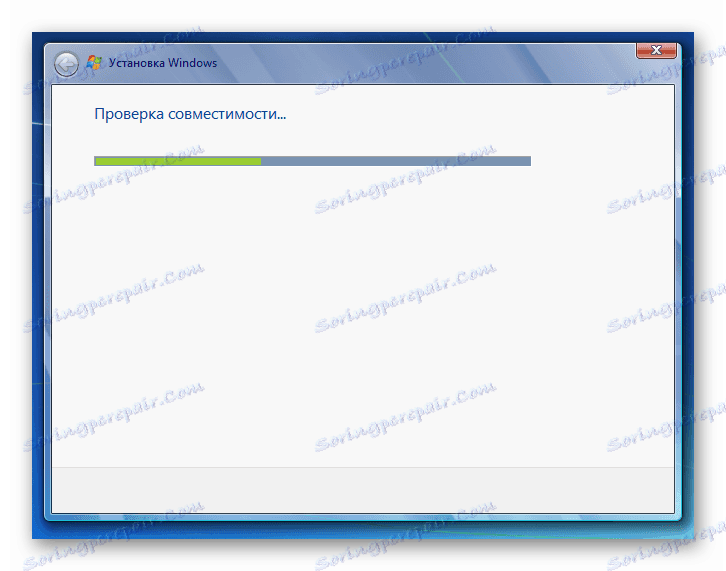
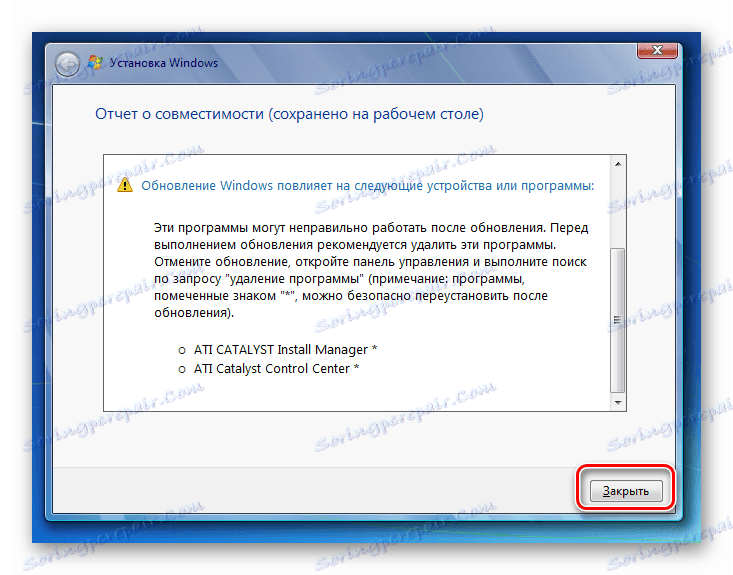
مرحله 3: پیکربندی پس از نصب
پس از تکمیل نصب، یک سری از مراحل برای پیکربندی سیستم لازم است و کلید فعال سازی را وارد کنید تا بتوانید با آن کار کنید.
- اول از همه، پنجره ایجاد حساب را باز می کند، جایی که باید نام نمایه اصلی را در قسمت «نام کاربری» وارد کنید . این ممکن است به عنوان نام حساب از سیستم که در بالای آن نصب است انجام شود، یا یک نسخه کاملا جدید است. در قسمت پایین، نام رایانه را وارد کنید، اما بر خلاف نمایه، فقط از حروف و اعداد لاتین استفاده کنید. پس از آن، روی "بعدی" کلیک کنید.
- سپس یک پنجره برای وارد کردن رمز عبور باز می شود. در اینجا، اگر می خواهید امنیت سیستم را بهبود ببخشید، باید دوبار رمز عبور را وارد کنید، با توجه به قوانین عمومی پذیرفته شده برای انتخاب یک عبارت کد. اگر یک رمز عبور در سیستم نصب شده است، شما همچنین می توانید از آن استفاده کنید. یک اشاره در پایین جعبه در صورتی که کلمه کلیدی را فراموش کرده اید وارد کنید. اگر نمی خواهید این نوع حفاظت از سیستم را نصب کنید، پس فقط روی «بعدی» کلیک کنید.
- یک پنجره باز خواهد شد که در آن شما باید کلید محصول را وارد کنید. این مرحله بعضی از کاربران را تصور می کند که فکر می کنند که فعال سازی باید به طور خودکار از سیستم عامل هایی که نصب شده است ساخته شود. اما این مورد نیست، بنابراین مهم است که این کد فعال سازی را از دست ندهید، که از زمان خرید ویندوز 7 باقی مانده است. پس از وارد کردن داده ها، روی «بعدی» کلیک کنید.
- پس از آن یک پنجره باز می شود که در آن شما باید نوع تنظیمات را انتخاب کنید. اگر شما تمام پیچیدگی های تنظیمات را درک نمی کنید، پس توصیه می کنیم گزینه "استفاده از تنظیمات توصیه شده را انتخاب کنید . "
- سپس یک پنجره باز می شود که در آن شما می خواهید تنظیمات مربوط به منطقه زمانی، زمان و تاریخ ایجاد کنید. بعد از وارد کردن پارامترهای مورد نیاز، روی «بعدی» کلیک کنید.
- سرانجام، پنجره راه اندازی شبکه شروع می شود. شما می توانید آن را با وارد کردن پارامترهای واقعی درست کنید و یا با کلیک روی «بعدی» آن را کنار بگذارید.
- پس از آن، نصب و راه اندازی پیکربندی سیستم بر روی ویندوز 7 موجود، تکمیل خواهد شد. استاندارد "دسک تاپ" باز خواهد شد ، پس از آن شما می توانید شروع به استفاده از کامپیوتر برای هدف مورد نظر خود را. در این مورد، تنظیمات اصلی سیستم، رانندگان و فایلها ذخیره خواهند شد، اما خطاهای مختلف، اگر وجود داشته باشند، حذف خواهند شد.

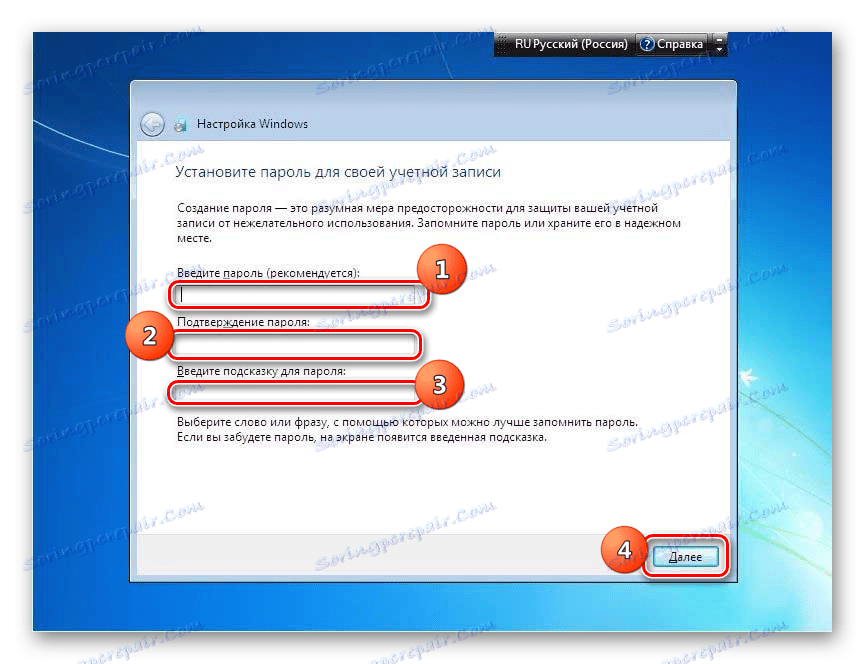
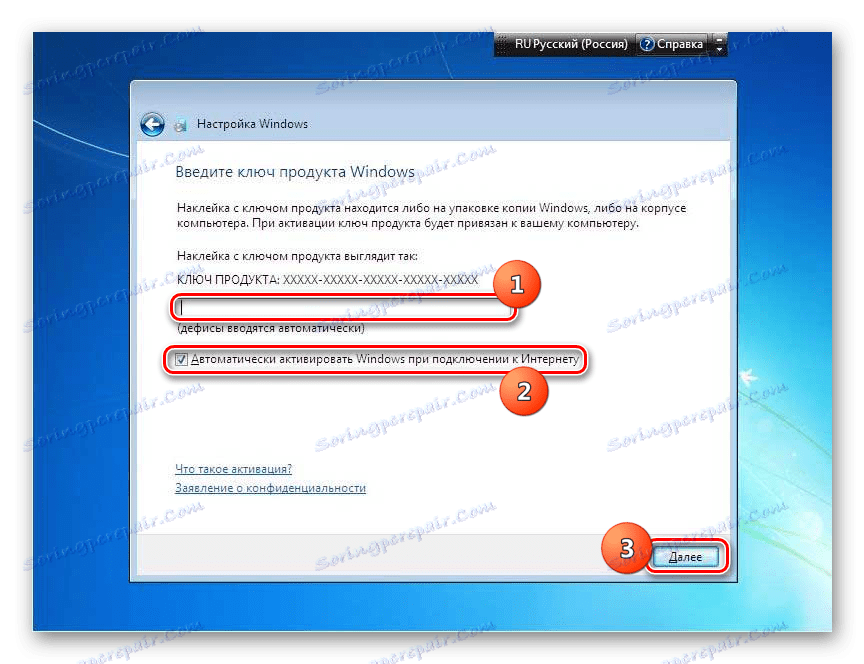
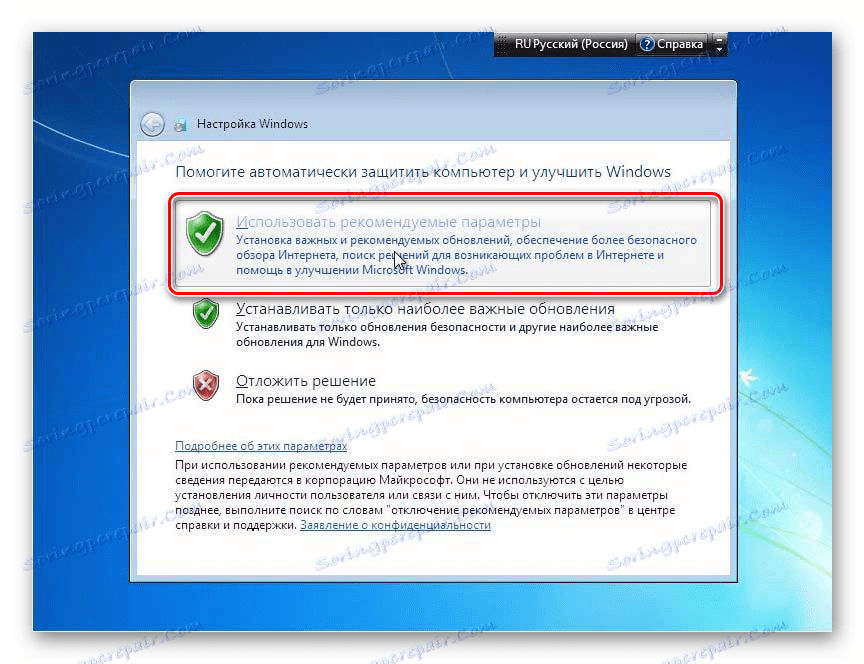
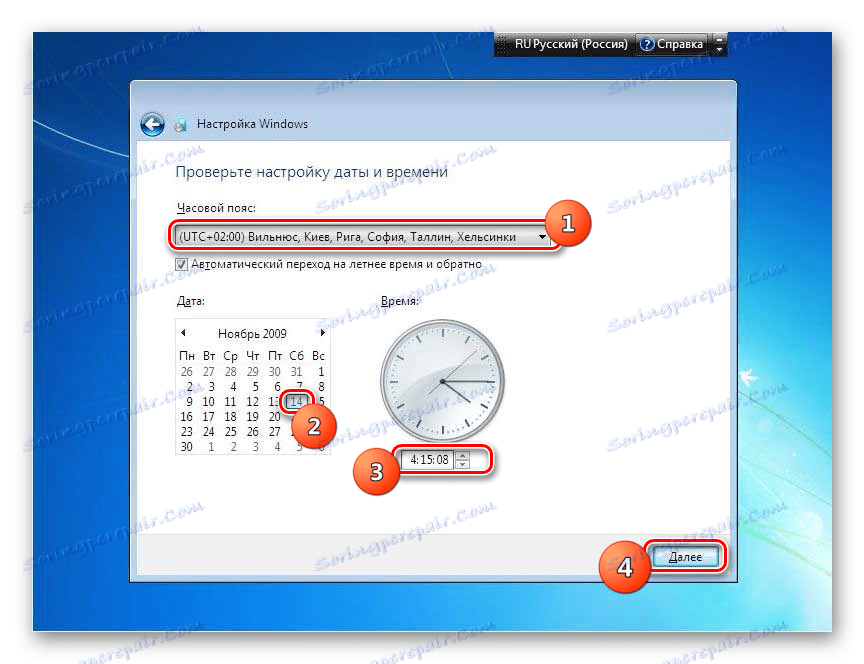
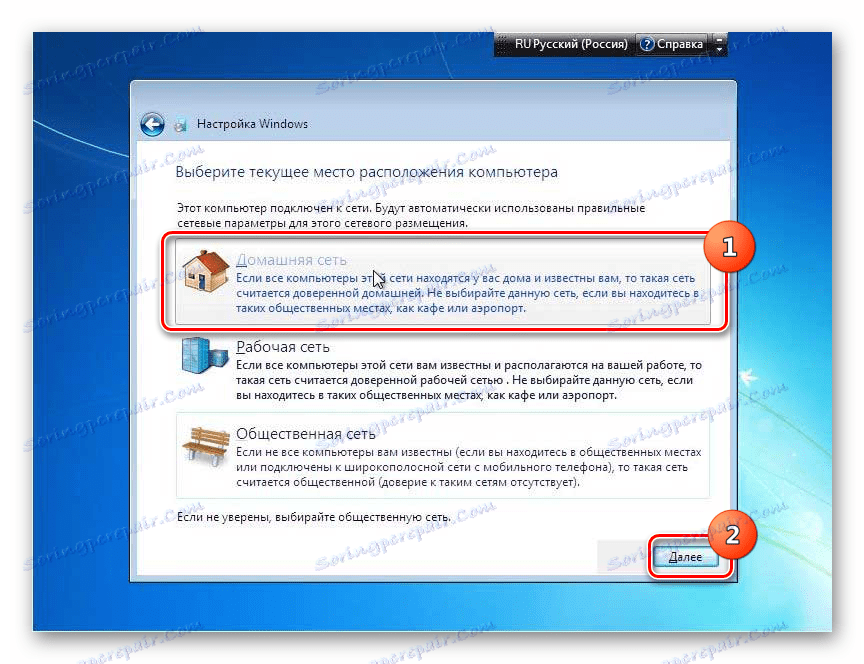

نصب ویندوز 7 بر روی یک سیستم کار با همین نام بسیار متفاوت از روش نصب استاندارد است. تفاوت اصلی این است که هنگام انتخاب نوع نصب، باید گزینه "Update" را بگذارید. علاوه بر این، شما نیازی به فرمت هارد دیسک ندارید. خوب، قبل از شروع این روش، یک نسخه پشتیبان از سیستم عامل را توصیه می کنیم، این کار به جلوگیری از هرگونه مشکل غیرمنتظره کمک می کند و در صورت لزوم امکان بازیابی بعدی را فراهم می کند.