چگونه ویندوز 7 را در VirtualBox نصب کنیم
از آنجاییکه همه ما دوست داریم آزمایش کنیم، به تنظیمات سیستم بپردازیم، چیزی را که از ساخت ما ساخته شده است، اجرا کنیم، سپس باید در مورد یک مکان امن برای آزمایش فکر کنید. چنین مکانی برای ما دستگاه مجازی VirtualBox با ویندوز 7 نصب می شود.
هنگامی که شما شروع به ماشین مجازی VirtualBox (سپس به عنوان VB نامیده می شود)، کاربر یک پنجره با یک رابط کاملا روسی زبان را می بیند.
به یاد بیاورید که هنگام نصب نرم افزار، میانبر به طور خودکار بر روی دسکتاپ قرار می گیرد. اگر برای اولین بار یک ماشین مجازی ایجاد کنید، در این مقاله دستورالعمل های مفیدی خواهید یافت که در این مرحله می تواند مفید باشد.
بنابراین، در پنجره جدید، روی "ایجاد" کلیک کنید، پس از آن می توانید نام OS و سایر ویژگی ها را انتخاب کنید. شما می توانید از تمام سیستم عامل های موجود انتخاب کنید.
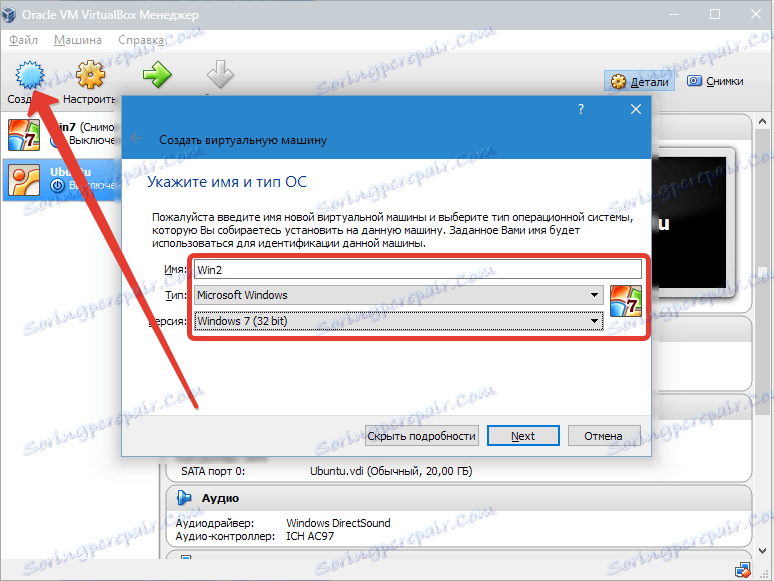
با کلیک بر روی «بعدی» به مرحله بعدی بروید. حالا شما باید مشخص کنید که چقدر RAM برای VM اختصاص دارد. برای عملکرد عادی خود، 512 مگابایت کافی است، اما شما می توانید بیشتر انتخاب کنید.
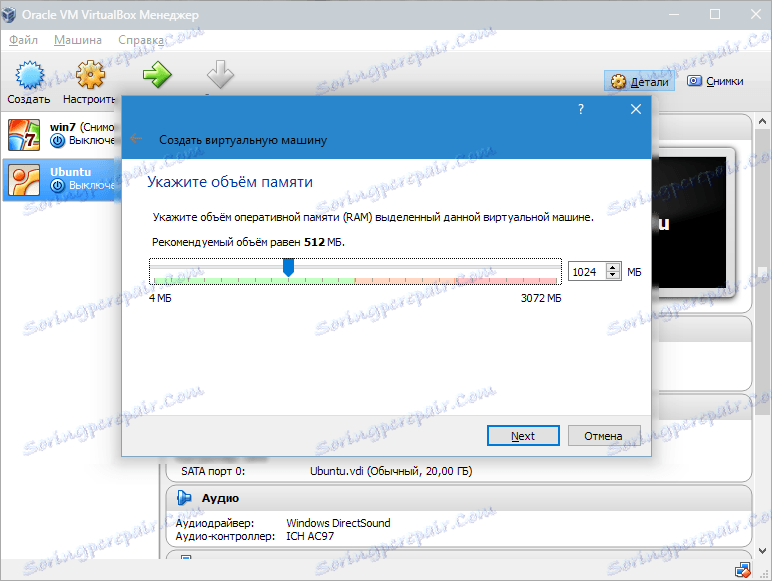
پس از آن ما یک هارد دیسک مجازی ایجاد می کنیم. اگر قبلا دیسک ها ایجاد کرده اید، می توانید از آنها استفاده کنید. با این حال، در این مقاله ما تمرکز خواهیم کرد که چگونه آنها ایجاد می شوند.
ما علامت مورد "ایجاد یک دیسک سخت جدید" را علامت بزنید و به مراحل بعدی بروید.

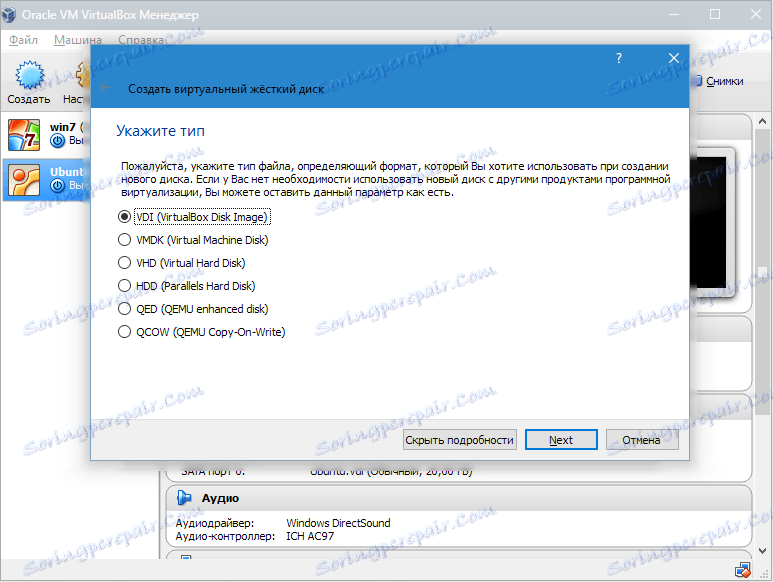
بعد، نوع دیسک را مشخص می کنیم. این می تواند به صورت پویا گسترش یابد یا با اندازه ثابت.
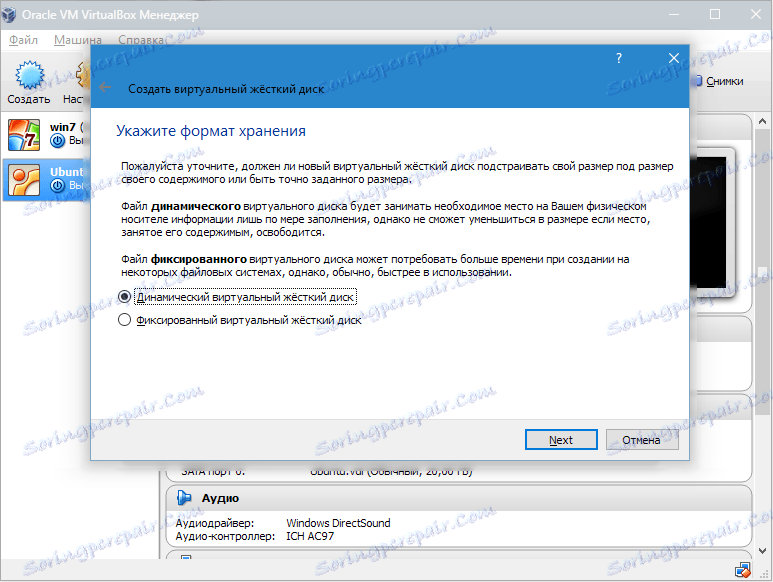
در پنجره جدید شما باید مشخص کنید کجا تصویر دیسک جدید باید قرار گیرد و چقدر است. اگر یک دیسک بوت ایجاد کنید که حاوی ویندوز 7 باشد، 25 گیگابایت کافی است (این شماره به صورت پیش فرض تنظیم شده است).
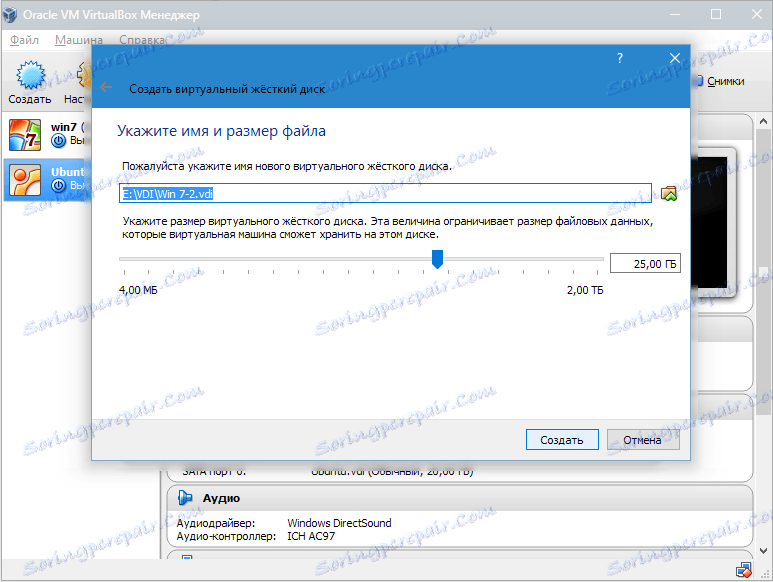
برای قرار دادن، بهترین راه حل این است که دیسک را خارج از پارتیشن سیستم قرار دهیم. عدم رعایت این شرایط ممکن است دیسک بوت را بارگیری کند.
اگر همه چیز مناسب باشد، روی "ایجاد" کلیک کنید.
هنگامی که دیسک ایجاد می شود، پارامتر VM ایجاد شده در یک پنجره جدید نمایش داده می شود.
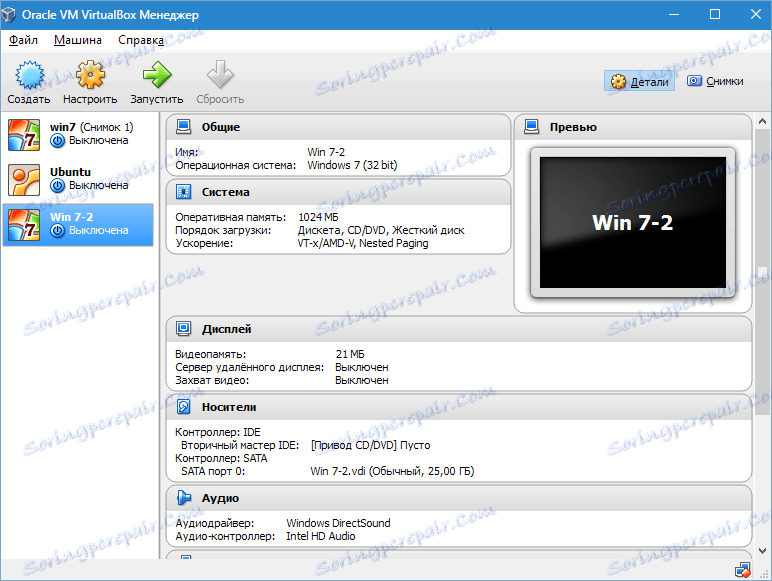
حالا شما نیاز به پیکربندی مجازی سخت افزاری دارید.
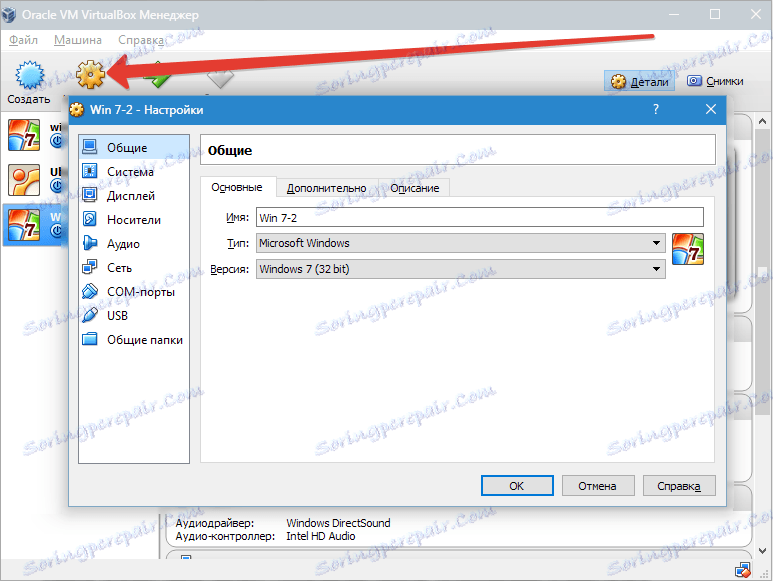
در بخش "عمومی"، تب اول اطلاعات کلیدی مربوط به دستگاه ایجاد شده را نمایش می دهد.
برگه پیشرفته را باز کنید. در اینجا گزینه "پوشه برای تصاویر" را مشاهده خواهید کرد. پوشه مشخص توصیه می شود که خارج از پارتیشن سیستم قرار گیرد، زیرا تصاویر بزرگ هستند.
"Clipboard Shared" در هنگام کار با سیستم عامل اصلی و VM به کار کلیپ بورد اشاره می کند. بافر می تواند در 4 حالت کار کند. در حالت اول، تبادل تنها از سیستم عامل مهمان به اصلی، در دوم - در جهت معکوس ساخته شده است؛ گزینه سوم اجازه می دهد تا هر دو جهت، و چهارم تبادل داده ها را غیر فعال می کند. ما گزینه دو طرفه را به عنوان راحت تر انتخاب می کنیم.
بعد، گزینه ای را برای حفظ تغییر در روند کار رسانه های قابل حمل فعال کنید. این یک تابع ضروری است، زیرا این امر به سیستم اجازه می دهد که وضعیت سی دی و دی وی دی را حفظ کند.
"Mini toolbar" یک پانل کوچک است که به شما امکان کنترل VM را می دهد. ما توصیه می کنیم که این کنسول را در حالت تمام صفحه فعال کنید، زیرا به طور کامل منوی اصلی پنجره کار با VM را تکرار می کند. بهترین مکان برای آن بخش بالای پنجره است، زیرا خطر تصادف با کلیک بر روی یکی از دکمه های آن وجود ندارد.
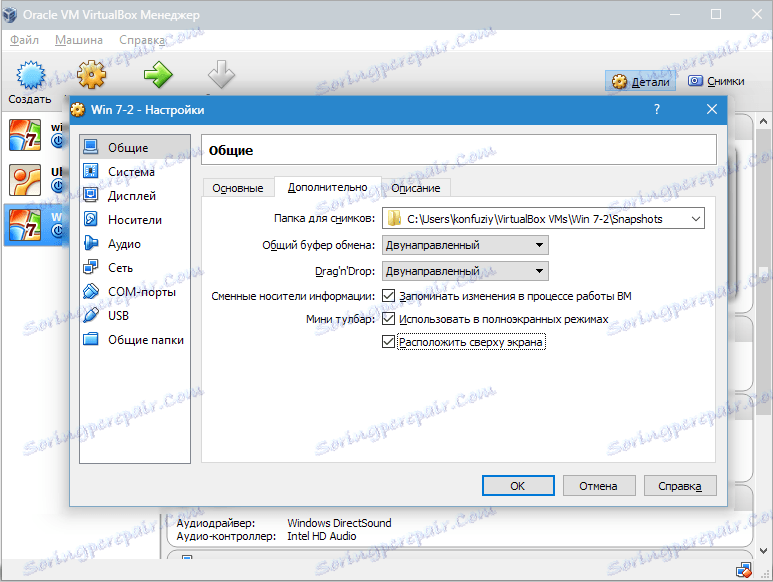
به بخش «سیستم» بروید . برگه اول برای تنظیمات خاصی ارائه می دهد که ما در زیر آن را در نظر خواهیم گرفت.
1. در صورت لزوم، شما باید میزان RAM VM را تنظیم کنید. در عین حال، تنها پس از راه اندازی آن، اگر حجم درست انتخاب شود، کاملا روشن خواهد شد.
هنگام انتخاب، باید از مقدار حافظه فیزیکی نصب شده در رایانه خود شروع کنید. اگر آن 4 گیگابایت باشد، پس برای یک VM توصیه می شود 1 گیگابایت را اختصاص دهید - بدون «ترمز» عمل می کند.
2. سفارش بارگیری را تعیین کنید. فلاپی دیسک (دیسکت) مورد نیاز نیست، آن را غیرفعال کنید. برای اینکه بتوانید OS را از دیسک نصب کنید، باید یک CD / DVD-drive را در لیست قرار دهید. توجه داشته باشید که این می تواند یک دیسک فیزیکی یا یک تصویر مجازی باشد.
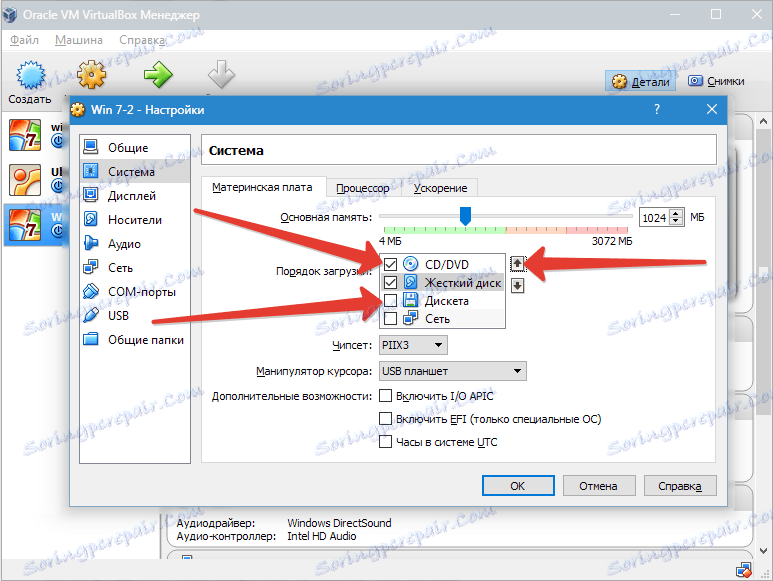
تنظیمات دیگر در بخش اطلاعات ارائه شده است. آنها نزدیک به تنظیمات سخت افزاری کامپیوتر شما مرتبط هستند. اگر تنظیماتی را تنظیم کنید که با آن سازگار نیستند، راهاندازی VM اجرا نخواهد شد.
در تب "پردازنده"، کاربر نشان می دهد که چند هسته در مادربورد مجازی وجود دارد. این گزینه در دسترس خواهد بود اگر مجازی سازی سخت افزار AMD-V یا VT-x پشتیبانی شود.
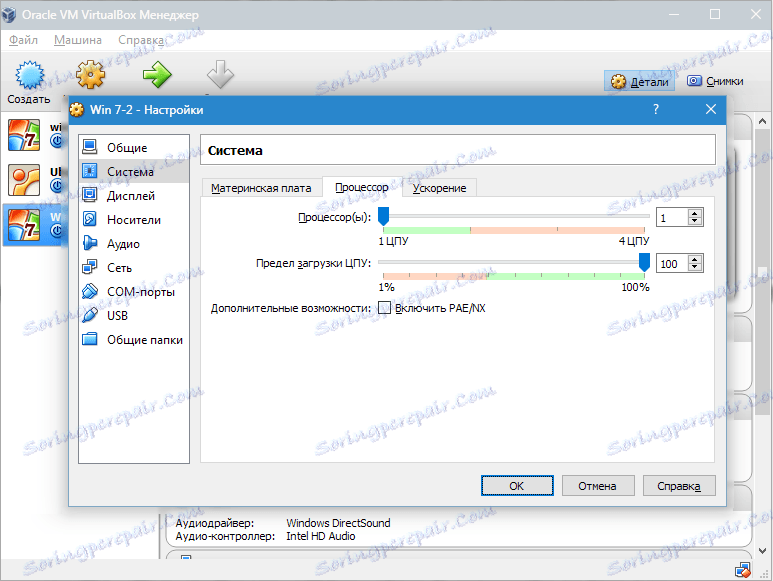
همانطور که برای گزینه های مجازی سازی سخت افزار AMD-V یا VT-x ، قبل از فعال سازی آنها، باید بدانید که آیا این عملکرد ها توسط پردازنده پشتیبانی می شوند یا اینکه در ابتدا BIOS آن را شامل می شوند، اغلب آنها غیر فعال هستند.
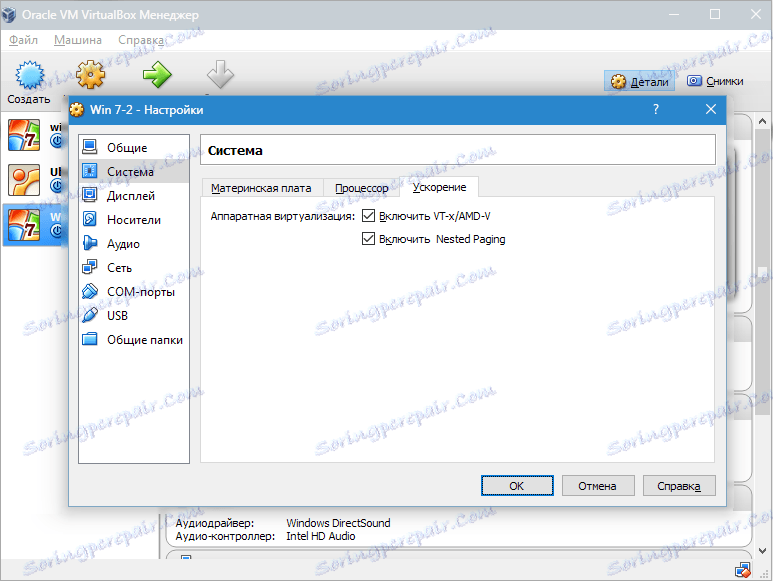
در حال حاضر بخش "نمایش" را در نظر بگیرید. برگه "Video" نشان دهنده ظرفیت حافظه کارت گرافیک مجازی است. همچنین در اینجا فعال سازی شتاب دو بعدی و سه بعدی است. اولین آنها برای فعال کردن مطلوب است و پارامتر دوم اجباری نیست.
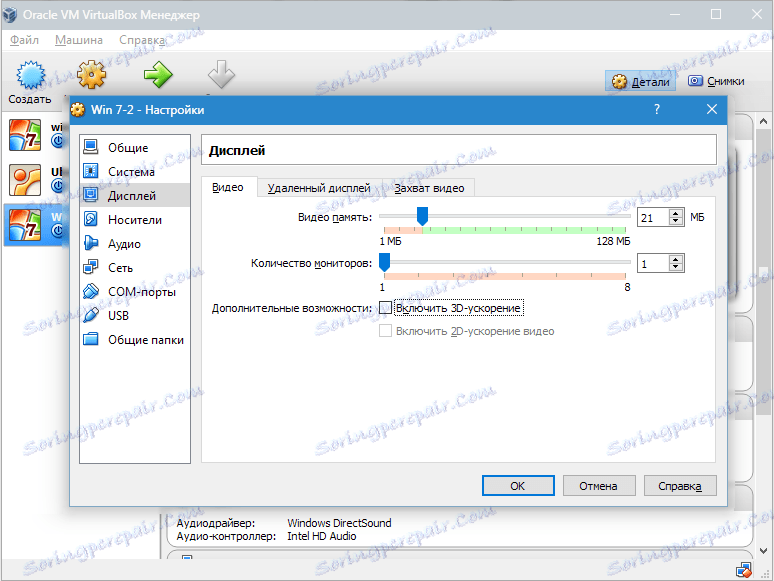
در بخش «رسانه» ، تمام دیسک های ماشین مجازی جدید نمایش داده می شود. همچنین در اینجا شما می توانید یک درایو مجازی با کلمات "خالی" مشاهده کنید . در آن، تصویر دیسک نصب ویندوز 7 را کپی می کنیم.
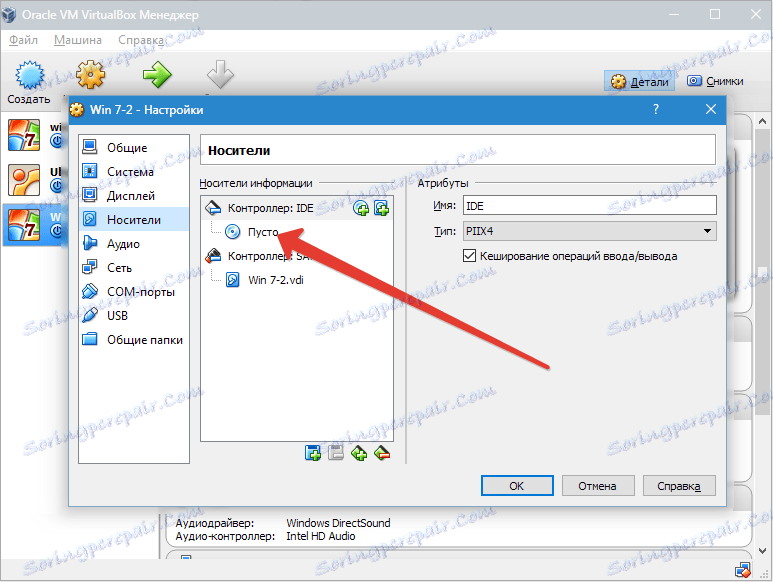
درایو مجازی به صورت زیر پیکربندی شده است: روی نماد واقع در سمت راست کلیک کنید. یک منو باز می شود که در آن ما روی "انتخاب یک تصویر از دیسک نوری" کلیک می کنیم. بعدا باید یک تصویر از دیسک بوت سیستم عامل اضافه کنید.
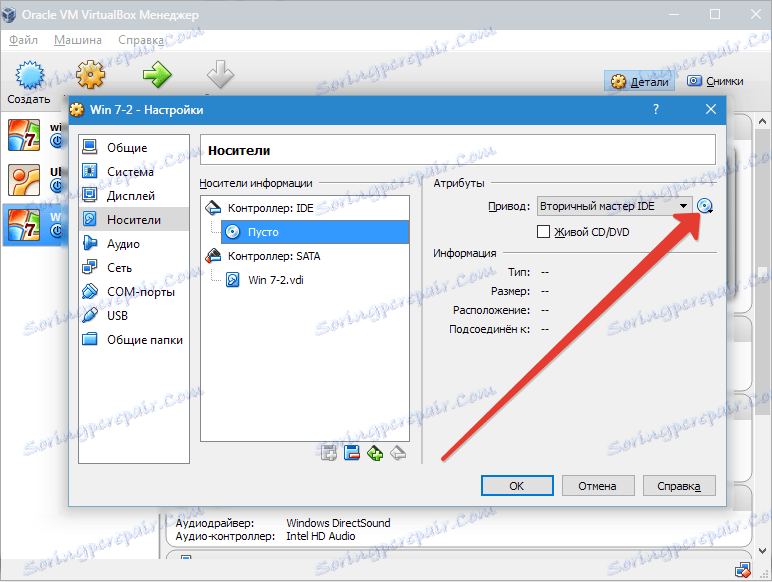
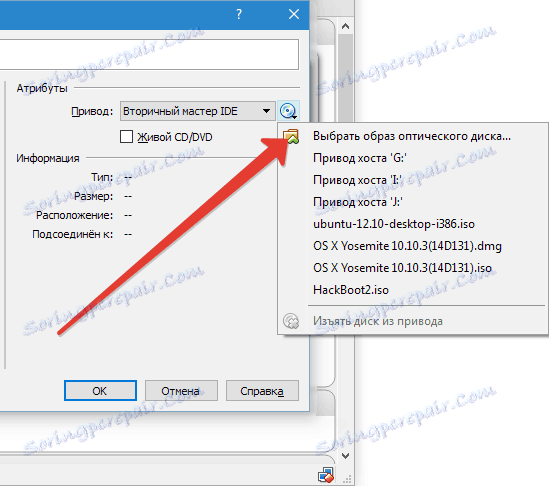
مسائل مربوط به شبکه، در اینجا ما پوشش نخواهیم داد. توجه داشته باشید که آداپتور شبکه در ابتدا فعال است، که یک پیش نیاز برای دسترسی VM به اینترنت است.
امروزه به هیچ وجه در بخش COM جزئیات بیشتری وجود ندارد، زیرا امروزه هیچ ارتباطی با این پورت ها وجود ندارد.
در بخش USB، گزینه های موجود را علامت بزنید.
به "پوشه های اشتراکی" بروید و آن دایرکتوری هایی را انتخاب کنید که VM قصد دسترسی به آنها را فراهم می کند.
نحوه ایجاد و پیکربندی پوشه های مشترک
تمام فرآیند پیکربندی کامل شده است. حالا شما می توانید به نصب سیستم عامل ادامه دهید.
ماشین ایجاد شده را در لیست انتخاب کنید و روی «اجرای» کلیک کنید. نصب ویندوز 7 در VirtualBox خود بسیار شبیه نصب معمول ویندوز است.
پس از دانلود فایل های نصب، یک پنجره با انتخاب زبان باز خواهد شد.
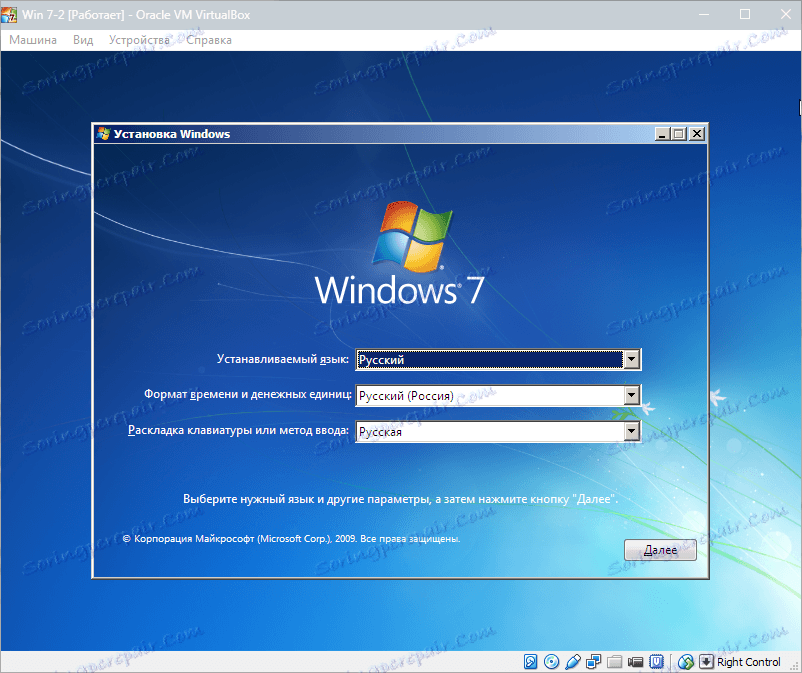
بعد، روی "نصب" کلیک کنید .
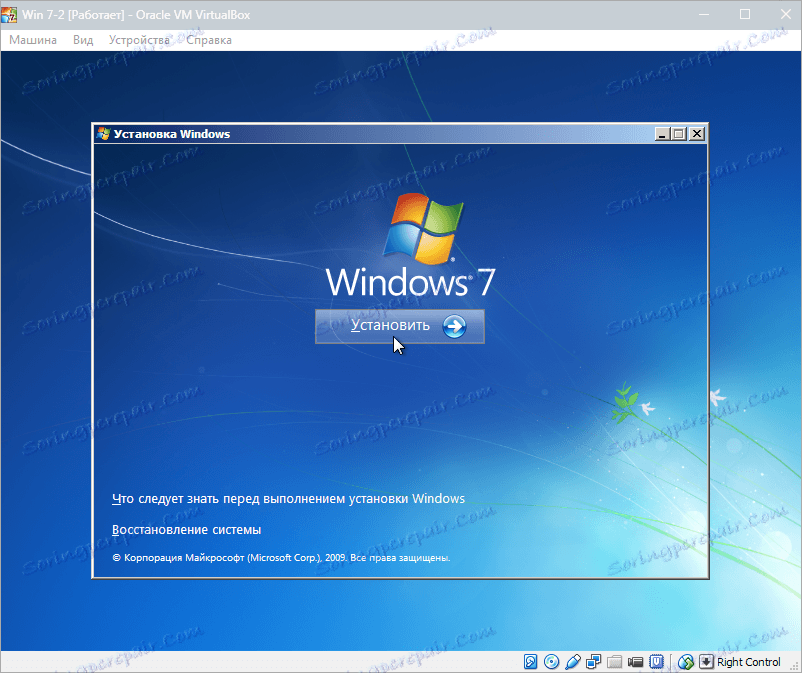
پذیرش شرایط مجوز
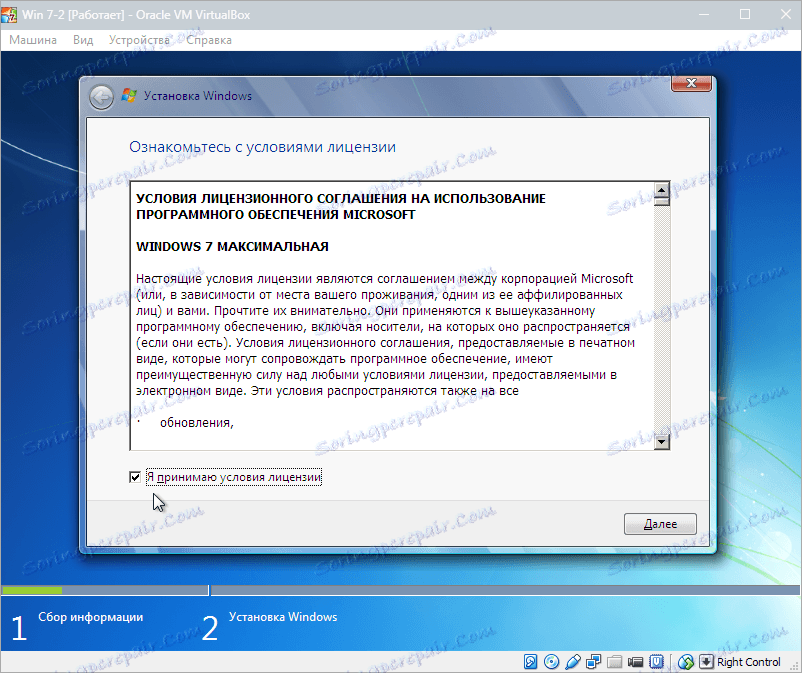
سپس "نصب کامل" را انتخاب کنید.

در پنجره بعدی شما باید یک پارتیشن دیسک را برای نصب سیستم عامل انتخاب کنید. ما فقط یک بخش داریم، بنابراین ما آن را انتخاب می کنیم.
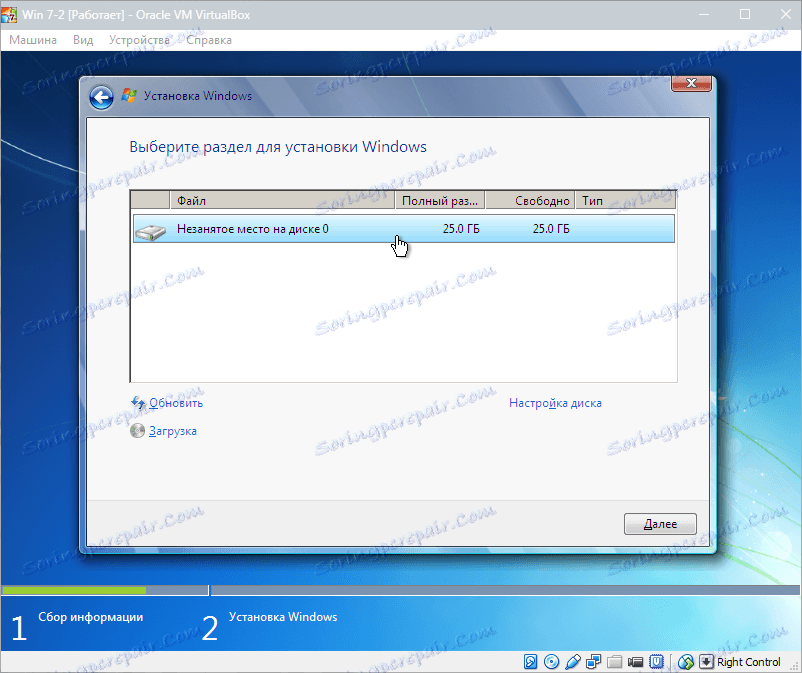
فرآیند نصب ویندوز 7 زیر است.
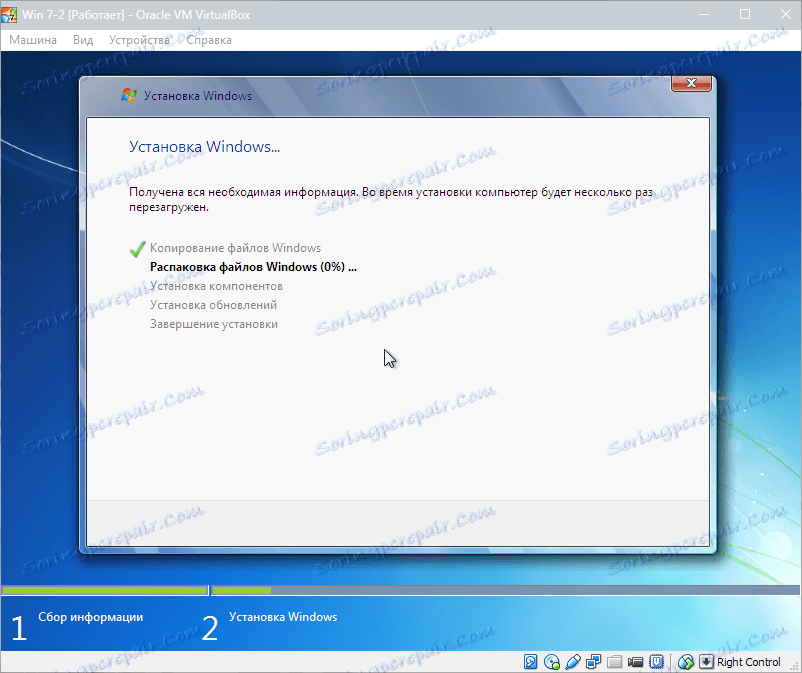
در طول نصب، دستگاه به طور خودکار چندین بار راه اندازی مجدد خواهد شد. پس از تمام راه اندازی مجدد، نام کاربری و نام رایانه مورد نظر را وارد کنید.
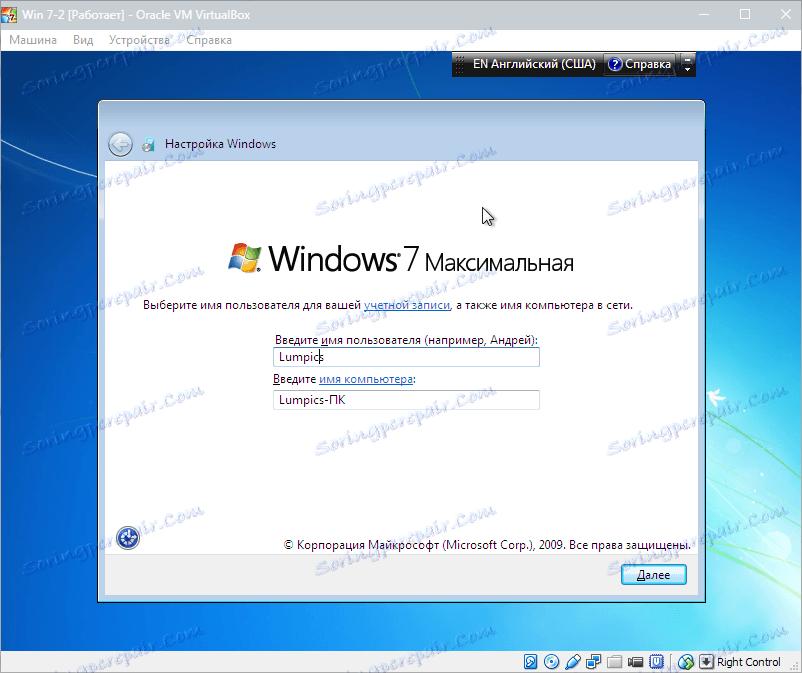
بعد، برنامه نصب به شما پیشنهاد می دهد که یک رمز عبور برای حساب کاربری خود داشته باشید.
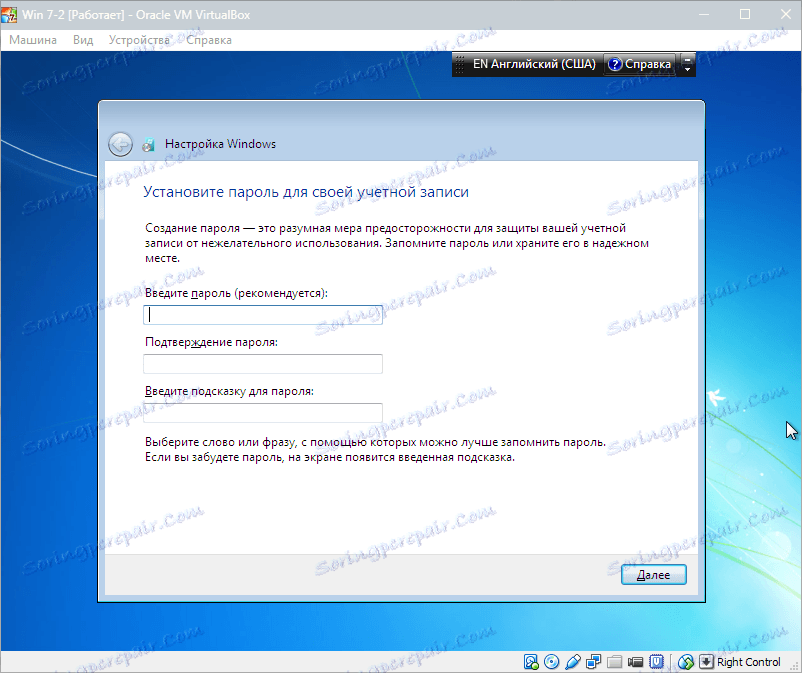
در اینجا ما کلید محصول را وارد می کنیم، اگر وجود داشته باشد. اگر نه، فقط روی "بعدی" کلیک کنید.
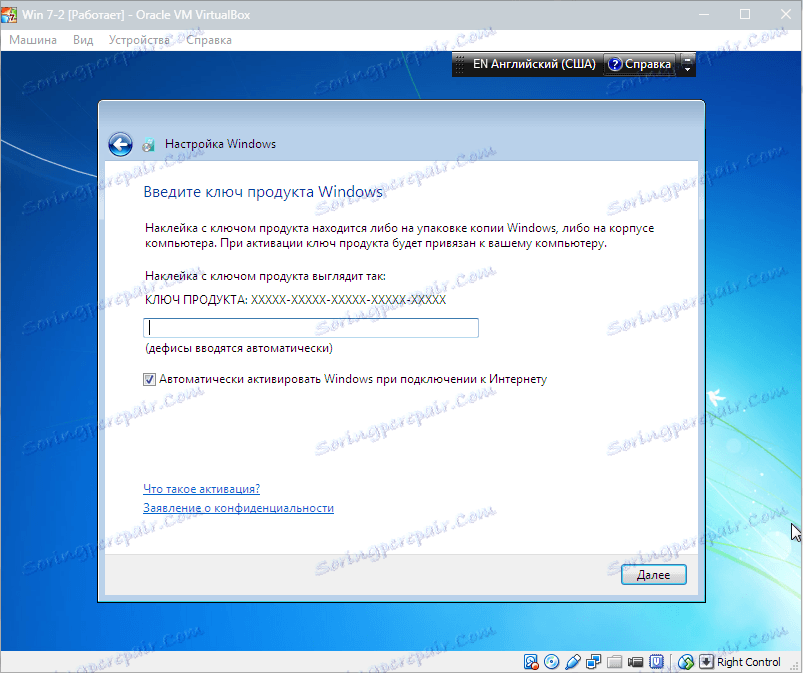
بعد پنجره مرکز به روز رسانی می آید. برای یک ماشین مجازی بهتر است که مورد سوم را انتخاب کنید.
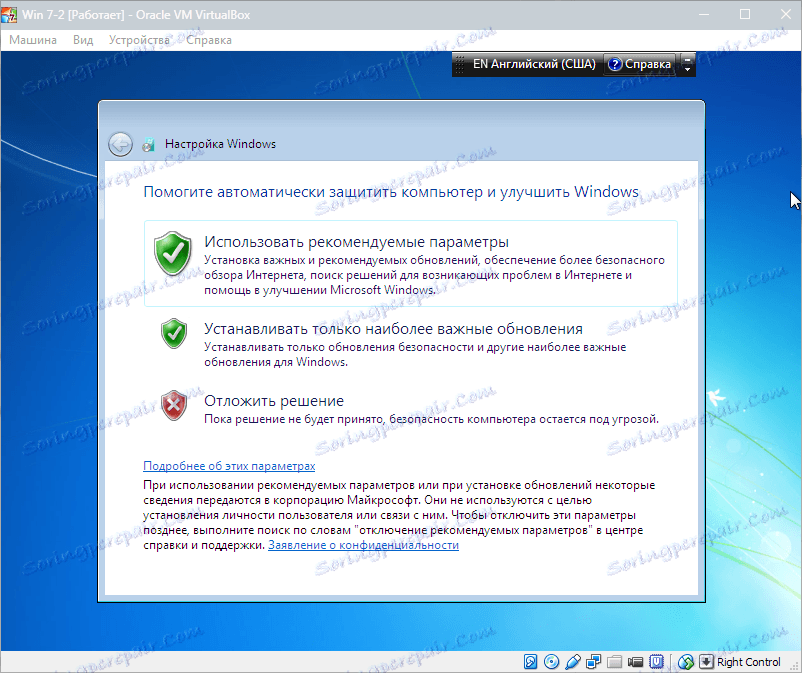
ما منطقه زمانی و تاریخ را تنظیم می کنیم.
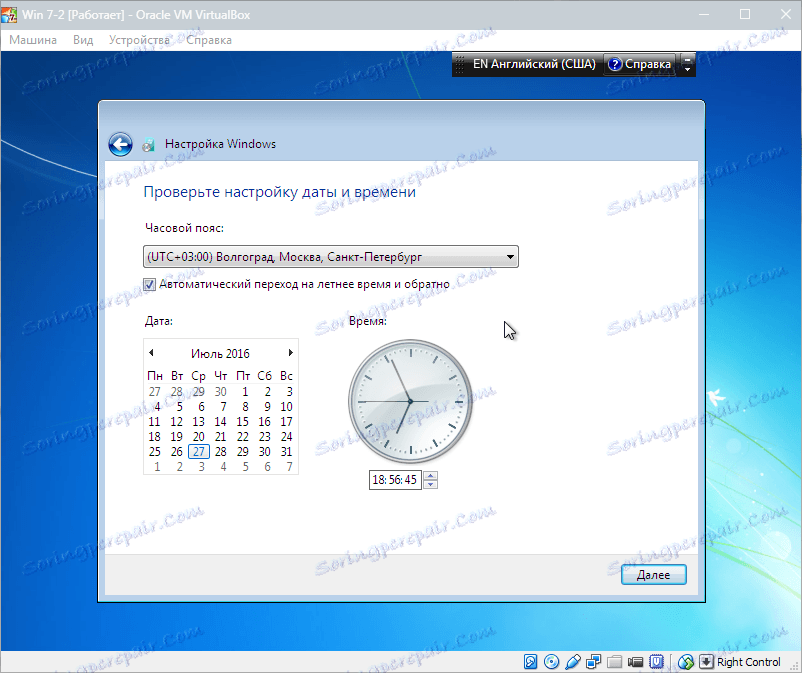
سپس ما می خواهیم که شبکه ما را مجذوب ماشین مجازی جدید کند. روی «خانه» کلیک کنید.
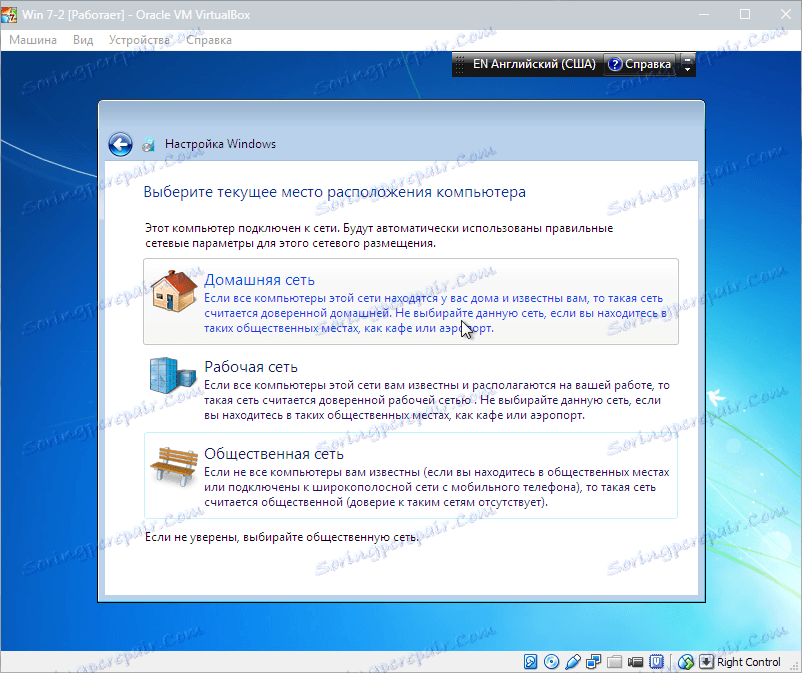
پس از این اقدامات، ماشین مجازی به طور خودکار راه اندازی مجدد خواهد شد و ما به دسکتاپ ویندوز 7 تازه نصب شده منتقل خواهیم شد.
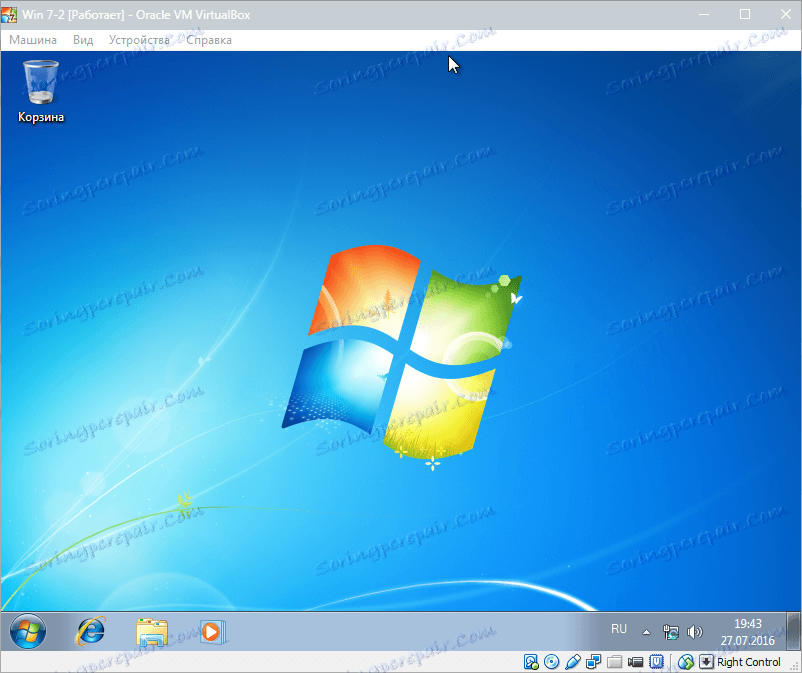
بنابراین ما ویندوز 7 را بر روی یک ماشین مجازی VirtualBox نصب کردیم. علاوه بر این، باید فعال شود، اما این موضوع برای مقاله دیگری است ...