نصب ویندوز 7 بر روی لپ تاپ با UEFI
بدون سیستم عامل، لپ تاپ نمی تواند کار کند، پس بلافاصله پس از خرید دستگاه نصب می شود. در حال حاضر، برخی از مدل ها در حال حاضر با ویندوز نصب شده است، اما اگر شما دارای یک لپ تاپ تمیز، پس همه اقدامات باید به صورت دستی انجام شود. در این مورد هیچ مشکلی وجود ندارد؛ شما فقط باید دستورالعمل های زیر را دنبال کنید.
محتوا
چگونه ویندوز 7 را روی یک لپ تاپ با UEFI نصب کنیم
UEFI برای جایگزینی BIOS آمده است، و در حال حاضر بسیاری از لپ تاپ ها از این رابط استفاده می کنند. UEFI کنترل وظایف سخت افزار و بارگذاری سیستم عامل را بر عهده دارد. روند نصب OS در لپ تاپ ها با این رابط کمی متفاوت است. بیایید هر مرحله را در جزئیات تحلیل کنیم.
مرحله 1: پیکربندی UEFI
درایو ها در لپ تاپ های جدید به طور فزاینده ای نادر می شوند و نصب سیستم عامل با استفاده از درایو فلش انجام می شود. اگر می خواهید ویندوز 7 را از یک دیسک نصب کنید، نیازی به پیکربندی UEFI نیست. فقط دی وی دی را در درایو قرار دهید و دستگاه را روشن کنید، سپس می توانید بلافاصله به مرحله دوم بروید. کسانی که از فلش درایو USB قابل بوت استفاده می کنند باید چند مرحله ساده انجام دهند:
همچنین ببینید:
دستورالعمل برای ایجاد یک درایو فلش قابل بوت بر روی ویندوز
چگونه برای ایجاد فلش درایو USB بوت ویندوز 7 در Rufus
- با راه اندازی دستگاه، شما بلافاصله به رابط دسترسی خواهید داشت. در آن شما باید با کلیک کردن بر روی کلید مربوطه در صفحه کلید یا با انتخاب آن با استفاده از ماوس به بخش «پیشرفته» بروید.
- به برگه "Download" بروید و در مقابل آیتم "USB Support" گزینه "Full Initialization" را وارد کنید .
- در همان پنجره، به پایین بروید و به بخش "CSM" بروید .
- پارامتر "شروع CSM" در اینجا حضور خواهد داشت؛ شما باید آن را به حالت "Enabled" تنظیم کنید .
- در حال حاضر تنظیمات اضافی ظاهر می شود، جایی که شما علاقه مند به "تنظیمات دستگاه های بوت" هستید . منوی پاپ آپ در کنار این خط را باز کنید و "UEFI Only" را انتخاب کنید.
- در قسمت خط "بوت از دستگاه های ذخیره سازی" نزدیک به قسمت آیتم "هر دو، UEFI First" فعال می شود . سپس به منوی قبلی بروید.
- این جایی است که بخش ایمن بوت ظاهر شد. برو به آن
- مقابل "نوع سیستم عامل" نشان می دهد "حالت UEFI UE" . سپس به منوی قبلی بروید.
- در حالی که هنوز در برگه "دانلود" ، به پایین پنجره بروید و بخش «دانلود اولویت» را پیدا کنید. در اینجا، در مقابل "گزینه دانلود # 1 "، درایو فلش خود را بنویسید. اگر نمیتوانید نام خود را به خاطر بسپارید، فقط به حجم آن توجه کنید، در این لیست ذکر شده است.
- برای ذخیره تنظیمات، F10 را فشار دهید. در این مرحله فرآیند ویرایش رابط UEFI به پایان رسیده است. برو به قدم بعدی
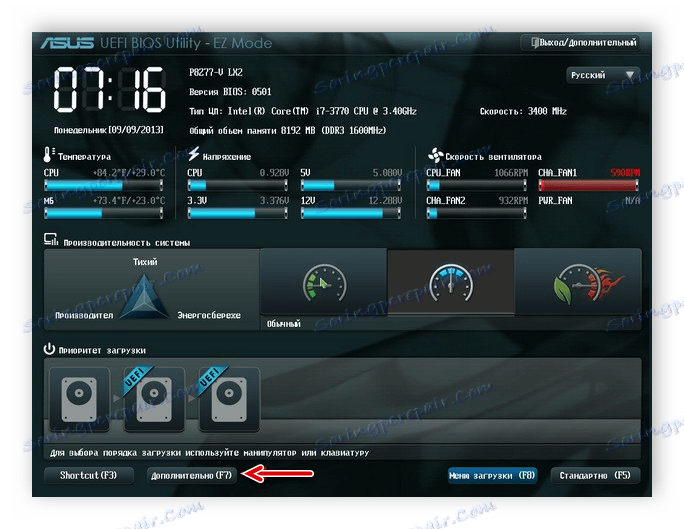
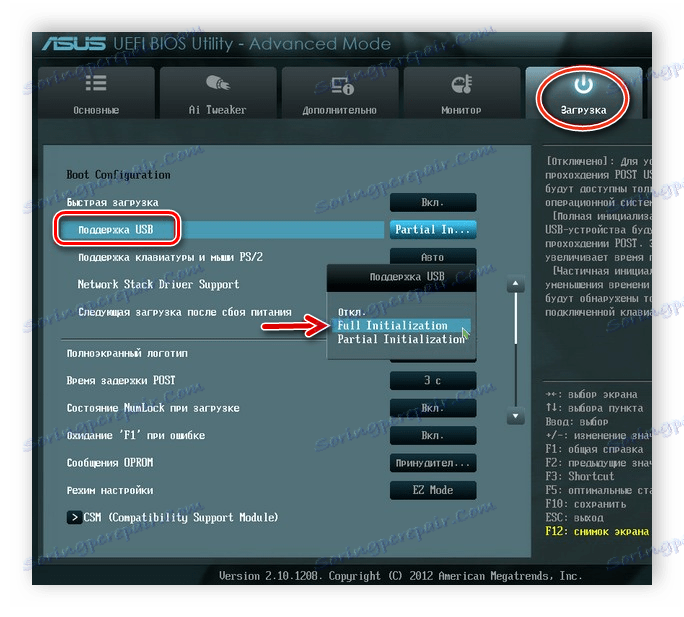
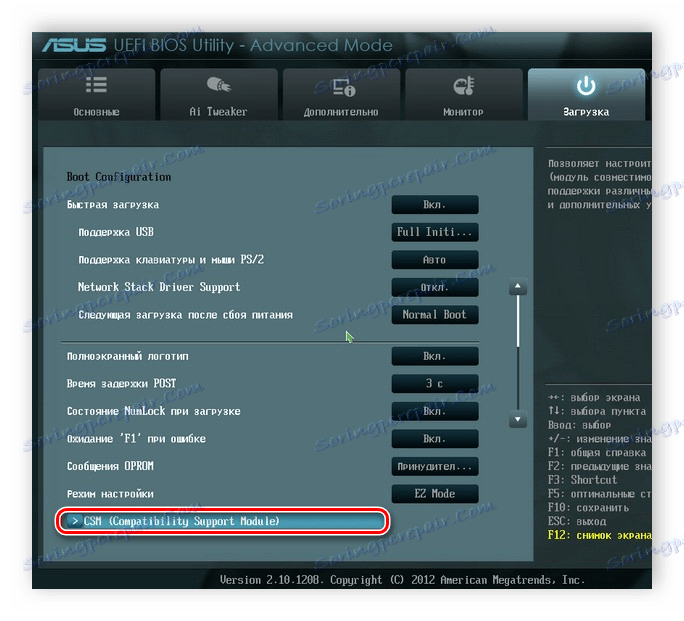
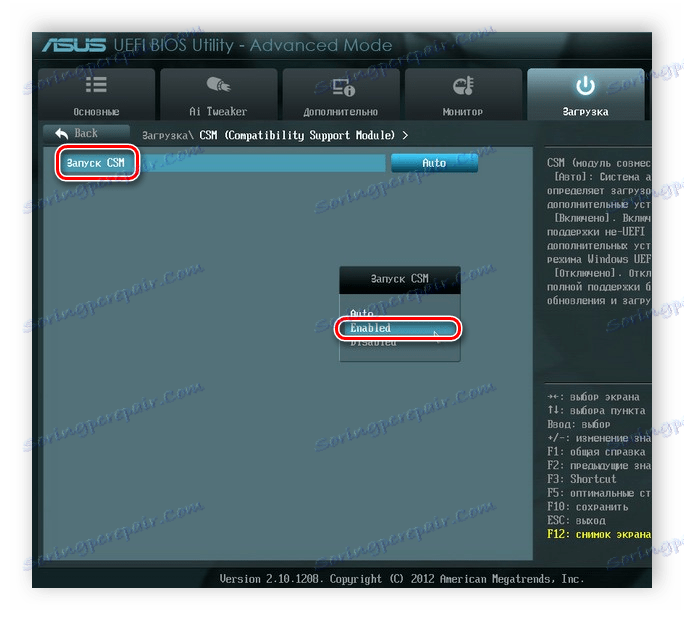
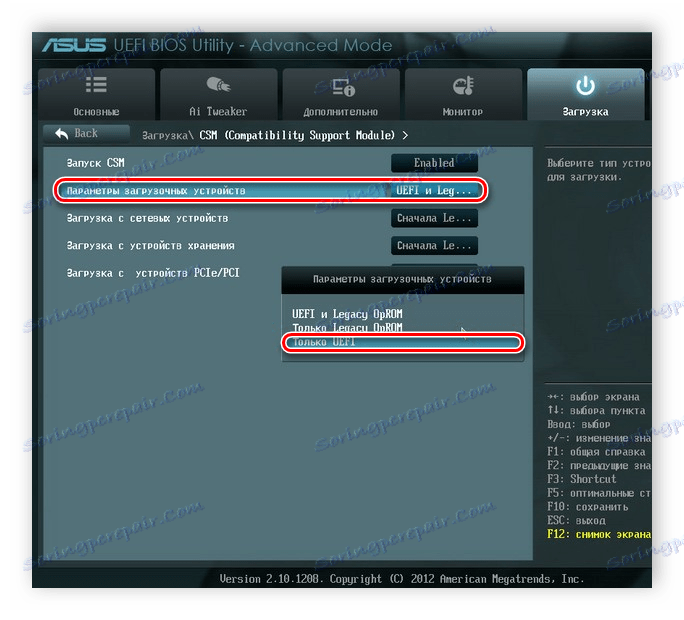
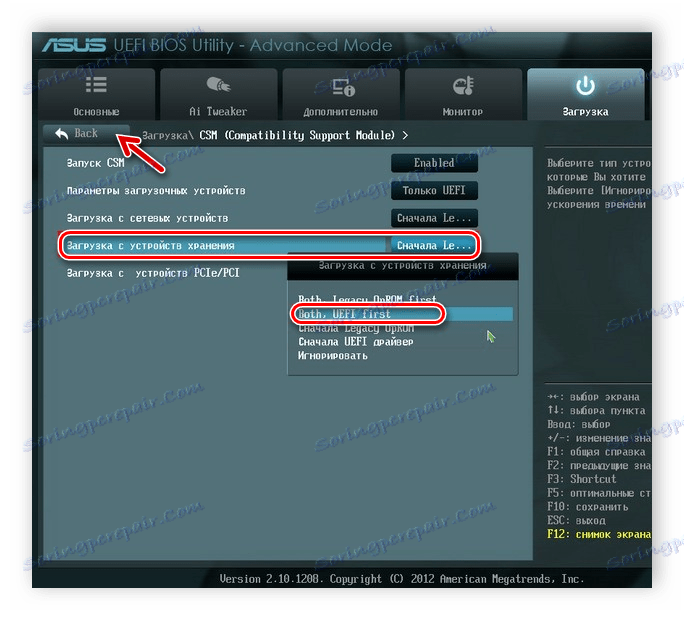
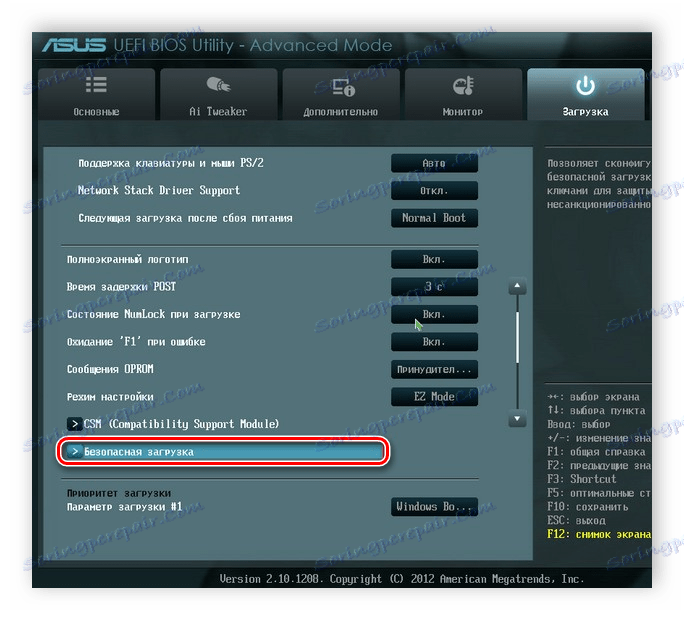
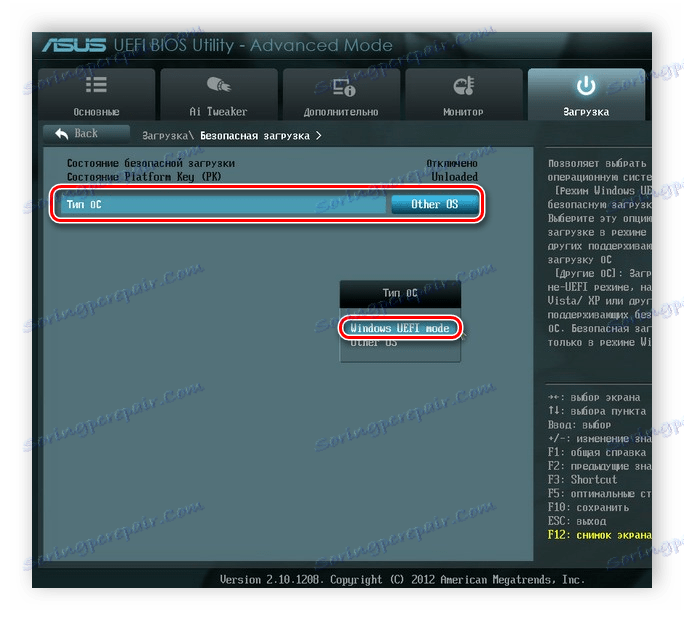
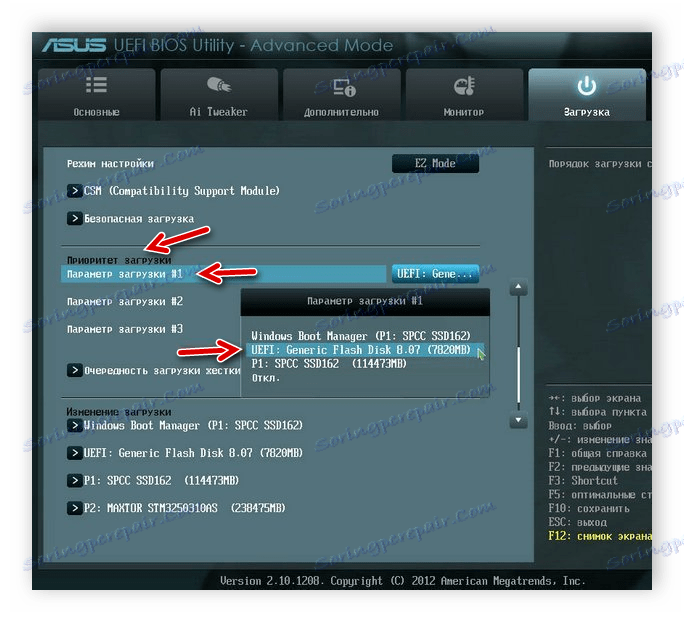
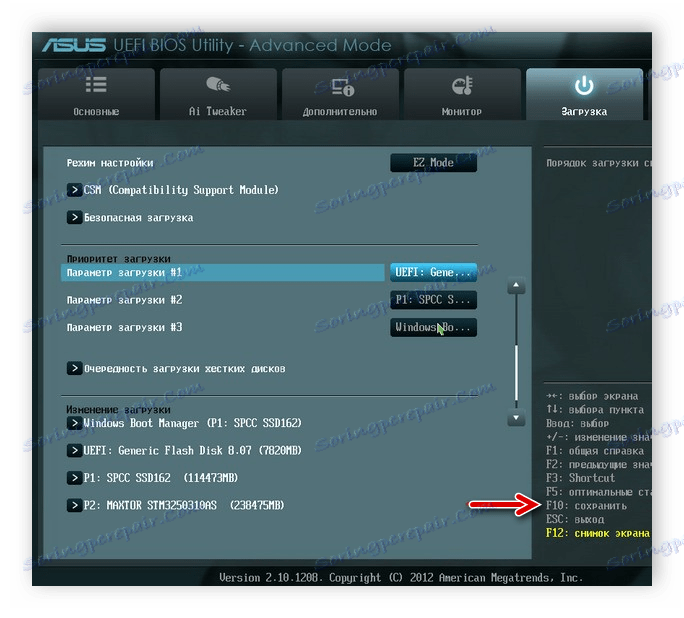
مرحله 2: نصب ویندوز
در حال حاضر درایو فلش USB قابل بوت را به اسلات یا دی وی دی وارد درایو وارد کنید و لپ تاپ را شروع کنید. دیسک به طور خودکار در اولویت اول انتخاب می شود، اما به لطف تنظیمات پیش ساخته شده، در ابتدا USB فلش درایو قرار داده می شود. فرآیند نصب پیچیده نیست و نیاز به کاربر دارد فقط چند مرحله ساده انجام دهد:
- در پنجره اول، زبان رابط کاربری برای شما مناسب است، فرمت زمان، واحد پول و طرح بندی صفحه کلید. پس از انتخاب، روی "بعدی" کلیک کنید.
- در پنجره «نوع نصب» پنجره «نصب کامل» را انتخاب کنید و به منوی بعدی بروید.
- پارتیشن لازم برای نصب سیستم عامل را انتخاب کنید. در صورت لزوم، می توانید آن را فرمت کنید، در حالی که تمام فایل های سیستم عامل قبلی را حذف کنید. بخش مناسب را علامت بزنید و روی "بعدی" کلیک کنید.
- نام کاربری و نام رایانه را مشخص کنید اگر می خواهید یک شبکه محلی ایجاد کنید، این اطلاعات بسیار مفید خواهد بود.
- فقط برای ورود به کلید محصول ویندوز برای تأیید صحت آن باقی مانده است. این در جعبه با درایو دیسک یا فلش واقع شده است. اگر کلید در حال حاضر در دسترس نیست، پس از اضافه کردن آیتم "فعال کردن خودکار ویندوز در هنگام اتصال به اینترنت" در دسترس است .
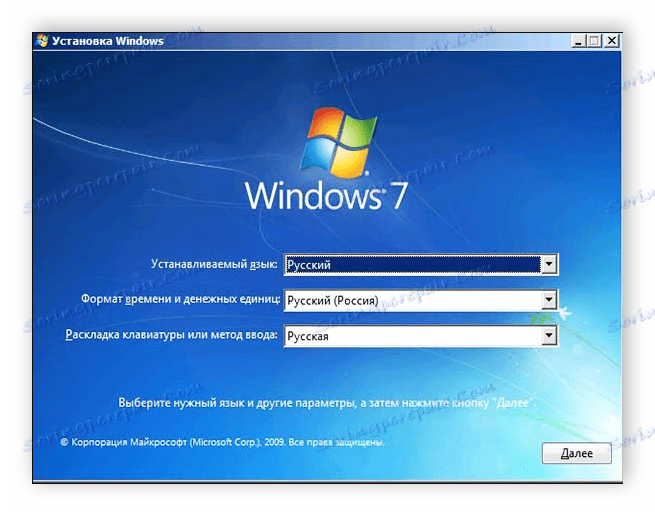
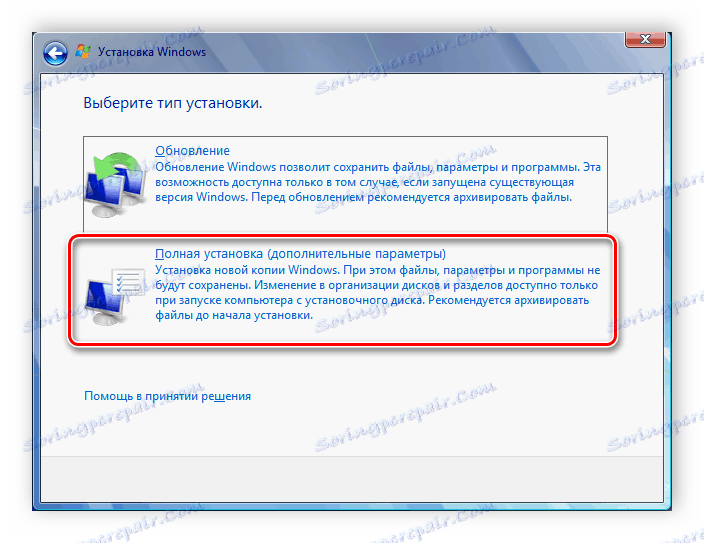

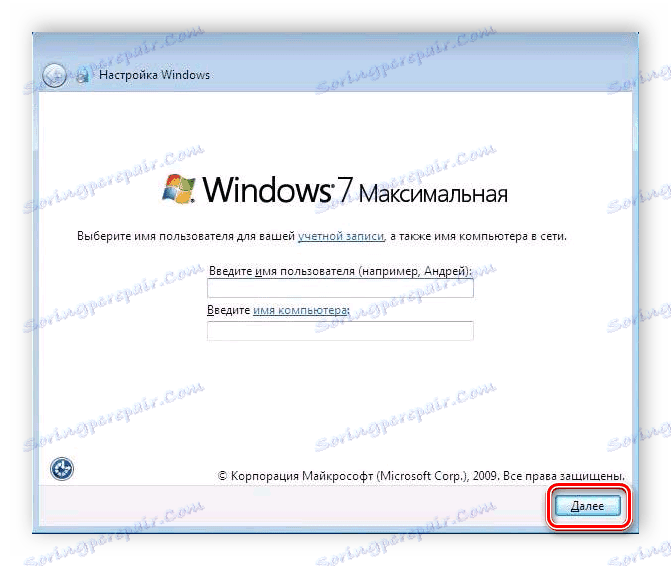
همچنین ببینید: اتصال و پیکربندی شبکه محلی در ویندوز 7
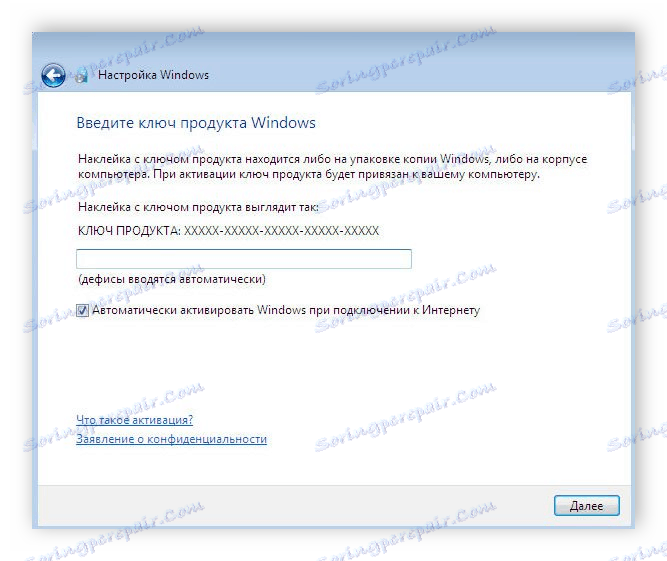
در حال حاضر نصب سیستم عامل آغاز خواهد شد. این یک مدتی طول خواهد کشید، تمام پیشرفت ها بر روی صفحه نمایش داده می شود. لطفا توجه داشته باشید که لپ تاپ چند بار مجددا راه اندازی خواهد شد، پس از آن روند به طور خودکار ادامه خواهد یافت. در پایان، دسکتاپ پیکربندی خواهد شد و شما ویندوز 7 را شروع خواهید کرد. شما باید برنامه های بیشتر و رانندگان را نصب کنید.
مرحله 3: نصب درایورها و نرم افزارهای لازم
اگر چه سیستم عامل نصب شده است، لپ تاپ هنوز نمی تواند به طور کامل عمل کند. دستگاه ها رانندگان کافی ندارند و برای سهولت استفاده نیز نیاز به حضور چندین برنامه دارد. بیایید همه چیز را مرتب کنیم:
- نصب درایورها اگر لپ تاپ دارای یک درایو باشد، اغلب بسته نرم افزاری شامل یک دیسک با رانندگان رسمی از توسعه دهندگان است. فقط آن را اجرا و نصب کنید در غیاب یک دی وی دی، می توانید نسخه آفلاین را از قبل دانلود کنید. راه حل بسته راه حل یا هر برنامه مناسب دیگری برای نصب درایورها. یک روش جایگزین نصب دستی است: شما فقط نیاز به نصب درایور شبکه، و هر چیز دیگری را می توانید از سایت های رسمی دانلود کنید. هر راهی که دوست دارید انتخاب کنید
- بارگذاری مرورگر از آنجا که اینترنت اکسپلورر محبوب نیست و خیلی راحت نیست، اکثر کاربران بلافاصله مرورگر دیگری را بارگذاری می کنند: گوگل کروم ، اپرا ، موزیلا فایرفاکس یا مرورگر Yandex . از طریق آنها، دانلود و نصب برنامه های لازم برای کار با فایل های مختلف در حال حاضر اتفاق می افتد.
- نصب آنتی ویروس . یک لپ تاپ را نمی توان از فایل های مخرب محافظت کرد، بنابراین ما به شدت توصیه می کنیم لیست بهترین برنامه های آنتی ویروس را در سایت ما بررسی کنید و یکی از مناسب ترین ها را برای شما انتخاب کنید.
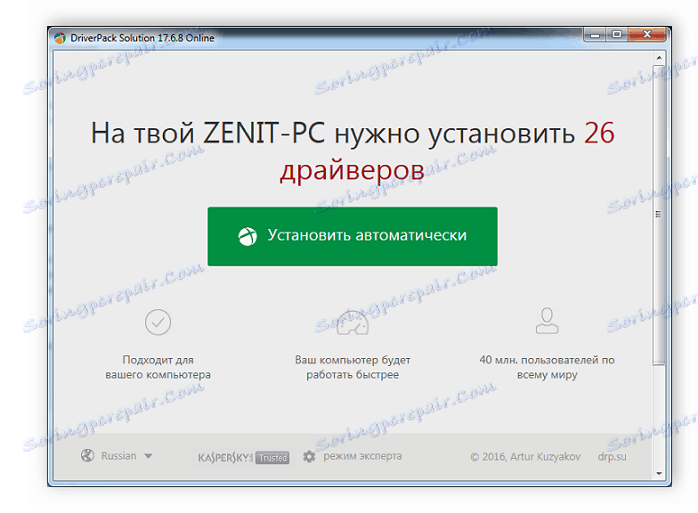
جزئیات بیشتر:
بهترین نرم افزار برای نصب درایورها
پیدا کردن و نصب یک درایور برای یک کارت شبکه
همچنین ببینید:
پنج آنالوگ آزاد از ویرایشگر متن مایکروسافت ورد
برنامه های گوش دادن به موسیقی در رایانه
چگونه Adobe Flash Player را بر روی رایانه خود نصب کنید
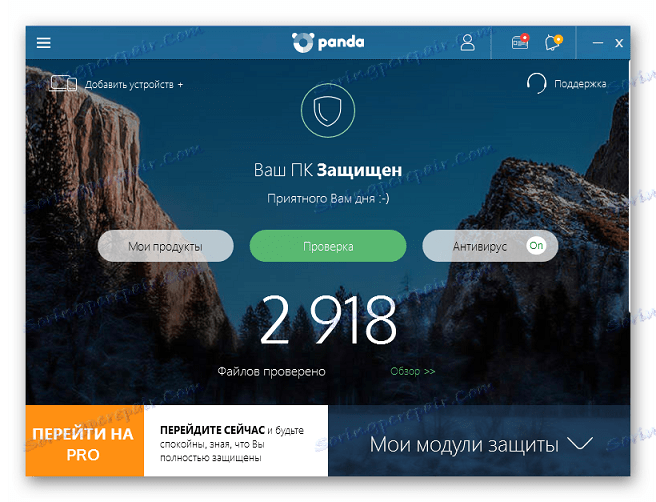
جزئیات بیشتر:
آنتی ویروس برای ویندوز
انتخاب آنتی ویروس برای یک لپ تاپ ضعیف
اکنون، هنگامی که سیستم عامل ویندوز 7 و همه برنامه های مهم مهم در لپ تاپ است، می توانید با خیال راحت شروع به استفاده از آن راحت کنید. پس از نصب کامل، فقط به UEFI بروید و اولویت بوت را به هارد دیسک تغییر دهید یا آن را همانطور که هست بچرخانید، اما فلش درایو USB را فقط پس از اجرای سیستم عامل وارد کنید تا راه اندازی درست انجام شود.