تصویر را به یک سند مایکروسافت ورد اضافه کنید.
اغلب کار با اسناد در MS Word به تنهایی به متن محدود نمی شود. بنابراین، اگر شما چاپ مقاله، یک کتابچه راهنمای آموزشی، یک بروشور، یک گزارش، دوره کار، مقاله تحقیق یا پایان نامه، شما ممکن است نیاز به یک تصویر را در یک مکان یا دیگری قرار دهید.
درس: نحوه ساخت یک بروشور در ورد
شما می توانید یک عکس یا عکس را به یک سند Word در دو جهت - ساده (صحیح تر) و کمی پیچیده تر، اما درست و راحت تر برای کار قرار دهید. اولین روش شامل کپی کردن / چسباندن قاعده یا کشیدن یک فایل گرافیکی به یک سند است، دوم استفاده از ابزارهای داخلی برنامه از مایکروسافت است. در این مقاله ما در مورد چگونگی قرار دادن عکس یا عکس در متن در Word صحبت خواهیم کرد.
درس: نحوه ایجاد یک نمودار در ورد
1. سند متن را که می خواهید یک تصویر اضافه کنید را باز کنید و در جاییکه صفحه آن را کلیک کنید کلیک کنید.
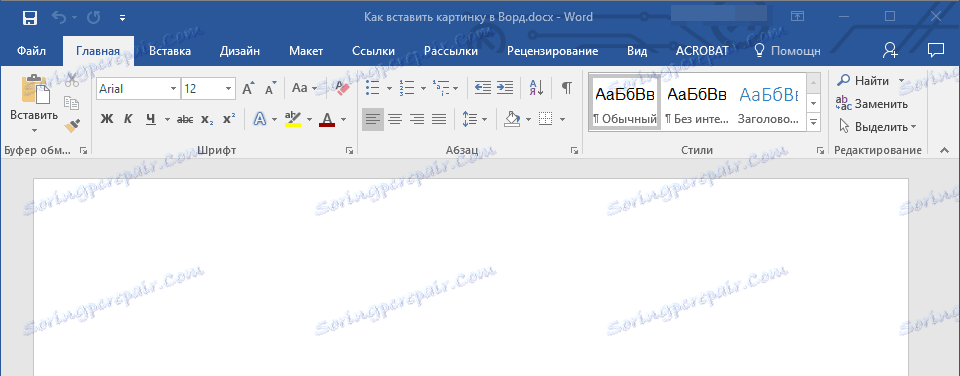
2. به برگه "Insert" بروید و روی دکمه "Drawings" کلیک کنید که در گروه "Illustrations" واقع شده است.
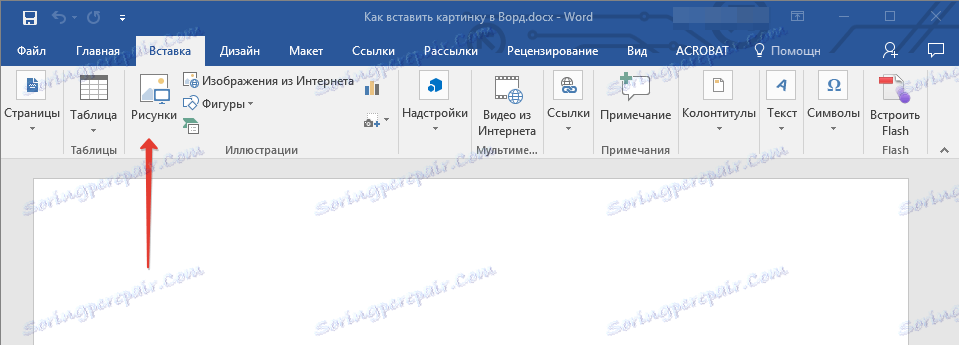
3. یک پنجره ویندوز اکسپلورر و یک پوشه استاندارد "تصاویر" باز خواهد شد. پوشه حاوی فایل گرافیکی لازم را با استفاده از این پنجره باز کنید و بر روی آن کلیک کنید.

4. پس از انتخاب یک فایل (عکس یا عکس)، دکمه "Insert" را کلیک کنید.
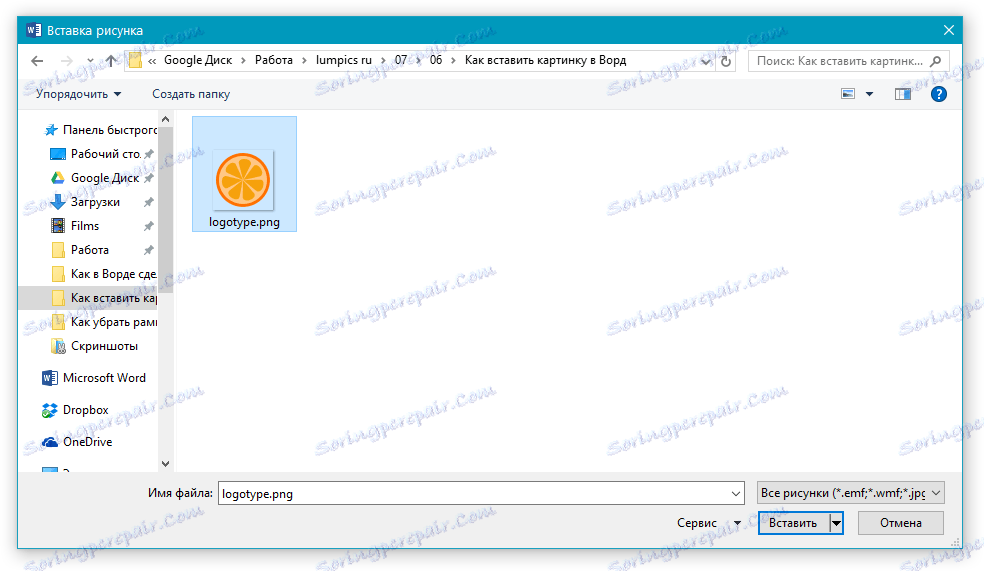
5. فایل به سند اضافه می شود، پس از آن برگه Format بلافاصله باز خواهد شد حاوی ابزار برای کار با تصاویر.
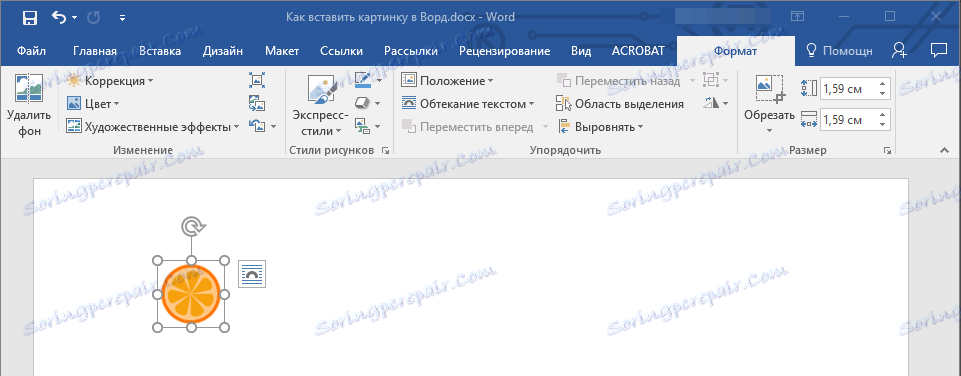
ابزارهای اساسی برای کار با فایل های گرافیکی
حذف پس زمینه: در صورت لزوم، شما می توانید پس زمینه تصویر را حذف کنید، دقیق تر، حذف عناصر ناخواسته.
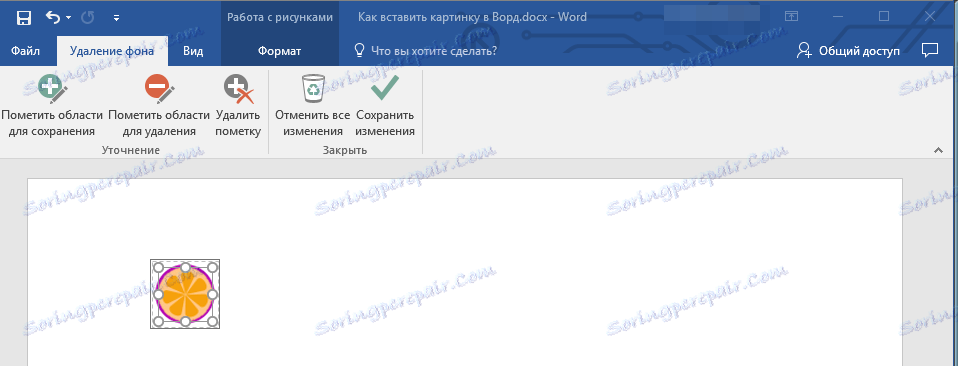
اصلاح، تغییر رنگ، اثرات هنری: با استفاده از این ابزار می توانید طرح رنگی تصویر را تغییر دهید. پارامترهایی که می توان تغییر داد عبارتند از روشنایی، کنتراست، اشباع، رنگ، گزینه های رنگ دیگر و غیره.

سبک طراحی: با استفاده از ابزارهای سبک های اکسپرس، شما می توانید ظاهر تصویر اضافه شده به سند را تغییر دهید، از جمله شکل نمایش داده شده از شی گرافیکی.
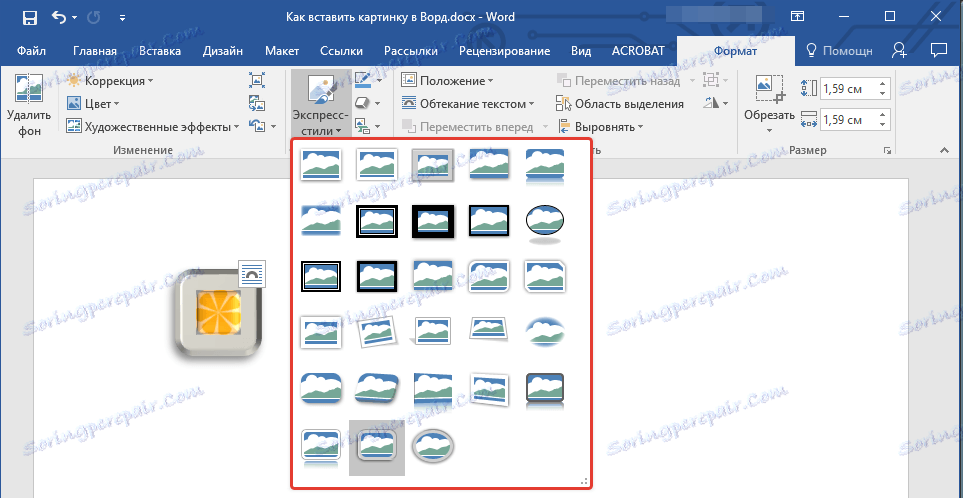
موقعیت: این ابزار به شما امکان می دهد تصویر را بر روی صفحه قرار دهید و آن را به محتوای متن متصل کنید.
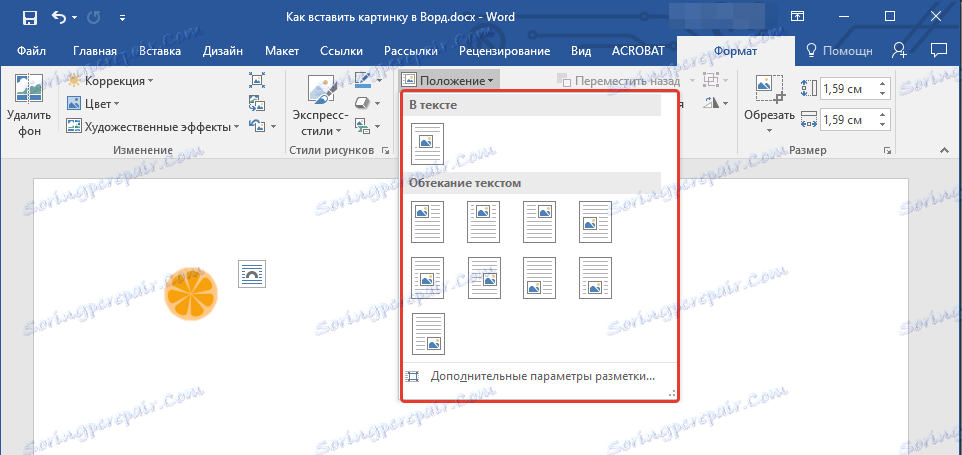
تعویض متن: این ابزار به شما اجازه می دهد تا نه تنها به درستی قرار دادن تصویر روی صفحه، بلکه همچنین آن را به طور مستقیم در متن وارد کنید.

اندازه: این یک گروه از ابزارهایی است که در آن شما می توانید یک تصویر را برش دهید و همچنین پارامترهای دقیق را برای فیلد تعیین کنید که در آن یک عکس یا عکس وجود دارد.
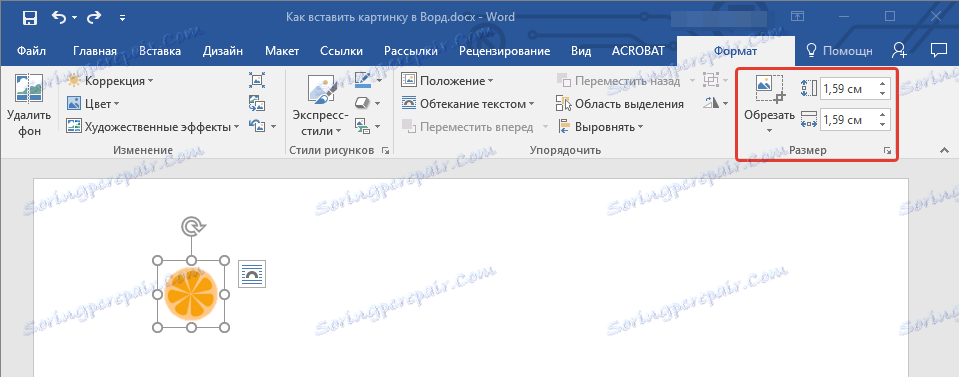
نکته: منطقه ای که در آن تصویر واقع شده است، همیشه دارای یک شکل مستطیل است، حتی اگر یک شی به شکل دیگری داشته باشد.
تغییر اندازه: اگر می خواهید اندازه دقیق یک عکس یا عکس را تنظیم کنید، از ابزار اندازه استفاده کنید. اگر وظیفه شما این است که تصویر را به صورت خودسرانه بچرخانید، فقط یکی از دایره ها را به تصویر بکشید و آن را بکشید.
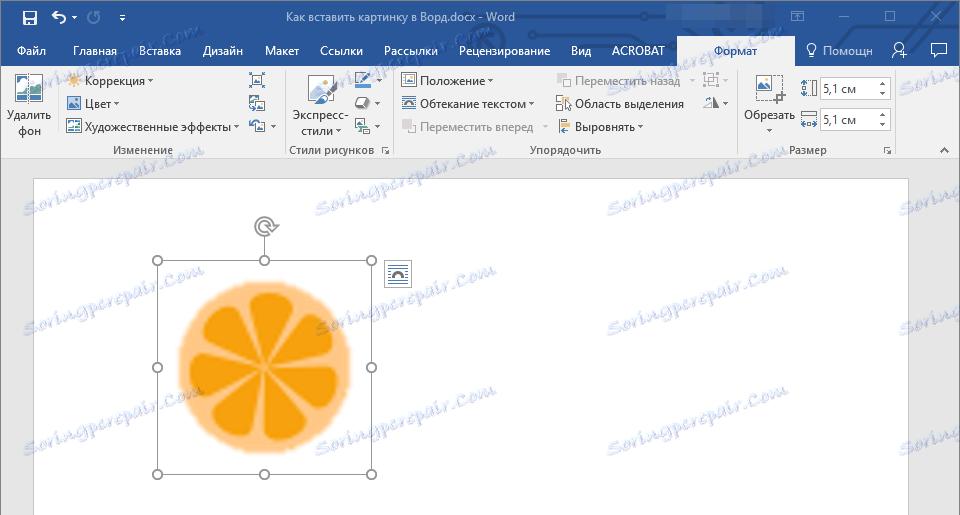
حرکت: برای حرکت تصویر اضافه شده، روی دکمه سمت چپ ماوس کلیک کرده و آن را به محل مورد نظر سند بکشید. برای کپی / برش / چسباندن استفاده از کلید های ترکیبی کلیدی - Ctrl + C / Ctrl + X / Ctrl + V ، به ترتیب.
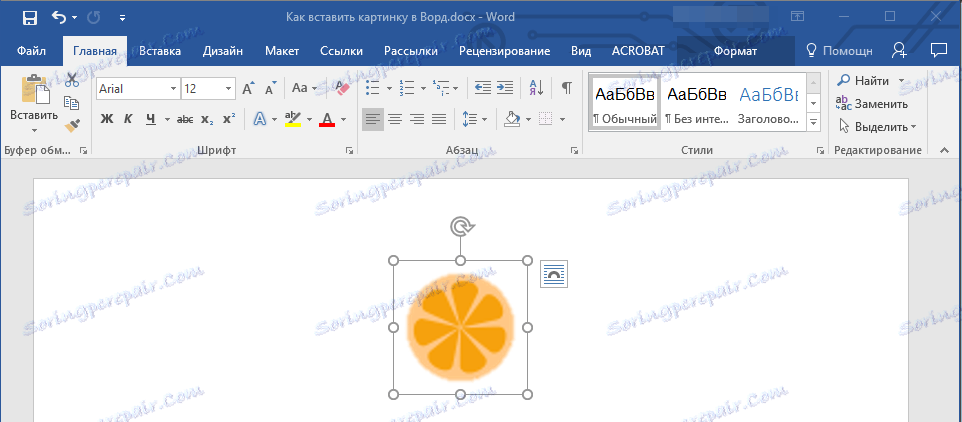
چرخش: برای چرخش تصویر، روی فلش در بالای منطقه ای که فایل گرافیکی قرار دارد کلیک کنید و آن را در جهت دلخواه بچرخانید.
- نکته: برای خروج از حالت تصویر، به سادگی با کلیک بر روی دکمه سمت چپ ماوس در خارج از منطقه اطراف آن کلیک کنید.
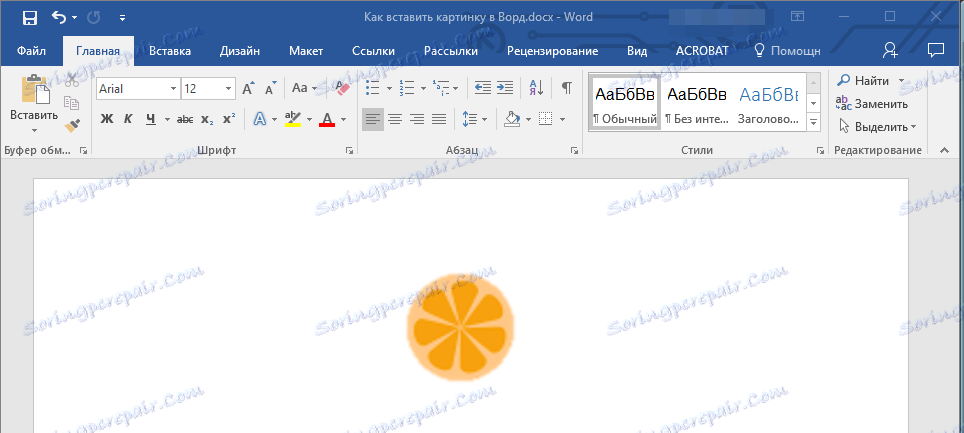
درس: چگونه یک خط را در MS Word بسازیم
در واقع، این همه، اکنون شما می دانید چگونه یک عکس یا تصویر را در Word قرار دهید، و همچنین می دانید که چگونه آن را تغییر دهید. با این حال، باید درک کرد که این برنامه یک گرافیک نیست، بلکه یک ویرایشگر متن است. ما برای پیشرفت بیشتر به شما آرزوی موفقیت می کنیم.