ایجاد یادداشت ها در سند MS Word
نکات در مایکروسافت ورد یک راه عالی برای اشاره به کاربر اشتباهات و اشتباهات او ساخته شده، اضافه کردن به متن، و یا نشان می دهد که چه باید تغییر کند و چگونه. در هنگام همکاری در اسناد، استفاده از این عملکرد برنامه بسیار راحت است.
درس: چگونه برای اضافه کردن پانویسها در Word
یادداشت ها در Word به یادداشت های فردی که در حاشیه سند ظاهر می شوند اضافه می شوند. در صورت لزوم، یادداشت ها همیشه می توانند پنهان شوند، ساخته شده نامرئی، اما حذف آنها بسیار آسان نیست. به طور مستقیم در این مقاله ما در مورد نحوه نوشتن یادداشت ها در Word صحبت خواهیم کرد.
درس: سفارشی کردن فیلدهای در MS Word
محتوا
یادداشت ها را در یک سند قرار دهید
1. یک قطعه متن یا یک عنصر در سند که میخواهید یک یادداشت آینده مرتبط کنید را انتخاب کنید.
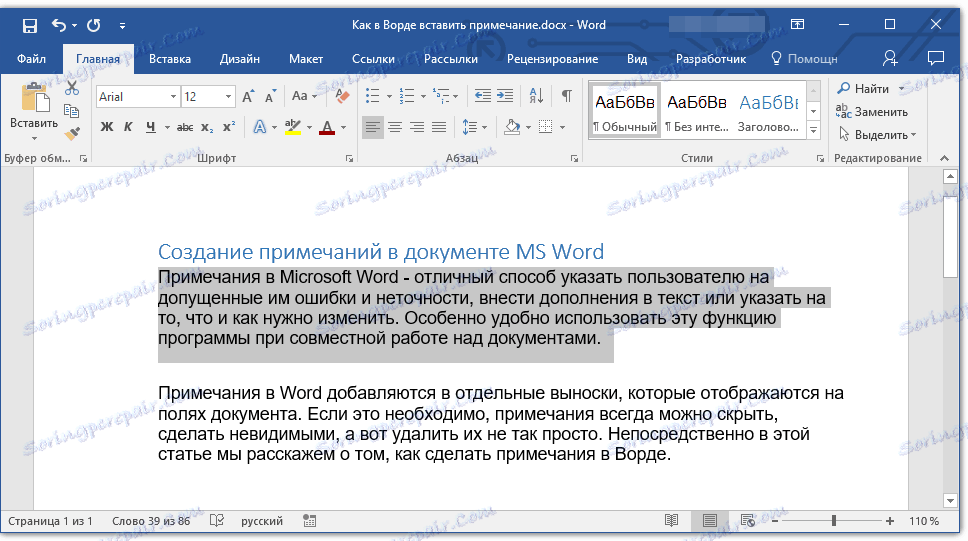
- نکته: اگر توجه داشته باشید به تمام متن اعمال می شود، به پایان سند بروید تا آن را در آنجا اضافه کنید.
2. به برگه "Review" بروید و روی دکمه Create Note واقع در گروه یادداشت کلیک کنید.
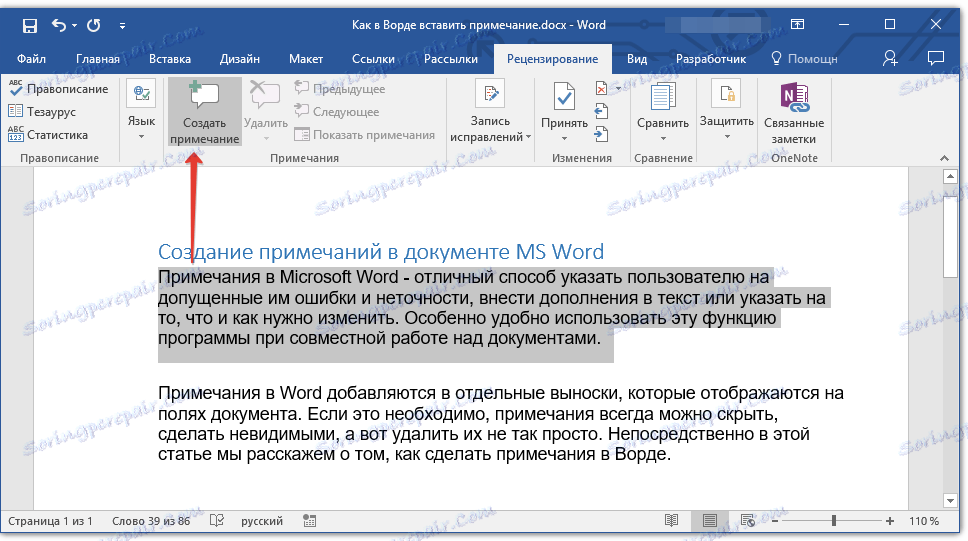
3. متن یادداشت مورد نظر را در یادداشت ها وارد کنید یا مناطق را چک کنید.
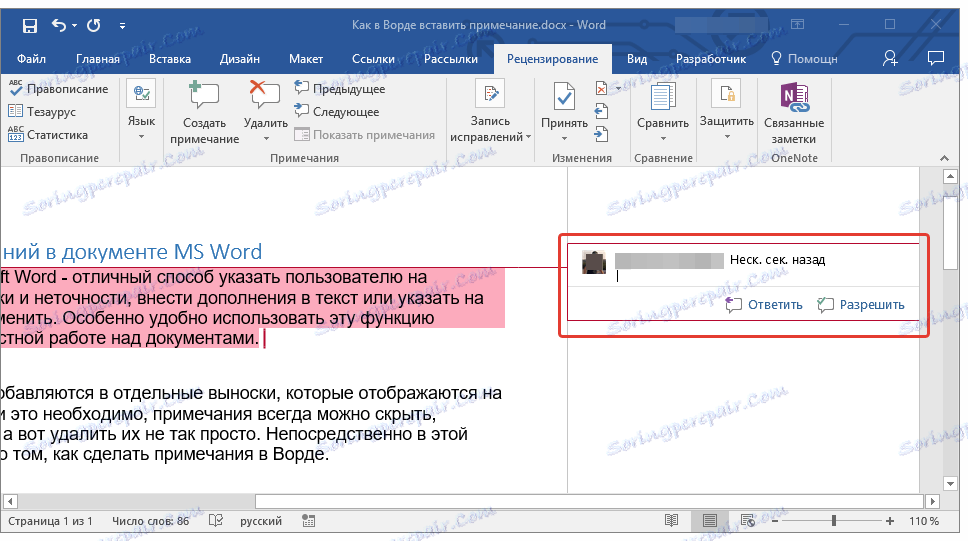
- نکته: اگر میخواهید به یک یادداشت موجود موجود پاسخ دهید، روی پیغام آن کلیک کنید و سپس روی «ایجاد یادداشت» کلیک کنید. در قسمت بالایی که ظاهر می شود، متن مورد نظر را وارد کنید.
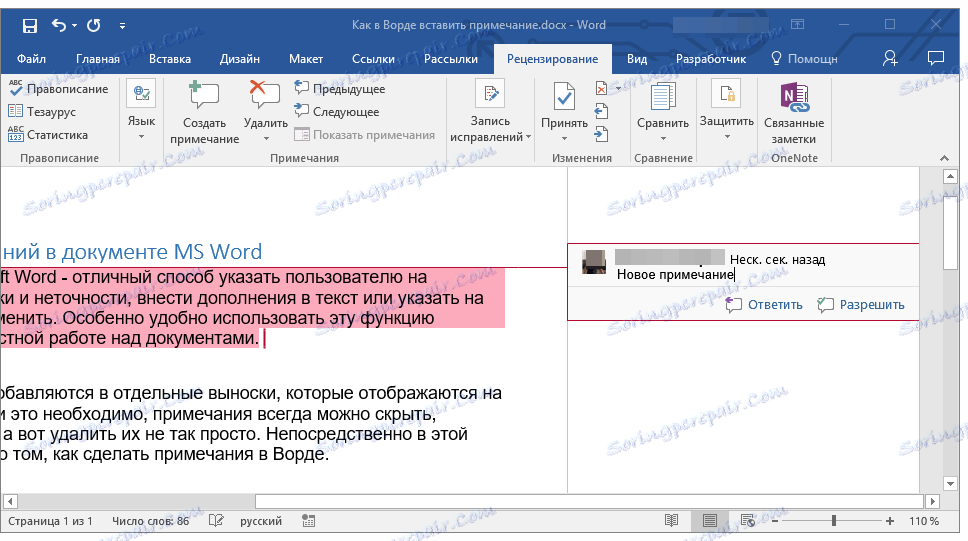
یادداشتها را در سند تغییر دهید
اگر یادداشت ها در سند نمایش داده شوند، به برگه «بررسی» بروید و روی دکمه «نمایش تصحیح» واقع در گروه «پیگیری» کلیک کنید .
درس: نحوه فعال کردن حالت ویرایش در ورد
1. با کلیک بر روی بالون یادداشت که می خواهید ویرایش کنید.
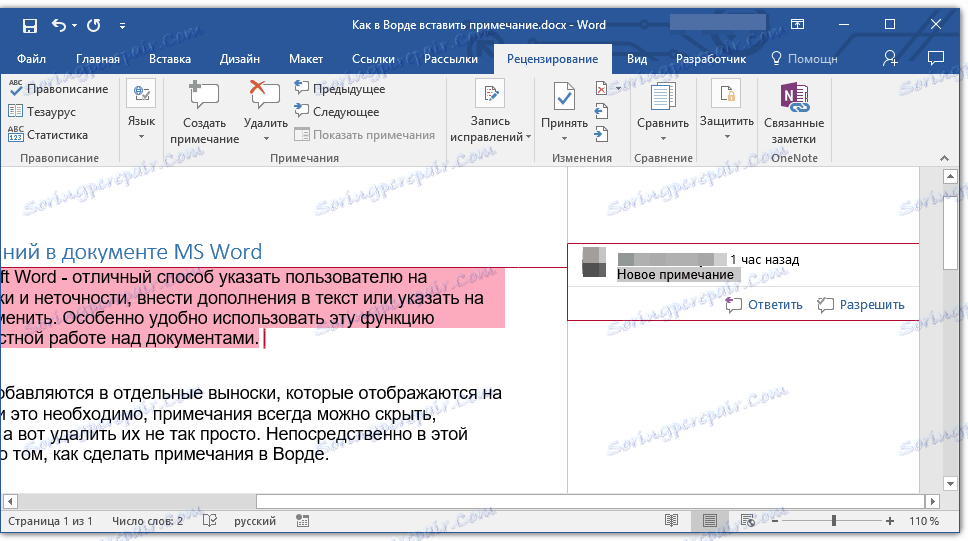
2. تغییرات لازم را به یادداشت انجام دهید.
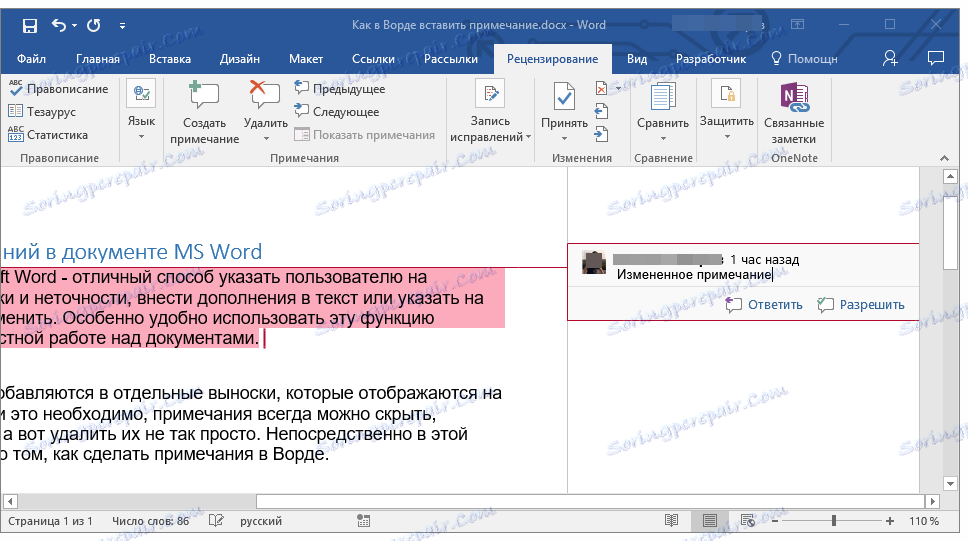
اگر یادداشت های موجود در سند پنهان شده باشند یا فقط بخشی از یادداشت نمایش داده می شود، می توانید آن را در پنجره پیش نمایش تغییر دهید. برای نشان دادن یا مخفی کردن این پنجره، این مراحل را دنبال کنید:
1. بر روی دکمه "Patches" (قبلا "Check Area") که در گروه "Record of Patches" قرار دارد (قبلا "Tracking") کلیک کنید.
اگر شما نیاز به حرکت پنجره تست به انتهای سند یا قسمت پایین صفحه، روی فلش در این دکمه کلیک کنید.
در منوی کشویی، "منطقه اسکن افقی" را انتخاب کنید.
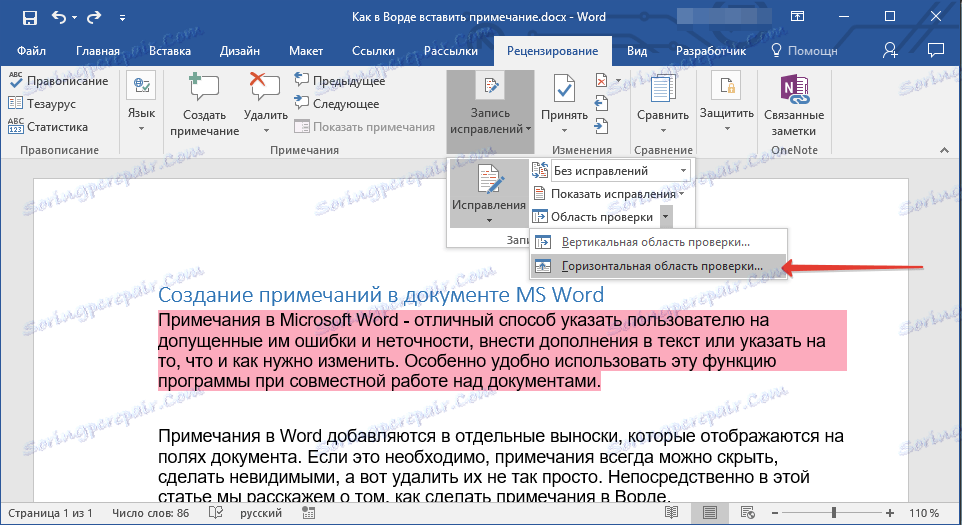
اگر میخواهید به یک یادداشت پاسخ دهید، روی پیغام آن کلیک کنید و سپس بر روی دکمه «ایجاد نوشتن » واقع در پنل دسترسی سریع در گروه «یادداشتها» (تب "بررسی" ) کلیک کنید.
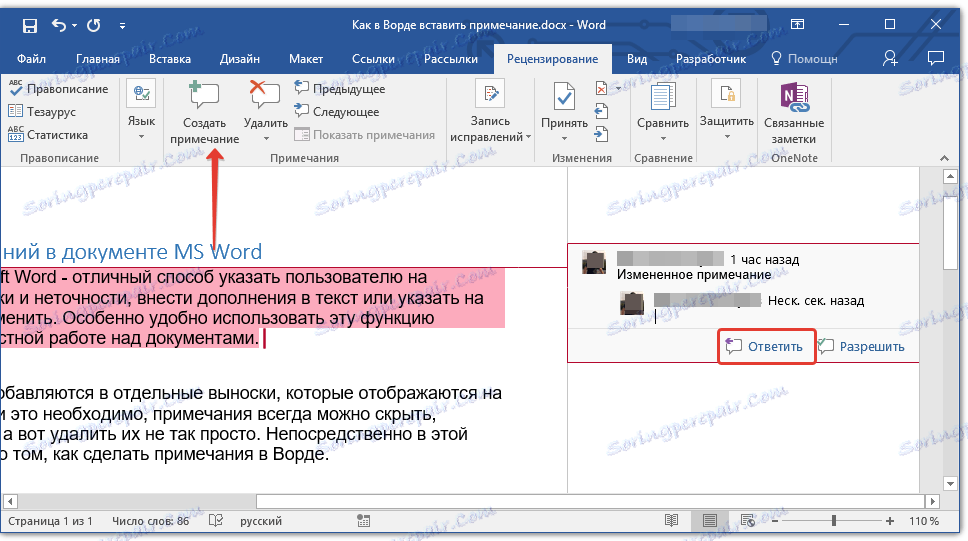
تغییر یا اضافه کردن نام کاربری در یادداشت ها
در صورت لزوم، در یادداشت ها شما همیشه می توانید نام کاربری مشخص شده را تغییر دهید یا یک نام جدید اضافه کنید.
درس: چگونه در Word برای تغییر نام نویسنده سند
برای انجام این کار، این مراحل را دنبال کنید:
1. برگه "بررسی" را باز کنید و روی دکمه فلش کنار دکمه "اصلاحات" ("ضبط رفع" یا "ردیابی") زودتر کلیک کنید.
2. از منوی کشویی، "تغییر کاربر" را انتخاب کنید.
3. "شخصی سازی" را انتخاب کنید.
4. در قسمت "تنظیمات شخصی دفتر"، نام کاربری و حروف را وارد کنید یا تغییر دهید (این اطلاعات در یادداشت ها بعدا استفاده می شود).
مهم: نام کاربری و حروف اول شما وارد شده برای همه برنامه های مایکروسافت آفیس تغییر خواهد کرد.
توجه: اگر تغییرات در نام کاربری و حروف اول خود فقط برای نظرات خود استفاده شود، آن ها فقط به آن نظرات اعمال می شود که بعد از تغییر به نام انجام می شود. نظرات قبلا اضافه شده به روز نمی شود
حذف یادداشت ها در یک سند
در صورت لزوم، می توانید یادداشت ها را با پذیرش یا رد کردن آنها همیشه حذف کنید. برای آشنایی دقیق تر با این موضوع، توصیه می کنیم که مقاله ما را بخوانید:
درس: چگونه یادداشت ها را در Word حذف کنیم
در حال حاضر شما می دانید چرا شما نیاز به یادداشت ها در ورد، چگونگی اضافه کردن و اصلاح آنها، در صورت لزوم. به یاد بیاورید که بسته به نسخه برنامه ای که استفاده می کنید، نام برخی از اقلام (پارامترها، ابزارها) ممکن است متفاوت باشد، اما محتوای و مکان آنها همیشه تقریبا یکسان است. یادگیری مایکروسافت آفیس، یادگیری ویژگی های جدید این نرم افزار.