انتخاب سلول در مایکروسافت اکسل
برای انجام اقدامات مختلف در محتویات سلول های اکسل، آنها ابتدا باید انتخاب شوند. برای این اهداف، برنامه دارای چندین ابزار است. اول از همه، این تنوع به دلیل این واقعیت است که نیاز به برجسته گروه های مختلف از سلول ها (محدوده ها، ردیف ها، ستون ها)، و همچنین نیاز به علامت گذاری عناصر که مربوط به یک شرایط خاص است. بیایید نحوه انجام این روش را به روشهای مختلف پیدا کنیم.
محتوا
فرآیند توزیع
در فرایند انتخاب، می توانید از هر دو ماوس و صفحه کلید استفاده کنید. همچنین راه هایی وجود دارد که این دستگاه های ورودی با یکدیگر ترکیب می شوند.
روش 1: سلول تک
برای انتخاب یک سلول جداگانه، فقط مکان نما را روی آن قرار دهید و روی دکمه سمت چپ ماوس کلیک کنید. همچنین با انتخاب دکمه های «پایین» ، «بالا» ، «راست» و «چپ» می توان چنین انتخاب را با استفاده از دکمه های صفحه کلید انجام داد.
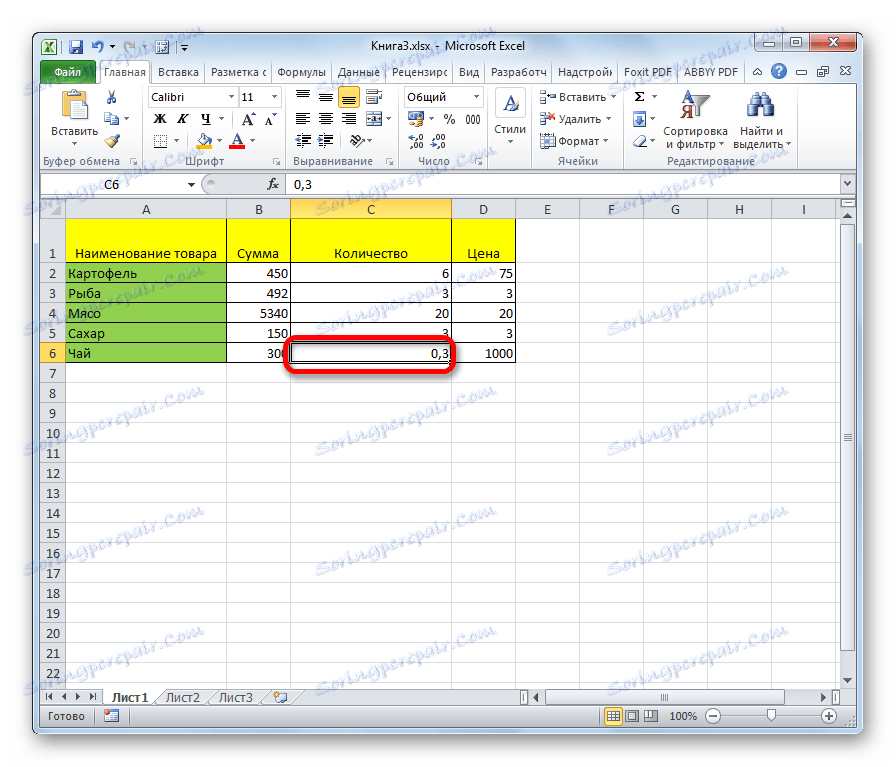
روش 2: ستون را انتخاب کنید
برای علامت ستون در جدول، شما باید دکمه سمت چپ ماوس را نگه دارید و از بالای سلول ستون به پایین بکشید، جایی که دکمه باید آزاد شود.
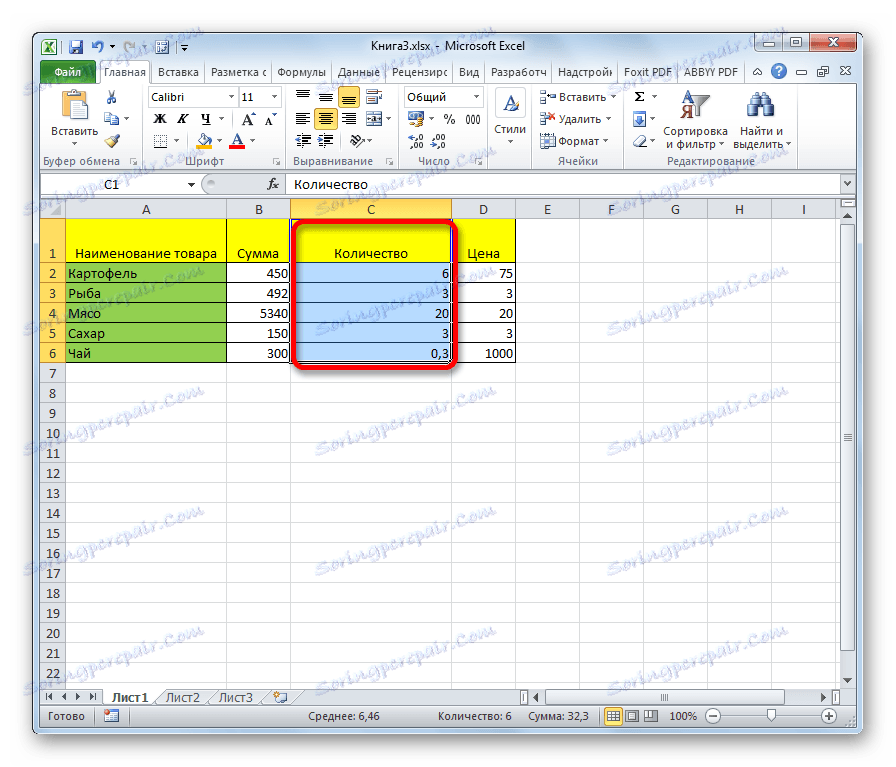
راه حل دیگری برای این مشکل وجود دارد. دکمه Shift را روی صفحه کلید فشار دهید و روی سلول بالا ستون کلیک کنید. سپس، بدون انتشار دکمه، بر روی پایین کلیک کنید. شما می توانید اقدامات را در جهت معکوس انجام دهید.
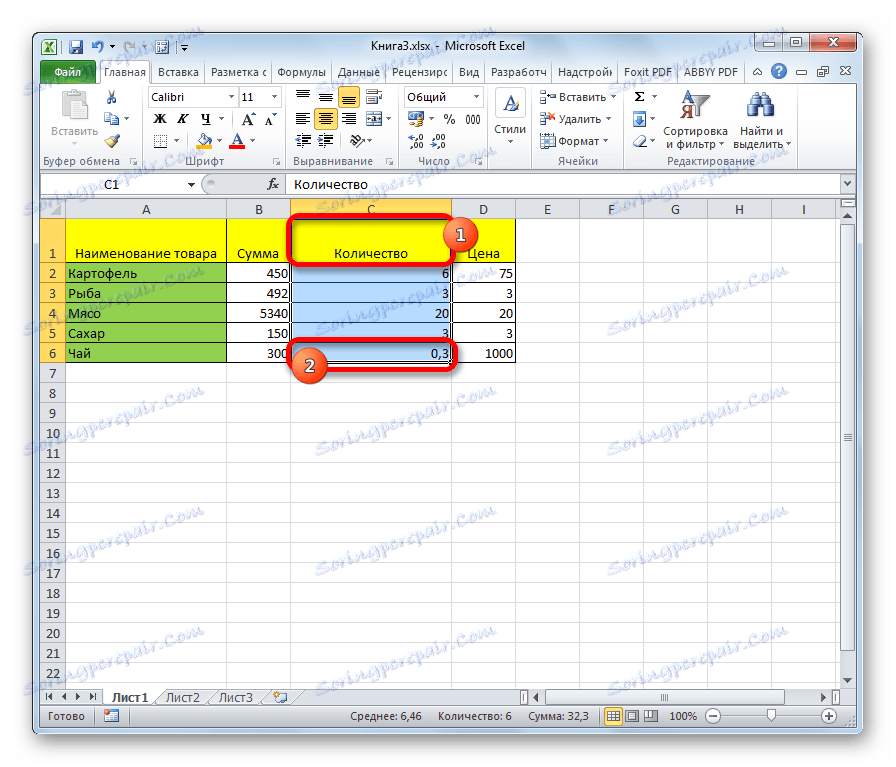
علاوه بر این، برای انتخاب ستون ها در جداول، می توانید از الگوریتم زیر استفاده کنید. اولین سلول ستون را انتخاب کنید، موس را بفشارید و ترکیبی کلید Ctrl + Shift + فلش پایین را فشار دهید . این کل ستون را تا آخرین عنصر که در آن داده ها قرار می گیرد برجسته می کند. یک شرط مهم برای انجام این روش عدم وجود سلول های خالی در این ستون جدول است. در مورد مخالف، تنها منطقه قبل از عنصر اول خالی مشخص خواهد شد.
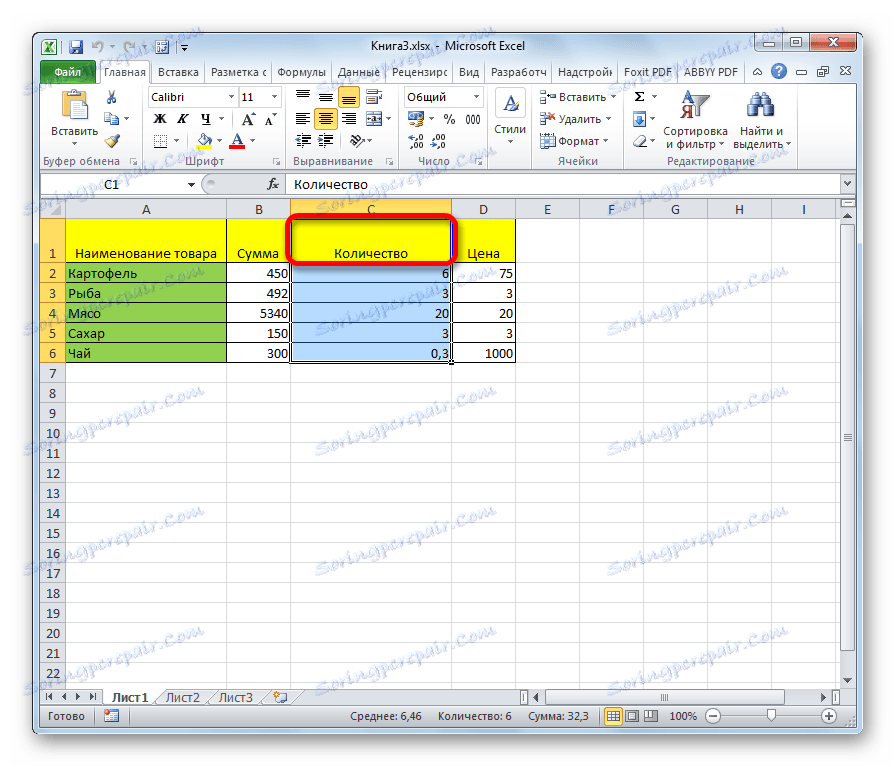
اگر شما فقط باید یک ستون از جدول را انتخاب کنید، اما کل ستون صفحه، در این صورت فقط باید روی دکمه سمت چپ ماوس بر روی بخش مربوطه از پانل مختصات افقی کلیک کنید، که در آن حروف الفبای لاتین به عنوان ستون نامگذاری شده اند.
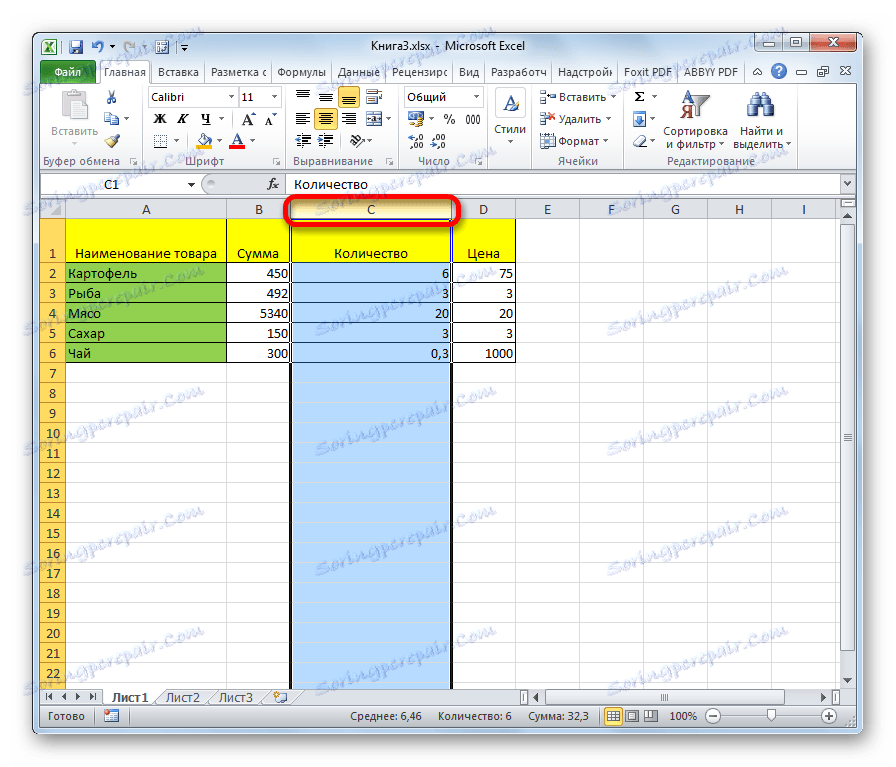
اگر شما نیاز به انتخاب چندین ستون از ورق، سپس با استفاده از دکمه سمت چپ در کنار بخش های مربوط به پانل مختصات، موس را نگه دارید.
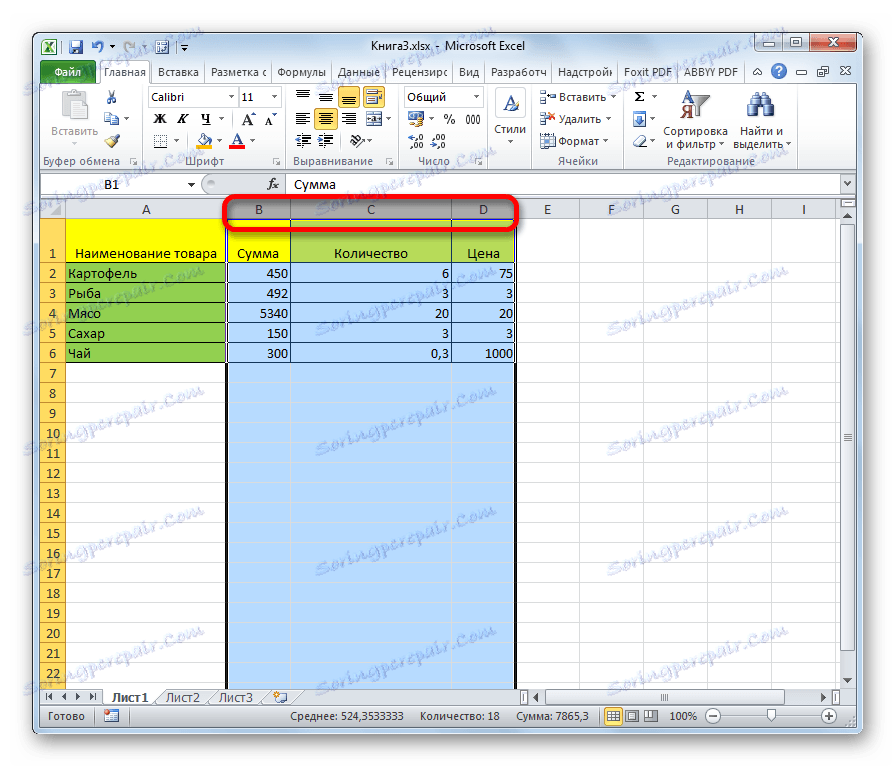
یک راه حل جایگزین وجود دارد. پایین دکمه Shift را فشار داده و ستون اول را در دنباله انتخاب شده علامت بزنید. سپس، بدون انتشار دکمه، بر روی آخرین بخش از پانل مختصات در دنباله ستون کلیک کنید.
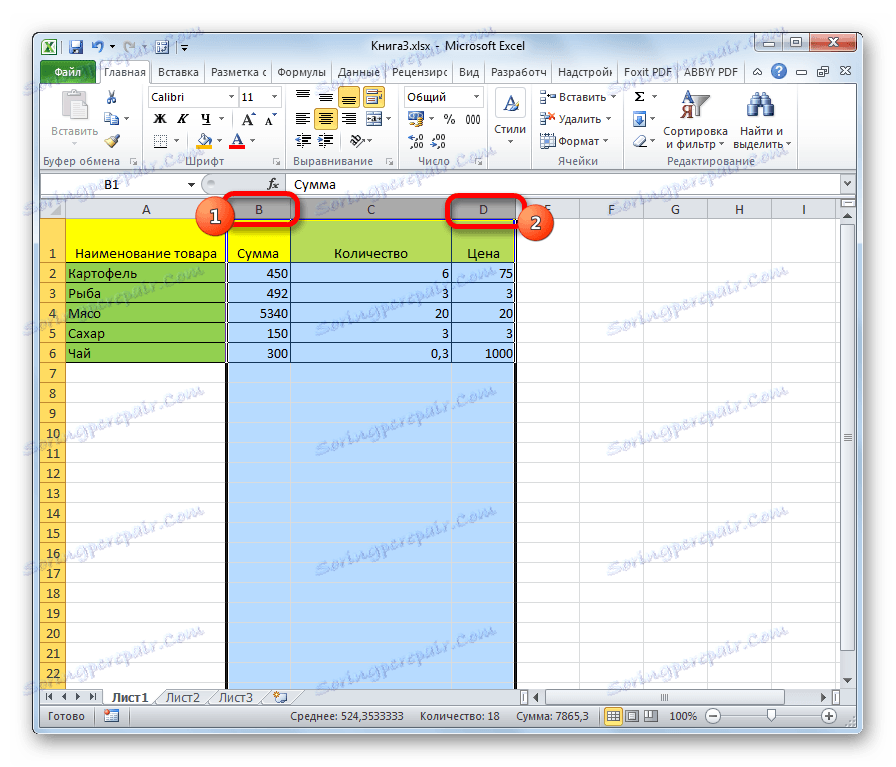
اگر می خواهید ستون های جداگانه ای از برگه را انتخاب کنید، سپس دکمه Ctrl را نگه دارید و بدون انتشار آن، روی بخش پانل مختصات افقی هر ستون کلیک کنید که می خواهید علامت گذاری کنید.
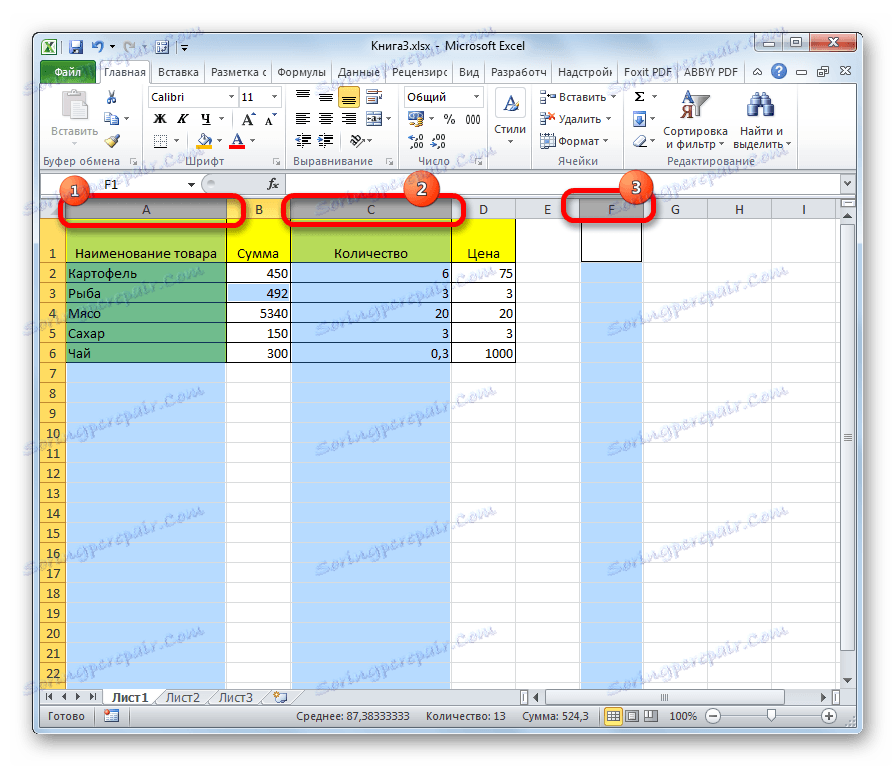
روش 3: انتخاب خط
خطوط در اکسل نیز با همان اصل متمایز می شوند.
برای انتخاب یک ردیف در جدول، به سادگی نشانگر را روی آن بکشید با دکمه ی ماوس پایین نگه داشته شده.
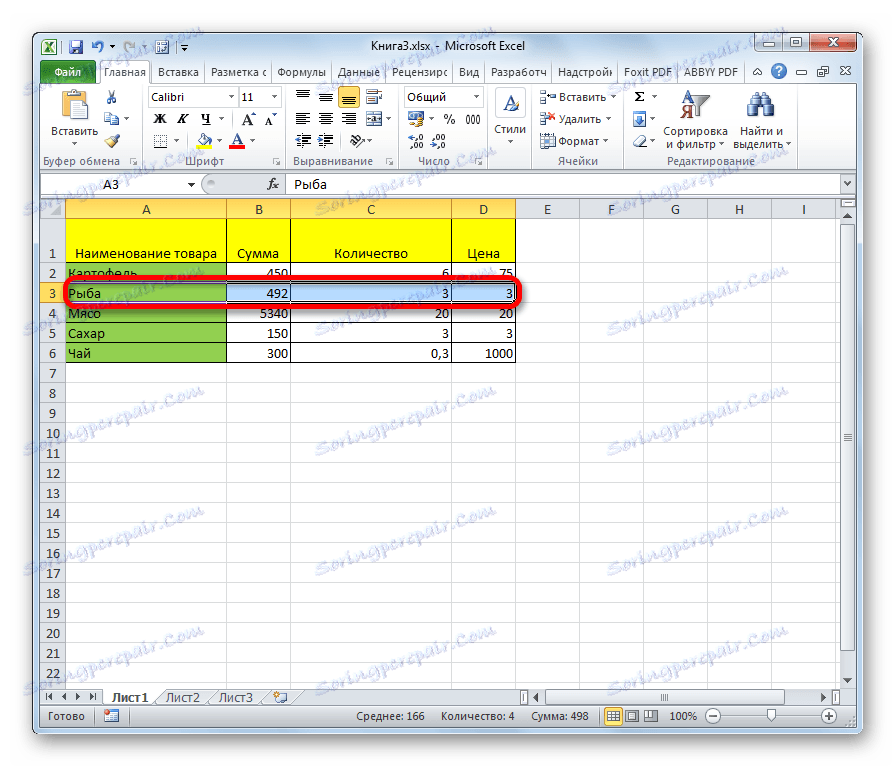
اگر جدول بزرگ است، دکمه Shift را پایین نگه داشته و سپس روی سلول اول و آخر ردیف کلیک کنید.
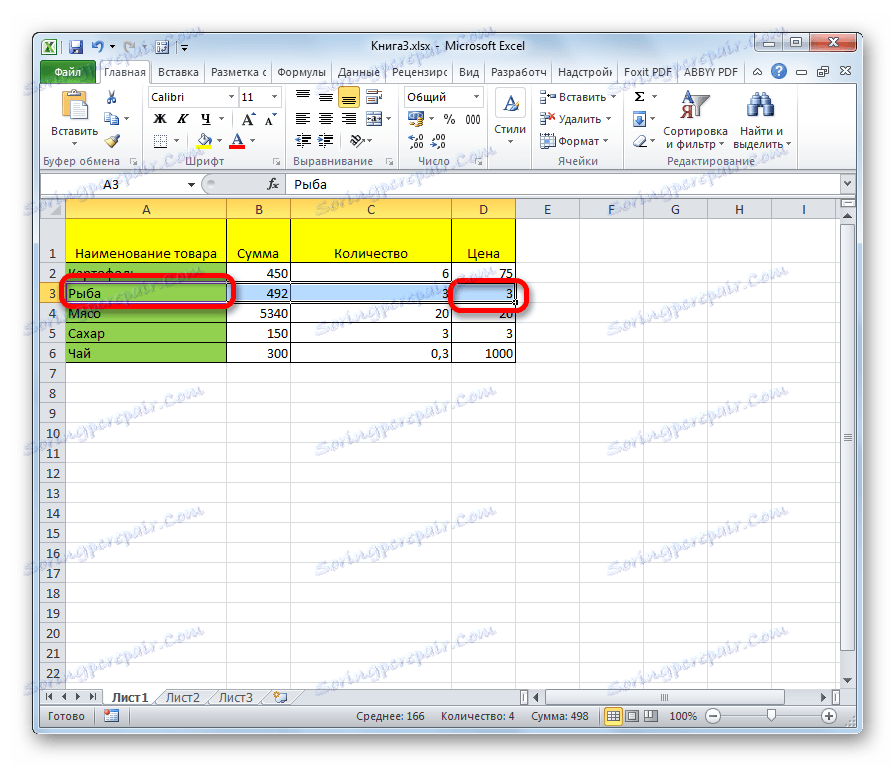
همچنین، ردیف ها در جداول می توانند به صورت مشابه به صورت ستون مشخص شوند. روی اولین مورد در ستون کلیک کنید و سپس کلید ترکیبی Ctrl + Shift + فلش راست را تایپ کنید . ردیف به انتهای جدول برجسته است. اما دوباره، یک پیش شرط در این مورد، در دسترس بودن داده ها در تمام سلول های خط است.
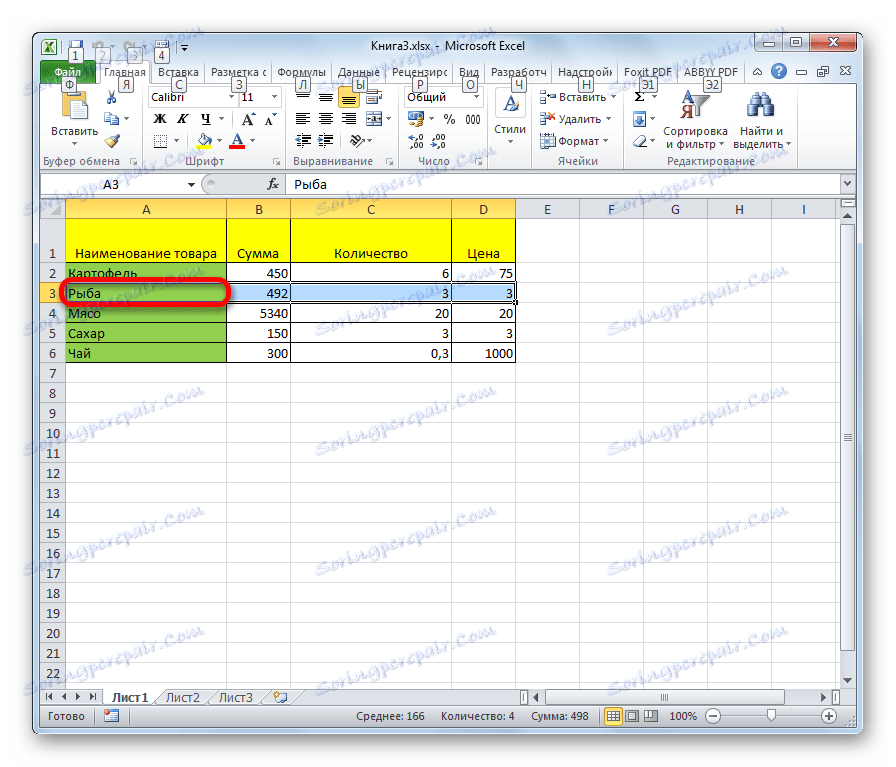
برای انتخاب کل ردیف ورق، بر روی بخش مربوطه از پانل مختصات عمودی کلیک کنید، که شماره آن نمایش داده می شود.
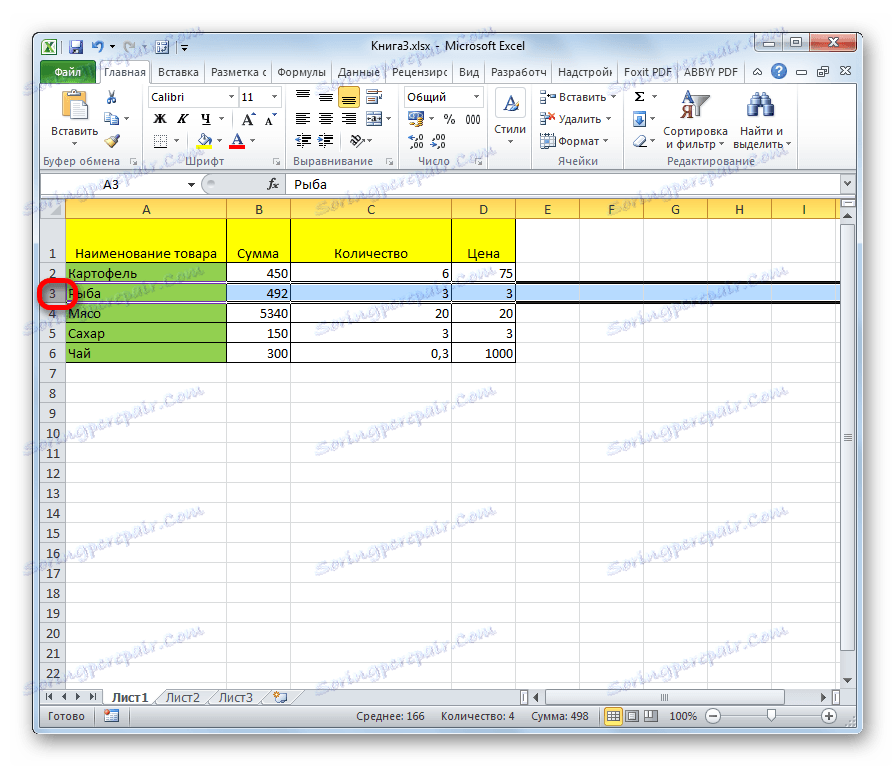
اگر شما نیاز به انتخاب چندین خط مجاور در این روش دارید، با استفاده از دکمه سمت چپ بر روی گروه مربوطه از بخش های پانل مختصات، موس را بکشید.
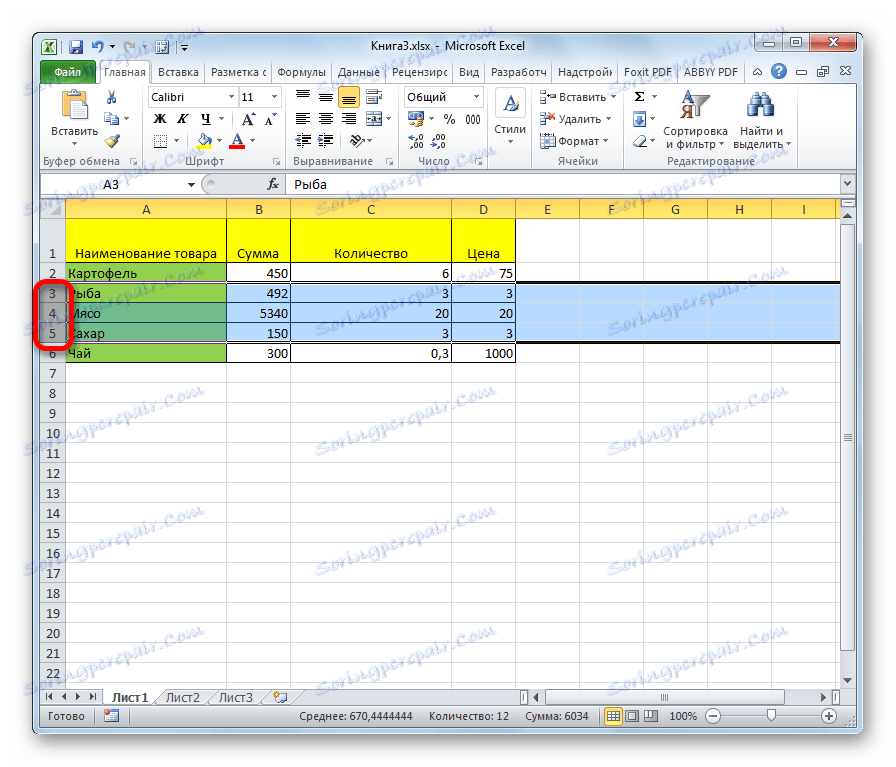
شما همچنین می توانید دکمه Shift را فشار دهید و بر روی بخش اول و آخر در پانل مختصات محدوده خطوط کلیک کنید که باید انتخاب شوند.
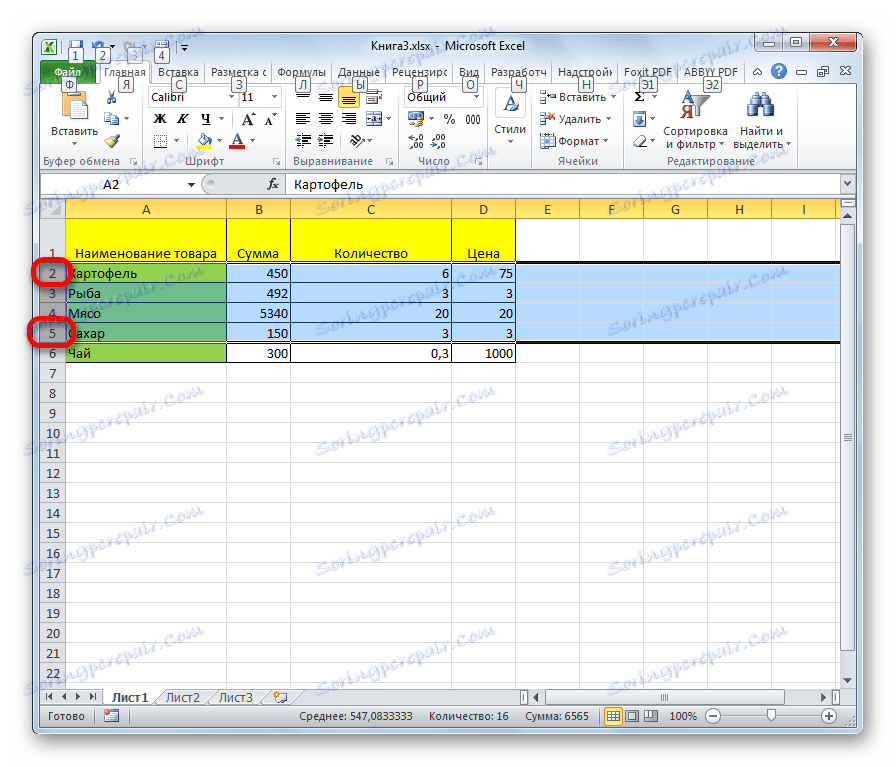
اگر لازم است خطوط جداگانه را انتخاب کنید، سپس بر روی هر بخش از پانل مختصات عمودی با کلید Ctrl پایین نگه دارید.
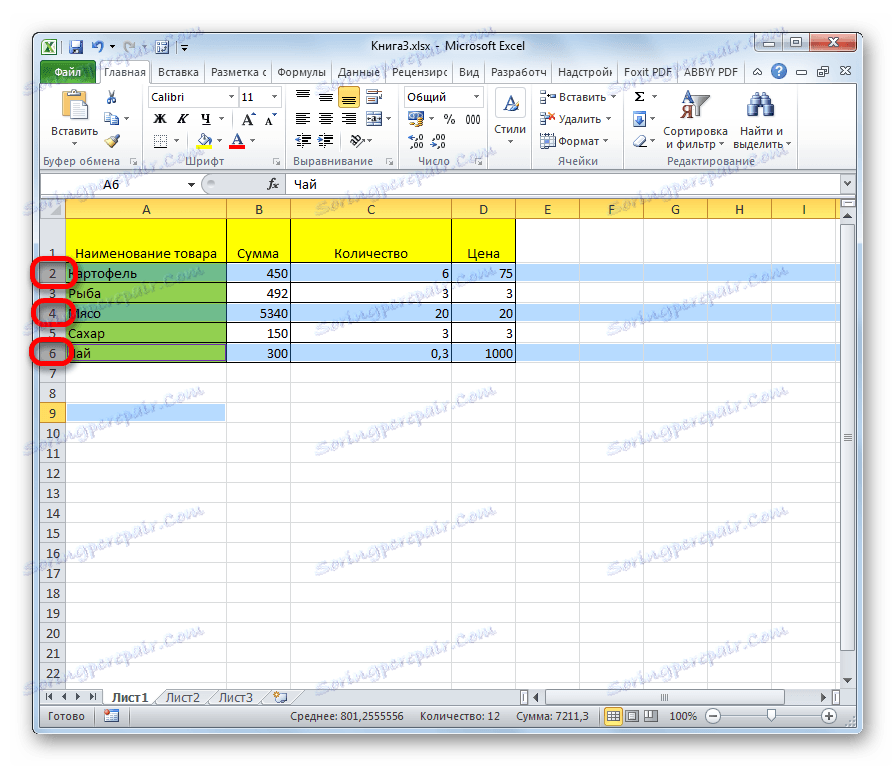
روش 4: انتخاب کل برگه
دو نوع از این روش برای کل ورقه وجود دارد. اولین مورد این است که بر روی دکمه مستطیلی که در تقاطع مختصات عمودی و افقی واقع شده است کلیک کنید. پس از این عمل، تمام سلول های موجود بر روی صفحه انتخاب می شود.
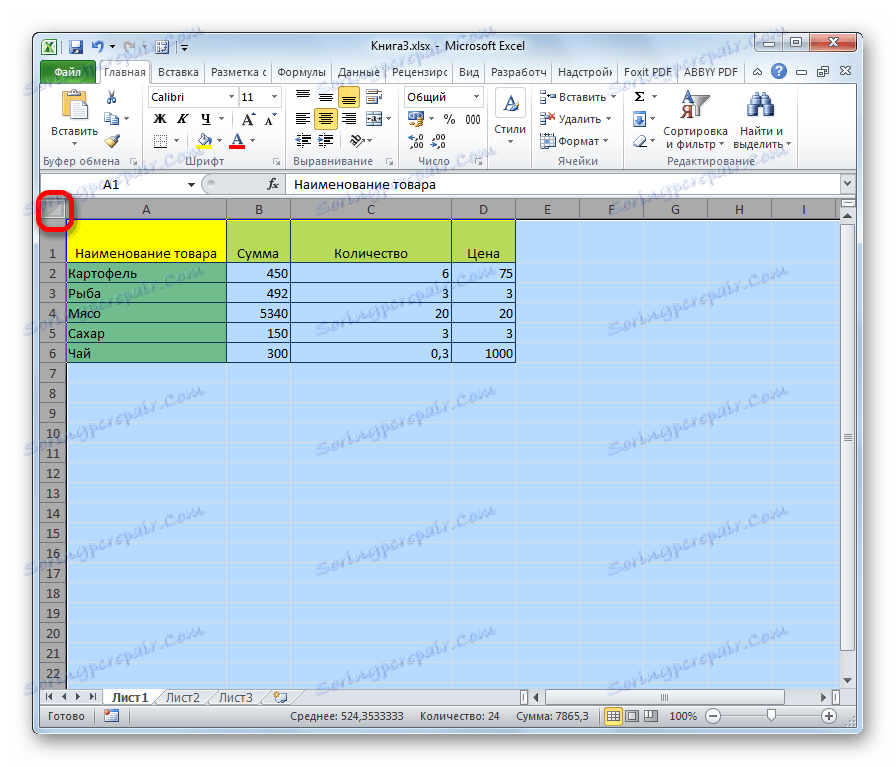
ترکیب کلید ترکیبی Ctrl + A منجر به نتیجه مشابه خواهد شد. درست است، اگر در این زمان مکان نما در طیفی از داده های غیر شکستن است، به عنوان مثال، در یک جدول، در ابتدا این ناحیه برجسته خواهد شد. تنها پس از فشار دادن دوباره ترکیب، می توان تمام ورق را انتخاب کرد.
روش 5: تقسیم محدوده
حالا ما چگونگی انتخاب محدوده های فردی از سلول ها در ورق را می بینیم. برای انجام این کار کافی است که نشانگر را با دكمه ی سمت چپ ماوس در قسمت مشخصی از ورق نگه دارید.
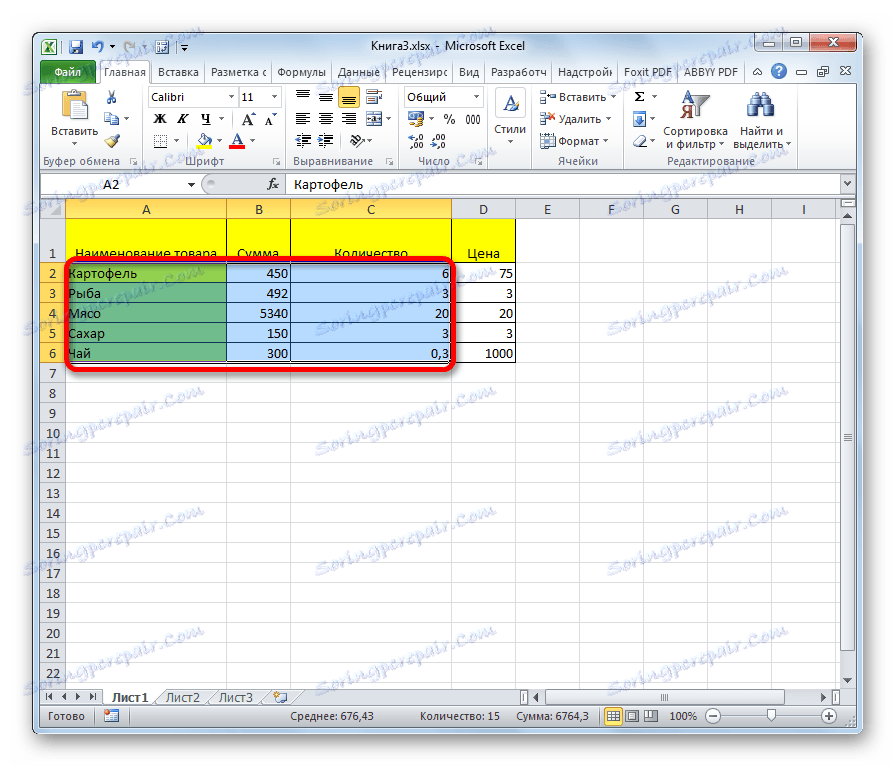
محدوده را می توان با پایین نگه داشتن دکمه Shift روی صفحه کلید و به طور متوالی روی سلول سمت راست بالا و پایین سمت راست منطقه انتخاب شده کلیک کنید. یا با انجام عملیات در جهت معکوس: با کلیک بر روی سلول های پایین سمت چپ و بالا سمت راست از آرایه. محدوده بین این عناصر برجسته خواهد شد.
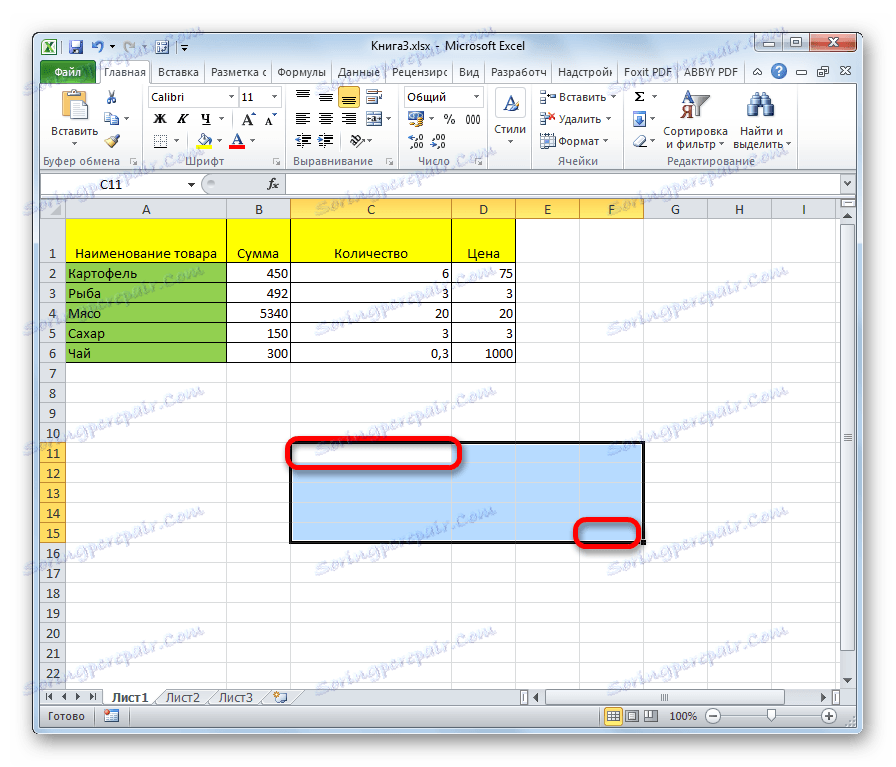
همچنین امکان جداسازی سلولهای پراکنده یا محدوده وجود دارد. برای انجام این کار، از هر یک از روش های فوق استفاده کنید تا هر منطقه را مشخص کنید که کاربر می خواهد تعیین کند، اما دکمه Ctrl باید فشرده شود.
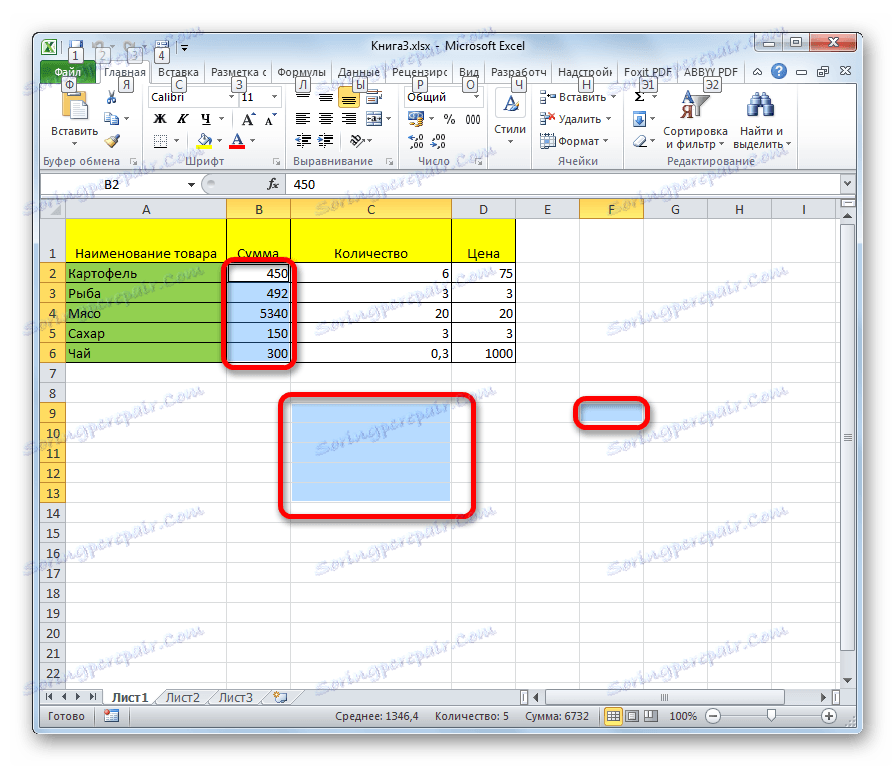
روش 6: استفاده از کلید های میانبر
شما می توانید مناطق مختلف را با استفاده از کلید های میانبر انتخاب کنید:
- Ctrl + Home - انتخاب اولین سلول با داده؛
- Ctrl + End - انتخاب آخرین سلول با داده؛
- Ctrl + Shift + End - انتخاب سلول ها تا آخرین مورد استفاده شده؛
- Ctrl + Shift + Home - انتخاب سلول ها تا ابتدای ورق.
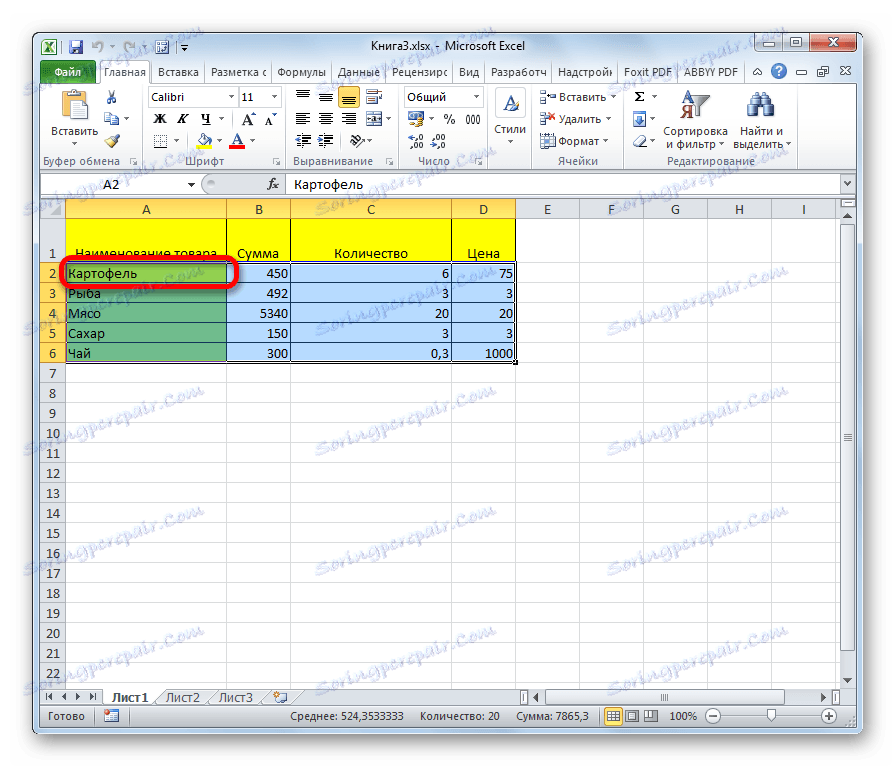
این گزینه ها به صرفه جویی در وقت در انجام عملیات کمک می کند.
همانطور که می بینید، گزینه های زیادی برای انتخاب سلول ها و گروه های مختلف آنها با استفاده از صفحه کلید یا ماوس و همچنین استفاده از ترکیبی از این دو دستگاه وجود دارد. هر کاربر می تواند یک شیوه انتخاب را انتخاب کند که برای او شخصی تر است در یک موقعیت خاص، از آنجایی که انتخاب یک یا چند سلول در یک جهت راحت تر است و یک خط کامل یا کل یک برگ را انتخاب کنید.