نحوه پنهان کردن یک پوشه در یک کامپیوتر
اغلب کاربران نسخه های مختلف سیستم عامل ویندوز هر پوشه ای با فایل ها را پنهان می کنند. این را می توان در یک زمان با چند روش انجام داد، که بعدا در این مقاله توضیح خواهیم داد.
محتوا
پنهان کردن پوشه ها در ویندوز
اول از همه، مهم است که رزرو کنیم که قبلا در مورد برخی از مقالات دیگر در مورد پنهان کردن پوشه ها و فایل ها در سیستم عامل ویندوز مشغول به کار بوده ایم. به همین دلیل است که ما بعدها لینک های مربوط به دستورالعمل های مربوطه را ارائه خواهیم کرد.
به عنوان بخشی از دستورالعمل های اصلی، ما در نسخه های مختلف سیستم عامل ویندوز لمس می کنیم. در عین حال، باید بدانید که، در واقع، هیچ یک از نسخه های سیستم عامل، با شروع از هفتم، تفاوت های بسیار ویژه ای با سایر نسخه ها ندارد.
علاوه بر موارد فوق، ما همچنین توصیه میکنیم به مقاله در مورد نمایش پوشهها توجه کنید. این به خاطر این واقعیت است که ممکن است یک یا چند راه برای بازگرداندن تنظیمات تغییر یافته به حالت اولیه خود لازم باشد.
همچنین ببینید: پوشه ها و فایل های مخفی را نمایش می دهد
روش 1: پنهان سازی دایرکتوری ها در ویندوز 7
همانطور که قبلا ذکر شد، ما در فرایند پنهان کردن پوشه ها در نسخه های مختلف سیستم عامل ویندوز لمس می کنیم. با این حال، حتی با توجه به چنین رویکردی، توصیه ها کاملا نه تنها به نسخه مورد نظر، بلکه همچنین به دیگران نیز قابل اجرا هستند.
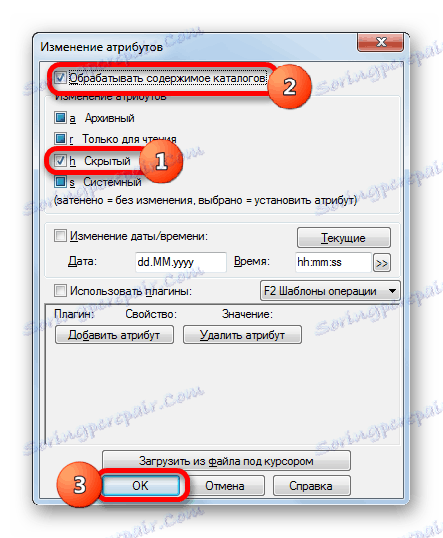
قبل از اینکه به حل مسئله بپردازید، مهم است که هر دایرکتوری را با دقیقا همان روش هایی که در فایل ها وجود دارد پنهان کنید. بنابراین، این دستورالعمل به طور مساوی به هر اسناد ممکن، به آن برنامه ها یا ضبط های رسانه ای اعمال می شود.
شما می توانید هر دایرکتوری را بدون در نظر گرفتن درجه بالایی آن پنهان کنید.
استثنا در قواعد کلی برای استفاده از عملکرد پنهان کردن پوشه ها پوشه های سیستم است. این مربوط به نسخه های بعد و اولیه ویندوز است.
در چارچوب مقاله زیر، ما نحوه پنهان کردن هر نوع داده با استفاده از چند روش مختلف را شرح خواهیم داد. این به ویژه در مورد راه هایی است که برنامه های خاص می توانند در آن دخیل باشند.

لطفا توجه داشته باشید که برای کاربران با تجربه، ابزار سیستم را می توان به طور قابل ملاحظه ای از طریق بهره برداری از خط فرمان فعال گسترش داد. با کمک آن، می توانید مخفی سازی داده های شتاب دهنده را انجام دهید، فقط با استفاده از برخی از دستورات سیستم عامل.
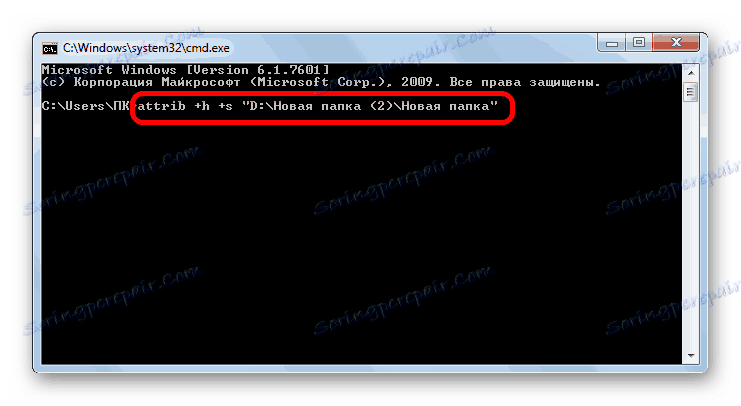
جزئیات بیشتر: چگونه یک دایرکتوری را در ویندوز 7 پنهان کن
در این با سیستم عامل ویندوز 7 شما می توانید پایان دهید.
روش 2: پنهان کردن پوشه ها در ویندوز 10
به ویژه برای افرادی که از نسخه دهم ویندوز استفاده می کنند، ما همچنین دستورالعمهای برای پنهان کردن پوشه ها با مشخصات تمام جزئیات جانبی آماده کردیم. در این مورد، می دانیم که به همان اندازه برای کاربران نه تنها ویندوز 10، بلکه سلف خود نیز مناسب است.
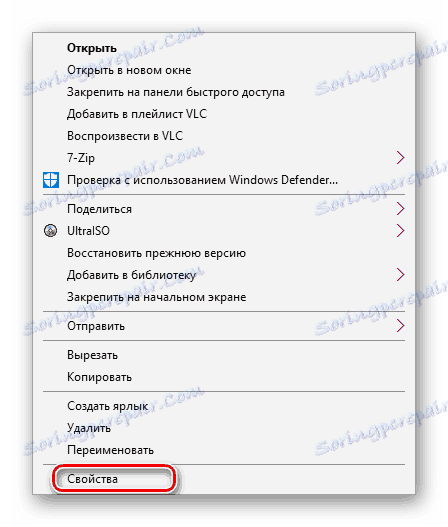
جزئیات بیشتر: نحوه پنهان کردن یک پوشه در ویندوز 10
در چارچوب مقاله فوق، ما به امکان استفاده از نرم افزار شخص ثالث توسعه یافته توسط توسعه دهندگان مستقل اشاره کردیم، مخصوصا برای ساده سازی فرآیند مدیریت کامپیوتر و به ویژه، پنهان کردن انواع مختلف داده ها. علاوه بر این، به منظور آزمایش همه چیز خودتان، شما مجبور نیستید نرم افزار لازم را خریداری کنید، همانطور که به صورت رایگان به صورت رایگان عرضه می شود.
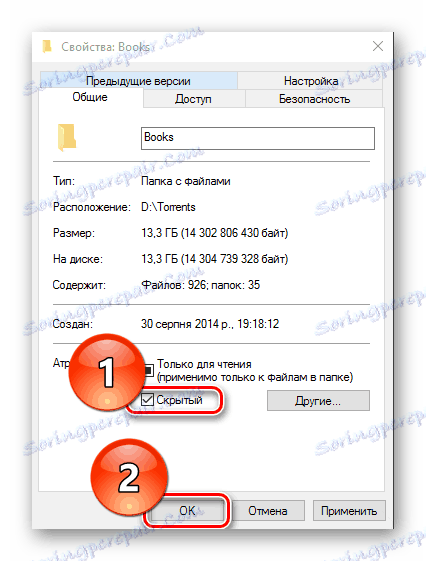
مهم است که رزرو کنید که اگر فایلها و پوشه های زیادی در پوشه پنهان وجود داشته باشد، روند پنهان کردن آنها ممکن است نیاز به زمان بیشتری داشته باشد. در این مورد، سرعت پردازش داده ها به طور مستقیم به هارد دیسک مورد استفاده و برخی دیگر از ویژگی های رایانه بستگی دارد.
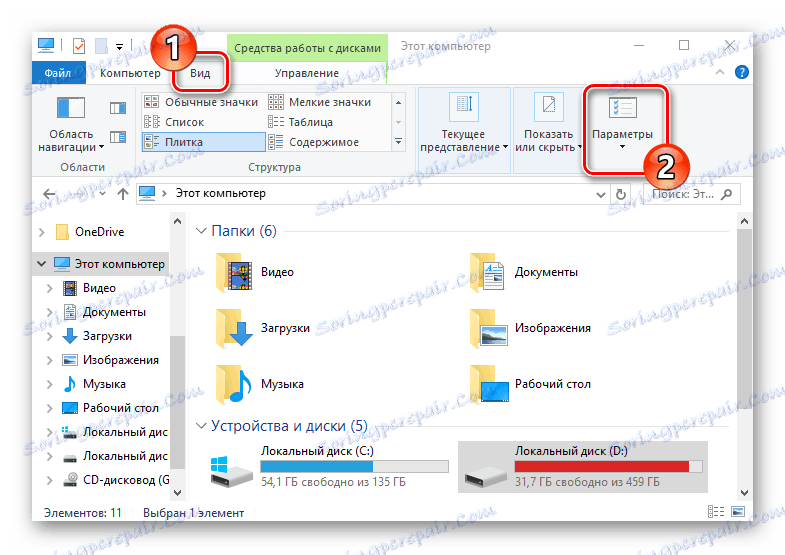
همچنین ببینید: چگونه پنهان کردن آیتم های پنهان در ویندوز 10
پوشه های پنهان بلافاصله از دایرکتوری اصلی ناپدید می شوند.

اگر می خواهید آنها را مشاهده کنید، از پانل کنترل بالا استفاده کنید.

در جزئیات بیشتر روند نمایش فایل ها، ما در یک مقاله خاص در سایت در نظر گرفتیم.
همچنین ببینید: نحوه نمایش پوشه های پنهان
هر دایرکتوری که در مشخصه های مشخص شده جعبه «مخفی» بررسی می شود، با شفافیت آیکون در میان سایر پوشه ها برجسته می شود.
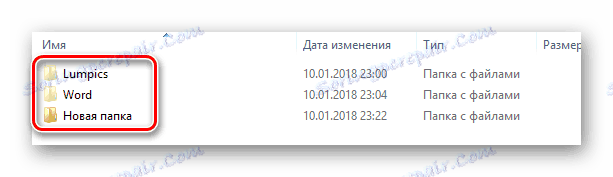
برای کاربران با تجربه کافی، کشف اطلاعات پنهان یک مشکل نیست. این به خصوص در مورد ابزار سیستم در هر توزیع ویندوز کاملا صادق است.
به طور کلی، همانگونه که می بینید، پوشه ها و فایل ها را با استفاده از ابزارهای اساسی و نه تنها اکسپلورر از سیستم عامل مخفی می کند.
روش 3: از برنامه های شخص ثالث استفاده کنید
در برخی موارد، شما به عنوان یک کاربر از سیستم عامل ویندوز، ممکن است نیاز به یک ابزار قابل اطمینان تر برای مخفی کردن دایرکتوری فایل، که در آن برنامه های ویژه عالی هستند. در این قسمت از مقاله، ما روی نرم افزار طراحی شده برای کمک به کاربران در مورد پنهان کردن پوشه ها لمس می کنیم.
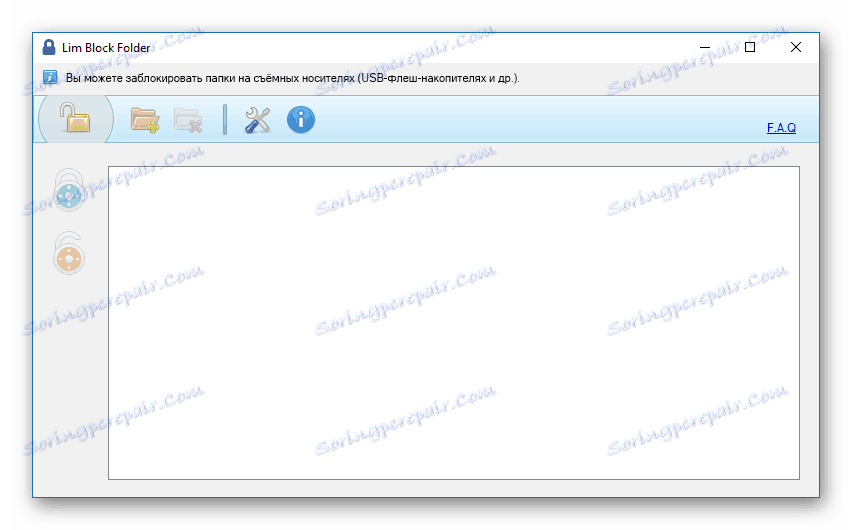
برنامه ها اغلب مستقل از ابزار سیستم کار می کنند. بنابراین، به دلیل حذف نرم افزار که قبلا نصب شده است، تمام اطلاعات پنهان دوباره قابل مشاهده خواهد بود.
به طور مستقیم به ماهیت این روش تبدیل می شود، مهم است که رزرو کنیم که قبلا در بعضی از برنامه های مربوط به اهداف مناسب در روش های قبلی در نظر گرفته شده است. با این حال، محدوده آنها به نرم افزار ذکر شده محدود نمی شود و بنابراین شما ممکن است به برخی دیگر از برنامه های کاربردی مشابه مرتبط علاقه مند شوید.
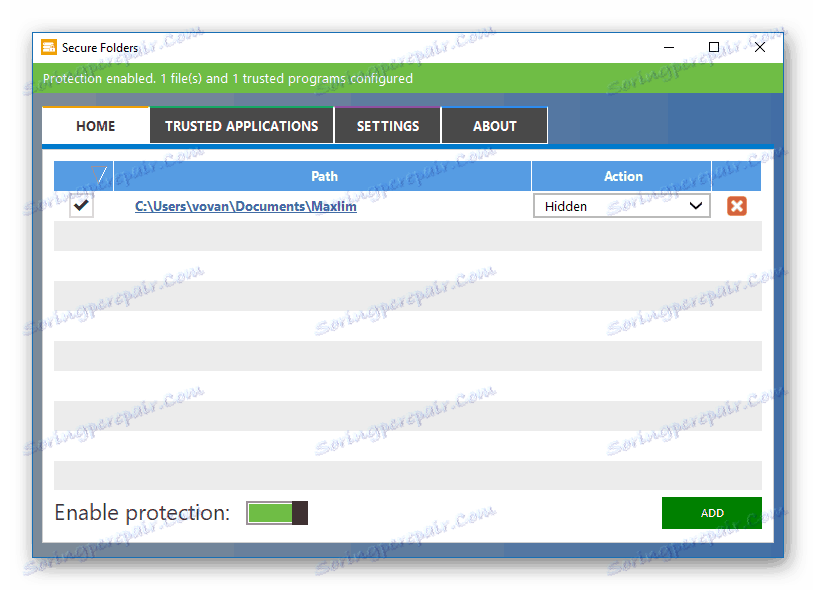
جزئیات بیشتر: برنامه ها برای پنهان کردن دایرکتوری ها
به طور معمول، برنامه هایی برای پنهان کردن پوشه ها نیاز به ورود و ذخیره کلید مخفی برای دسترسی به اطلاعات بعدی دارند.

در صورت لزوم، به همان شیوه در مورد پوشه ها، شما می توانید اسناد مختلف را اداره کنید.
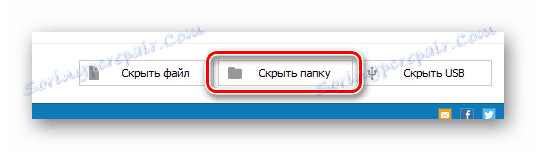
برخی از برنامه ها از یک مدل کنترل ساده ساده با کشیدن مواد پنهان به فضای کاری پشتیبانی می کنند. این می تواند مفید باشد اگر شما نیاز به پنهان کردن چند پوشه مستقل از یکدیگر.

در میان چیزهای دیگر، این نرم افزار به شما اجازه می دهد با استفاده از رمز عبور بر روی فایل ها و پوشه ها از سطح امنیت بالا استفاده کنید.

شما می توانید یک پوشه را در میان سایر موارد با کمک یک مورد خاص اضافه شده در هنگام نصب برنامه ها و در منوی زمینه اکسپلورر قرار دهید.
با توجه به لیست ارائه شده از اقدامات، شما بدون هیچ گونه مشکلی، بدون در نظر گرفتن درجه بالایی از آن، می توانید به طور مستقیم هر پوشه را مخفی کنید. با این حال، شما نباید از این نرم افزار برای مخفی کردن فایل ها و پوشه های سیستم استفاده کنید تا به اشتباهات و مشکلات در آینده نرسید.
نتیجه گیری
به عنوان پایان دادن به این مقاله، مهم است که شما می توانید روش های ارائه شده را ترکیب کنید، در نتیجه اطمینان از حفاظت مطمئن برای دایرکتوری های شخصی شما. در این مورد، با استفاده از برنامه، در مورد رمز عبور را فراموش نکنید، از دست دادن آن می تواند یک مشکل برای یک کاربر تازه کار است.
فراموش نکنید که برخی از پوشه ها را می توان با ساده تر کردن پنهان کردن فایل های پنهان در تنظیمات سیستم پنهان کرد.
ما امیدواریم که شما بتوانید با پیچیدگی های اولیه پنهان کردن دایرکتوری فایل در محیط سیستم عامل ویندوز مقابله کنید.