رفع یک سلول در مایکروسافت اکسل
اکسل یک جدول پویا است، زمانی که با کارهایی که عناصر تغییر می کنند، آدرس ها تغییر می کنند و غیره. اما در بعضی موارد لازم است یک شیء خاص را رفع کند یا همانطور که می گویند، به روش دیگری، آن را فریز کن تا مکان آن را تغییر ندهد. بیایید ببینیم چه گزینه ای این کار را می کند.
انواع تثبیت
در نهایت باید گفت که نوع اشکال در اکسل می تواند کاملا متفاوت باشد. به طور کلی، آنها را می توان به سه گروه بزرگ تقسیم کرد:
- بستن آدرس؛
- اصلاح سلول؛
- حفاظت از عناصر از ویرایش.
هنگامیکه یک آدرس یخ زده است، مرجع به سلول هنگامی که آن کپی می شود تغییر نمی کند، یعنی آن نسبتی متوقف می شود. پین کردن سلول ها اجازه می دهد تا آنها را به طور مداوم بر روی صفحه نمایش ببینید، مهم نیست که چقدر کاربر ورق پایین یا به سمت راست حرکت می کند. حفاظت از عناصر از ویرایش بلوک هر گونه تغییر در داده ها در عنصر مشخص شده است. بیایید نگاهی دقیق تر به هر یک از این گزینه ها داشته باشیم.
روش 1: آدرس فریز
اول، ما برطرف کردن آدرس سلولی تمرکز خواهیم کرد. برای بستن آن از لینک نسبی که هر پیش فرض در اکسل است، باید یک لینک مطلق ایجاد کنید که هنگام کپی کردن مختصات را تغییر نمی دهد. برای انجام این کار، باید در هر مختصات آدرس یک علامت دلار ( $ ) تعیین کنید.
علامت دلار با کلیک کردن بر روی شخصیت مربوطه در صفحه کلید تنظیم می شود. این همان کلید با شماره "4" است ، اما برای نمایش آن بر روی صفحه، این کلید را در صفحه کلید انگلیسی در کادر بالا فشار داده (با فشار دادن کلید Shift ). یک راه ساده و سریع وجود دارد. آدرس عنصر را در یک سلول خاص یا در خط تابع انتخاب کنید و کلید تابع F4 را فشار دهید. هنگامی که ابتدا علامت دلار را فشار دهید در آدرس ردیف و ستون ظاهر می شود، فشار دوم روی این کلید، تنها در آدرس ردیف، در مطبوعات سوم - آدرس ستون باقی می ماند. فشار چهارم کلید F4 علامت دلار را به طور کامل حذف می کند، و بعد این روش را به شیوه ای جدید شروع می کند.
بگذارید نگاه کنیم که چگونه انجماد آدرس با یک مثال خاص کار می کند.
- ابتدا، فرمول معمولی را به عناصر دیگر ستون بیفزاییم. برای انجام این کار از نشانگر پر کردن استفاده کنید. مکان نما را در گوشه پایین سمت راست سلول قرار دهید، داده هایی که می خواهید کپی کنید. در عین حال، آن را به یک صلیب تبدیل می شود که نشانگر پر شدن نامیده می شود. پایین دکمه سمت چپ ماوس را نگه دارید و این صلیب را به انتهای جدول بکشید.
- پس از آن، پایین ترین عنصر جدول را انتخاب کنید و در فرم فرمول به عنوان فرمول در هنگام کپی تغییر کرده اید. همانطور که می بینید، تمام مختصات که در اولین عنصر ستون در هنگام کپی تغییر یافتند. در نتیجه، فرمول یک نتیجه نادرست را می دهد. این به خاطر این واقعیت است که آدرس عامل دوم، بر خلاف اول، برای محاسبه صحیح نباید تغییر کند، یعنی آن باید مطلق یا ثابت باشد.
- ما به اولین عنصر ستون می رویم و علامت دلار را در نزدیکی مختصات عامل دوم قرار می دهیم یکی از راه هایی که ما در مورد آن صحبت کردیم. این لینک در حال حاضر منجمد شده است.
- پس از آن، با استفاده از نشانگر پر کنید، آن را به طیفی از جدول زیر کپی کنید.
- سپس آخرین عنصر ستون را انتخاب کنید. همانطور که می توانیم از طریق خط فرمول ببینیم، مختصات اولین عامل هنوز هم در هنگام کپی شدن تغییر می کند، اما آدرس در فاکتور دوم، که ما ساخته ایم مطلق نیست، تغییر نمی کند.
- اگر علامت دلار را فقط در مختصات ستون قرار دهید، در این صورت آدرس ستون مرجع ثابت خواهد شد و مختصات خط هنگام کپی شدن تغییر می کنند.
- برعکس، اگر علامت دلار را در نزدیکی آدرس ردیف قرار دهید، آنگاه در هنگام کپی کردن آن، بر خلاف آدرس ستون تغییر نخواهد کرد.

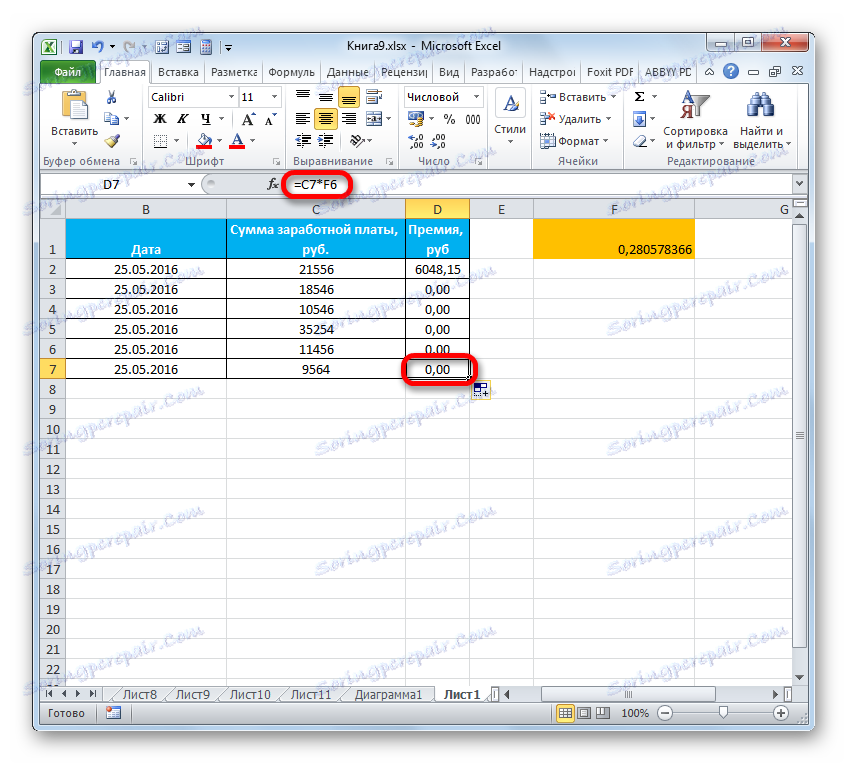
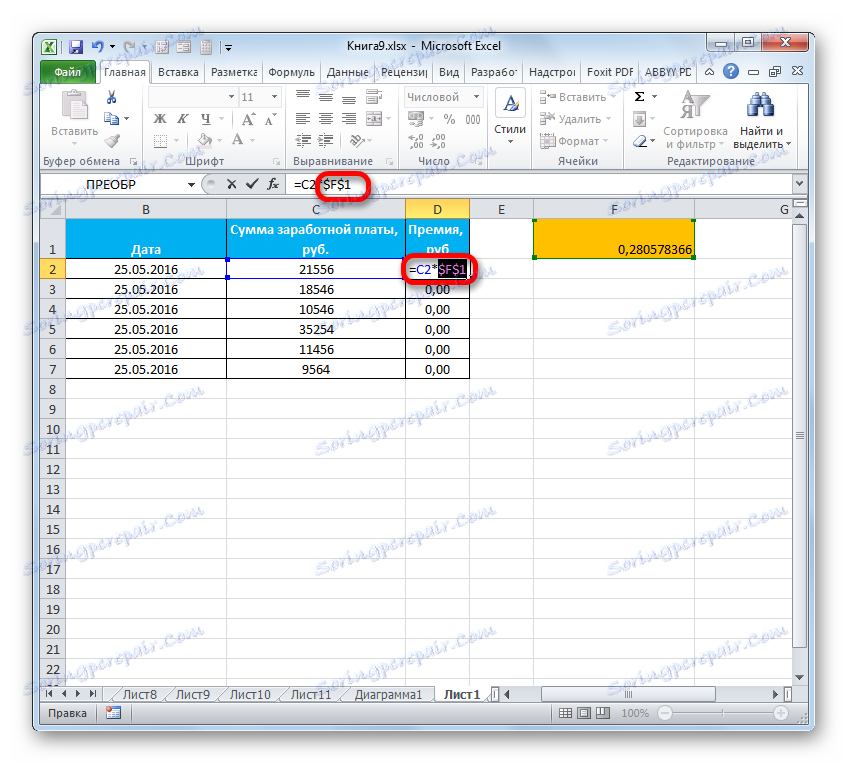
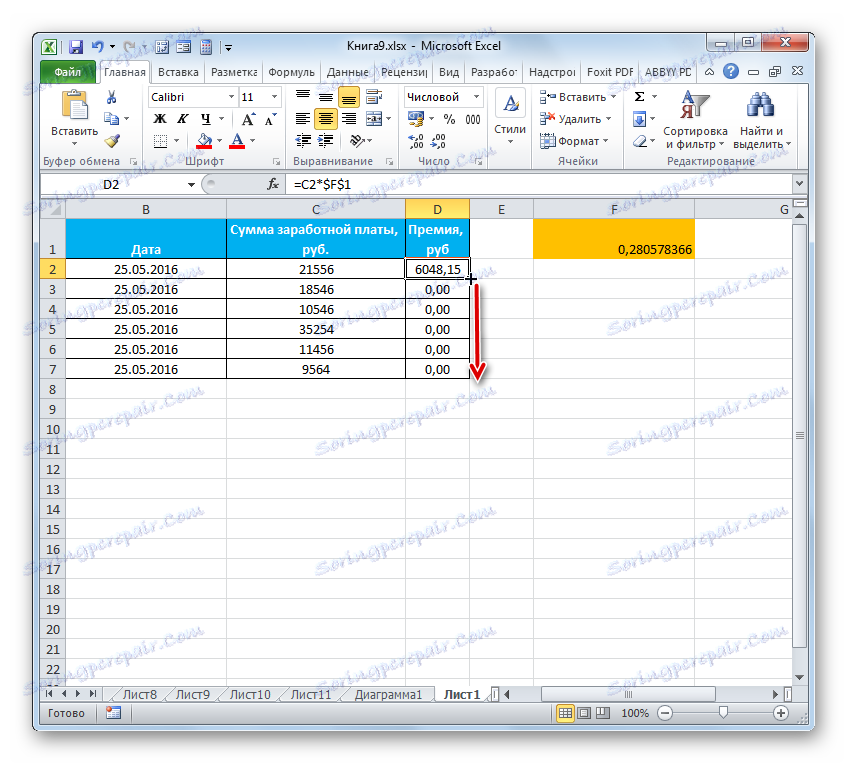
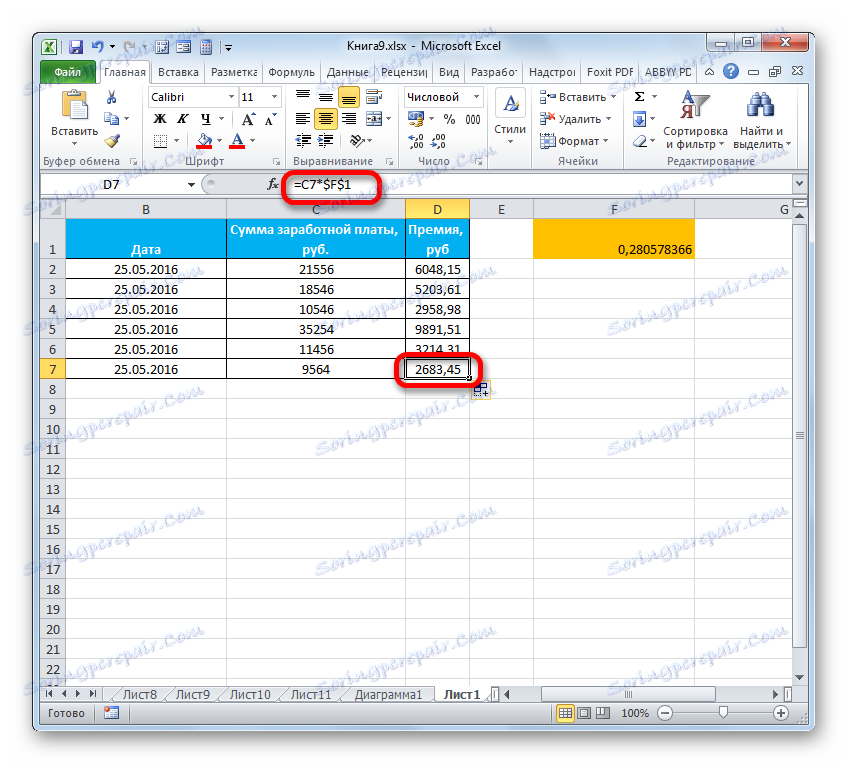
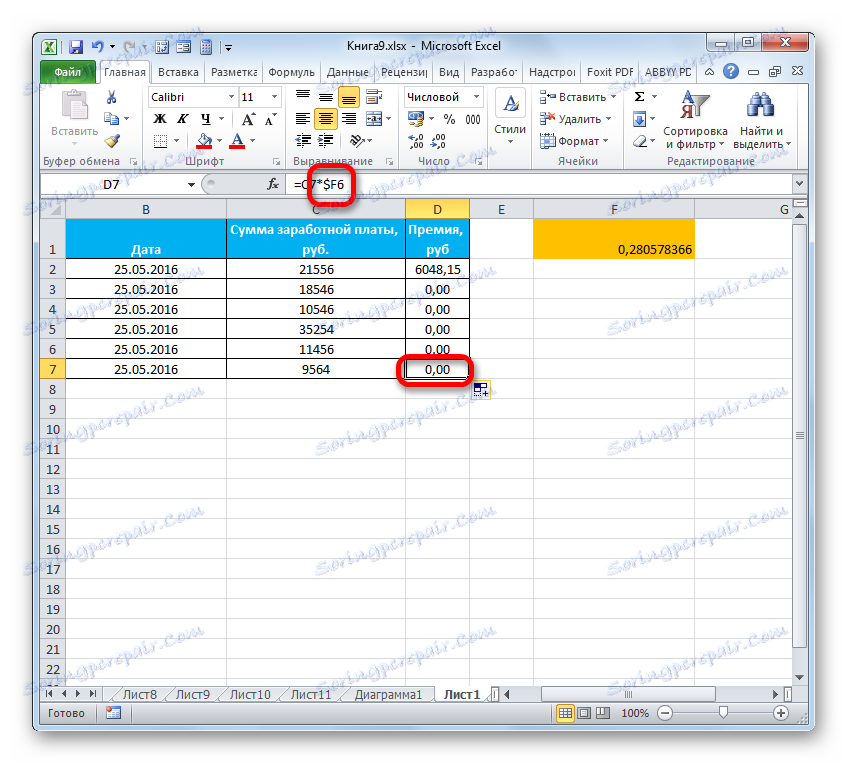
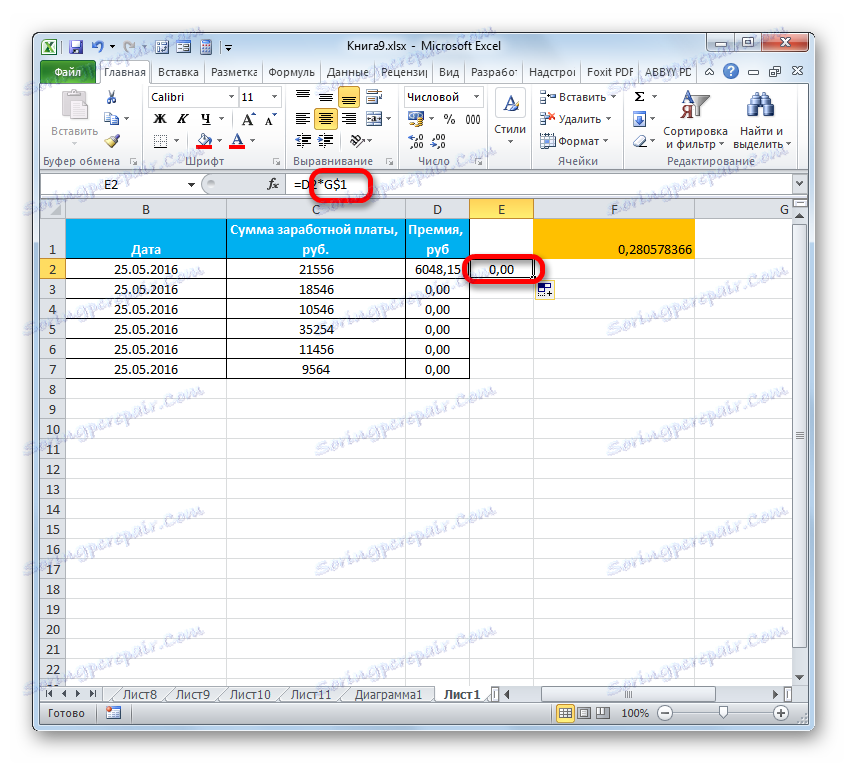
این روش برای خنثی کردن مختصات سلول ها استفاده می شود.
درس: آدرس مطلق در اکسل
روش 2: پیوندهای سلولی
حالا ما یاد خواهیم گرفت که چگونه سلول ها را اصلاح کنیم تا به طور مداوم روی صفحه نمایش باقی بمانند، هر کجا که کاربر در مرز ورق قرار بگیرد. در عین حال، باید اشاره کرد که عنصر جداگانه را نمی توان ثابت کرد، اما ممکن است منطقه ای را که در آن واقع شده است، رفع کند.
اگر سلول مورد نظر در بالای ردیف ورق و یا در ستون سمت چپ ورق قرار داشته باشد، پس از آن پینینگ به سادگی ابتدایی است.
- برای رفع رشته، مراحل زیر را انجام دهید. به برگه "نمایش" بروید و روی دکمه "ثابت منطقه" کلیک کنید، که در جعبه ابزار "پنجره" قرار دارد . لیستی از گزینه های مختلف ارسال ارسال می شود. نام "ردیف بالا" را انتخاب کنید .
- در حال حاضر حتی اگر شما به پایین صفحه بروید، خط اول، و به همین ترتیب عنصر مورد نیاز شما، که در آن قرار دارد، هنوز در بالای صفحه پنجره قرار دارد.

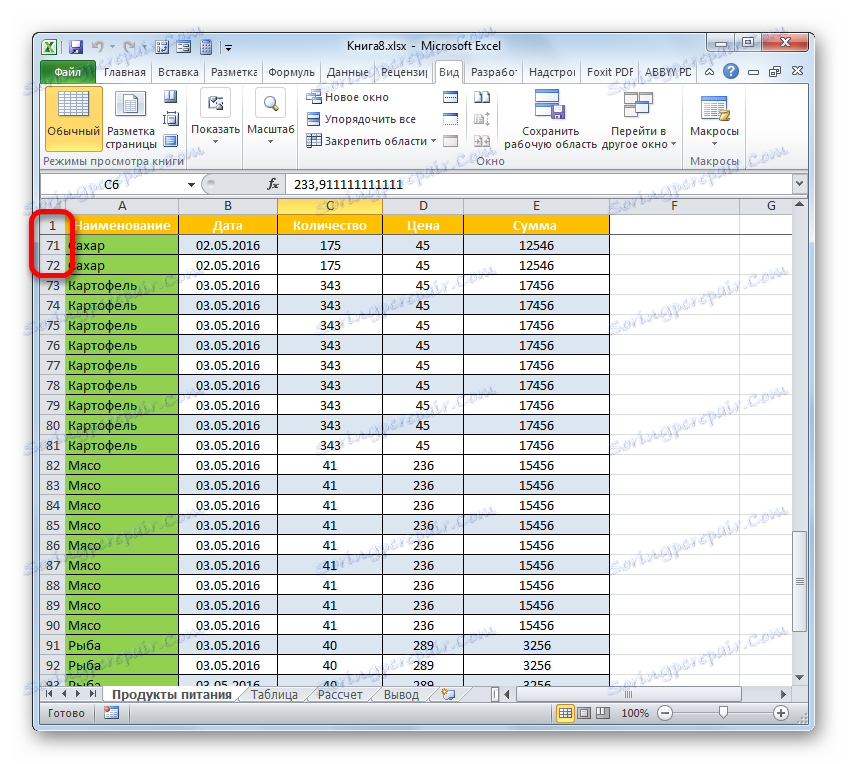
به طور مشابه، شما می توانید مسدود و ستون سمت چپ.
- به تب "نمایش" بروید و روی دکمه "Fasten areas" کلیک کنید. این بار گزینه "رفع ستون اول را انتخاب کنید . "
- همانطور که می بینید، ستون سمت چپ در حال حاضر ثابت شده است.
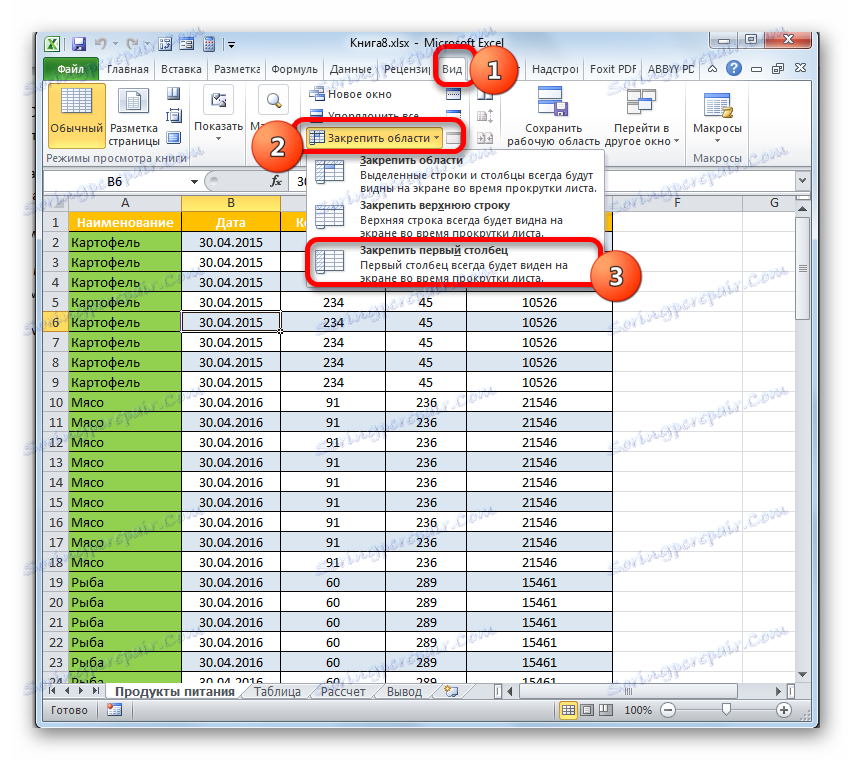
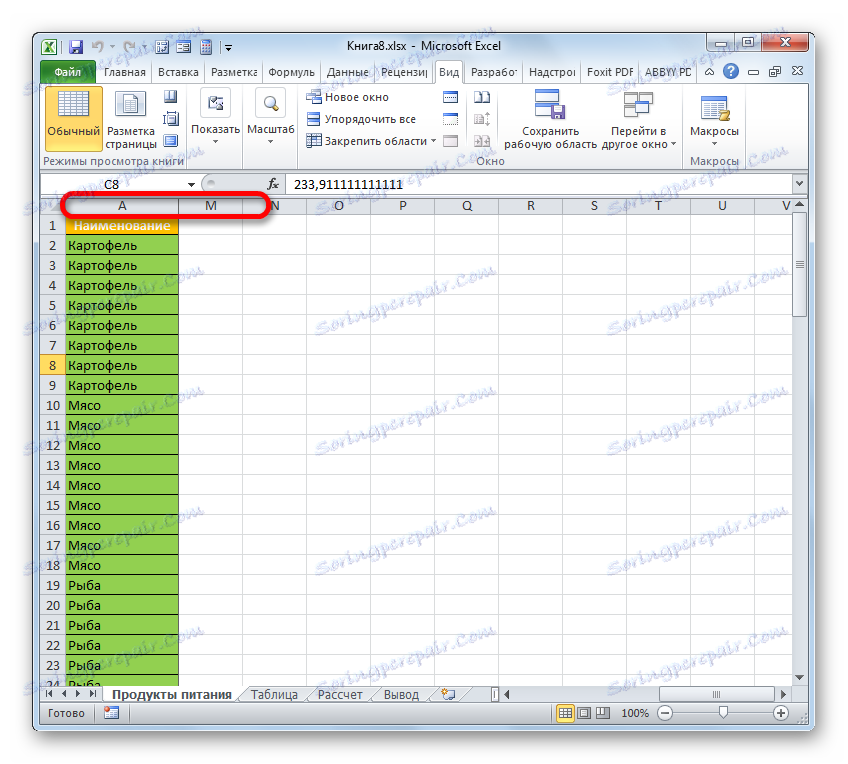
تقریبا همانند، شما می توانید نه تنها ستون و ردیف اول را اصلاح کنید، بلکه عموما کل منطقه را به سمت چپ و بالای آیتم انتخاب شده تنظیم کنید.
- الگوریتم انجام این کار کمی متفاوت از دو قبلی است. اول از همه، شما نیاز به انتخاب یک عنصر از ورق، منطقه بالاتر و به سمت چپ که ثابت خواهد شد. پس از آن، به زبانه "مشاهده" بروید و روی آیکون "Fasten areas" آشنا کلیک کنید. در منوی باز شده، مورد با همان نام مشابه را انتخاب کنید.
- بعد از این اقدام، کل منطقه در سمت چپ و بالای آیتم انتخاب شده به ورق متصل می شود.
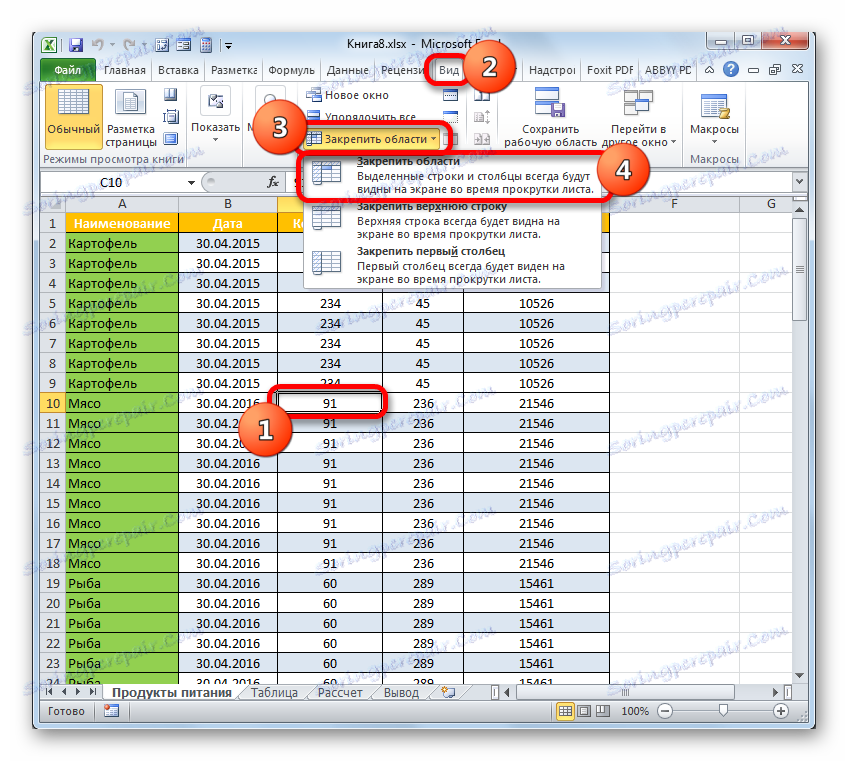
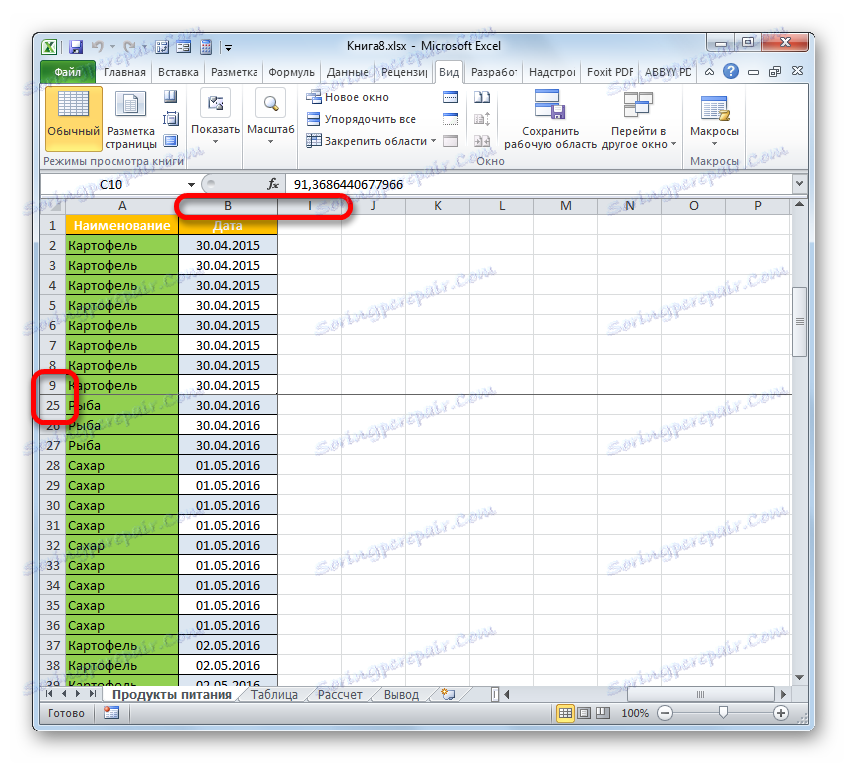
اگر میخواهید فریز را حذف کنید، انجام این کار بسیار ساده است. الگوریتم اجرای هر یک از مواردی است که کاربر اصلاح نمی کند: یک ردیف، ستون یا منطقه. به زبانه "مشاهده" بروید، روی نماد "قفل مناطق" کلیک کنید و در لیست باز شود، گزینه "حذف منطقه را انتخاب کنید " را انتخاب کنید. پس از آن تمام محدوده های ثابت ورق کنونی فرو می ریزند.

درس: نحوه رفع اكسل
روش 3: حفاظت از ویرایش
در نهایت، می توانید سلول را از ویرایش با مسدود کردن توانایی تغییرات در کاربران محافظت کنید. بنابراین، تمام داده های موجود در آن در واقع یخ زده خواهند بود.
اگر جدول شما دینامیک نیست و در طول زمان هیچ گونه تغییری در آن ایجاد نمی شود، می توانید نه تنها سلول های خاصی را محافظت کنید، بلکه کل برگه را به طور کامل محافظت کنید. این خیلی ساده تر است.
- حرکت به برگه "File" .
- در پنجره باز شده در منوی عمودی سمت چپ، به بخش "جزئیات" بروید . در قسمت مرکزی پنجره ما بر روی کلمات «حفاظت از یک کتاب» کلیک می کنیم . در لیست باز شده از اقدامات برای اطمینان از ایمنی کتاب، گزینه "حفاظت از ورق کنونی را انتخاب کنید . "
- یک پنجره کوچک راه اندازی شده است، که "حفاظت از برگ" نامیده می شود. اول از همه لازم است که یک رمز عبور دلخواه را در یک فیلد خاص وارد کنید، که کاربر می خواهد در صورت تمایل به غیر فعال کردن حفاظت در آینده برای ویرایش سند. علاوه بر این، اگر مورد نظر، شما می توانید تعدادی از محدودیت های اضافی را تنظیم یا حذف کنید، با علامت زدن کادرهای انتخاب شده در کنار لیست مربوطه در لیست موجود در این پنجره، یا علامت آن را بردارید. اما در بیشتر موارد، تنظیمات پیش فرض کاملا با کار انجام می شود، بنابراین شما می توانید به راحتی پس از وارد کردن رمز عبور دکمه OK را کلیک کنید.
- پس از آن، یک پنجره دیگر راه اندازی می شود، که در آن رمز عبور وارد شده قبل از آن باید تکرار شود. این کار برای اطمینان از اطمینان از اینکه کاربر رمز ورودی را که او به یاد می آورد و در کیبورد مناسب نوشت و ثبت نام نمود، وارد کرد، در غیر این صورت او می تواند دسترسی به ویرایش سند را از دست بدهد. پس از ورود دوباره به رمز عبور، روی دکمه OK کلیک کنید.
- اکنون وقتی تلاش میکنید هر عنصر را ویرایش کنید، این عمل مسدود خواهد شد. یک پنجره اطلاعاتی باز می شود که به شما اطلاع داده است که داده ها در ورقه حفاظت شده قابل تغییر نیستند.
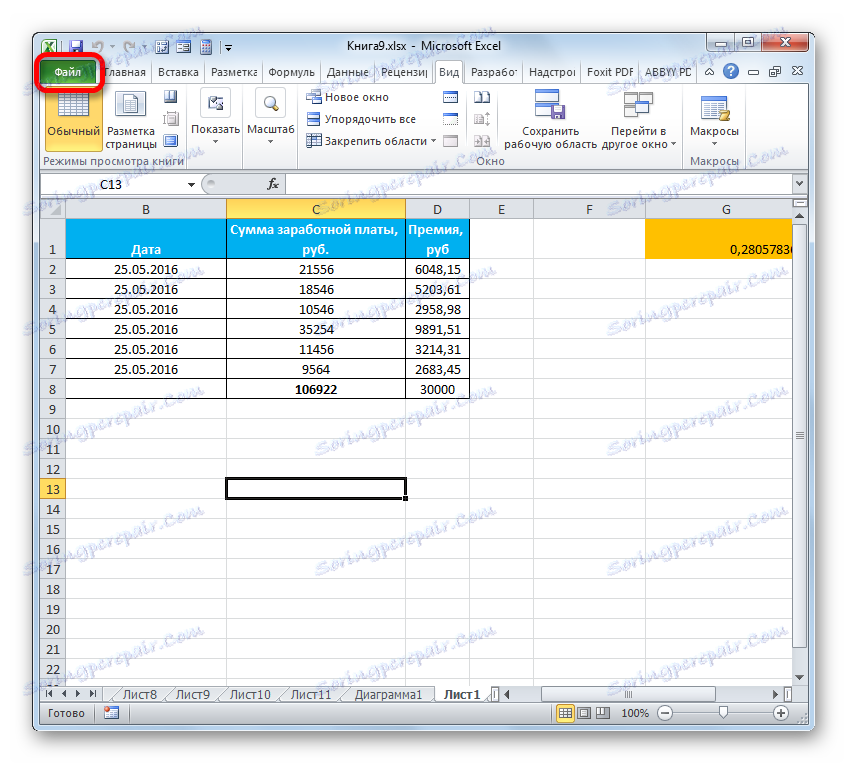
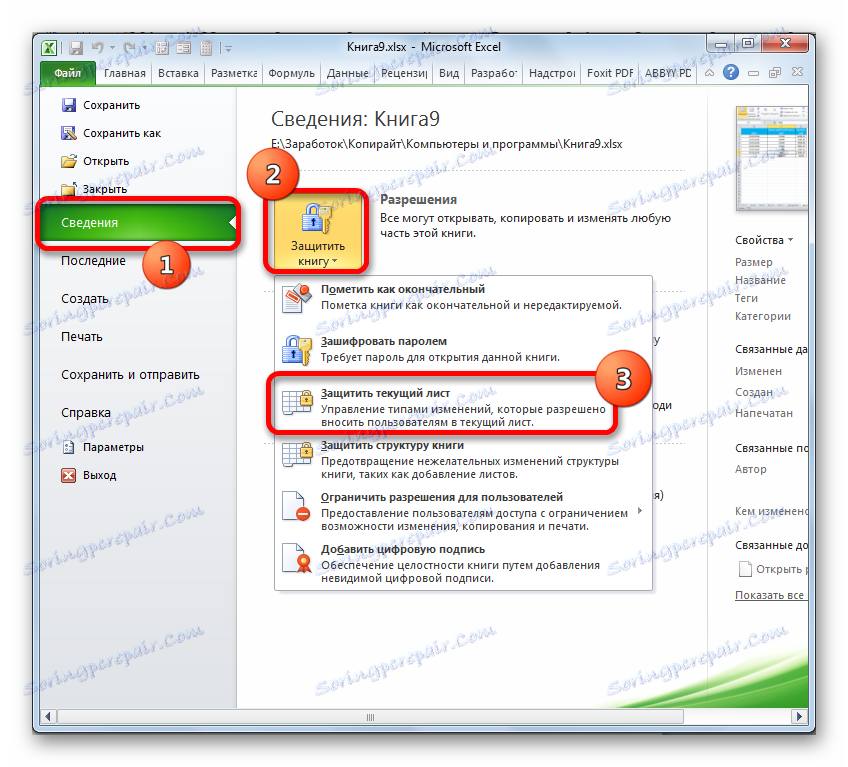


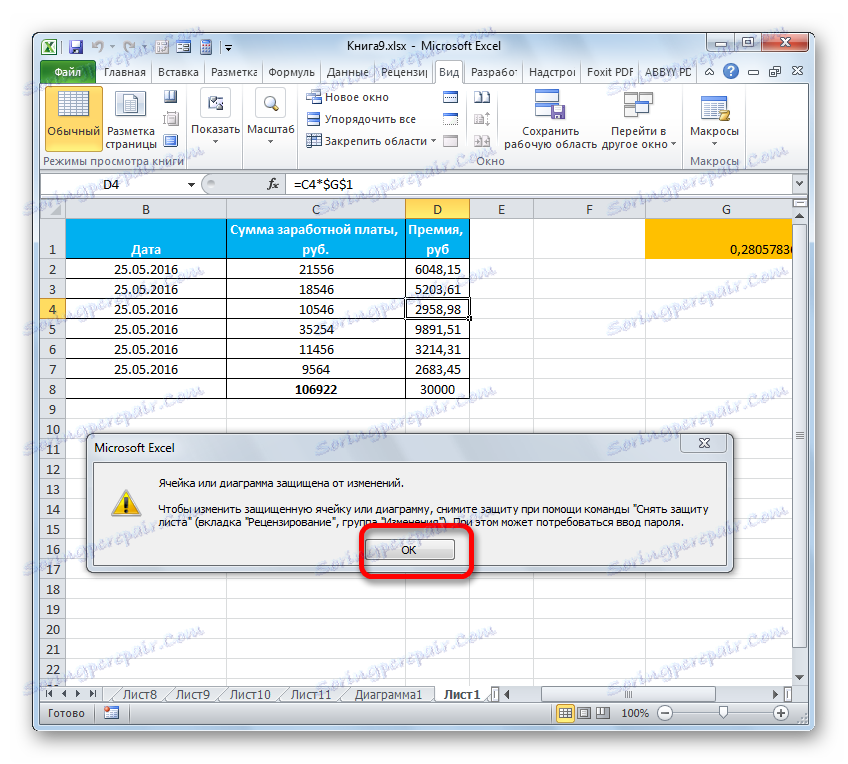
راه دیگری برای جلوگیری از تغییرات در عناصر موجود در صفحه وجود دارد.
- به پنجره "بررسی" بروید و روی نماد "محافظ صفحه" کلیک کنید که روی جعبه ابزار "تغییرات" قرار می گیرد .
- پنجره محافظ صفحه، که قبلا برای ما آشناست، باز می شود. تمام اقدامات بیشتر به همان شیوه ای که در نسخه قبلی گفته شده انجام می شود.
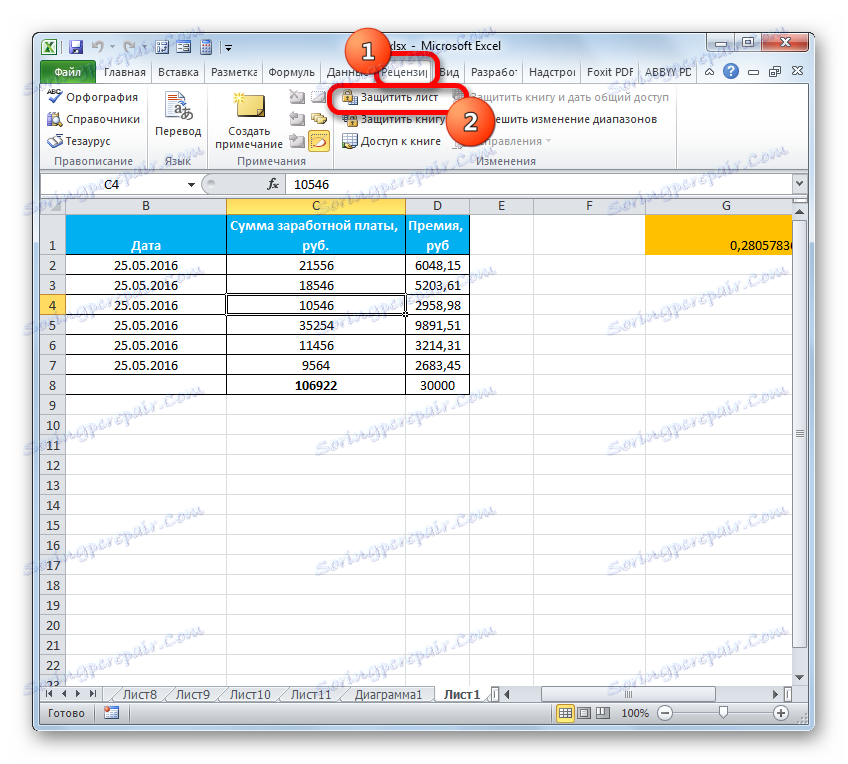

اما اگر بایستی فقط یک یا چند سلول را بسوزانیم، و چه کاری باید انجام دهیم، در غیر این صورت، همانطور که قبلا گفته شد، برای ورود به داده ها آزادانه؟ راه خروج از این وضعیت وجود دارد، اما راه حل آن تا حدودی پیچیده تر از مشکل قبلی است.
در تمام سلول های سند، به طور پیش فرض، خصوصیات حفاظت را فعال می کند زمانی که فعال کردن مسدود کردن ورق به عنوان یک کل توسط گزینه های ذکر شده در بالا. ما باید پارامتر حفاظت را در خواص کاملا تمام عناصر ورق حذف کنیم و سپس دوباره آن را در آن عناصر که ما می خواهیم از تغییرات مهار شود را دوباره تنظیم کنیم.
- روی مستطیل کلیک کنید، که در کنار پانل های افقی و عمودی مختصات قرار دارد. شما همچنین می توانید، اگر مکان نما در هر منطقه از ورق خارج از جدول باشد، ترکیبی از کلید های گرم بر روی صفحه کلید Ctrl + A را فشار دهید. اثر یکسان خواهد بود - تمام عناصر موجود در صفحه برجسته می شوند.
- سپس روی دکمه انتخاب راست کلیک بر روی منطقه انتخاب کلیک کنید. در منوی زمینه فعال، گزینه "Format cells ..." را انتخاب کنید . همچنین می توانید از کلید میانبر Ctrl + 1 استفاده کنید .
- پنجره "Format cells" فعال شده است. بلافاصله انتقال به تب "حفاظت" را انجام دهید . در اینجا باید کادر کنار پارامتر "Protected cell" را علامت بزنید. روی دکمه "OK" کلیک کنید.
- بعد، ما به ورق برگردیم و مورد یا گروهی را که در آن داده ها را محکم می کنیم انتخاب کنیم. با کلیک بر روی دکمه سمت راست ماوس بر روی قطعه انتخاب شده و با نام "Format cell ..." به منوی context بروید.
- پس از باز کردن پنجره قالب بندی، یک بار دیگر به برگه «حفاظت» بروید و کادر کنار «مورد حفاظت سلولی» را علامت بزنید. حالا شما می توانید بر روی دکمه "OK" کلیک کنید.
- پس از آن ما حفاظت ورق را در هر دو روش که قبلا شرح داده شد، تنظیم می کنیم.
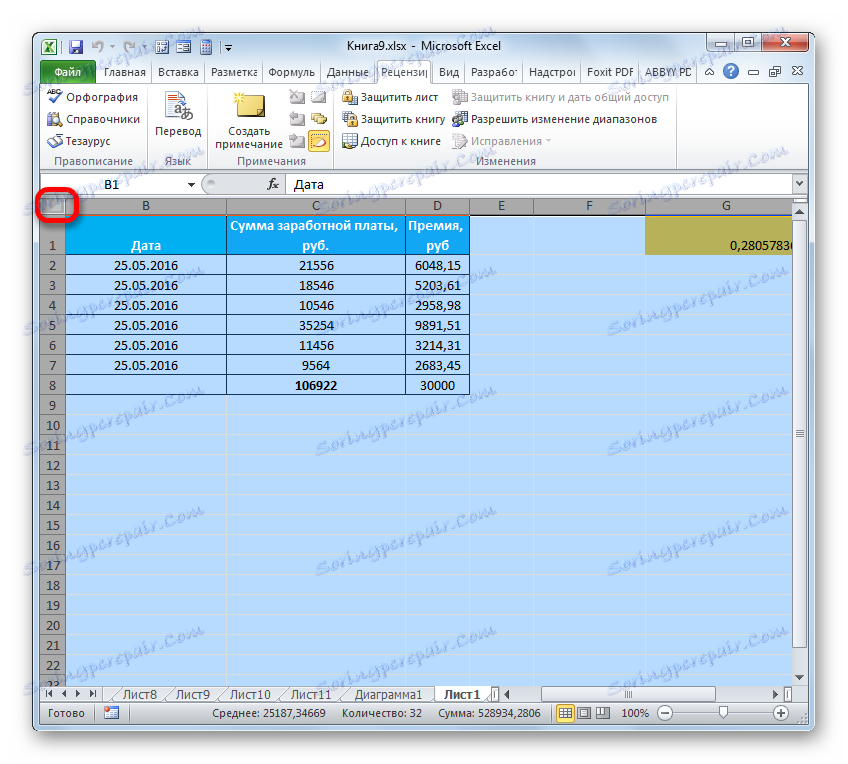

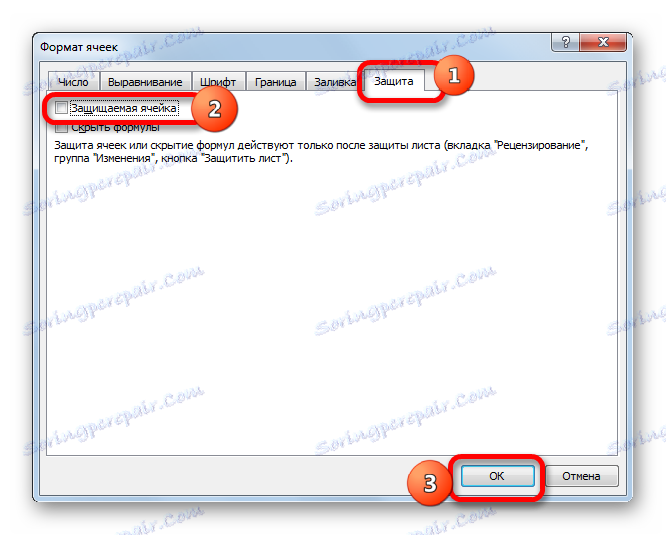
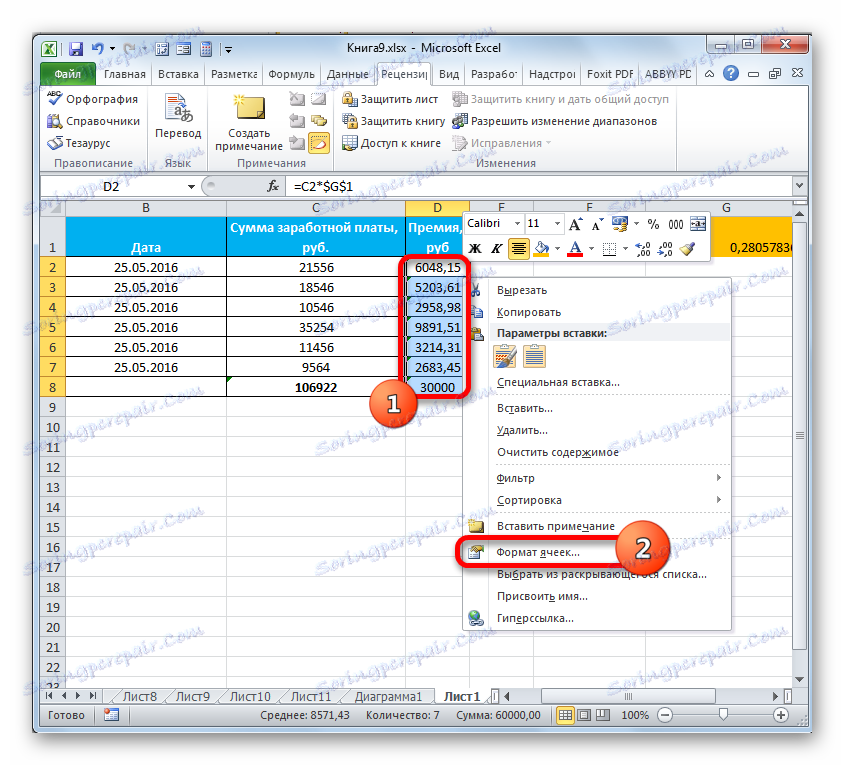
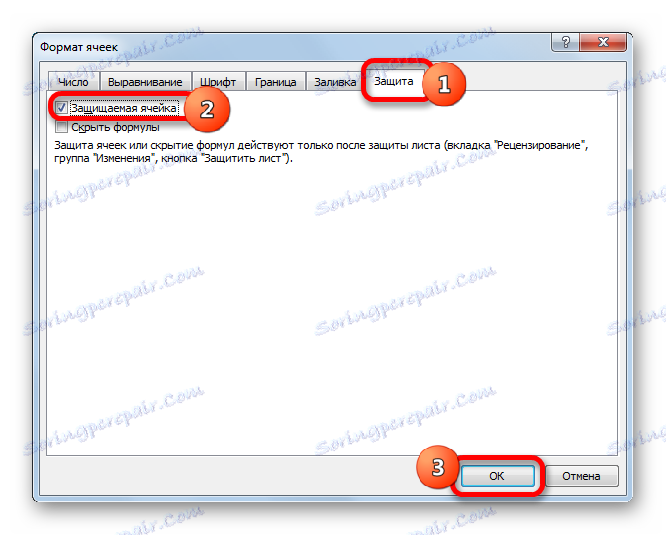
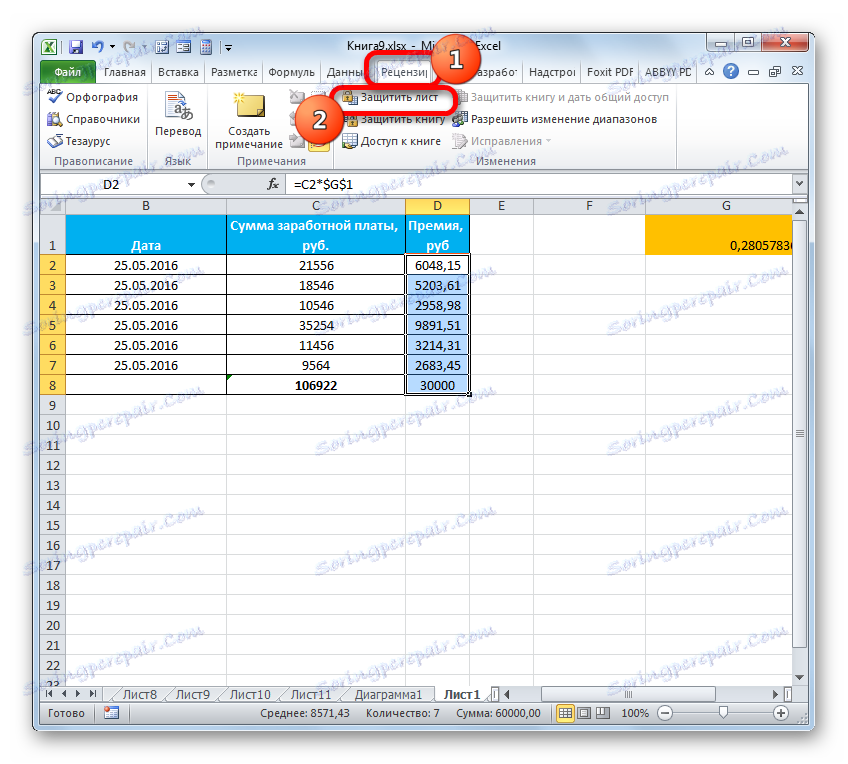
پس از اتمام تمام روش های شرح داده شده در بالا، فقط از آن سلول هایی که ما از طریق خواص فرمت حفاظت مجددا نصب می کنیم از تغییرات مسدود می شود. همانطور که قبلا، تمام عناصر دیگر ورق به صورت رایگان برای ورود به هر داده آزاد است.
درس: چگونه برای محافظت از یک سلول از تغییرات در اکسل
همانطور که می بینید، سه راه برای یخ زدن سلول ها وجود دارد. اما مهم است که توجه داشته باشیم که در هر یک از آنها نه تنها تکنولوژی برای انجام این روش متفاوت است، بلکه ماهیت انجماد آن است. بنابراین، در یک مورد، تنها آدرس اقلام ورق ثابت است، در دوم - منطقه بر روی صفحه ثابت است، و در سوم - حفاظت برای تغییر داده ها در سلول تنظیم شده است. بنابراین، بسیار مهم است قبل از انجام این روش، آنچه را که می خواهید بلوکه کنید و چرا شما آن را انجام می دهید، درک کنید.