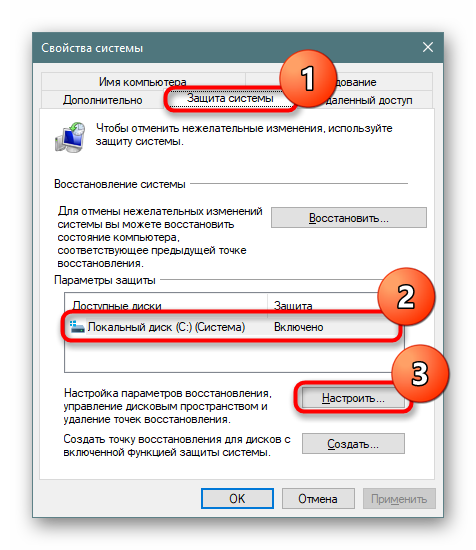آزاد کردن فضای دیسک C در ویندوز 10
پارتیشن سیستم ویندوز بسیار مستعد ابتلا به گرفتگی است و اگر هر از گاهی آن را تمیز نکنید ، فضای موجود به سادگی خاتمه می یابد. این فرآیند برای درایو C در ویندوز 10 شامل چند مرحله است و سپس به تجزیه و تحلیل هر یک از آنها می پردازیم.
مطالب
- پاکسازی دیسک سیستم در ویندوز 10
- مرحله 1: تمیز کردن اولیه کامپیوتر
- مرحله 2: پرونده های موقتی را حذف کنید
- مرحله 3: پرونده خواب زمستانی را غیرفعال یا تغییر اندازه دهید
- مرحله 4: پرونده Swap را غیرفعال یا کاهش دهید
- مرحله 5: حذف نقاط بازیابی / غیرفعال کردن بازیابی
- مرحله 6: حذف پوشه Windows.old
- مرحله 7: پاک کردن حافظه نهان Windows
- مرحله 8: همگام سازی Cloud را خاموش کنید
- مرحله 9: تجزیه و تحلیل دیسک
- مرحله 10: اسکن ویروس
- مرحله 11: بررسی دیسک سخت برای خطاها
- مرحله 12: روشن کردن سیستم عامل کامپکت
- اطلاعات اضافی
- نتیجه گیری
پاکسازی دیسک سیستم در ویندوز 10
بلافاصله شایان ذکر است که روند دستی آزاد سازی فضای دیسک سریع نیست ، بنابراین صبور باشید. برای یک روند سریع و خودکار ، استفاده از ابزارهای شخص ثالث مانند را توصیه می کنیم Ccleaner . در این شرایط برای کاربر کافی است موارد مناسب برای حذف را تیک بزند و منتظر بماند تا کار کامل شود. با این حال ، همه نمی خواهند به چنین فرآیندی با برنامه های شخص ثالث اعتماد کنند ، به خصوص اینکه برای بسیاری از افراد مهم است که بدانند چرا فضای دیسک C در ویندوز 10 از بین رفته است ، بنابراین در این مقاله ما به صورت دستی به تمیز کردن دستی می پردازیم و هرکسی که می خواهد روند را سرعت ببخشد ، می تواند خود را با مقاله بعدی آشنا کند.
جزئیات بیشتر: چگونه کامپیوتر خود را از آوار با استفاده از CCleaner تمیز کنیم
مرحله 1: تمیز کردن اولیه کامپیوتر
تمیز کردن اساسی به معنای کارهایی است که هر کاربر برای حفظ عملکرد رایانه خود باید انجام دهد.
پاک کردن پوشه بارگیری ها
بطور پیش فرض ، تمام پرونده هایی که از طریق مرورگرها و مدیران فایل بارگیری می کنید وارد پوشه "Downloads" می شوند که در قسمت C قرار دارد. به آنچه اکنون در آنجا واقع شده است نگاه کنید - به طور معمول ، اینها نصب کننده برنامه های مختلف و پرونده های دیگر هستند که بی ربط نیستند. آنچه را که لازم دارید به پوشه های دیگر منتقل کنید و بقیه را پاک کنید. اگر همه بارگیری ها روی رایانه یا پوشه دیگری به پایان رسید ، همین کار را در همان جا انجام دهید.
سطل آشغال
تمام پرونده های قرار داده شده در Recycle Bin در بخش خاصی از درایو C ذخیره می شوند تا زمانی که آنها را حذف کنید. وقتی مطمئن هستید که هیچ چیزی برای بازیابی از آنجا وجود ندارد ، بر روی میانبر "سطل زباله" کلیک راست کرده و آن را خالی کنید.
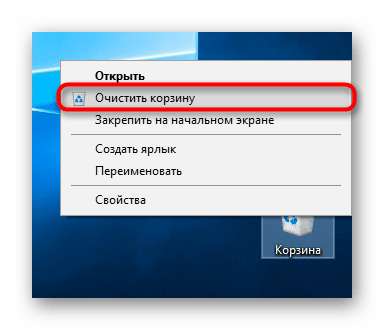
به هر حال ، با رفتن به "خواص" از طریق همان فهرست زمینه ، می توانید مکان و گزینه های حذف آن را پیکربندی کنید.
پاک کردن حافظه نهان
حافظه پنهان در مرورگرها یک چیز بسیار مفید است که به شما امکان می دهد سریع صفحات اینترنت را بارگیری کنید. با این حال ، با گذشت زمان ، کاملاً گسترده می شود و هنگام استفاده از 2 یا بیشتر مرورگر وب ، پس از مدتی ، اندازه چندین حافظه پنهان ممکن است 1 گیگابایت یا بیشتر باشد. با توجه به اینکه بسیاری از سایتهایی که بازدید کردیم دیگر نخواهیم رفت ، حافظه پنهان ذخیره شده برای آنها لازم نیست. جزئیات بیشتر در مورد آنچه کش است و نحوه حذف آن از مرورگرها ، در مقاله های جداگانه در وب سایت ما نوشته شده است.
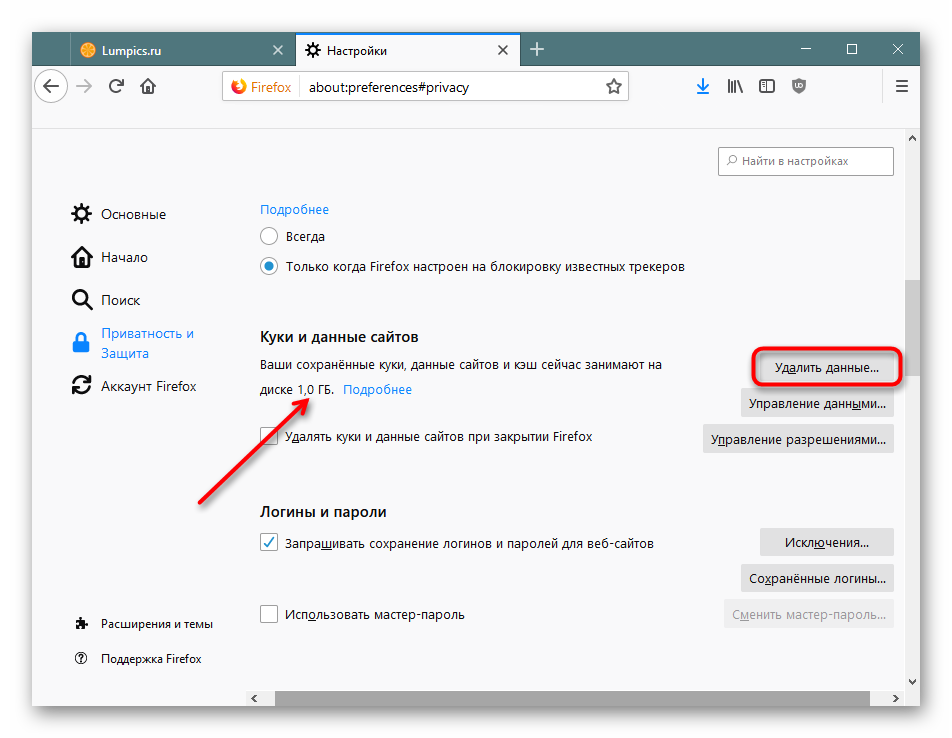
جزئیات بیشتر:
حافظه پنهان مرورگر چیست
حافظه نهان را در مرورگر پاک کنید
حذف برنامه ها
بسیاری دائماً برنامه های مختلفی را روی رایانه نصب می کنند که متعاقبا فراموش می کنند. برخی ممکن است یک مگابایت زن و شوهر داشته باشند ، و برخی ممکن است چند صد. علاوه بر این ، به دلیل نصب بی احتیاط برخی از برنامه ها ، می توان بی سر و صدا برنامه های تبلیغاتی مانند مرورگرها ، آنتی ویروس ها و غیره را نصب کرد ، بنابراین توصیه می شود به طور مرتب لیست نرم افزارهای نصب شده را مرور کنید و در صورت لزوم موارد غیر ضروری را حذف کنید. علاوه بر این ، در صورت عدم استفاده از آنها می توانید از برنامه های پیش نصب شده ویندوز مانند Xbox خلاص شوید. این امر هیچ آسیبی به سیستم نخواهد رساند.
همچنین بخوانید: روش هایی برای حذف برنامه ها در ویندوز 10
مرحله 2: پرونده های موقتی را حذف کنید
در طول زمان کار در ویندوز ، بسیاری از پرونده های موقتی از منابع مختلف به ناچار جمع می شوند. اینها می توانند فایلها یا برنامه های اینترنتی و همچنین خود سیستم عامل باشند. پس از استفاده از آنها ، چنین پرونده هایی تقریباً همیشه غیر ضروری به نظر می رسند ، اما سیستم عامل آنها را حذف نمی کند ، و باعث می شود تا آنها در یک پوشه مخصوص ذخیره شوند تا زمانی که کاربر این کار را انجام دهد. با وجود این واقعیت که در بیشتر موارد فضای زیادی را اشغال نمی کنند ، مقدار کل انباشته شده در طی ماه ها یا حتی سال ها می تواند فضای موجود در درایو را به میزان قابل توجهی کاهش دهد.
بسته مسئول پرونده های موقت "Temp" نام دارد . هر کاربر می تواند خیلی سریع و بدون ترس از پاک شدن چیز مهمی ، آن را تمیز کند. حتی اگر برخی از پرونده های مربوطه حذف شوند ، سیستم یا برنامه دوباره آنها را ایجاد می کند.
- گزینه ها را باز کنید .
- به قسمت "System" بروید .
- از طریق صفحه در سمت چپ ، "حافظه دستگاه" را پیدا کرده و انتخاب کنید.
- از لیست درایوهای منطقی ، سیستم را انتخاب کنید.
- مقدار حافظه مورد استفاده بر اساس طبقه بندی نمایش داده می شود ، که از آن "پرونده های موقتی" را انتخاب کنید.
- پارامترهای مربوطه از قبل حذف شده اند ، اما می توانید منابع دیگری را نیز در تمیز کردن ، همان "بارگیری" و "سطل زباله" به جای مرحله 1 درج کنید . سپس بر روی "Delete Files" کلیک کنید.



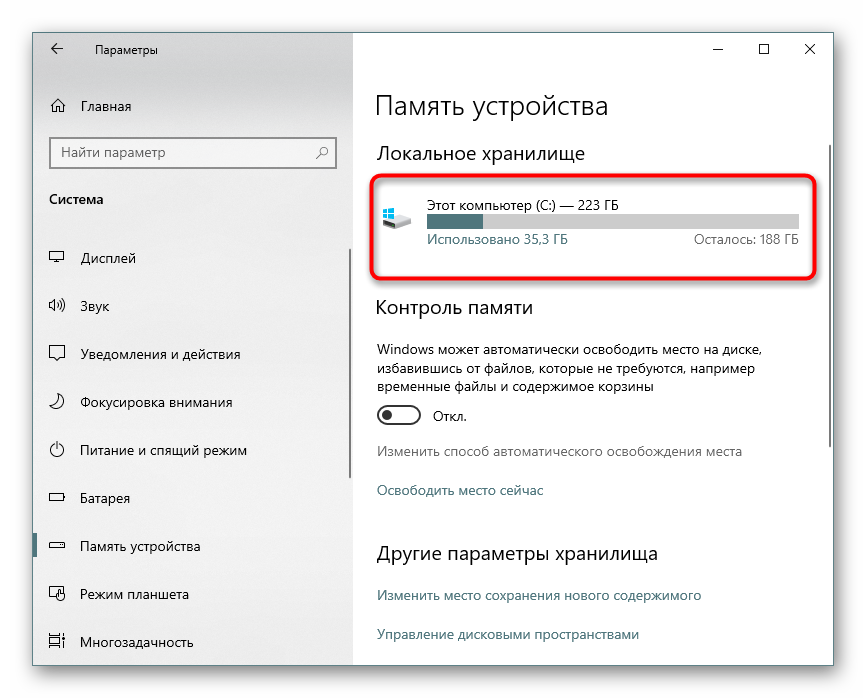
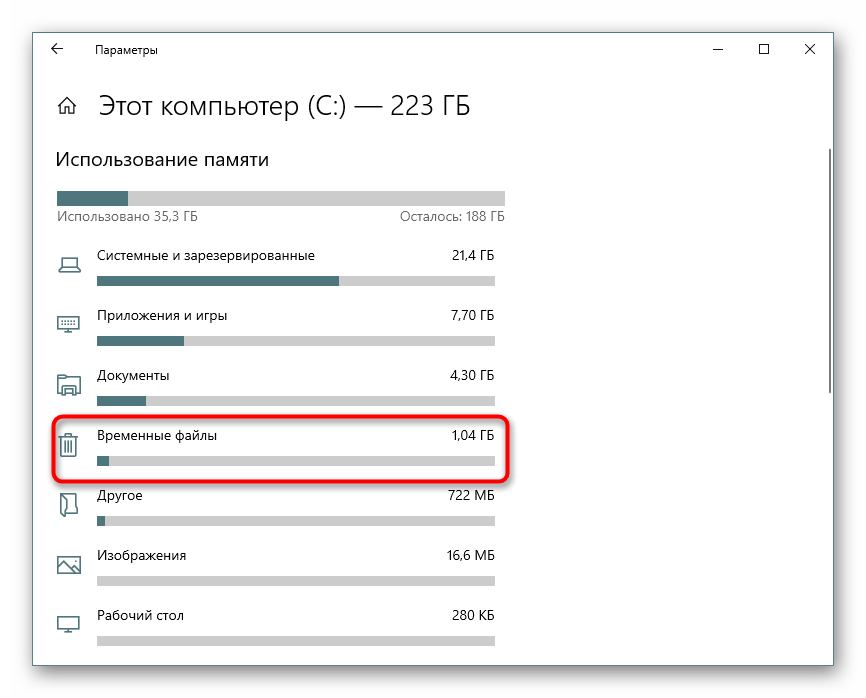
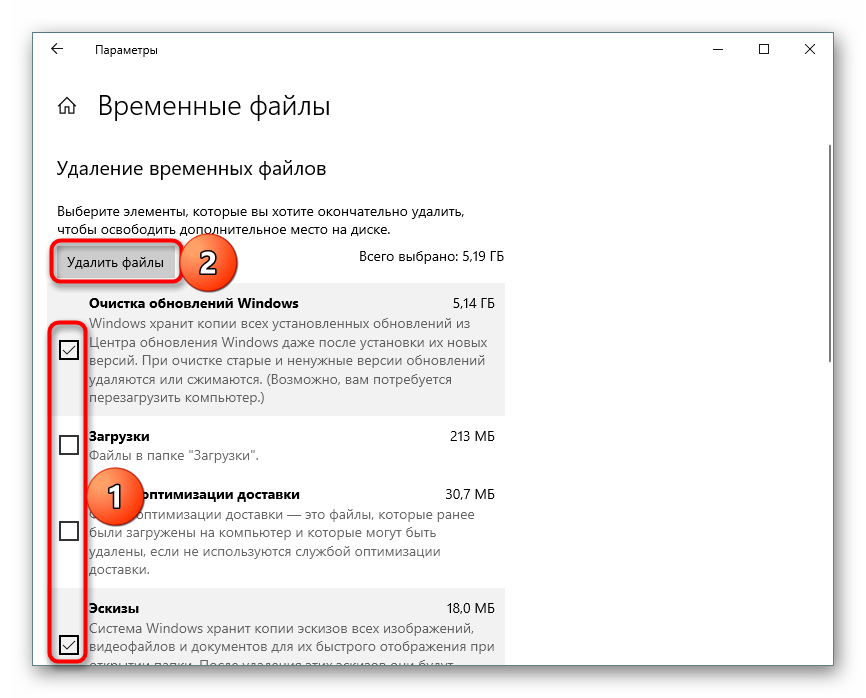
برنامه های کاربردی در ویندوز پرونده های موقتی خود را ایجاد می کنند که بعداً مدتی مرده می مانند. کاربر می تواند این عملکرد را فعال کرده و فوراً حافظه نهان همه برنامه ها را پاک کند.
- گزینه ها را باز کنید .
- به "سیستم" بروید .
- "حافظه دستگاه" را از طریق صفحه سمت چپ انتخاب کنید.
- پیوند "تغییر راه به طور خودکار فضای خالی" را پیدا کنید و روی آن کلیک کنید.
- در کنار گزینه "حذف پرونده های موقتی که در برنامه های من استفاده نشده اند" باید یک علامت بررسی وجود داشته باشد. اگر در آنجا نیست ، آن را نصب کنید.
- برای حذف فوری داده های بلااستفاده توسط برنامه ها ، روی "پاک کردن اکنون" کلیک کنید. پس از یک فرآیند کوتاه ، اطلاعاتی با تعداد فضای خالی نمایش داده می شود.



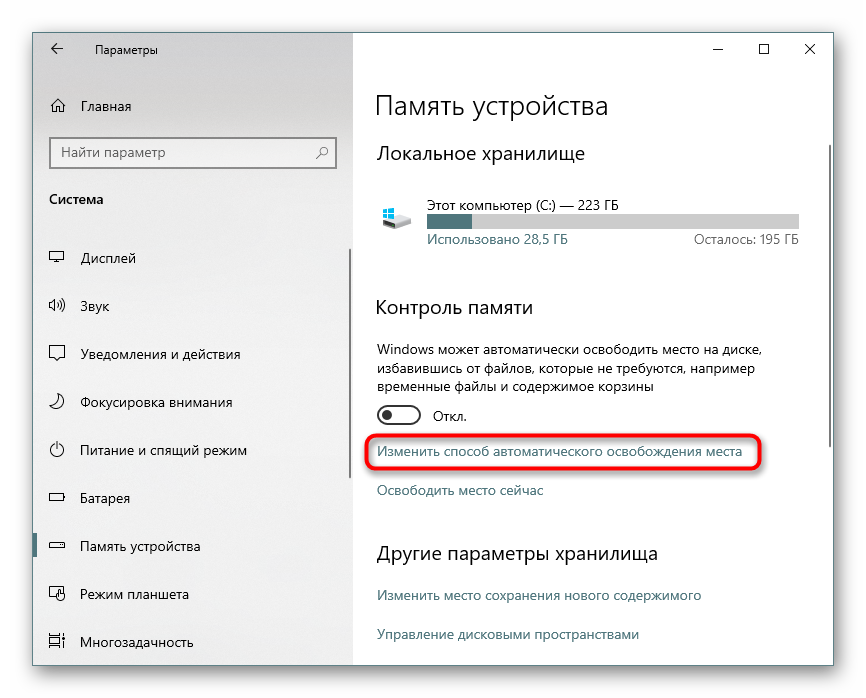
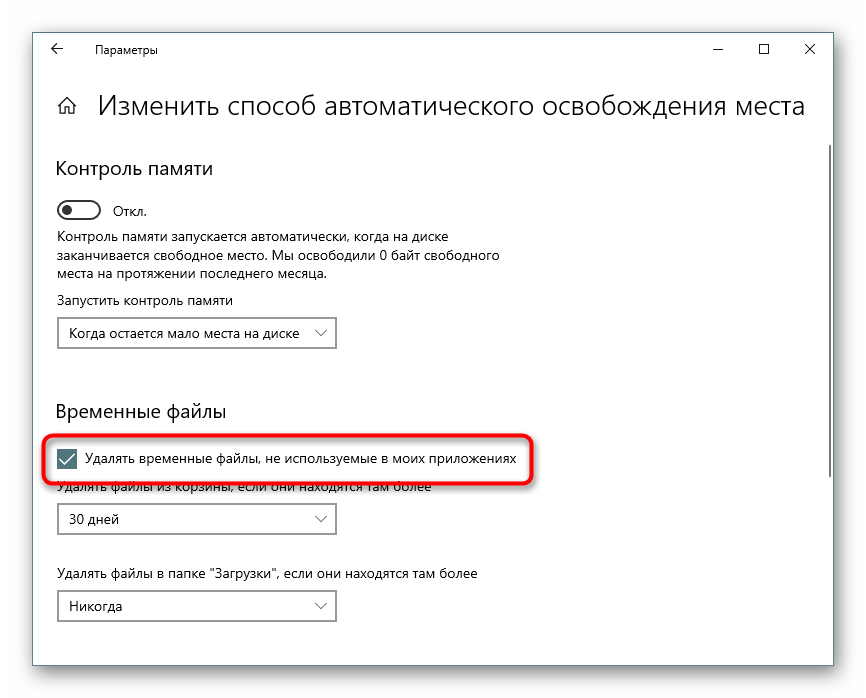
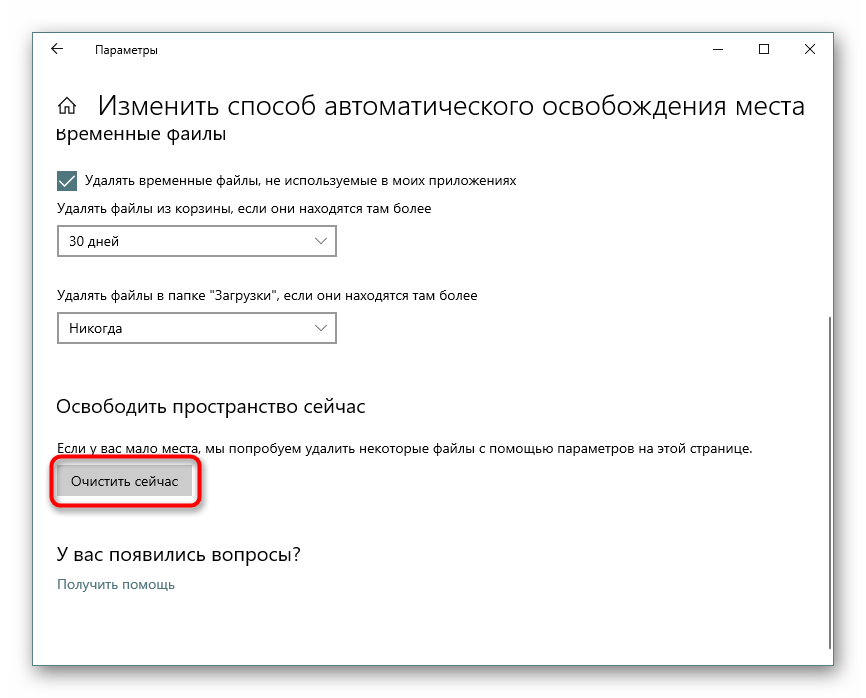
مرحله 3: پرونده خواب زمستانی را غیرفعال یا تغییر اندازه دهید
هر کاربر از عملکرد خواب زمستانی استفاده نمی کند ، حالت خواب را ترجیح می دهد ، عملکرد بدون وقفه کامپیوتر یا خاموش کردن دستگاه را به طور کامل انجام می دهد. در این شرایط با توجه به ویژگی های این حالت ، می توان آن را خاموش تر کرد تا بتوانید در فضای خالی صرفه جویی کنید. خواب زمستانی آخرین جلسه را در RAM قرار نمی دهد ، همانطور که در حالت خواب است ، بلکه روی هارد دیسک قرار می گیرد ، همچنین این امکان را به کامپیوتر می دهد تا به سرعت از حالت کم مصرف خارج شود. در همین زمان ، ویندوز از قبل پرونده ای را با تعداد معینی گیگابایت ذخیره می کند. این پرونده در پوشه ریشه درایو C قرار دارد و "hiberbil.sys" نامیده می شود. در مقاله دیگر ما به طور مفصل چگونگی غیرفعال کردن این حالت را در "ده بالا" بررسی کردیم.
جزئیات بیشتر: خواب زمستانی را روی رایانه ویندوز 10 خاموش کنید
و اگر قبلاً از خواب زمستانی استفاده کرده اید ، اما برای صرفه جویی در فضای دیسک آماده هستید به حالت خواب بروید ، توصیه می کنیم این مقاله را بخوانید.
جزئیات بیشتر: پیکربندی و فعال کردن خواب زمستانی در ویندوز 10
برخی از کاربران برای استفاده از آنها نیاز به خواب زمستانی دارند یا فقط قادر به انجام "شروع سریع" هستند .
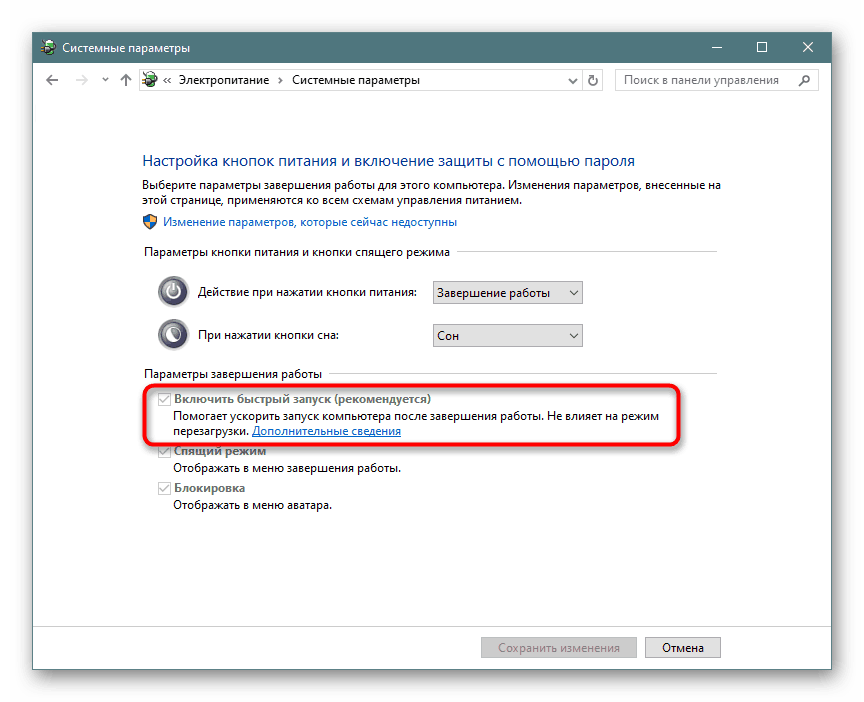
در این شرایط با باز کردن خط فرمان یا PowerShell به عنوان powercfg /h /type reduced و نوشتن دستور powercfg /h /type reduced می توان اندازه آن را کاهش powercfg /h /type reduced . برای بازگشت به طور پیش فرض ، کلمه "کاهش یافته" را با "کامل" جایگزین کنید.
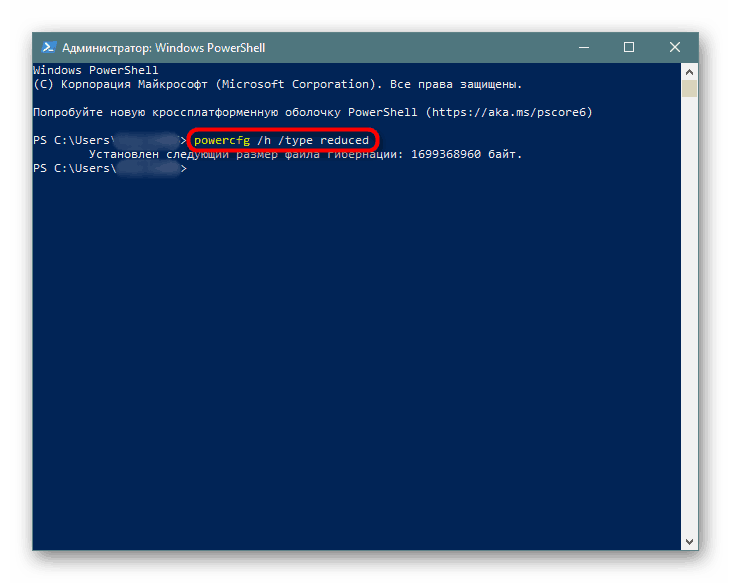
اگر خطایی رخ دهد که پارامتر نادرست تنظیم شده باشد ، می توانید املای دستور را کمی تغییر دهید: powercfg -h -type reduced .
بعضی اوقات این توصیه هم کمکی نمی کند ، بنابراین به همین دلیل شما نیاز به استفاده از یک دفع کوچک دارید. ابتدا powercfg /h size 0 powercfg /h type reduced ، و سپس powercfg /h type reduced . این باعث می شود پرونده 2 بار سبک تر شود.
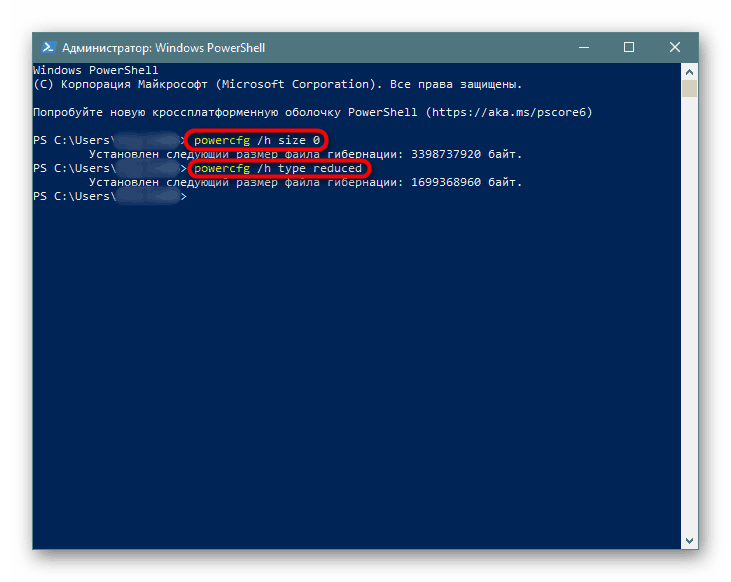
مرحله 4: پرونده Swap را غیرفعال یا کاهش دهید
این گزینه فقط به آن دسته از کاربرانی توصیه می شود كه رم خود را به اندازه كافی در رایانه داشته باشند! پرونده مبادله چندین گیگابایت را به رم نصب شده در رایانه شخصی اضافه می کند و آنها را در هارد دیسک اشغال می کند. به قیاس با مرحله قبل ، یک پرونده جداگانه رزرو شده نیز در اینجا ایجاد می شود ، که در صورت عدم وجود فضای کافی در RAM ، برنامه های در حال اجرا اضافه می شوند ، بنابراین به شما امکان می دهد همزمان همزمان برنامه های بیشتری را باز کنید.
- به عنوان یک قاعده ، حداقل مقدار رم کافی برای استفاده راحت از رایانه 8 گیگابایت است. اگر می دانید که بیشتر هزینه نمی کنید ، مبادله را خاموش کنید - این به طور متوسط 1-2 گیگابایت یا بیشتر می شود. در عوض ، می توان حجم آن را به مقدار مطلوب کاهش داد. به راحتی می توان با رفتن به "Task Manager" با استفاده از کلیدهای Ctrl + Shift + Esc چقدر حافظه در دستگاه نصب کرد و چقدر از آن استفاده می کنید.
- به برگه عملکرد> حافظه بروید.
- در بالا سمت راست ، مقدار کل حافظه نمایش داده می شود - در مثال ما 4 گیگ است. در زیر نمودار اطلاعات مربوط به میزان در حال حاضر اشغال و چقدر رایگان است. بر اساس این داده ها ، نتیجه بگیرید که آیا پرونده صفحه را غیرفعال کنید. حتی پایین تر ، در زیر "اختصاص داده شده" مقدار کل حافظه با پرونده تعویض موجود است. در مثال ما 4 گیگ اضافه شده است ، اگر این رقم با یک در سمت راست بالا مطابقت داشته باشد ، مبادله خاموش است و باید این مرحله را بزنید. در غیر این صورت ، یا میزان فضای اختصاصی را از هارد کاهش دهید ، یا مبادله را کاملاً غیرفعال کنید. مقاله زیر در این مورد کمک خواهد کرد.
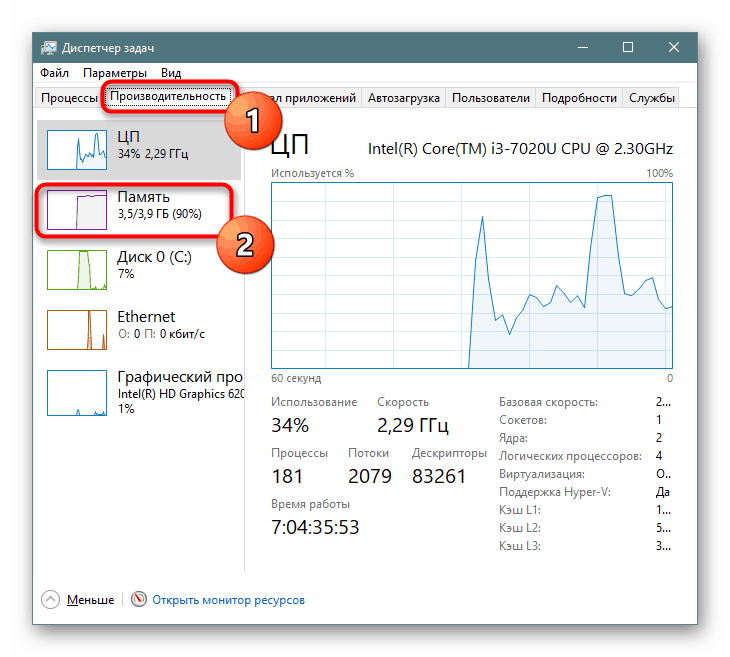
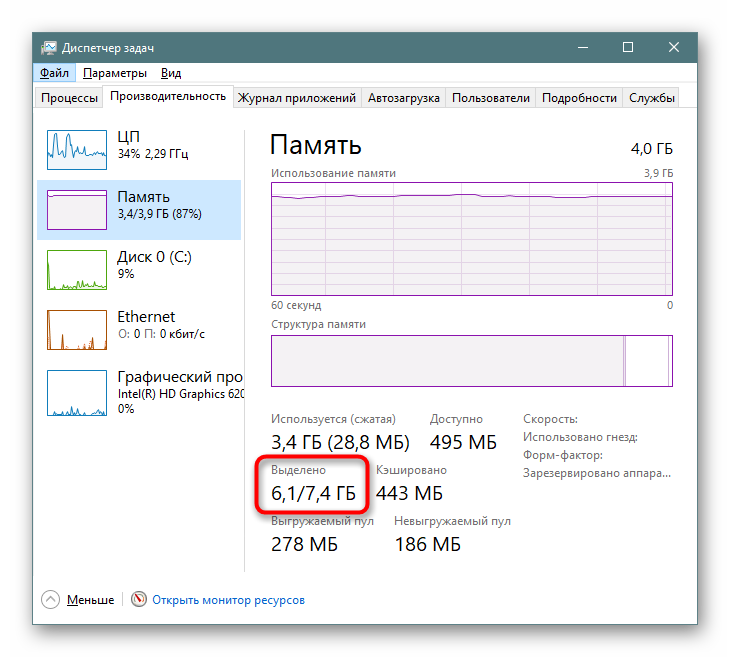
جزئیات بیشتر: اندازه پرونده مناسب صفحه را در ویندوز 10 تعیین کنید
مرحله 5: حذف نقاط بازیابی / غیرفعال کردن بازیابی
با استفاده از عملکرد بازیابی سیستم فعال شده ، ویندوز و کاربر به طور مشترک امتیازهایی را ایجاد می کنند که در صورت بروز مشکل می توانید به عقب برگردید. با گذشت زمان ، تعداد کافی از آنها جمع می شوند ، به همین دلیل تعداد قابل توجهی گیگ از پارتیشن سیستم گرفته می شود. در حین عملکرد عادی ، کافی است همه بایگانی های قدیمی و از قبل بی ربط حذف شوند و یک نکته جدید ایجاد کنند.
- بر روی "این رایانه" راست کلیک کرده و "Properties" را انتخاب کنید.
- از طریق پنل در سمت چپ ، به "تنظیمات پیشرفته سیستم" بروید .
- به برگه "Protection System" بروید ، بررسی کنید که مورد نظر (با عنوان "سیستم" امضا شده است) در لیست دیسک ها برجسته شده و روی "پیکربندی" کلیک کنید. لطفاً توجه داشته باشید که اگر وضعیت سیستم در کنار دیسک خاموش باشد ، گزینه بازیابی غیرفعال است و هیچ امتیاز در دسترس نیست.
![مدیریت سیستم بازیابی در ویندوز 10]()
مطمئن باشید که بازیابی سیستم برای درایو D و سایر درایوهای منطقی فعال نیست! در بعضی از لپ تاپ ها ، این ویژگی به طور پیش فرض فعال شده و تا 100 گیگابایت فضای از پارتیشن سیستم می گیرد. اگر برعکس یکی از دیسک هایی که بازیابی شما به آن نیاز ندارد "فعال شده" است ، آن را با دکمه سمت چپ ماوس انتخاب کرده و از پاراگراف بعدی این دستورالعمل برای غیرفعال کردن عملکرد استفاده کنید.
- در پنجره جدید ، "حذف تمام نقاط بازیابی برای این درایو" را پیدا کرده و بر روی دکمه مربوطه کلیک کنید. در اینجا می توانید مقدار فضای موجود در دیسک سیستم که برای ذخیره نقاط اختصاص یافته است را پیکربندی کنید و در صورت عدم استفاده از این ویژگی ، محافظت کامل از سیستم را غیرفعال کنید.
- اگر تصمیم دارید که بازیابی را غیرفعال کنید ، عملکرد خود را تأیید کنید.
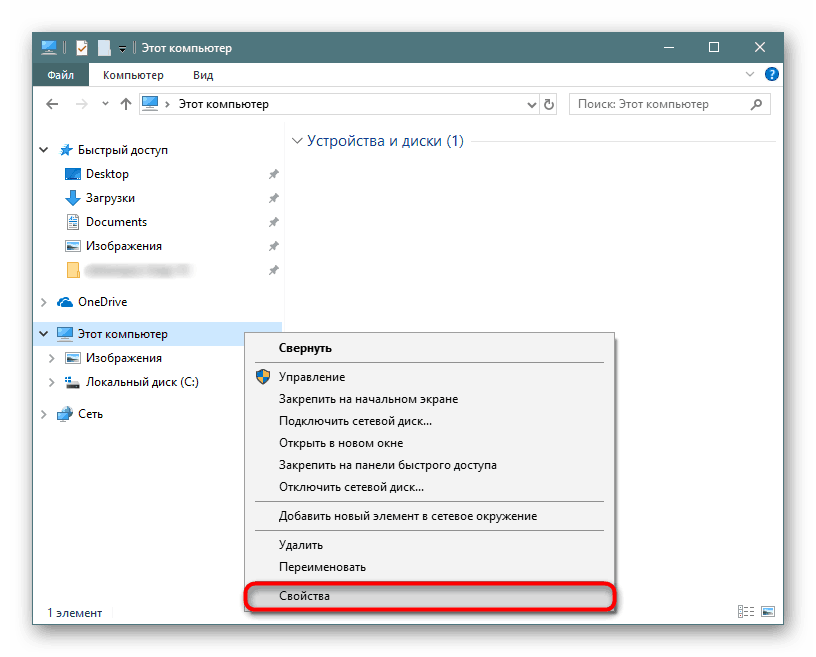
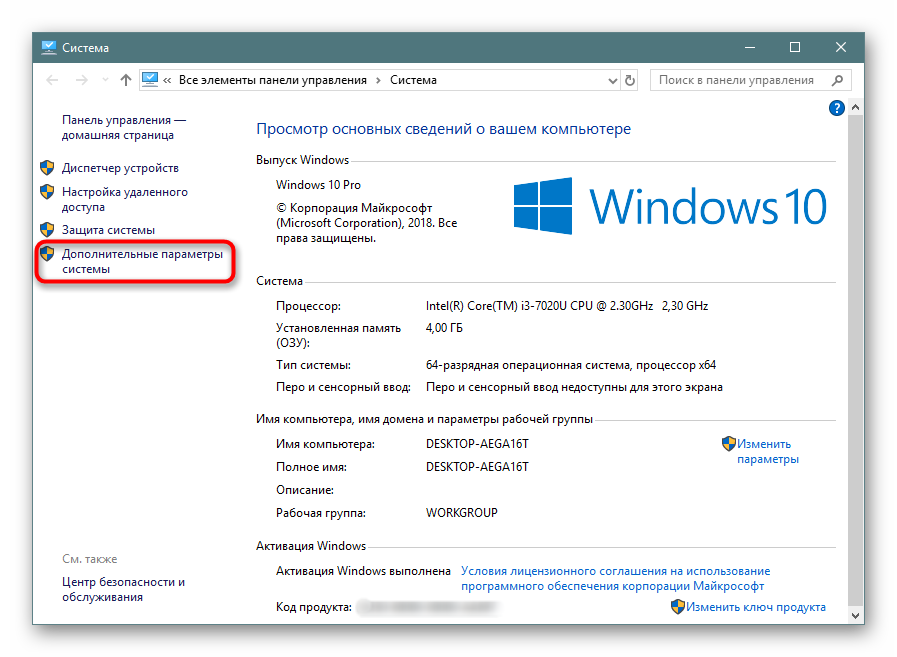
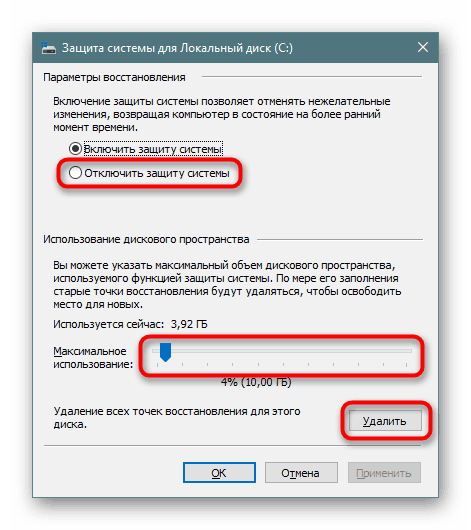
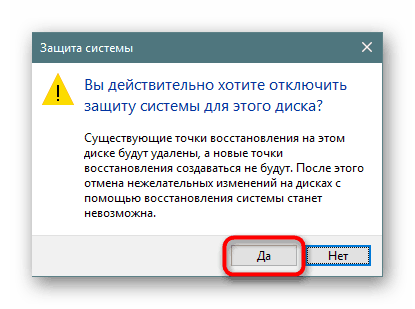
پس از حذف کافی است که پنجره را ببندید و دوباره در زبانه "Protection System" روی "ایجاد" کلیک کنید تا یک نقطه بازگرداندن تازه و جدید ایجاد شود. اگر ایجاد نقطه نقاهت را غیرفعال کرده اید ، این مرحله را رد کنید.
مرحله 6: حذف پوشه Windows.old
پس از انتقال از نسخه های قبلی ویندوز ، و همچنین به دلیل نصب مجدد سیستم با ذخیره اطلاعات ، پوشه "Windows.old" در ریشه درایو C قرار دارد . این شامل تمام پرونده هایی است که از ویندوز قبلی منتقل شده اند. کل سلسله مراتب پوشه های اصلی در اینجا رعایت می شود ، بنابراین کاربر در مشاهده آدرس های مورد استفاده و بازیابی اطلاعات لازم هیچ مشکلی نخواهد داشت. اگر مطمئن هستید که "ده" فعلی به طور پایدار کار می کند ، همه چیز حذف می شوند و نیازی به برگشت نیست. با این حال ، Windows.old بدون اعطای حقوق حذف نمی شود. ما قبلاً در مقاله دیگری در مورد چگونگی انجام این کار صحبت کرده ایم.
جزئیات بیشتر: حذف Windows.old در ویندوز 10
مرحله 7: پاک کردن حافظه نهان Windows
ویندوز 10 به طور جدی به روز می شود ، و برخی از این پرونده های نصب در یک پوشه جداگانه ذخیره می شوند. اغلب چند صد مگابایت یا بیشتر طول می کشد ، اما خود پرونده ها معمولاً مورد نیاز نیست ، به خصوص اگر به روزرسانی ها بدون مشکل نصب شوند. از این نظر ، پوشه را می توان بدون هیچ مشکلی تمیز کرد.
- "Explorer" را باز کنید ، به "Local Disk (C :)" بروید و پوشه "Windows" را انتخاب کنید.
- پوشه "SoftwareDistribution" را اینجا پیدا کنید و به آنجا بروید.
- اکنون در بارگیری
- در اینجا ، کلیه پرونده ها را از طریق Ctrl + A انتخاب کرده و با فشار دادن Delete بر روی صفحه کلید یا از طریق PCM با تماس با منوی زمینه و انتخاب "Delete" حذف کنید .
- از آنجا که امتیازات سرپرست برای پاک کردن آنها لازم است ، عملکرد خود را با دکمه "ادامه" تأیید کنید ، قبل از زدن کادر کنار مورد تأیید کنید که حذف بر روی یک پرونده بلکه برای همه اعمال شده است.
- اگر در برخی شرایط نمی توانید پوشه را پاک کنید ، ابتدا سرویس به روزرسانی ویندوز را خاموش کنید و پس از اتمام حذف ، دوباره آن را روشن کنید. نحوه انجام این کار در روش 3 مقاله در لینک زیر نوشته شده است.
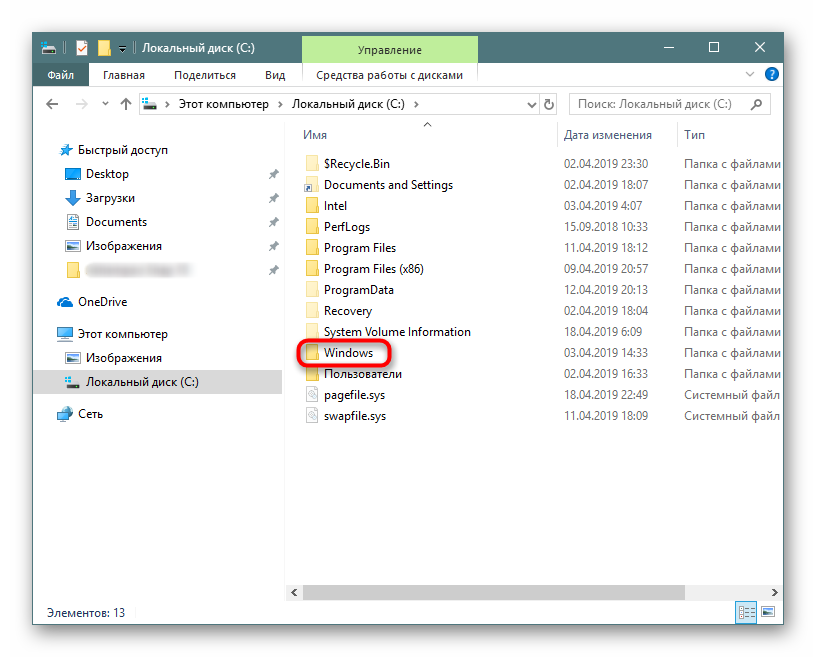
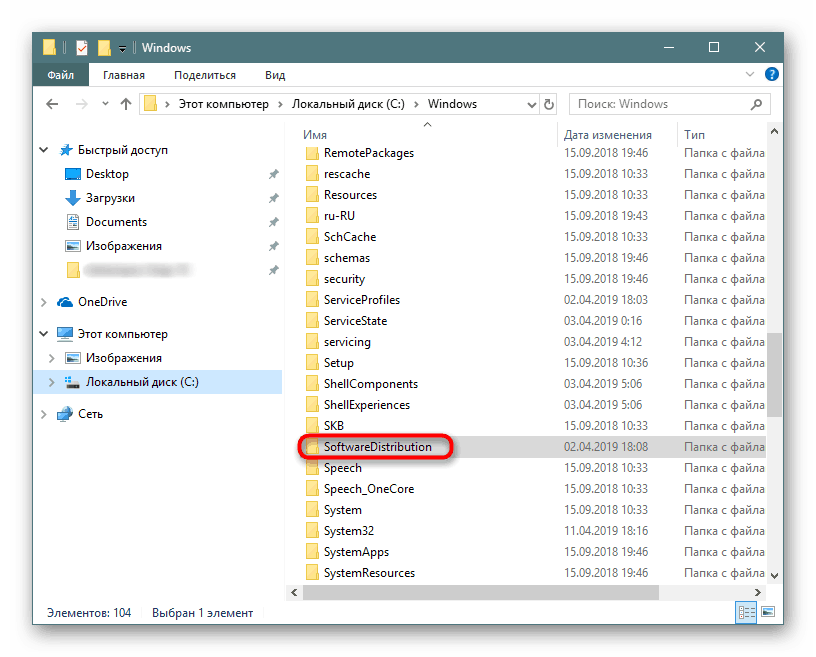
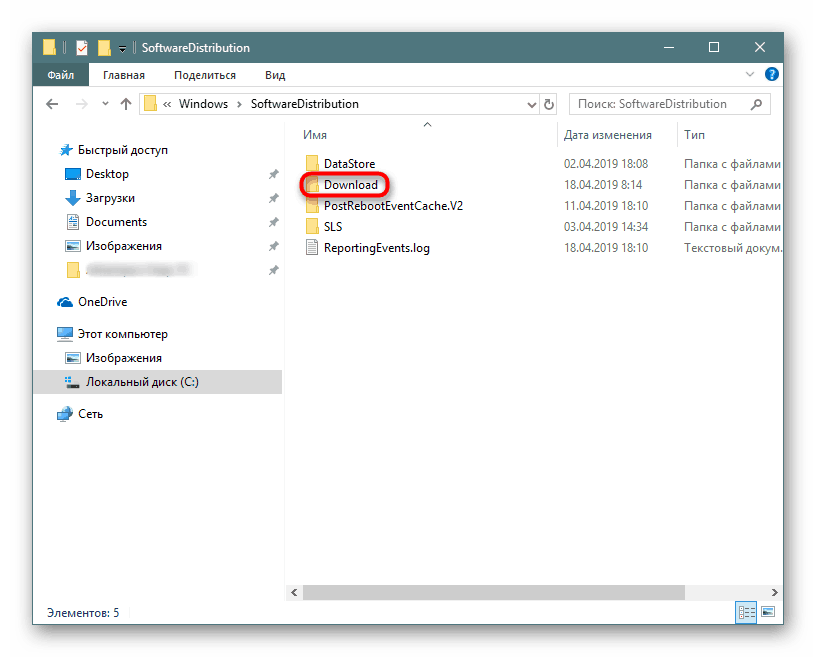
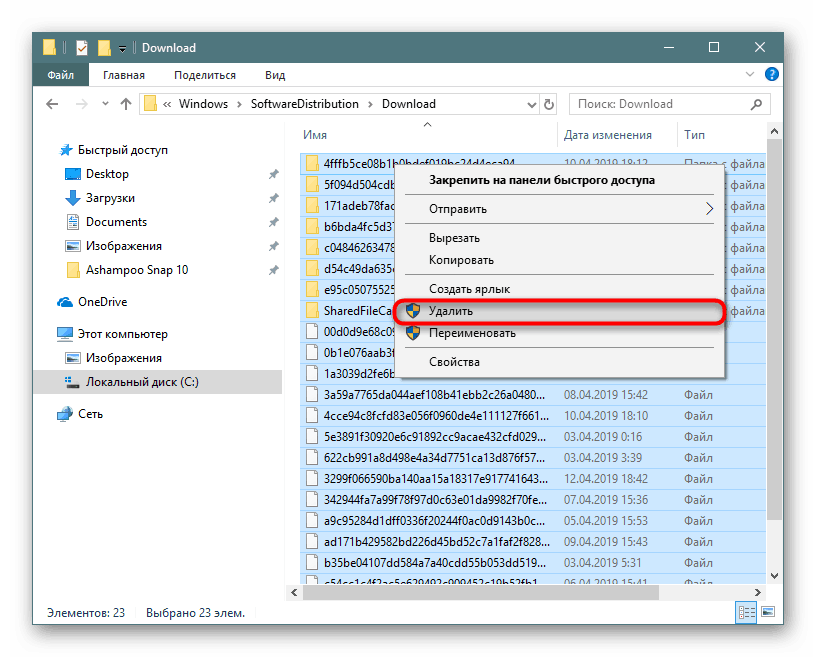
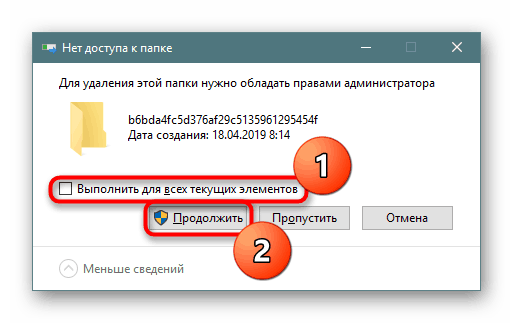
جزئیات بیشتر: غیرفعال کردن به روز رسانی ها در ویندوز 10
فراموش نکنید که همه پرونده ها در سطل بازیافت قرار می گیرند ، که پس از پاک کردن همه پرونده های ناخواسته نیز باید خالی شود.
علاوه بر این ، ارزش بررسی اندازه پوشه WinSxS را دارد که پس از نصب به روزرسانی های سیستم ، نسخه ای از پرونده های اصلی را ذخیره می کند. این ، مانند SoftwareDistribution ، در C:Windows و با گذشت زمان می تواند چندین ده گیگابایت را به خود اختصاص دهد. تمیز کردن آن با همان روش غیرممکن است (به سادگی با حذف همه چیز). قبلاً در مورد تمیز کردن صالح صحبت کردیم ، پیشنهاد می کنیم این مقاله را با کلیک روی لینک زیر مطالعه کنید.
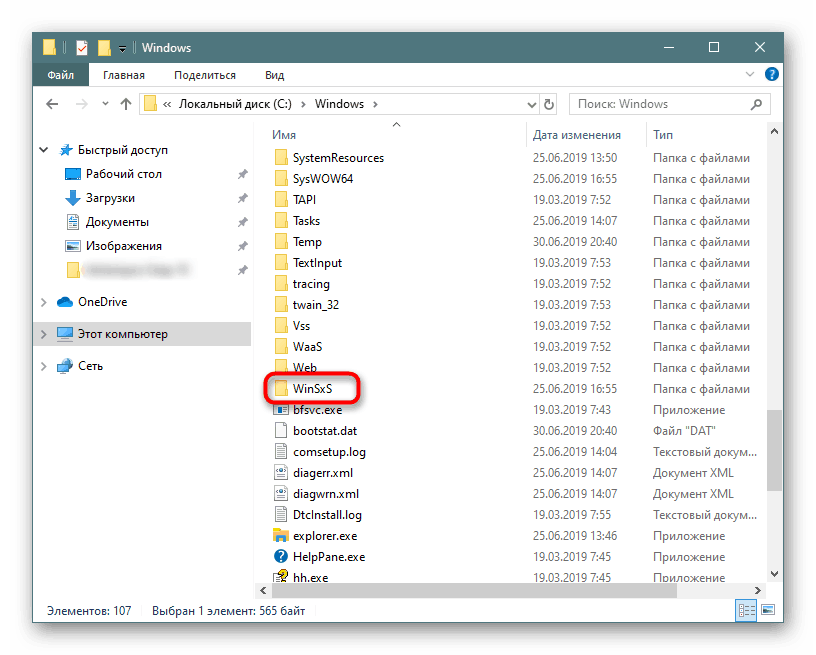
جزئیات بیشتر: راه های تمیز کردن پوشه WinSxS در ویندوز 10
مرحله 8: همگام سازی Cloud را خاموش کنید
از آنجا که ذخیره سازی ابری اکنون بسیار محبوب است ، بسیاری از افراد از آن استفاده می کنند ، علاوه بر این یک مشتری دسک تاپ را روی یک کامپیوتر نصب می کنند. صاحبان ویندوز 10 به صورت پیش فرض در حال حاضر موجود هستند OneDrive علاوه بر این برای نصب Yandex.Disk در دسترس هستند ، درایو Google ، Dropbox و سایر مشتریان حتماً این پوشه ها را بررسی کنید - اگر اطلاعات همگام سازی شده ای را که فقط به ابر احتیاج دارید ، داشته باشید و نه در رایانه شخصی ، همگام سازی آنها را با رایانه غیرفعال کنید.
مرحله 9: تجزیه و تحلیل دیسک
همچنین اتفاق می افتد که تمام توصیه های فوق نتیجه ملموس نگرفته اند - هنوز تعداد معینی از گیگابایت بازگردانی شده است ، اما مقدار مشخصی هنوز توسط چیزی اشغال شده یا گم می شود. آنها می توانند هر دو فایل سیستمی ، فضای ارزشمندی را اشغال کنند ، که غالباً غیر ضروری به نظر می رسد ، و همچنین آنچه خودتان یک بار بارگیری یا ذخیره کرده اید و پس از مدتی آن را فراموش کرده اید.
در مرحله اول ، ما از ابزارهای ویژه ای استفاده خواهیم کرد که به شما کمک می کنند بصری ببینید که فضای گیگابایت با وضوح بیشتری نسبت به ویندوز اکسپلورر توزیع می شود. از ابزار اسکنر یا CCleaner استفاده کنید ، که هر کدام در این زمینه به شما کمک می کنند.
این برنامه ها را با حقوق بالا اجرا کنید (با کلیک راست بر روی میانبر - "Run as administrator" )!
سیلانر
محبوب ترین نرم افزار بهینه سازی سیستم عامل همچنین شامل یک ابزار تجزیه و تحلیل درایو است.
- برنامه را باز کنید ، به برگه "Tools" بروید ، در آنجا روی "Disk Analysis" ، کادر "All " را علامت بزنید و روی "Analysis" کلیک کنید.
- بر روی نام دسته ای کلیک کنید که در آن مقدار زیادی فضای اشغال شده شناسایی شده است. در زیر لیستی از تمام پرونده های متعلق به آن را مشاهده خواهید کرد. با کلیک بر روی نام این ستون ، آنها را بر حسب اندازه مرتب کنید تا دقیقاً کدام پرونده های بزرگ را پیدا کنید.
- برای حذف آنها می توانید بلافاصله فایلها را با علامت های تجاری علامت گذاری کنید یا می توانید به پوشه هایی که در آن ذخیره شده اند بروید - برای این کار ، کلیک راست کرده و بسته به نیاز خود ، "حذف پرونده های انتخاب شده" یا "باز کردن پوشه" را انتخاب کنید.
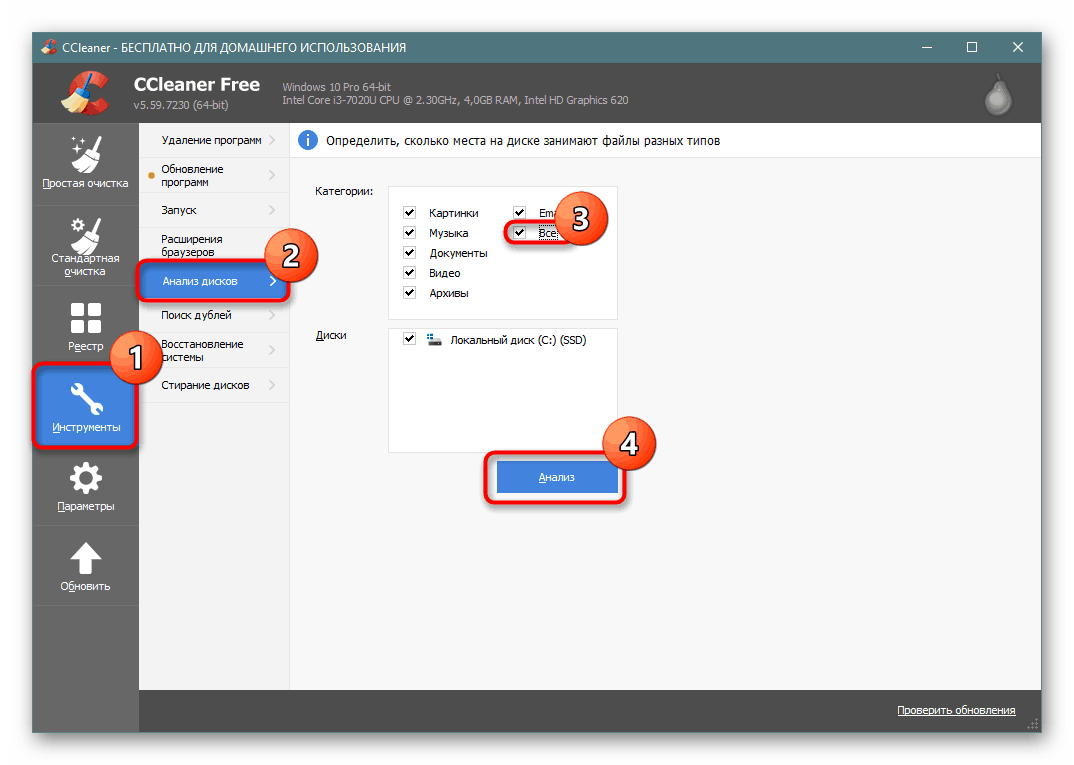
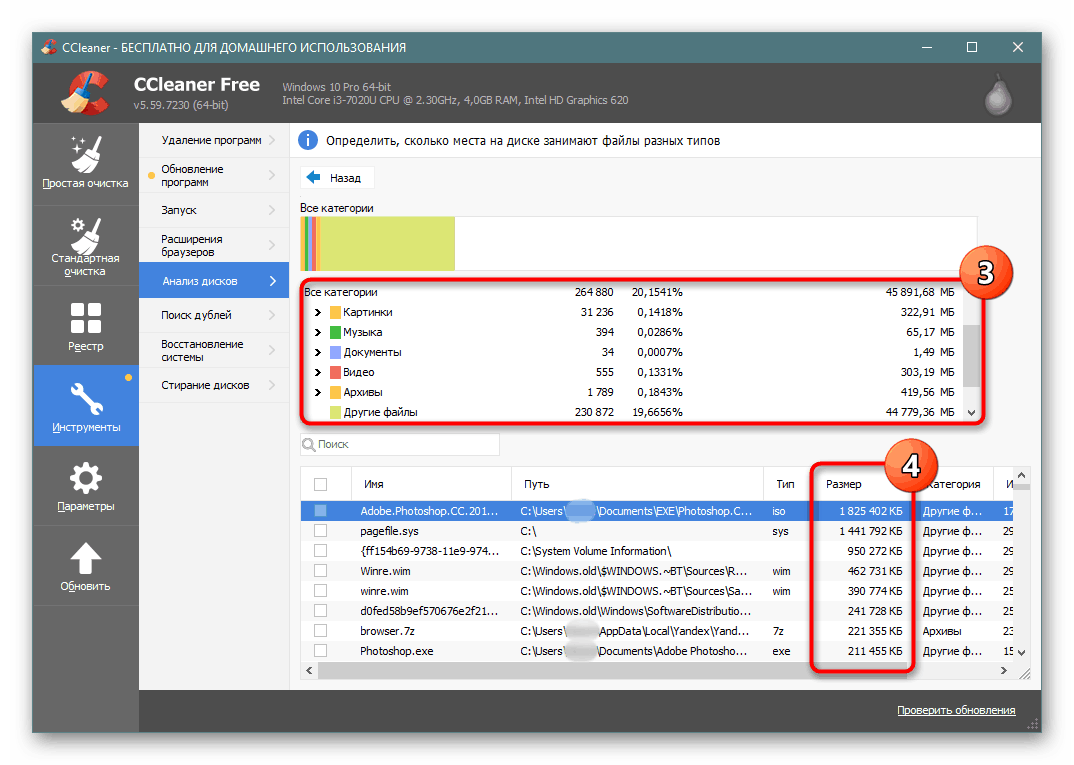
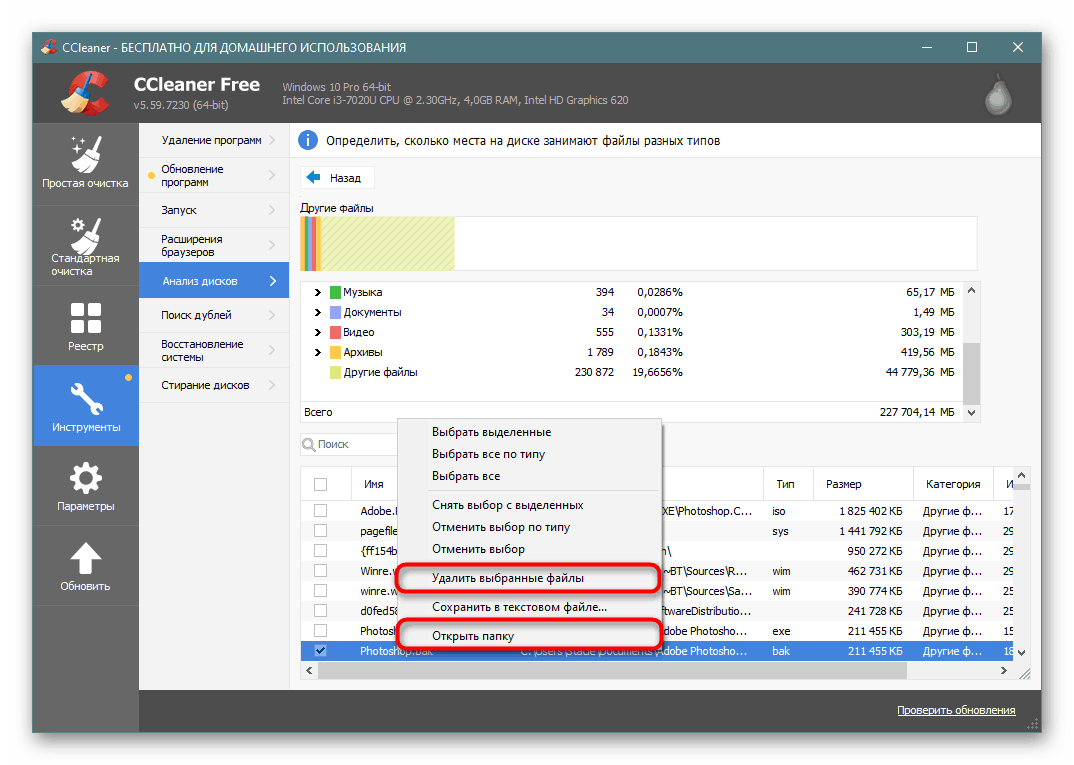
اسکنر
این برنامه کوچک به طور خاص برای تجزیه و تحلیل درایو ها طراحی شده است و آن را کاملاً کیفی انجام می دهد.
اسکنر را از سایت رسمی بارگیری کنید
- پس از یک اسکن کوتاه ، توزیع بصری فضا را مشاهده خواهید کرد. هرچه یک بلوک خاص بیشتر به نظر برسد ، فضای بیشتری در درایو C نیز به خود اختصاص می دهد.
- موشواره خود را روی هر بلوکی در حال حرکت قرار دهید ، در بالا سمت چپ می توانید مسیر پوشه ، تعداد گیگابایت اشغال شده توسط آن و تعداد پرونده های موجود در آن را مشاهده کنید.
- با کاوش مناطقی از این روش ، می توانید به بزرگترین پرونده بروید و بدانید که دقیقاً چه گیگابایتی ارزشمند را در نظر می گیرد. از طرف دیگر ، می توانید از SpaceSniffer یا WinDirStat استفاده کنید ، فراموش نکنید که به عنوان سرپرست اداره شوید.

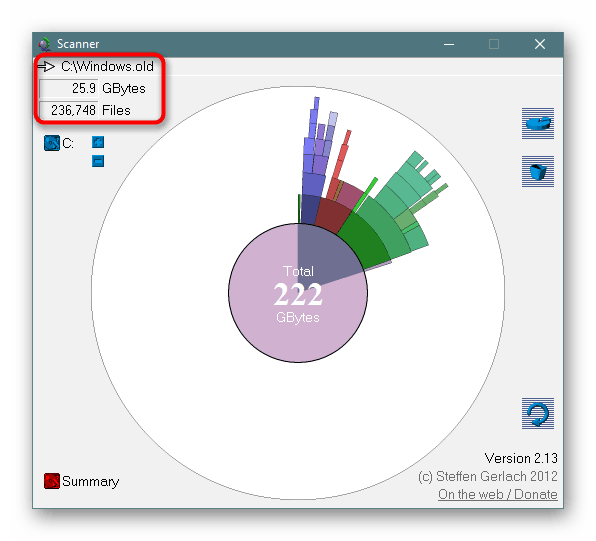
مرحله 10: اسکن ویروس
توصیه های بی اهمیت ، که در عین حال می تواند برای کسی واقعاً مؤثر باشد. غالباً ویروس ها به گونه ای عمل می کنند که وقتی وارد یک کامپیوتر می شوند ، شروع به ایجاد غیرقابل کنترل نسخه هایی از پرونده های خاص ، به عنوان مثال ، تصاویر می کنند. تعداد آنها می تواند از مرز هزاران نسخه عبور کند ، که به ناچار هنگام بررسی فضای آزاد قابل توجه می شود.
حتی اگر از نظر ظاهری هیچگونه علائمی از ویروس احساس نمی کنید ، حتما کامپیوتر خود را با یک مدافع داخلی یا شخص ثالث اسکن کنید. نویسنده دیگر ما مقاله ای در مورد چگونگی یافتن خطر در سیستم شما تهیه کرده است. فراموش نکنید که همیشه بهتر است حداقل با دو برنامه مختلف ، رایانه را بررسی کنید ، زیرا مواردی وجود دارد که یکی از ابزارها مشکلی را پیدا می کند که دوم آن را نبیند.
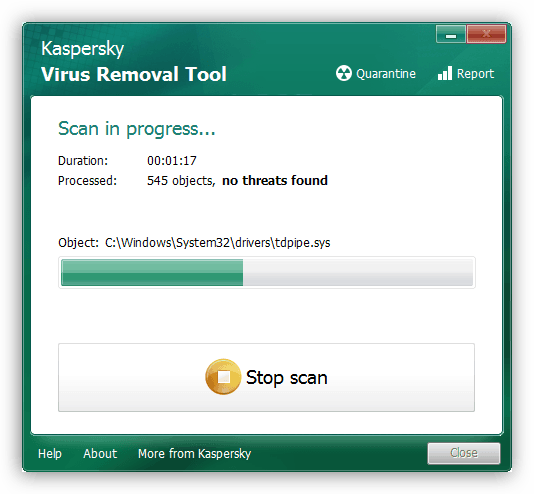
جزئیات بیشتر: مبارزه با ویروس های رایانه ای
درک این نکته مهم است که حتی پس از از بین بردن ویروس ، اثری از فعالیت آن ممکن است بر روی رایانه شخصی باقی بماند. پوشه هایی با محتوای تبلیغی را می توان در مکانی کاملاً تصادفی در بین پرونده های سیستم پیدا کرد. بنابراین ، عبور از پوشه های اصلی درایو C اضافی نخواهد بود ، و همچنین از مرحله 9 استفاده کنید ، که به شما کمک می کند تا بفهمید که دقیقاً چه چیزی در سیستم است. CCleaner جستجو را بر اساس طبقه بندی ساده می کند (بنابراین می توانید به سرعت تصاویر / فیلم ها / صوتی را پیدا کنید که ویروس ها در تعداد بسیار زیادی تکثیر می شوند) ، و اسکنر به سادگی پوشه های بزرگی را نشان می دهد ، که به شما نیز کمک می کند تا به حقیقت برسید. با این حال ، فراموش نکنید که فقط می توانید نتایج فعالیت ویروس را مشاهده کنید ، و بدافزارها مانند rootkits را نمی توان توسط چنین برنامه ها یا مدیران پرونده تشخیص داد!
علاوه بر این ، شما می توانید پارتیشن سیستم را برای پرونده های تکراری کاربر ، به عنوان مثال ، با یک برنامه بررسی کنید ردیاب پرونده کپی کنید یا هر آنالوگ آن.
مرحله 11: بررسی دیسک سخت برای خطاها
به دلیل وجود خطاهای موجود در سیستم پرونده ، ممکن است محاسبه نادرست از فضای آزاد اتفاق بیفتد ، بنابراین اگر نتیجه ای از توصیه های گفته شده در بالا حاصل نشد ، سعی کنید درایو را با تصحیح خطاهای موجود بررسی کنید. در مقاله دیگر ما این روند با جزئیات مورد بررسی قرار گرفت. توصیه می کنیم به برنامه CHKDSK که در زیر عنوان جداگانه روش 2 توضیح داده شده است ، توجه کنید.
جزئیات بیشتر: انجام تشخیص دیسک سخت در ویندوز 10
مرحله 12: روشن کردن سیستم عامل کامپکت
این گزینه فقط برای تعداد محدودی از کاربران توصیه می شود - عمدتا برای افرادی که از درایوهای حالت جامد با حجم کمی استفاده می کنند (به عنوان مثال ، حافظه eMMC یا SSD با حداقل تعداد گیگابایت). اگرچه ویندوز 10 از قبل نصب شده معمولاً حالت کامپکت سیستم عامل را روشن کرده است ، ممکن است در جایی که حجم صدا در ابتدا قابل قبول بود ، لازم باشد اما پس از نصب برنامه های حجمی بسیار کاهش یافته است.
ابزار سیستم عامل جمع و جور ، که در میان ده کشور برتر قرار دارد ، فایل های سیستم را فشرده می کند و هر بار که دسترسی پیدا می کند ، آنها را گسترش می دهد. معمولاً این امر روی دستگاههای کم کار تأثیر منفی می گذارد ، زیرا بار پردازنده و رم افزایش می یابد. همیشه می توانید با آزاد کردن فضای خاموش ، این حالت را خاموش کنید ، زیرا پس از فشرده سازی از 2 یا بیشتر گیگابایت فضا آزاد می شود.
- Command Prompt یا PowerShell را با امتیازات مدیر باز کنید. این کار با کلیک راست بر روی "شروع" انجام می شود .
- خط
Compact.exe /CompactOS:alwaysو Enter را فشار دهید. - روش فشرده سازی 10-20 دقیقه به طول خواهد انجامید ، پس از آن حجم بایت های که سیستم بر روی آن فشرده شده است نمایش داده می شود.
- اگر به طور ناگهانی احساس کردید که عملکرد کامپیوتر شما به میزان قابل توجهی کاهش یافته است ، دوباره کنسول را باز کنید و وارد
Compact.exe /CompactOS:never. در هر دو مورد ، کامپیوتر نیازی به راه اندازی مجدد ندارد.
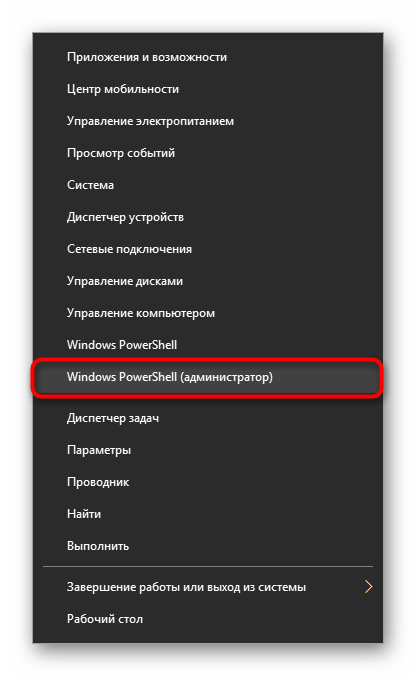
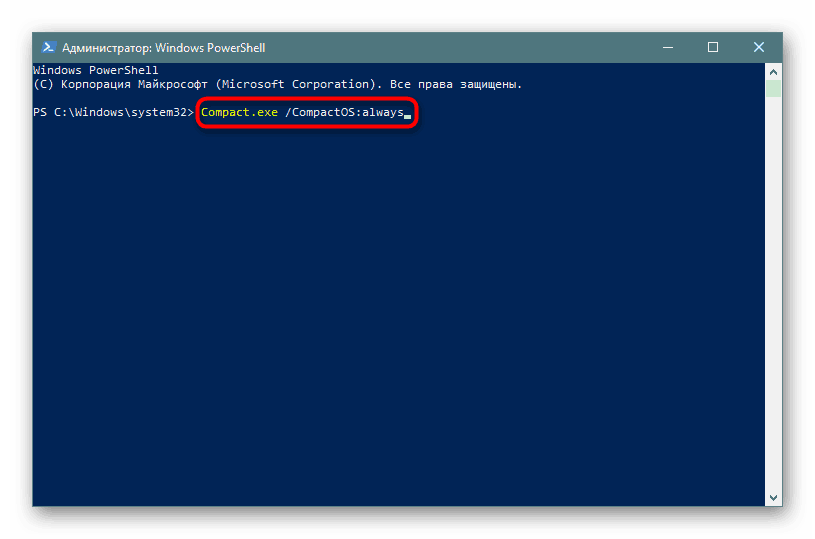
اطلاعات اضافی
برخی از کاربران متوجه عدم تطابق بین مکان اشغالی در عملکرد ویندوز می شوند. اگر به ریشه درایو C بروید ، تمام پوشه ها و پرونده ها (حتی از جمله پنهان) را انتخاب کرده و از طریق RMB به "Properties" آنها فراخوانی کنید ، سپس با کلیک بر روی "Local Disk (C :)" با دکمه سمت راست ماوس کلیک کرده و به "Properties" آن بروید. ، می توان دریافت که تعداد کلیه پرونده های ذخیره شده در درایو C نسبت به ویژگی های درایو محلی پایین است.
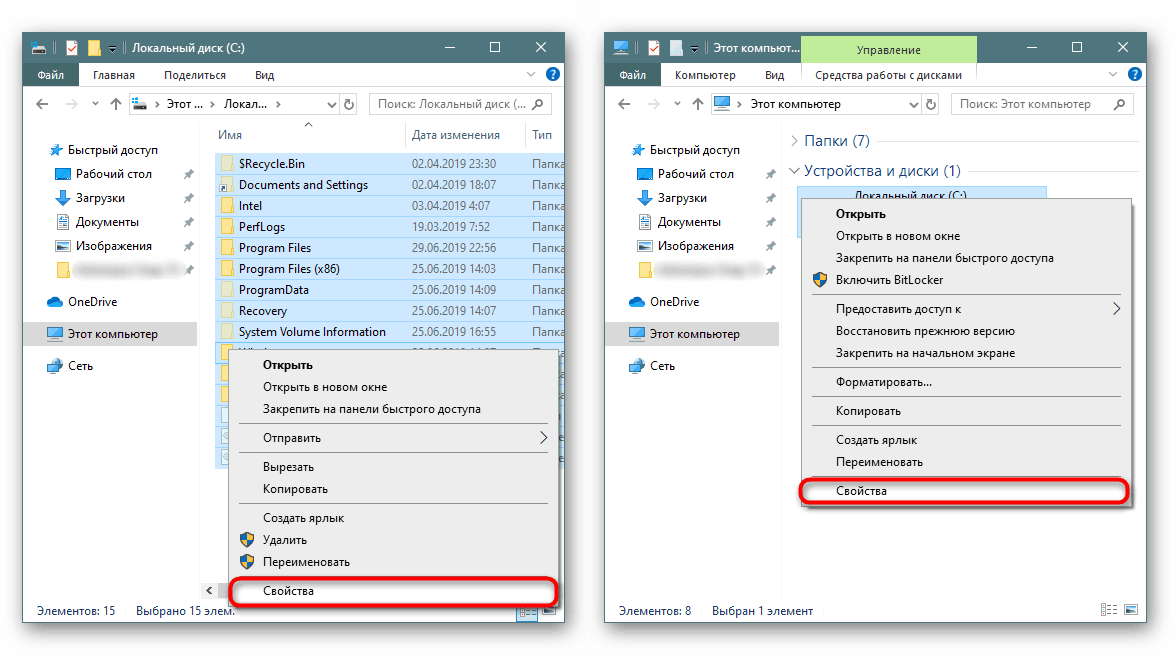
نمونه خوبی از چنین ناسازگاری که در زیر می بینید.
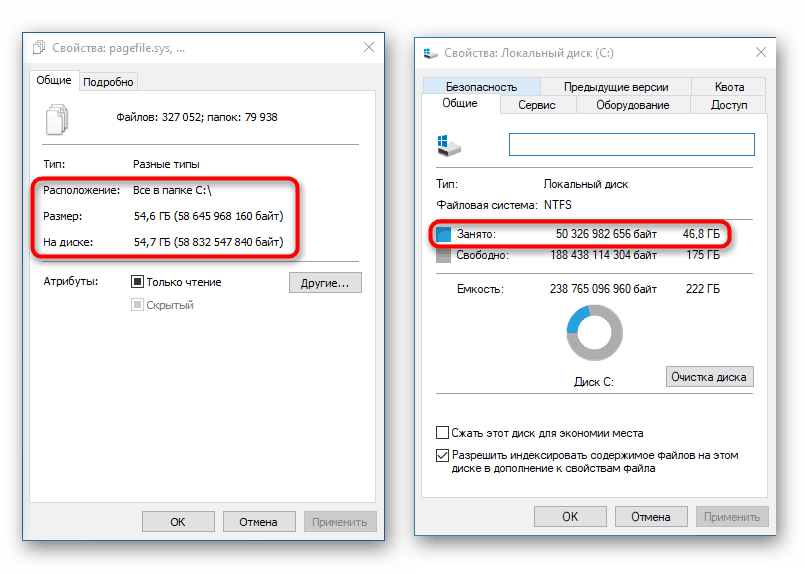
در حقیقت ، این طبیعی است ، زیرا چنین محاسبه و مقایسه ای در کل صحیح نیست. چند پوشه کاملاً روی سیستم وجود دارد که Explorer که به عنوان یک کاربر عادی راه اندازی شده است ، اجازه دسترسی نمی دهد.
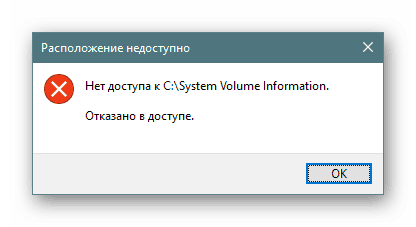
با توجه به این مسئله ، حتی نمی توان مقدار اطلاعات موجود در آنها را محاسبه کرد ، زیرا یک پوشه خالی از طریق "Properties" نمایش داده می شود.
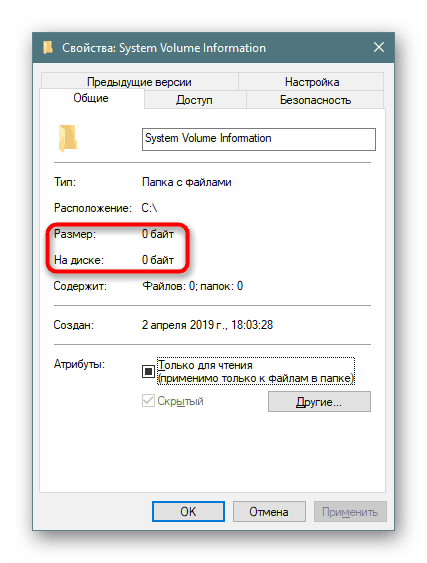
مدیران نوع پرونده های جایگزین فرمانده کل می تواند حجم واقعی این پوشه ها را نشان دهد ، بنابراین اگر می خواهید اندازه واقعی آنها را بدانید ، از این نرم افزار برای آنالیز استفاده کنید.
همچنین بخوانید:
Total Commander: قابلیت مشاهده پرونده های مخفی را فعال کنید
بهترین آنالوگ های مدیر کل فایل های رایگان رایگان
نتیجه گیری
علی رغم حجم مقاله ، ما فقط اصول کلی رها سازی فضای درایو C را در نظر گرفتیم ، زیرا در بسیاری از موارد ناپدید شدن فضای آزاد یک ماهیت خصوصی است که هر کاربر باید براساس توصیه های ما ، منطق و توجه خود را به جستجوی خود بخود.
علاوه بر این ، توصیه می کنیم از فضای ذخیره سازی ابری استفاده کنید ، جایی که می توانید به طور متوسط 10 گیگابایت به صورت رایگان قرار دهید. مخزن OneDrive مایکروسافت که در ویندوز 10 یکپارچه شده است نیز دارای ویژگی "پرونده ها بر روی تقاضا" است که در صورت لزوم پرونده های انتخاب شده کاربر را بارگیری می کند. با این حال ، پیکربندی صحیح آنها را فراموش نکنید (برای جزئیات بیشتر ، به مرحله 8 مراجعه کنید).
برای کاربرانی که همه چیز را امتحان کرده اند ، پیشنهاد می کنیم با استفاده از ابزارهای کمک به اینترنت یا نصب مجدد ویندوز ، برنامه کنسول fsutil را دریابید .