چگونه به فلش آندروید از طریق بازیابی
هر کسی که اولین گام ها را در مطالعه روش های فلش کردن دستگاه های اندرویدی می گیرد، ابتدا به رایج ترین روش برای انجام این فرآیند - سیستم عامل از طریق بازیابی اشاره می کند. بازیابی آندروید یک محیط بازیابی است که تقریبا تمام کاربران دستگاه های اندرویدی در حقیقت به آن دسترسی دارند، صرف نظر از نوع و مدل دوم. بنابراین، روش سیستم عامل از طریق بازیابی می تواند به عنوان ساده ترین راه برای به روز رسانی، تغییر، بازگرداندن و یا کاملا جایگزین نرم افزار دستگاه در نظر گرفته شود.
محتوا
چگونه یک دستگاه اندرویدی را از طریق بازسازی کارخانه فلش کنم
تقریبا هر دستگاهی که سیستم عامل Android را اجرا می کند، سازنده ی یک محیط بازیابی خاص است که تا حدودی کاربران معمولی را با توانایی دستکاری حافظه داخلی دستگاه و یا پارتیشن های آن، فراهم می کند.
لازم به ذکر است که لیست عملیات، که از طریق بازیابی "بومی" موجود در دستگاه توسط سازنده نصب شده است، بسیار محدود است. همانطور که برای سیستم عامل، فقط سیستم عامل رسمی و / یا به روز رسانی آنها می تواند نصب شود.
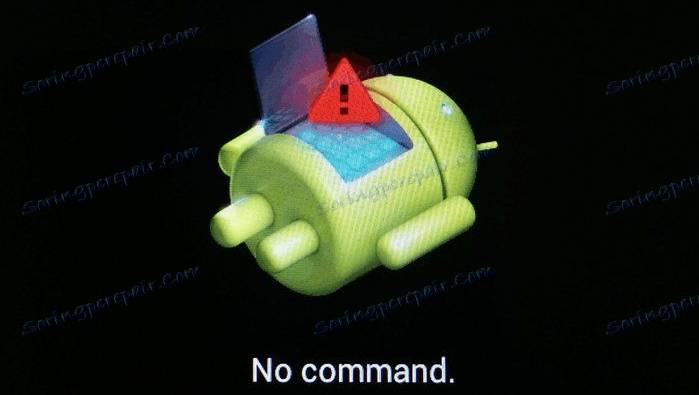
در برخی موارد، از طریق بازیابی کارخانه، می توانید یک محیط بازیابی اصلاح شده (بازیابی سفارشی) را نصب کنید که به نوبه خود امکان کار با سیستم عامل را گسترش می دهد.
در عین حال، عملیات اصلی برای انجام بازسازی ظرفیت کاری و به روز رسانی نرم افزار از طریق بازیابی کارخانه کاملا امکان پذیر است. برای نصب سیستم عامل رسمی یا به روز رسانی توزیع شده در قالب * .zip ، مراحل زیر را انجام دهید.
- برای سیستم عامل، شما نیاز به یک بسته فایل زیپ نصب کنید. فایل مورد نیاز را دانلود کرده و آن را به کارت حافظه دستگاه، و ترجیحا به ریشه، کپی کنید. ممکن است لازم باشد قبل از دستکاری پرونده را تغییر نام دهید. تقریبا در همه موارد، نام مناسب - update.zip
- بوت شدن به محیط بازیابی کارخانه. راه های دسترسی به بازیابی برای مدل های مختلف دستگاه ها متفاوت است، اما همه آنها شامل استفاده از ترکیب کلید های سخت افزاری در دستگاه می باشد. در بیشتر موارد، ترکیب مورد نظر - "جلد" + "قدرت" .
![ورودی کارخانه بازیابی]()
ما دکمه "Volume-" را روی دستگاه خاموش را فشار داده و با نگه داشتن آن، دکمه Power را فشار دهید. پس از روی صفحه نمایش دستگاه روشن می شود، دکمه "Power" باید آزاد شود و دکمه "Volume-" تا زمانی که صفحه محیط بازیابی ظاهر شود برگزار شود.
- برای نصب نرم افزار و یا اجزای جداگانه آن به قسمت های حافظه، شما باید به قسمت اصلی بازیابی احتیاج داشته باشید. - "اعمال به روز رسانی از کارت SD خارجی" ، آن را انتخاب کنید.
- در لیست باز شده فایل ها و پوشه ها، Package update.zip قبلا به کارت حافظه کپی شده است و کلید تایید انتخاب را فشار می دهد. نصب به طور خودکار شروع خواهد شد.
- پس از اتمام کپی کردن فایل ها، ما با انتخاب گزینه "reboot system now" در بازیابی، به سیستم عامل اندروید راه اندازی مجدد را انجام می دهیم.
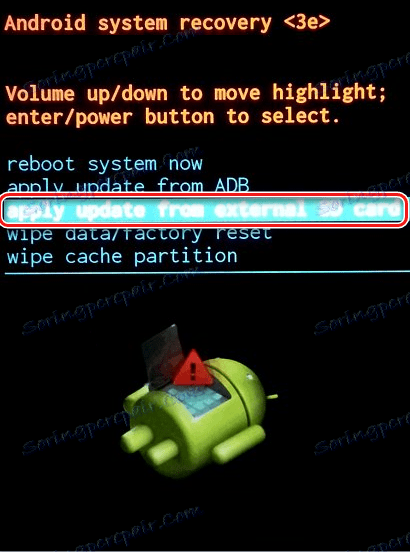
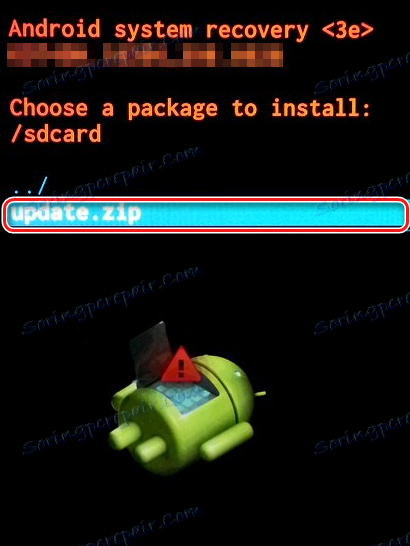
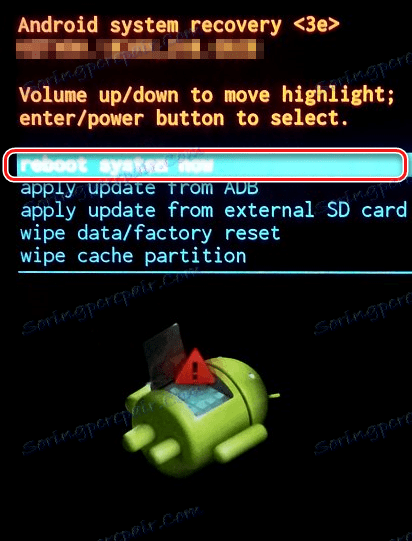
چگونه یک دستگاه را از طریق بازیابی اصلاح شده فلش کنیم
لیست های بسیار گسترده ای از امکانات برای کار با دستگاه های آندروید توسط محیط بازیابی (سفارشی) ارائه شده است. یکی از اولین باری که امروزه یک راه حل بسیار رایج است، بازیابی تیم ClockworkMod است. CWM بازیابی .
نصب CWM بازیابی
از آنجا که بازیابی CWM یک راه حل غیر رسمی است، قبل از استفاده، باید یک محیط بازیابی سفارشی را در دستگاه خود نصب کنید.
- راه رسمی برای نصب بازیابی از توسعه دهندگان ClockworkMod نرم افزار Android ROM Manager است. با استفاده از این برنامه، یک دستگاه ریشه بر روی دستگاه نیاز است.
- دانلود، نصب، اجرا ROM Manager.
- در صفحه اصلی، روی گزینه "Recovery Setup" ضربه بزنید، سپس در قسمت "نصب یا به روز رسانی بازیابی" - "ClockworkMod Recovery" مورد. از طریق فهرست باز از مدل های دستگاه حرکت کنید و دستگاه خود را پیدا کنید.
- صفحه بعد بعد از انتخاب یک مدل صفحه نمایش با دکمه «تنظیم ساعت ClockworkMod» است . اطمینان حاصل کنید که مدل دستگاه به درستی انتخاب شده است و این دکمه را فشار دهید. محیط بازیابی از سرور ClockworkMod بارگیری می شود.
- پس از یک زمان کوتاه، فایل مورد نیاز به طور کامل دانلود می شود و نصب CWM Recovery آغاز خواهد شد. قبل از کپی کردن داده ها به قسمت حافظه دستگاه، برنامه از حقوق ریشه درخواست خواهد کرد. پس از دریافت مجوز، روند ضبط بازیابی ادامه خواهد یافت و پس از اتمام آن، پیام «موفقیت آمیز فلاش ClockworkMod recovery» ظاهر خواهد شد و تایید موفقیت این روش است.
- روند نصب بازیابی اصلاح شده به اتمام است، دکمه OK را فشار دهید و از برنامه خارج شوید.
- در صورتی که دستگاه توسط برنامه مدیریت ROM پشتیبانی نمی شود یا نصب به درستی انجام نمی شود، شما باید از روش های دیگر نصب CWM Recovery استفاده کنید. روش های قابل استفاده برای دستگاه های مختلف در مقالات لیست ذکر شده اند.
- برای دستگاه های سامسونگ، این برنامه در اکثر موارد استفاده می شود. اودین .
- برای دستگاه های ساخته شده در پلت فرم سخت افزار MTK، یک برنامه کاربردی استفاده می شود. SP فلش ابزار .
درس: نرم افزار برای دستگاه های آندروید بر اساس MTK از طریق SP FlashTool
- رایج ترین راه، اما در عین حال خطرناک ترین و پیچیده ترین، بهبود سیستم عامل از طریق Fastboot . جزئیات مراحل انجام شده برای نصب بازیابی به این روش با مرجع شرح داده می شود:
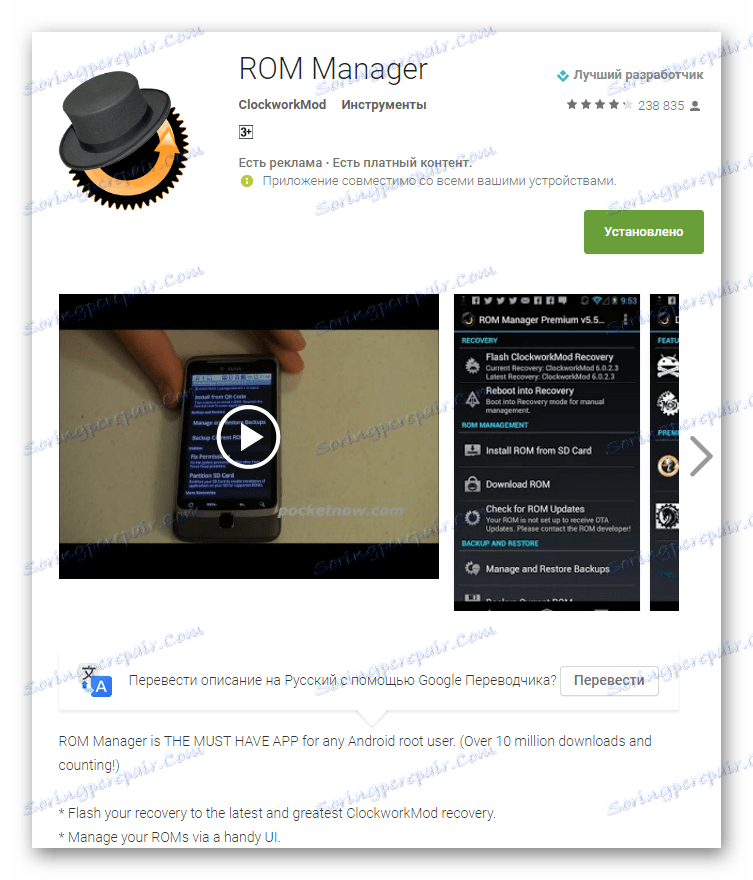
مدیریت ROM Manager را در Play Store دانلود کنید
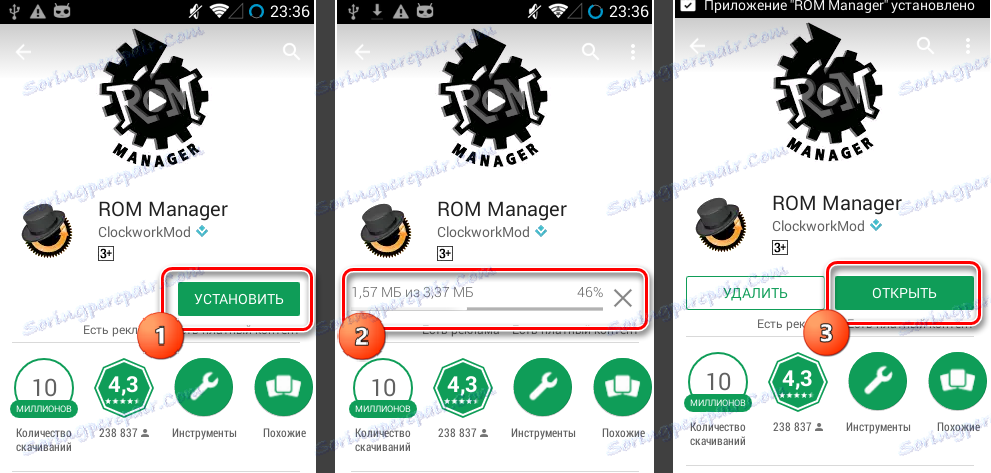
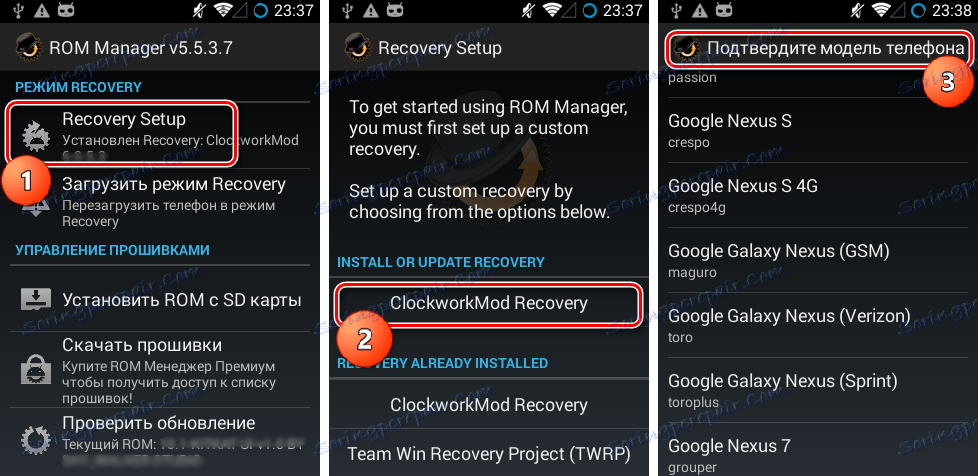
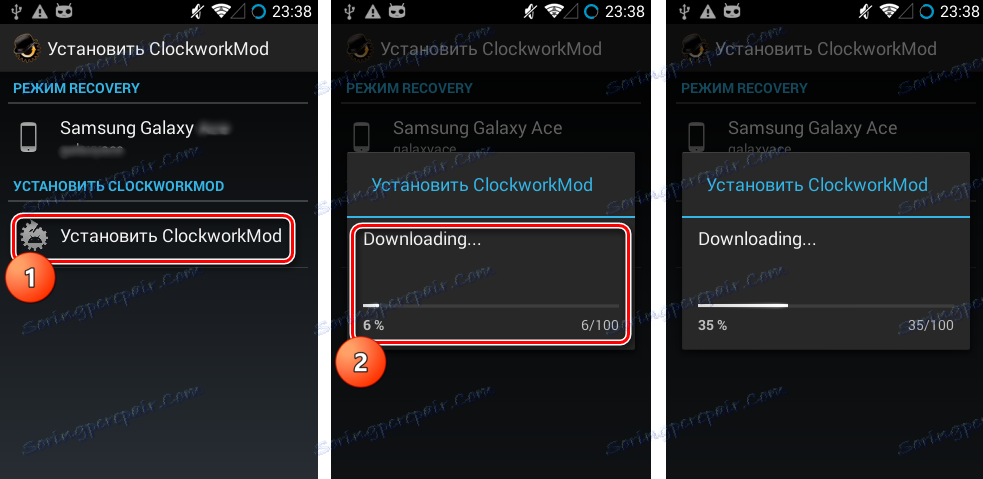
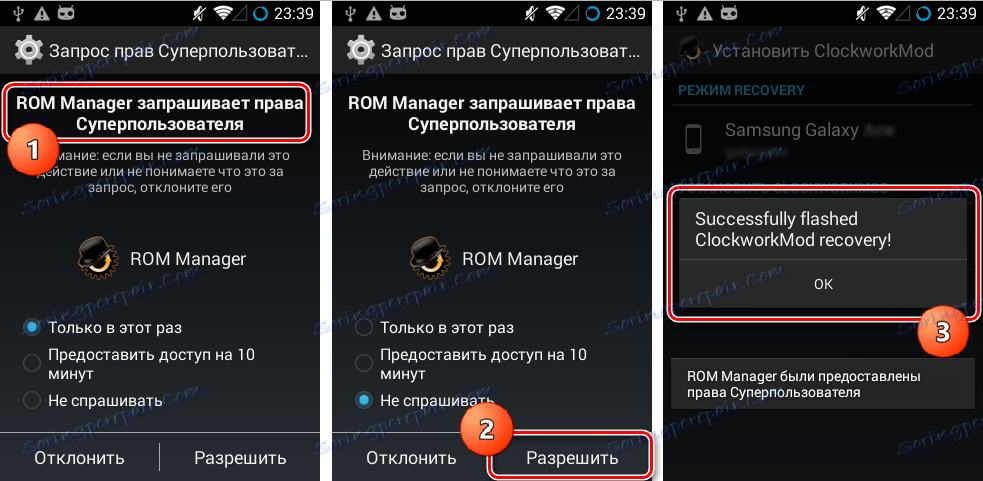
درس: دستگاه های اندرویدی نرم افزار سامسونگ از طریق برنامه Odin
CWM سیستم عامل
با کمک یک محیط بازیابی اصلاح شده، می توانید نه تنها به روز رسانی های رسمی، بلکه همچنین سیستم عامل های سفارشی، و نیز اجزای مختلف سیستم، که توسط localizers، add-ons، improvements، kernels، radio و غیره نمایش داده می شوند، فلاش بکشید.
لازم به ذکر است تعداد زیادی از نسخه های بازیابی CWM، پس پس از ورود به دستگاه های مختلف، می توانید رابط کاربری کمی متفاوت را ببینید - پس زمینه، طراحی، کنترل لمسی و غیره می تواند وجود داشته باشد. علاوه بر این، برخی از آیتم های منو ممکن است یا ممکن است در دسترس نباشند.
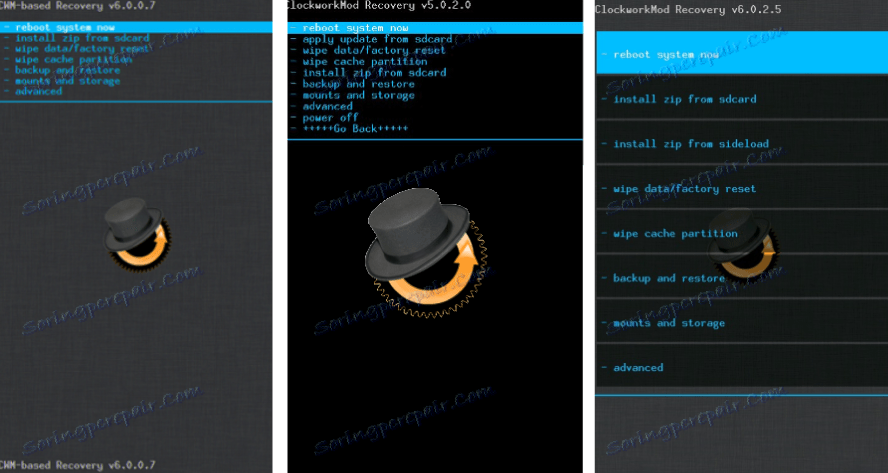
در نمونه های زیر، استاندارد ترین نسخه بهبود یافته CWM مورد استفاده قرار می گیرد.
در همان زمان، در سایر تغییرات محیطی، زمانی که چشمک زدن، مواردی با نام مشابه در دستورالعمل زیر انتخاب می شوند؛ طراحی کمی متفاوت نباید باعث نگرانی کاربر شود.
علاوه بر طراحی، تفاوت در مدیریت عملیات CWM در دستگاه های مختلف وجود دارد. اکثر دستگاه ها از طرح زیر استفاده می کنند:
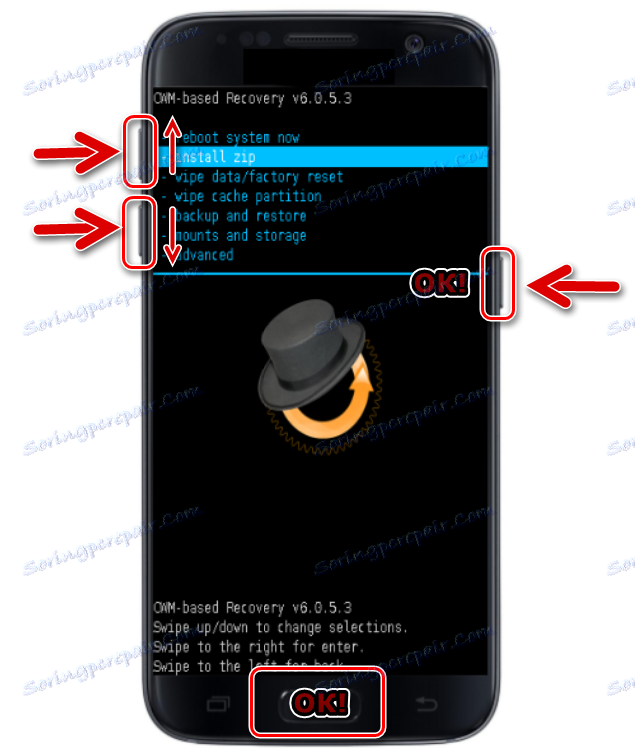
- کلید سخت افزاری "Volume +" - حرکت یک نقطه به بالا؛
- کلید سخت افزاری "Volume-" - حرکت یک نقطه پایین؛
- کلید سخت افزار "قدرت" و / یا "خانه" تایید انتخاب است.
بنابراین، سیستم عامل.
- ما بسته های زیپ لازم برای نصب در دستگاه را آماده می کنیم. آنها را از شبکه جهانی دانلود کنید و به کارت حافظه کپی کنید. در برخی از نسخه های CWM، شما همچنین می توانید از حافظه داخلی دستگاه استفاده کنید. در حالت ایده آل، فایل ها در ریشه کارت حافظه قرار می گیرند و با استفاده از نامهای کوتاه کوتاه تغییر نام می دهند.
- ما وارد بازیابی CWM هستیم. در بیشتر موارد، همان روش برای ورود به بازیابی کارخانه استفاده می شود - با فشار دادن ترکیبی از دکمه های سخت افزاری روی یک دستگاه خاموش می شود. علاوه بر این، شما می توانید از محیط ROM از مدیریت ROM راه اندازی مجدد کنید.
- قبل از ما صفحه اصلی بازیابی است. قبل از شروع نصب بسته ها، در اکثر موارد، شما باید "پاک کردن" بخش های "Cache" و "Data" را انجام دهید - این امر به شما امکان می دهد تا از خطاهای و مشکلات زیادی در آینده جلوگیری کنید.
- اگر قصد دارید فقط پارتیشن "Cache" را پاک کنید، گزینه "پاک کردن پارتیشن حافظه پنهان" را انتخاب کنید، حذف حذف داده ها را تایید کنید - گزینه "Yes-Wipe Cache" تایید شده است. ما در حال انتظار برای فرآیند به پایان می رسد - در پایین صفحه کتیبه: "سش پاک کردن کامل" ظاهر خواهد شد.
- بخش "داده ها" به همان شیوه پاک می شود. مورد "پاک کردن داده / تنظیم مجدد کارخانه" را انتخاب کنید ، سپس "بله - تمام داده های کاربر را پاک کنید" را تایید کنید . این فرایند تمیز کردن پارتیشن ها را دنبال می کند و یک متن تأیید در پایین صفحه ظاهر می شود: "Data wipe complete" .
- به سیستم عامل برو برو برای نصب یک بسته زیپ، گزینه "نصب فایل زیپ از SDCARD" را انتخاب کنید و انتخاب خود را با فشار دادن کلید سخت افزار مربوطه تایید کنید. سپس آیتم "انتخاب فایل زیپ از SDCARD" را انتخاب کنید .
- لیستی از پوشه ها و فایل های موجود در کارت حافظه باز می شود. بسته ما را پیدا می کنیم و آن را انتخاب می کنیم. اگر فایل های نصب روی ریشه کارت حافظه کپی شده باشد، باید آن را به پایین بچرخانید.
- قبل از شروع یک سیستم عامل، بازسازی مجدد نیاز به تایید آگاهی از اقدامات خود و درک عدم برگشت پذیری روش دارد. آیتم "بله - نصب ***. زیپ" را انتخاب کنید ، جایی که *** نام بسته بسته شده است.
- روش سیستمعامل آغاز خواهد شد، همراه با ظاهر خطوط ورود به سیستم در پایین صفحه و پر کردن نوار پیشرفت.
- پس از پیغام "Install from sdcard complete" در پایین صفحه ظاهر می شود ، سیستم عامل را می توان کامل در نظر گرفت. با انتخاب "سیستم راه اندازی مجدد سیستم" در صفحه اصلی، مجددا به آندروید راه اندازی مجدد کنید .
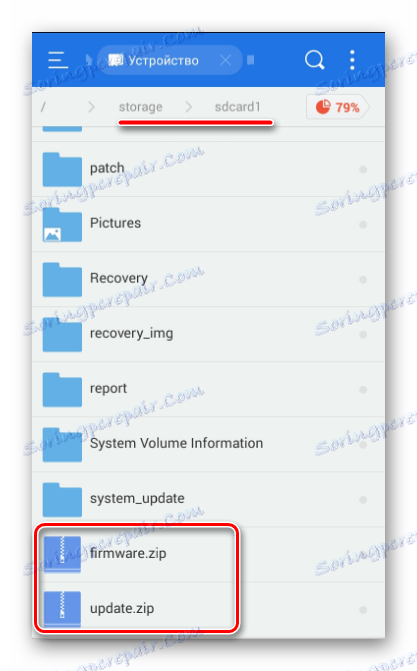
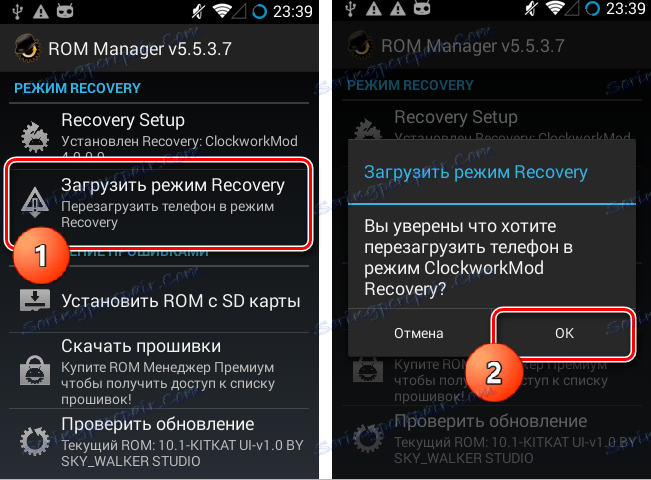
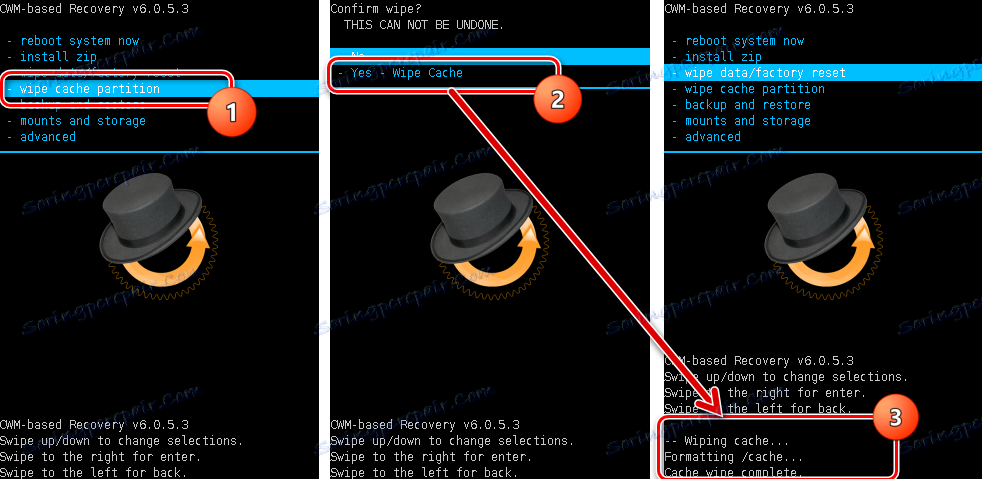
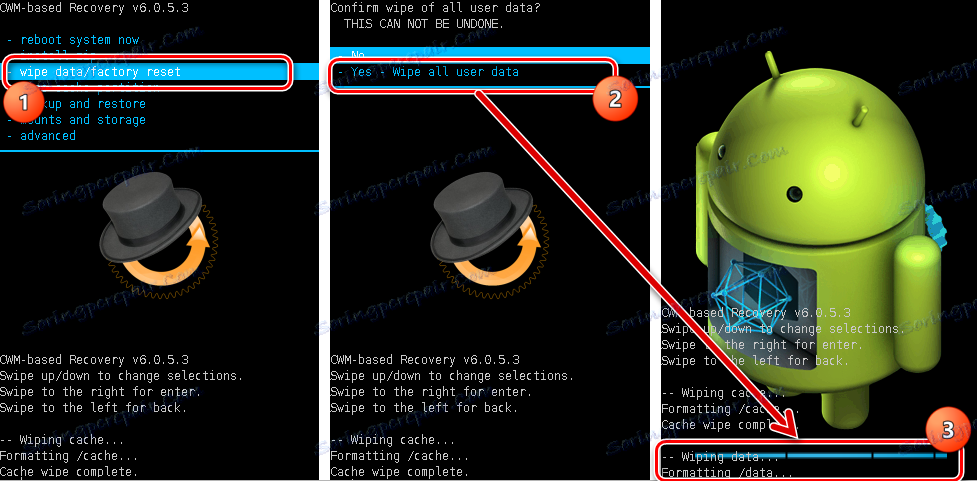
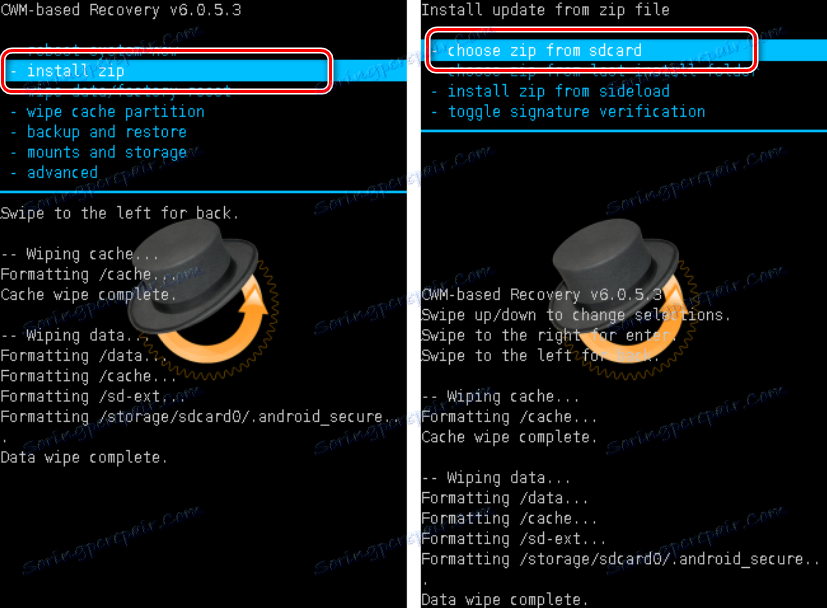
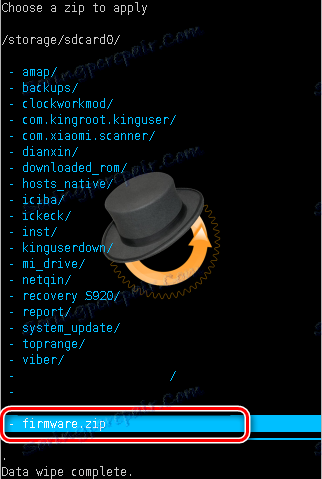
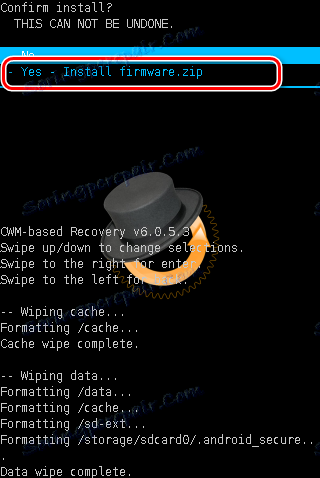

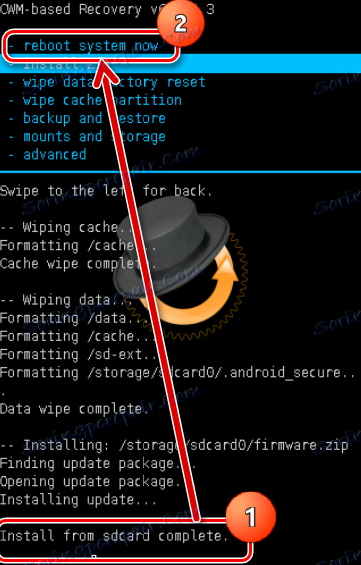
Firmware از طریق TWRP بازیابی
علاوه بر راه حل از توسعه دهندگان ClockworkMod، دیگر محیط بازیابی اصلاح شده وجود دارد. یکی از کاربردی ترین راه حل های این نوع است TeamWin بازیابی (TWRP) . نحوه فلش کردن دستگاه ها با استفاده از TWRP در مقاله شرح داده شده است:
درس: چگونه یک دستگاه Android را از طریق TWRP فلش کنم
بنابراین، سیستم عامل دستگاه های آندروید از طریق محیط بازیابی ساخته شده است. لازم است روشی متعادل را برای انتخاب بازیابی و روش نصب آنها داشته باشید و همچنین فقط بسته های مربوطه از منابع قابل اعتماد را به دستگاه بچسبانید. در این مورد، این روند به سرعت ادامه می یابد و بعدا مشکلی ایجاد نمی کند.
