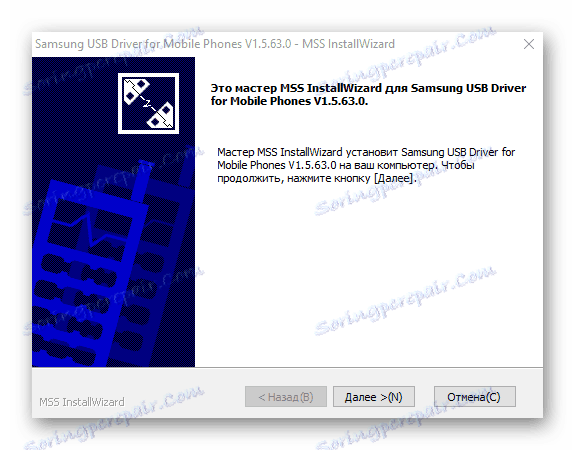دستگاه های اندرویدی نرم افزار سامسونگ از طریق برنامه Odin
به رغم بالا بودن قابلیت اطمینان دستگاه های اندرویدی که توسط یکی از رهبران بازار جهانی برای گوشی های هوشمند و رایانه های رایانه ای تولید می شود سامسونگ، کاربران اغلب با احتمال یا ضرورت چشمک زدن دستگاه، اغراق می کنند. برای دستگاه های سامسونگ ساخته شده اندروید بهترین برنامه برای دستکاری و بازیابی نرم افزار این برنامه است اودین .
مهم نیست که برای چه دستگاه سامسونگ دستگاه Android دستگاه پردازش می شود. پس از استفاده از نرم افزار قدرتمند و کاربردی Odin، به نظر می رسد که کار با یک گوشی هوشمند یا رایانه لوحی به همان اندازه دشوار است که ممکن است در نگاه اول ظاهر شود. ما گام به گام با روش نصب انواع مختلف سیستم عامل و اجزای آن آشنا خواهیم شد.
مهم است! برنامه Odin با اقدامات نادرست کاربر می تواند دستگاه را آسیب برساند! تمام اقدامات در برنامه، کاربر با خطرات خاص خود انجام می شود. مدیریت سایت و نویسنده مقاله مسئول پیامدهای منفی احتمالی پیروی از دستورالعمل های زیر نیستند!
محتوا
مرحله 1: دانلود و نصب درایور دستگاه
برای اطمینان از تعامل بین Odin و دستگاه، شما باید رانندگان را نصب کنید. خوشبختانه، سامسونگ از کاربران آن مراقبت می کرد و روند نصب معمولا هیچ مشکلی ایجاد نمی کرد. تنها ناراحتی این واقعیت است که رانندگان در تحویل نرم افزار سامسونگ برای سرویس دادن دستگاه های تلفن همراه - Kies (برای مدل های قدیمی تر) یا Smart Switch (برای مدل های جدید) گنجانده شده است. لازم به ذکر است که هنگام فریز کردن از طریق Odin c به طور همزمان در سیستم Kies نصب شده، خطاهای مختلف و خطاهای احتمالی ممکن است رخ دهد. بنابراین، پس از نصب درایور، Kies باید حذف شود.
- نرم افزار را از سایت دانلود وب سایت رسمی سامسونگ دانلود کنید و آن را نصب کنید.
- اگر نصب Kies در برنامه ها موجود نباشد، می توانید از درایور های نصب خودکار استفاده کنید. SAMSUNG USB Driver را با لینک دانلود کنید:
- نصب درایورها با استفاده از نصب خودکار یک روش کاملا استاندارد است.
![نصب کننده راننده خودکار سامسونگ]()
فایل حاصل را اجرا کنید و دستورالعمل نصب را دنبال کنید.
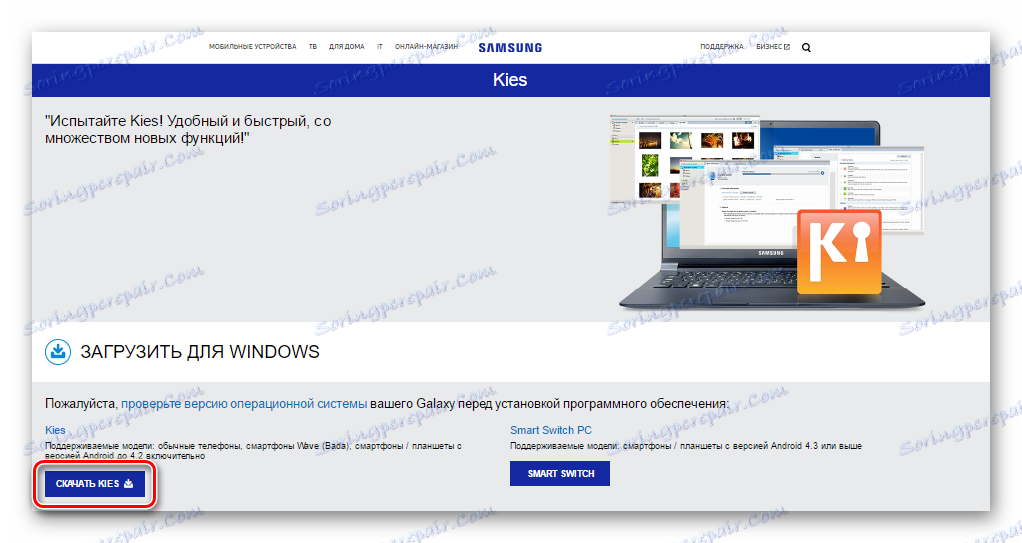
Samsung Kies را از وب سایت رسمی دانلود کنید
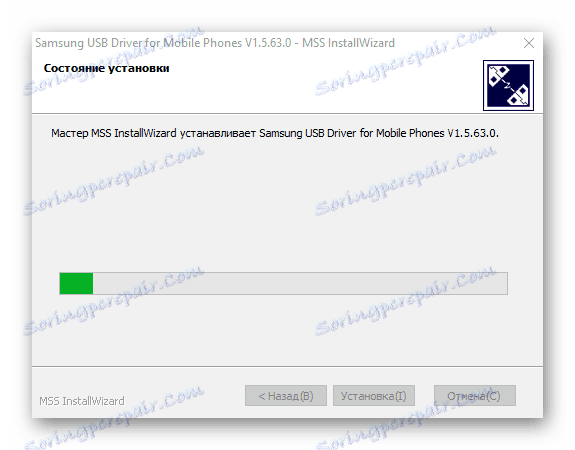
همچنین ببینید: نصب درایور برای سیستم عامل آندروید
مرحله 2: قرار دادن دستگاه در حالت راه انداز
برنامه Odin قادر به برقراری ارتباط با دستگاه سامسونگ تنها در صورتی است که آخرین نسخه در یک حالت دانلود خاص باشد.
- برای ورود به این حالت، دستگاه را کاملا خاموش کنید، کلید سخت افزاری «Volume-» را نگه دارید، سپس کلید Home را فشار داده و نگه دارید و دکمه برق را در دستگاه فشار دهید.
- سه دکمه را نگه دارید تا پیام "Warning!" در صفحه دستگاه ظاهر شود .
- تأیید ورود به حالت "دانلود" ، فشار دادن کلید سخت افزاری "Volume +" است . شما می توانید اطمینان حاصل کنید که دستگاه در حالت مناسب برای جفت شدن با اودین با دیدن تصویر زیر در صفحه دستگاه است.
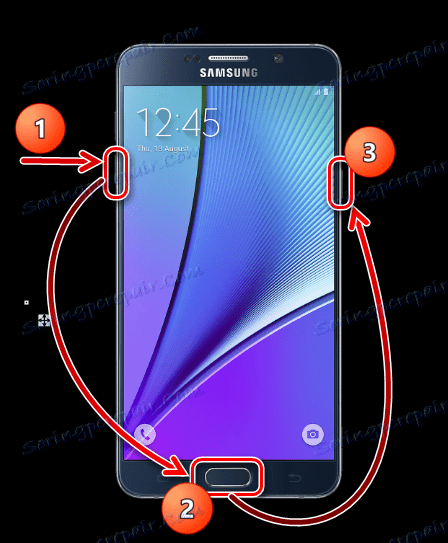
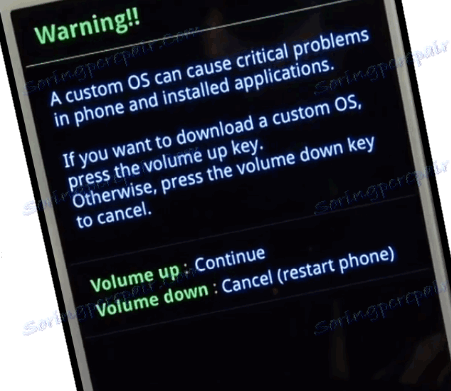
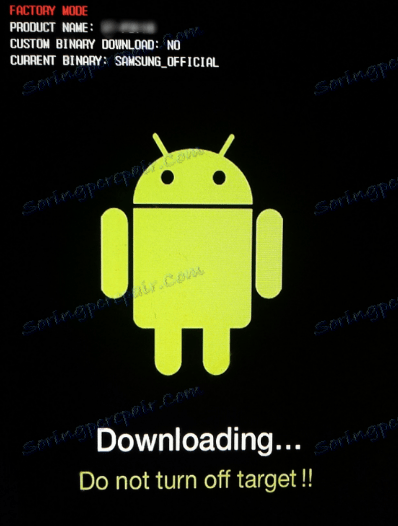
مرحله 3: نرم افزار
با استفاده از برنامه Odin، نصب یک سیستم عامل چند منظوره (سرویس) و همچنین اجزای نرم افزاری فردی در دسترس است.
نصب پروتکل یک فایل را نصب کنید
- برنامه ODIN و سیستم عامل را دانلود کنید. همه چیز را در یک پوشه جداگانه بر روی سی دی رایت کنید.
مطمئنا! در صورت نصب، Samsung Kies را حذف کنید! ما مسیر را دنبال می کنیم: "Control Panel" - "Programs and Components" - "Delete" .
- اجرای ادین از طرف مدیر. این برنامه نیاز به نصب ندارد، بنابراین برای راه اندازی آن، باید روی فایل Odin3.exe در پوشه حاوی برنامه راست کلیک کنید. سپس در منوی باز شده گزینه "Run as Administrator" را انتخاب کنید.
- ما باتری دستگاه را حداقل 60٪ شارژ می کنیم، آن را به حالت «دانلود» منتقل می کنیم و آن را به پورت USB واقع در پشت کامپیوتر وصل می کنیم، به عنوان مثال به طور مستقیم به مادربرد. هنگامی که متصل می شود، Odin باید دستگاه را تعیین کند، همانطور که با پر کردن ID: COM با رنگ آبی نشان داده می شود، شماره پورت را در همان قسمت نشان می دهد، و همچنین «اضافه شده» در قسمت ورود به سیستم (زبانه ورود).
- برای اضافه کردن یک تصویر از یک سیستم عامل تک فایل به اودین، دکمه "AP" را فشار دهید (در نسخه های 1 تا 3.09 - دکمه PDA )
- مسیر برنامه را به فایل مشخص کنید.
- پس از کلیک کردن بر روی دکمه "باز کردن" در پنجره اکسپلورر، اودین MD5 را برای ارزیابی مقدار فایل پیشنهادی آغاز خواهد کرد. پس از اتمام مبلغ هش، نام فایل تصویر در قسمت "AP (PDA)" نمایش داده می شود. به تب "گزینه ها" بروید .
- هنگام استفاده از سیستم عامل یک فایل، همه جعبه ها باید در برگه «گزینه ها» حذف شوند به استثنای «F. زمان بازنشانی و بازنشانی خودکار .
- پس از تعیین پارامترهای لازم، دکمه "شروع" را فشار دهید.
- فرآیند ضبط اطلاعات در بخش های حافظه دستگاه آغاز خواهد شد و به دنبال آن نمایش نام های بخش حافظه دستگاه ضبط شده در گوشه سمت راست بالای پنجره و پر کردن نوار پیشرفت واقع در قسمت "ID: COM" می باشد. همچنین در این فرایند، فیلد ورودی با کتیبه هایی درباره رویه های در حال انجام پر می شود.
- پس از اتمام روند در جعبه در گوشه سمت چپ بالای برنامه در یک پس زمینه سبز، کتیبه "PASS" نمایش داده می شود. این نشان دهنده اتمام موفقیت آمیز سیستم عامل می باشد. شما می توانید دستگاه را از پورت USB کامپیوتر جدا کنید و با فشار دادن دکمه قدرت به مدت طولانی آن را شروع کنید. در هنگام نصب یک سیستم عامل تک پرونده، داده های کاربر، اگر این به صراحت در تنظیمات Odin مشخص نشده است، در اکثر موارد تحت تاثیر قرار نمی گیرد.
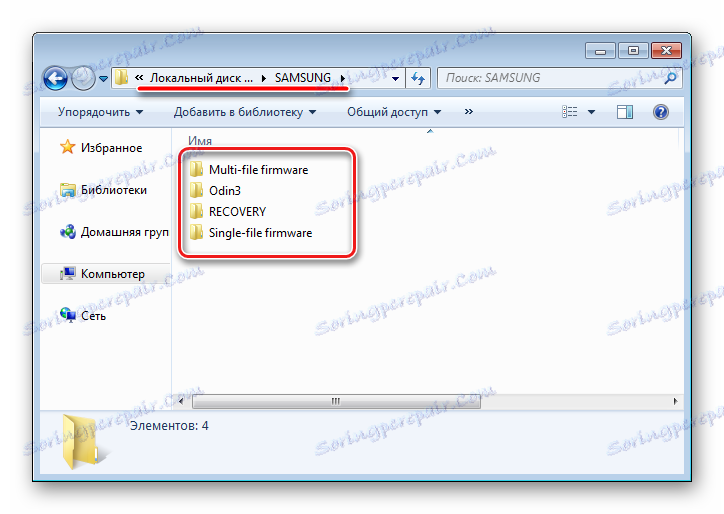
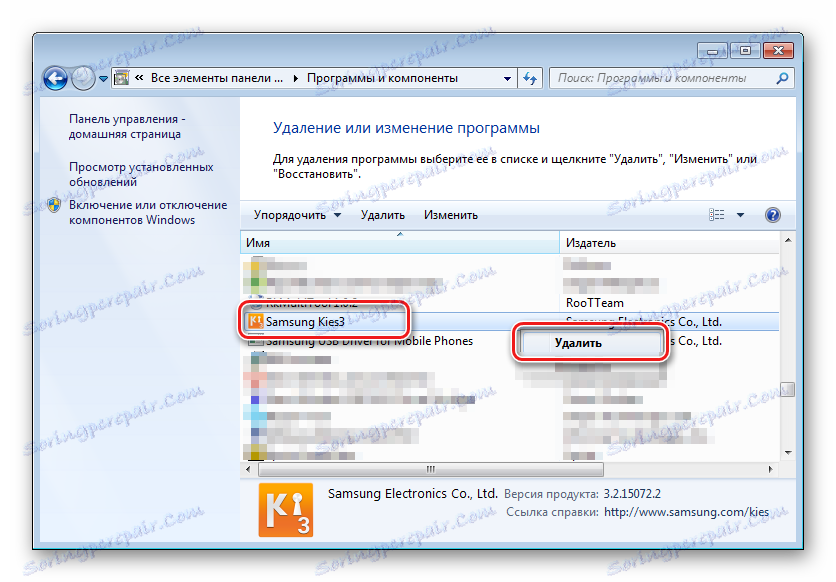
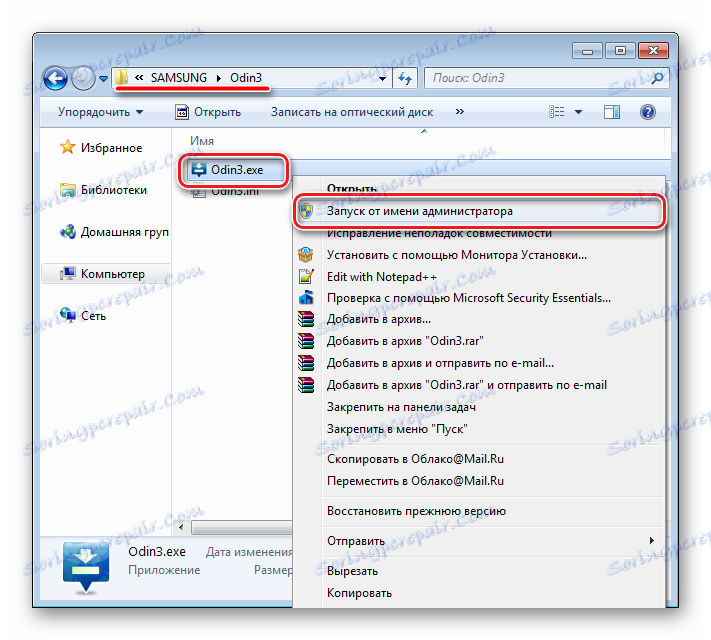
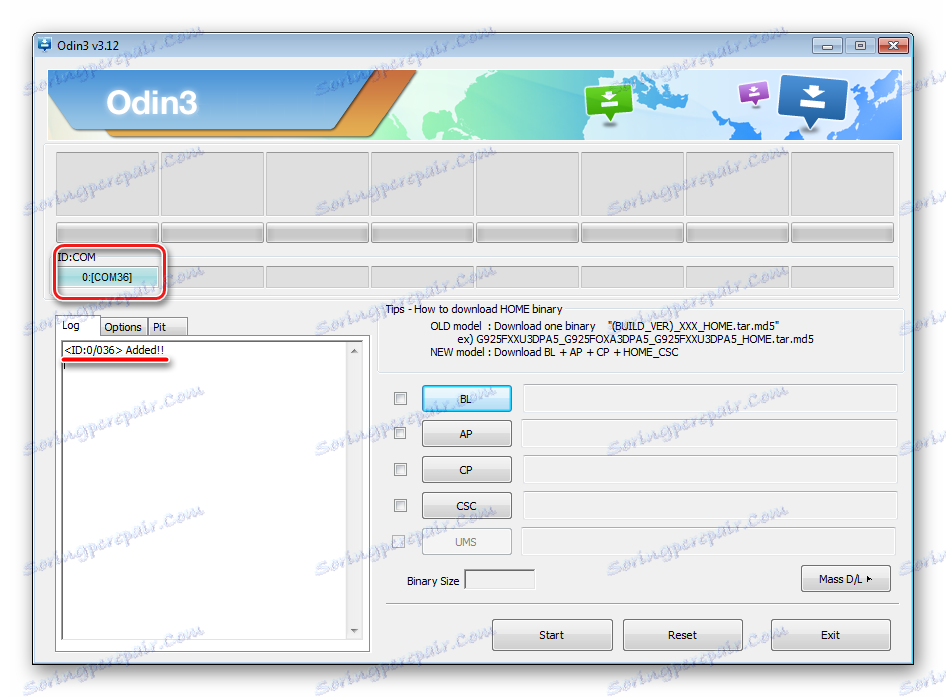
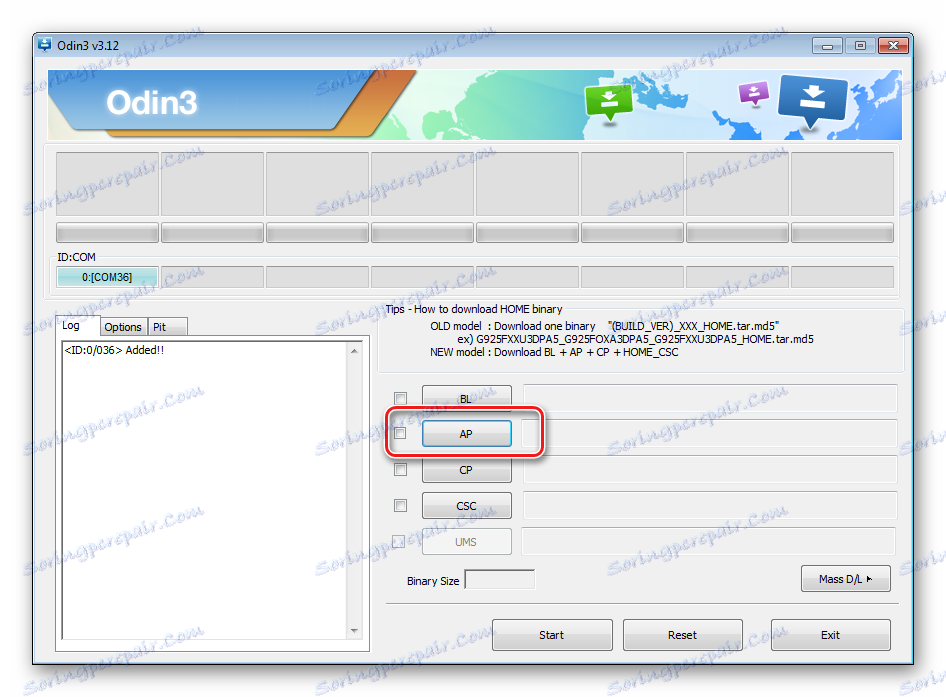
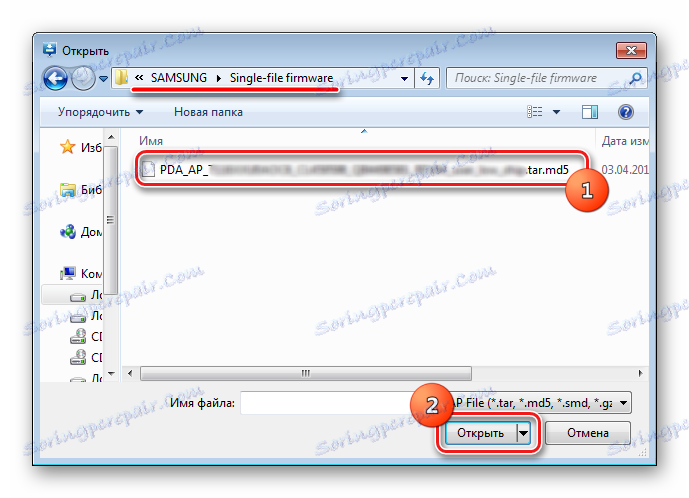
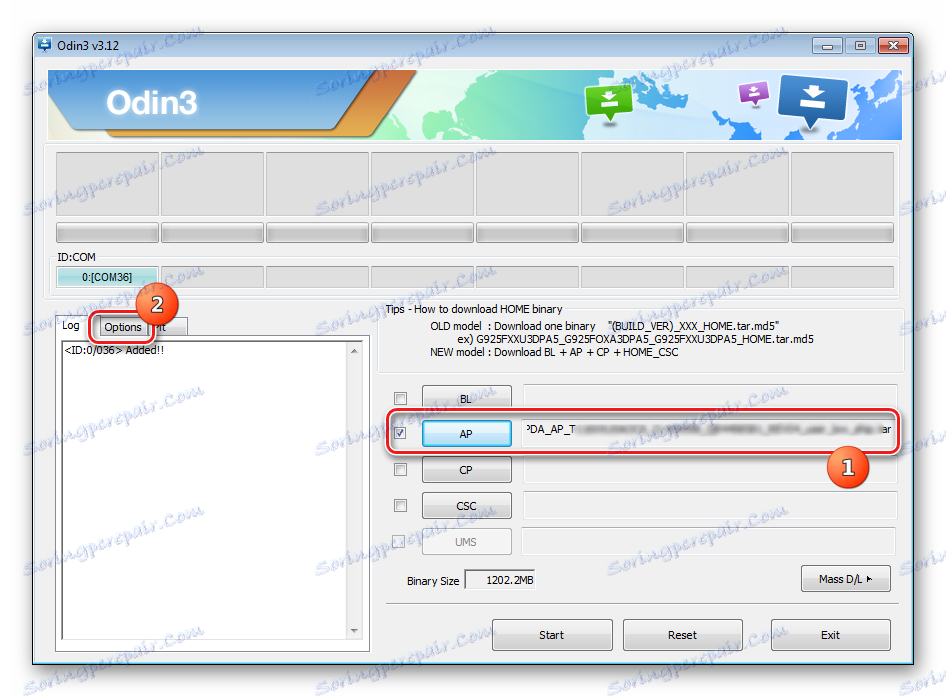
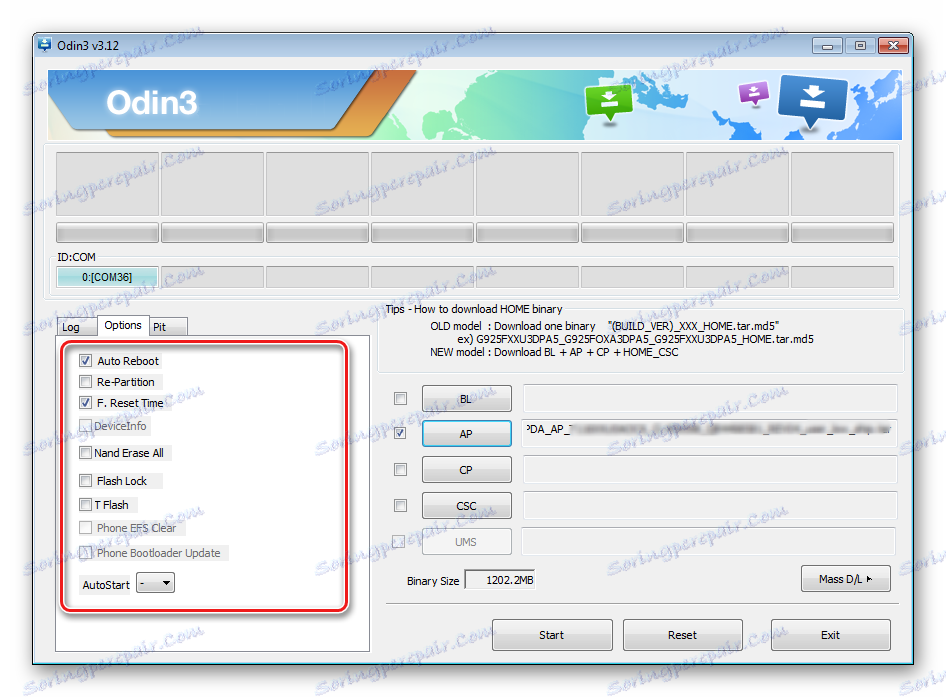
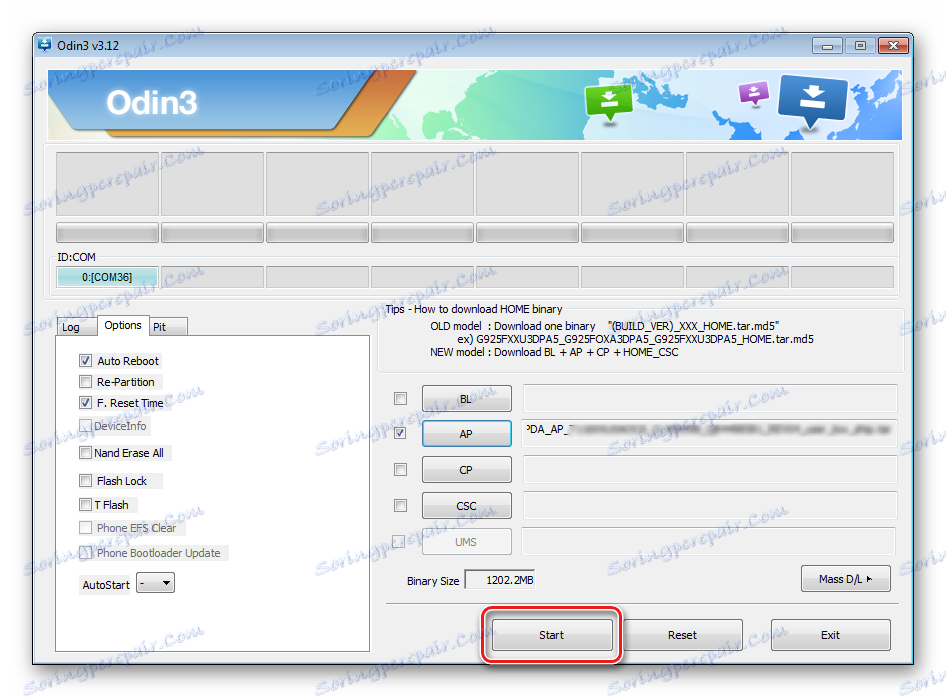
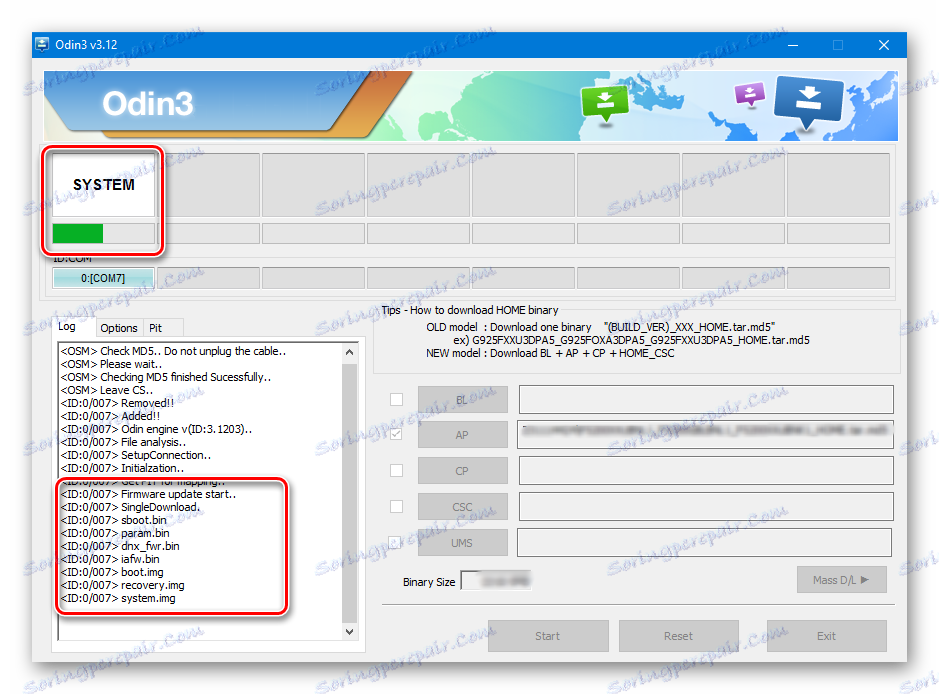
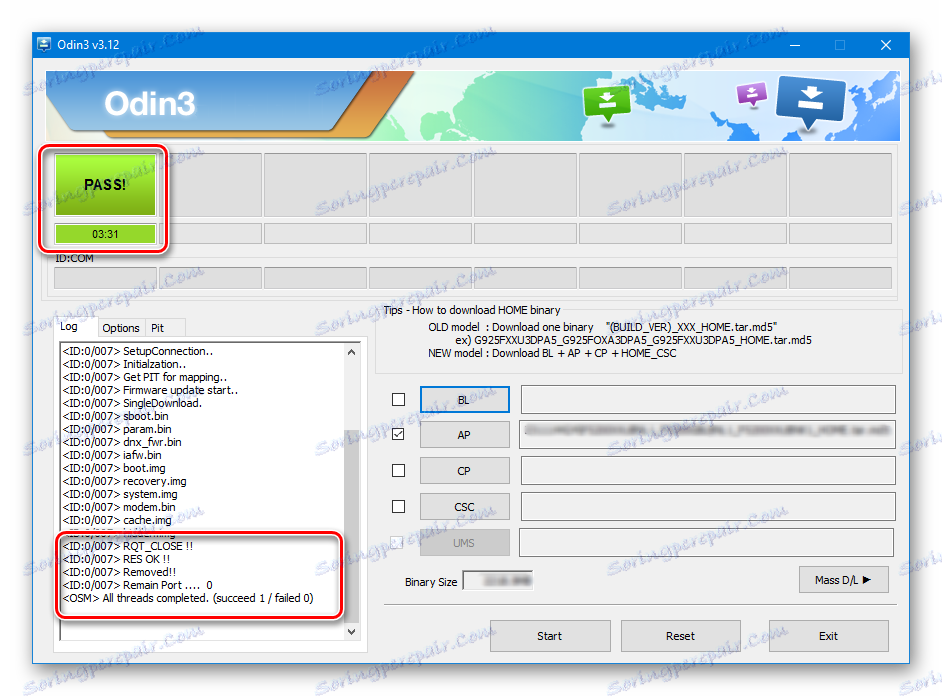
نصب یک نرم افزار چند فایل (سرویس)
هنگام بازگرداندن یک دستگاه سامسونگ پس از شکست های جدی، نصب نرم افزار اصلاح شده و در بعضی موارد دیگر، به نرم افزار چند منظوره نیاز دارید. در واقع، این یک راه حل سرویس است، اما روش توصیف شده به طور گسترده ای توسط کاربران معمولی مورد استفاده قرار می گیرد.
سیستم عامل چند فایل نامیده می شود زیرا مجموعه ای از چندین فایل تصویری و در برخی موارد یک فایل PIT است.
- به طور کلی، روش ثبت پارتیشن ها با داده هایی که از یک سیستم عامل چند فایل به دست می آید، یکسان است با فرایند شرح داده شده در روش 1. تکرار مراحل 1-4 روش فوق شرح داده شده است.
- یکی از ویژگی های متمایز این روش، راه بارگذاری تصاویر لازم در برنامه است. در مورد کلی، آرشیو بازپشتیبانه چندپخشی سیستم عامل در اکسپلورر به شکل زیر است:
- برای اضافه کردن هر جزء نرم افزار، ابتدا باید روی دکمه دانلود یک جزء جداگانه کلیک کنید و سپس فایل مناسب را انتخاب کنید.
- بعد از اینکه همه فایل ها به برنامه اضافه شدند، به تب "گزینه ها" بروید . همانطور که در مورد سیستم عامل یک فایل، همه جعبه ها باید در برگه "گزینه ها" حذف شود به استثنای "F. زمان بازنشانی و بازنشانی خودکار .
- پس از تعیین پارامترهای لازم، دکمه "شروع" را فشار دهید، پیشرفت را نظارت کنید و منتظر بمانید تا علامت "Pass" در گوشه سمت راست پنجره ظاهر شود.
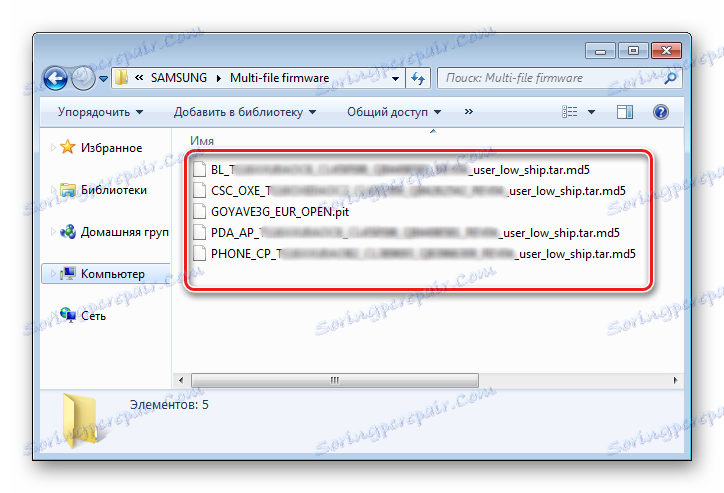
لازم به ذکر است که نام هر فایل شامل نام بخش حافظه دستگاه برای ضبط است که در آن (فایل تصویر) در نظر گرفته شده است.
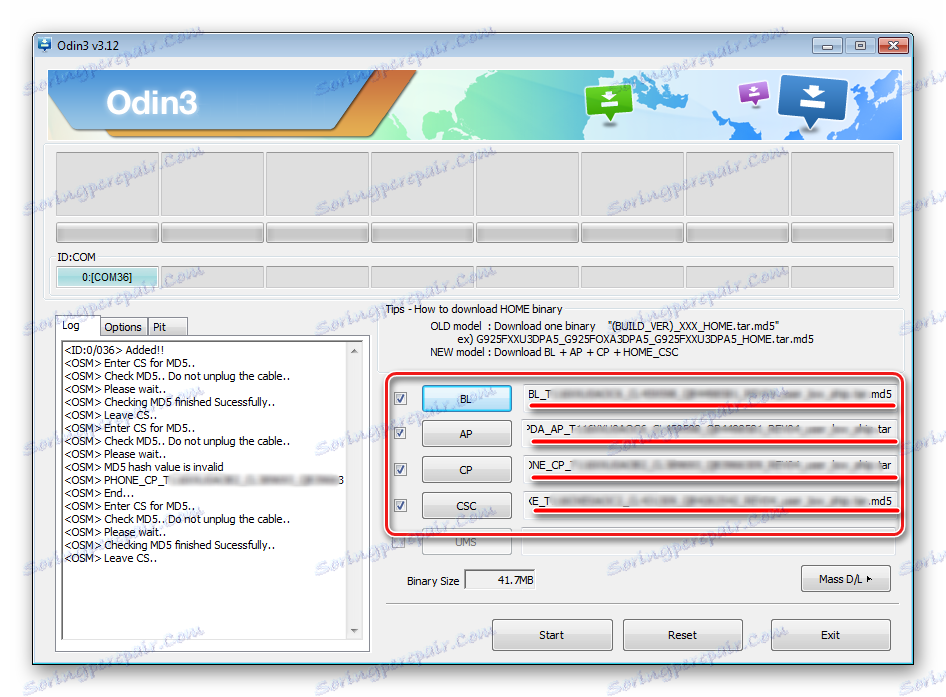
بعضی از کاربران با این واقعیت مواجه هستند که با شروع از نسخه 3.09، نام دکمه های انتخاب شده برای انتخاب یک یا چند تصویر در اودین تغییر کرده است. برای راحتی تعیین اینکه کدام دکمه دانلود در برنامه مربوط به کدام فایل تصویر است، می توانید از جدول استفاده کنید:

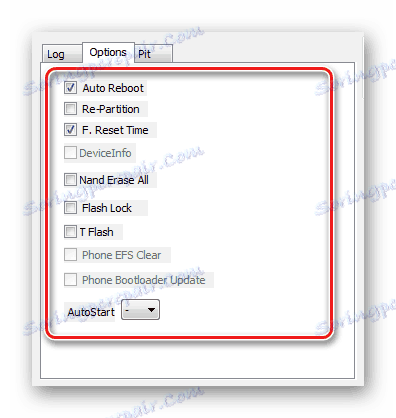
Firmware با فایل PIT
فایل PIT و علاوه بر آن به ODIN ابزارهایی هستند که برای تقسیم حافظه دستگاه به بخش ها استفاده می شود. این روش انجام روند بازسازی یک دستگاه را می توان در رابطه با هر دو سیستم عامل چند فایل و چند فایل استفاده کرد.
استفاده از فایل PIT با سیستم عامل فقط در موارد شدید مجاز است، مثلا اگر مشکالت جدی در عملکرد دستگاه وجود داشته باشد.
- مراحل لازم برای بارگیری تصویر (ها) سیستم عامل از روش های فوق شرح داده شده را انجام دهید. برای کار با PIT-فایل، یک برگه جداگانه در ODIN - "Pit" استفاده می شود . هنگامی که شما به آن تغییر می کنید، یک هشدار از سوی توسعه دهندگان در مورد خطر اقدامات بعدی. اگر خطر این روش متوجه و مفید باشد، دکمه OK را فشار دهید.
- برای مشخص کردن مسیر به فایل PIT، روی دکمه همان نام کلیک کنید.
- پس از اضافه کردن فایل PIT، به برگه «Options» بروید و «Auto Reboot» ، «Re-Partition» و «F.» را بررسی کنید. زمان بازنشانی موارد باقیمانده باید بدون علامت باقی بمانند. پس از انتخاب گزینه ها، می توانید با فشار دادن دکمه "شروع" به روش ضبط بروید.
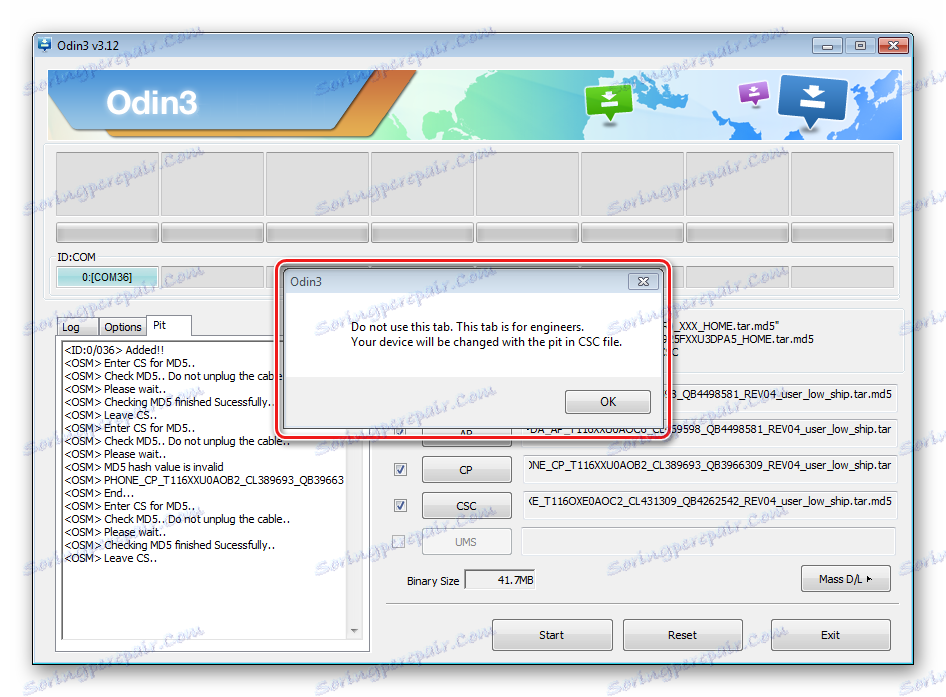
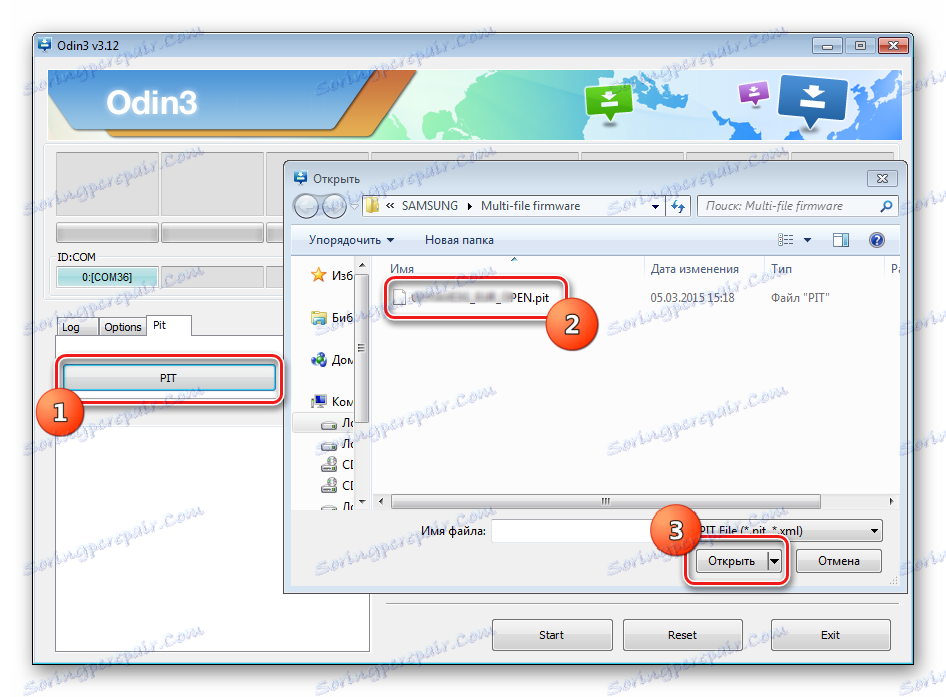
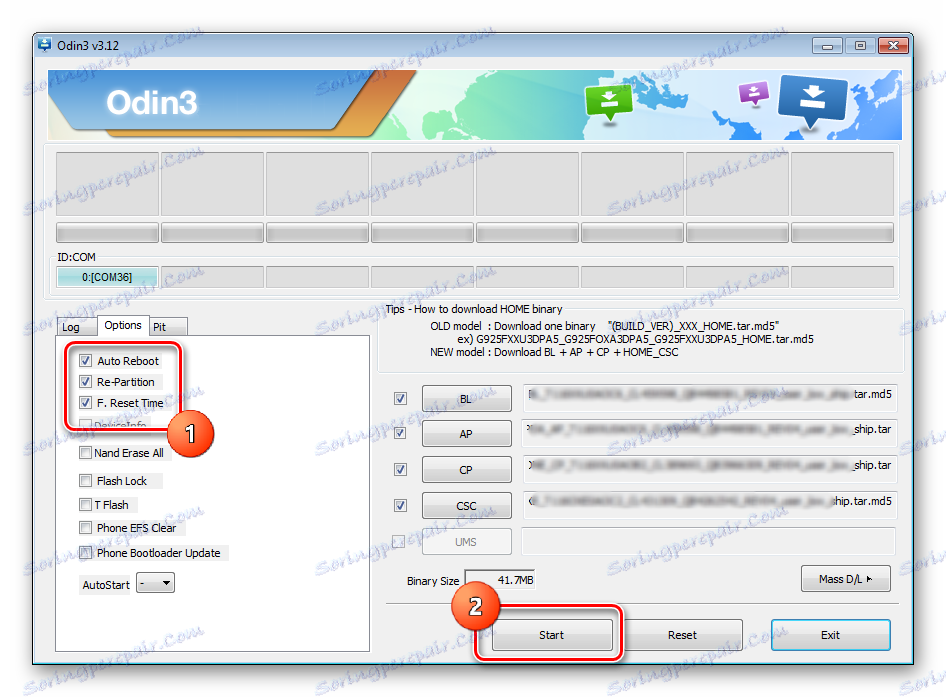
نصب اجزای نرم افزاری فردی
علاوه بر نصب تمام سیستم عامل، Odin به شما اجازه می دهد تا به دستگاه مولفه های جداگانه ای از پلت فرم نرم افزار - هسته، مودم، بازیابی و غیره را بنویسید.
برای مثال، نصب بازیابی سفارشی را در نظر بگیرید TWRP از طریق ODIN
- تصویر مورد نیاز را دانلود کنید، برنامه را اجرا کنید و دستگاه را در حالت "دانلود" به پورت USB متصل کنید.
- دکمه "AP" را فشار دهید و در پنجره اکسپلورر فایل را از بازیابی انتخاب کنید.
- به تب "گزینه" بروید و علامت "خودکار راه اندازی مجدد" را علامت بزنید.
- دکمه "شروع" را فشار دهید. بازیابی ضبط تقریبا بلافاصله اتفاق می افتد
- پس از ظاهر کتیبه "PASS" در گوشه سمت راست بالای پنجره Odin، دستگاه را از پورت USB جدا کنید، آن را با فشار دادن دکمه «Power» فشار دهید.
- اولین راه اندازی پس از روش فوق باید دقیقا در بازسازی TWRP انجام شود، در غیر این صورت سیستم احیای محیط بازیابی را به کارخانه باز خواهد گرداند. ما وارد بازیابی سفارشی می شویم، کلید های "Volume +" و "Home" را در دستگاه خاموش نگه داریم، سپس دکمه "Power" را نگه دارید .
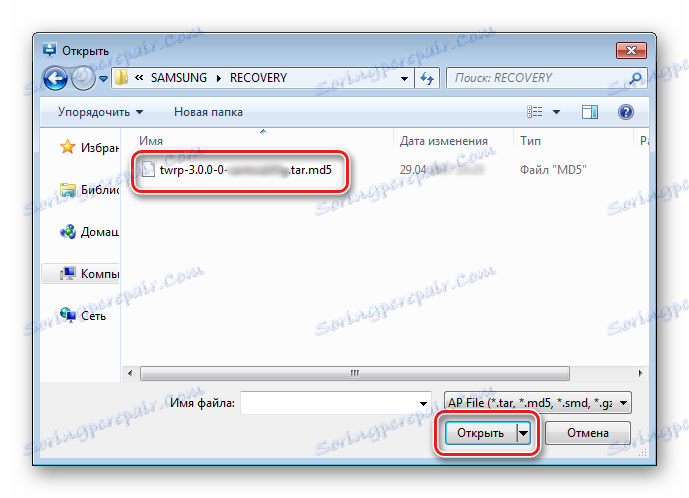
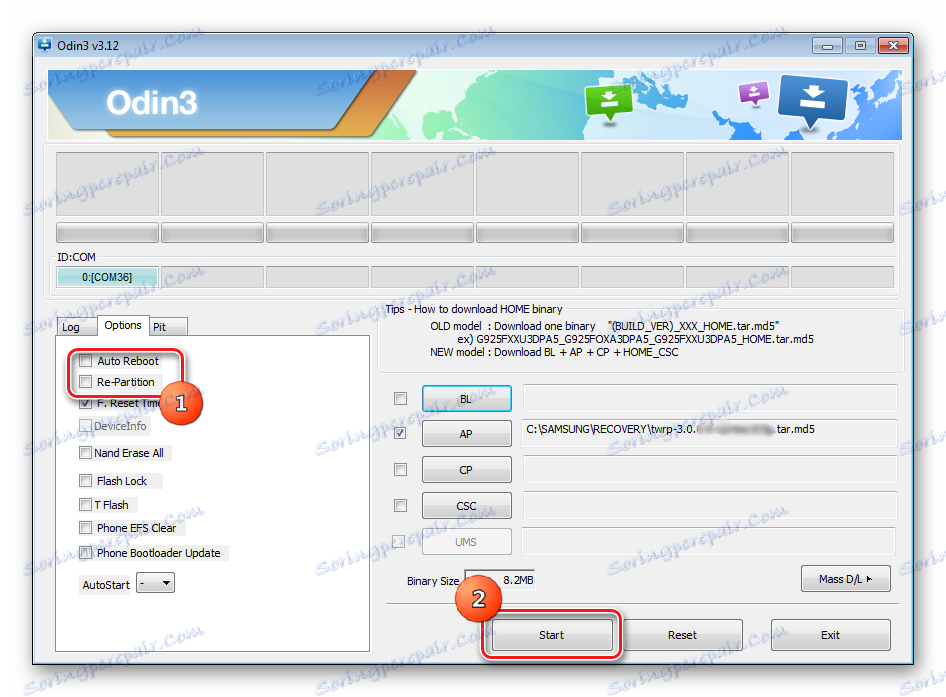
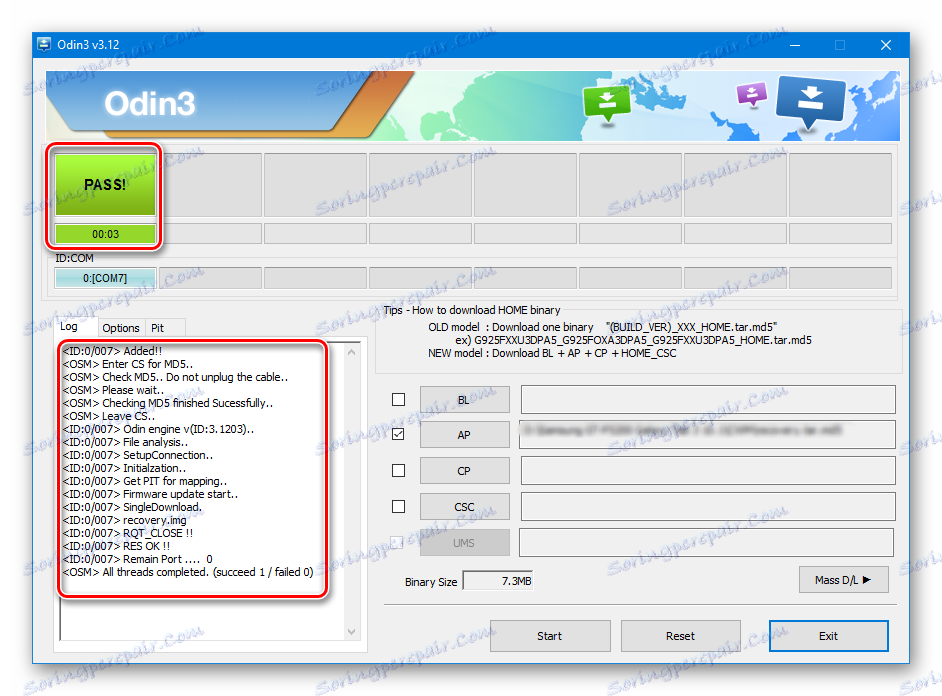
لازم به ذکر است که روش فوق کار با اودین برای اکثر دستگاه های سامسونگ قابل استفاده است. در عین حال، آنها نمی توانند ادعا کنند که دستورالعمل های کاملا جهانی به دلیل وجود انواع مختلفی از سیستم عامل، دامنه وسیعی از دستگاه های بزرگ و تفاوت های کوچک در لیست گزینه های مورد استفاده در برنامه های خاص است.