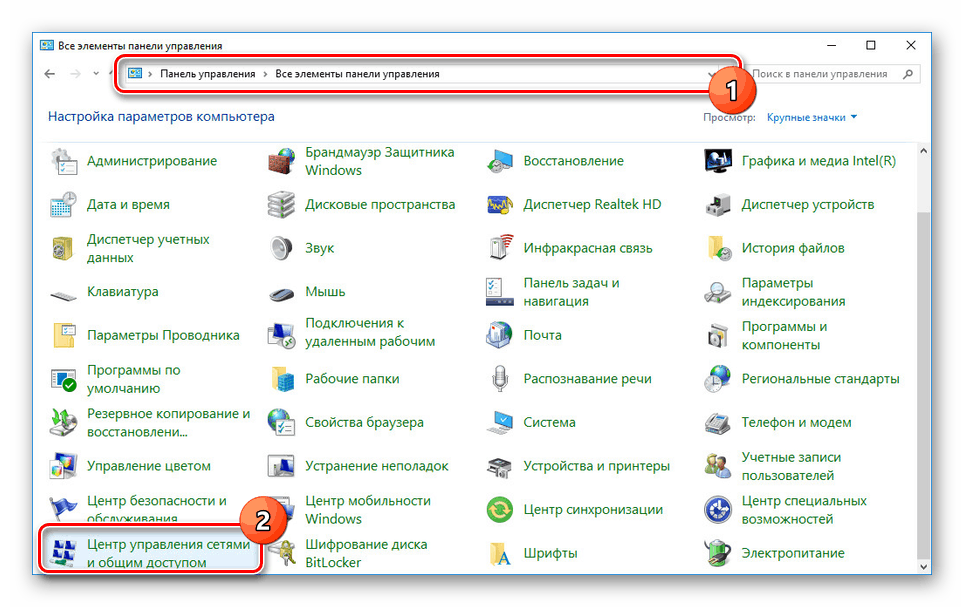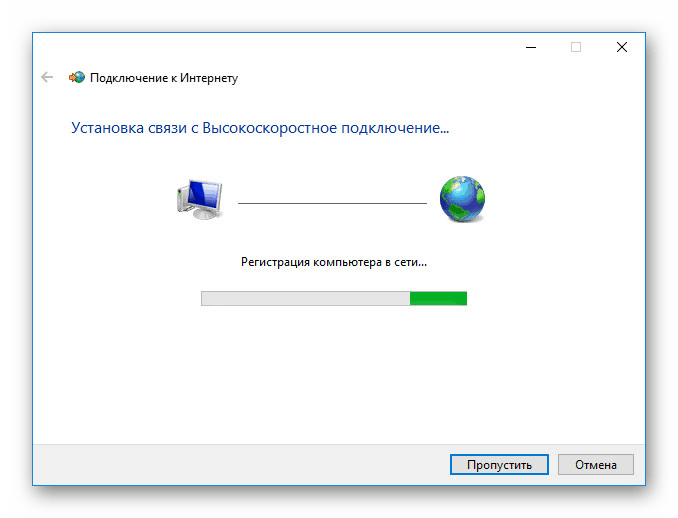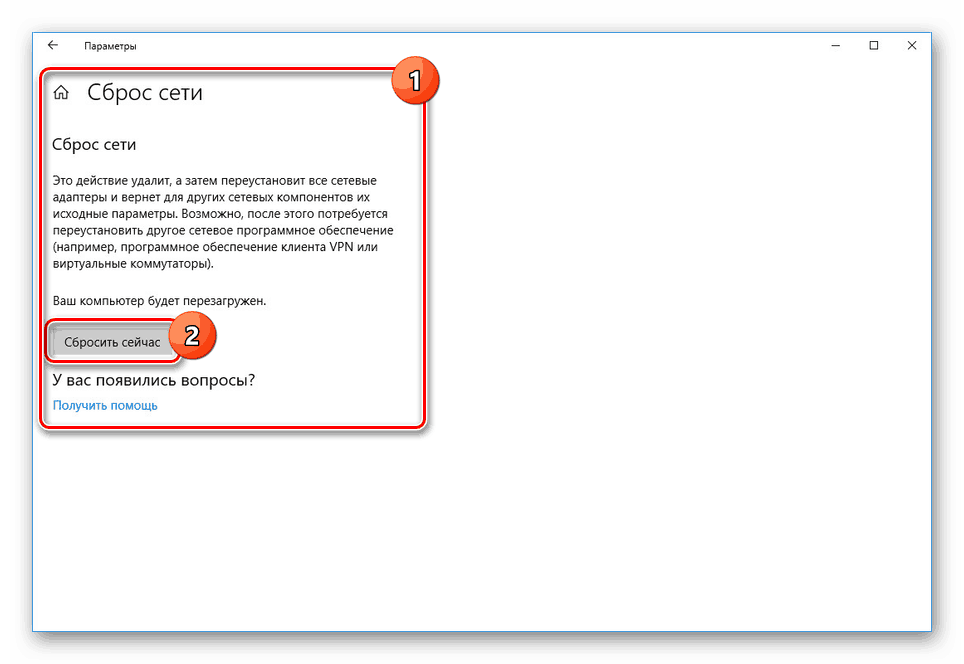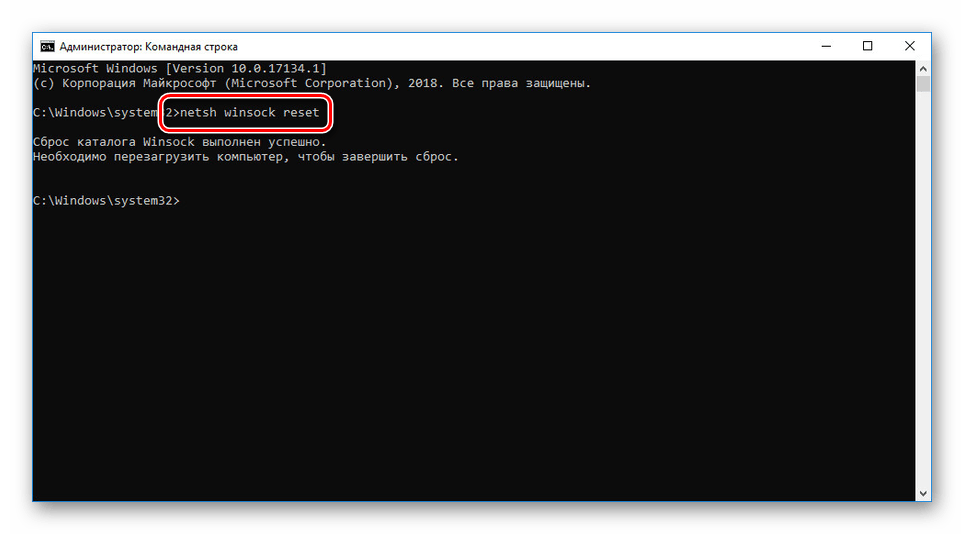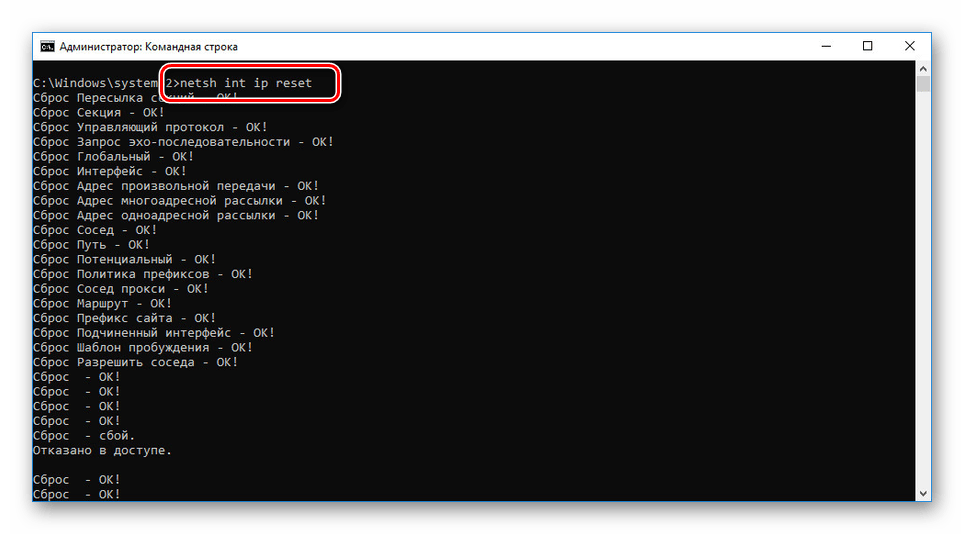حل خطای اتصال با کد 651 در ویندوز 10
اینترنت بخش مهمی از رایانه ای است که ویندوز 10 نصب شده است، به روز رسانی به موقع و بیشتر امکان پذیر است. با این حال، گاهی اوقات هنگام اتصال به شبکه، یک خطای با کد 651 ممکن است اتفاق بیفتد، برای آن شما باید چندین اقدام را انجام دهید تا آن را اصلاح کنید. در جریان مقاله امروز ما در مورد چگونگی حل این مشکل بحث خواهیم کرد.
محتوا
عیب یابی کد خطای 651 در ویندوز 10
خطای در نظر گرفته شده نه تنها به ده ده بالا عجیب و غریب است، بلکه می تواند در ویندوز 7 و 8 رخ دهد. به همین علت، در همه موارد روش حذف آن تقریبا یکسان است.
روش 1: بررسی تجهیزات
بیشترین علت وقوع خودبخودی مشکلی که در این مورد مطرح است، هرگونه سوء استفاده از تجهیزات در طرف ارائه دهنده است. برای رفع آنها می توان تنها کارشناسان فنی ارائه دهنده اینترنت. در صورت امکان، قبل از مطالعه توصیه های بیشتر، با سرویس پشتیبانی ارائه دهنده تماس بگیرید و سعی کنید از مشکلات مطلع شوید. این موجب صرفه جویی در زمان و جلوگیری از مشکلات دیگر می شود.
لازم نیست که سیستم عامل و روتر مورد استفاده مجددا راه اندازی شود. همچنین لازم است کابل شبکه را از مودم به کامپیوتر جدا و وصل کنید.

گاهی اوقات یک خطای 651 ممکن است رخ دهد زیرا اتصال اینترنت توسط یک برنامه آنتی ویروس یا فایروال ویندوز مسدود شده است. با دانش مناسب، تنظیمات را بررسی کنید یا آنتی ویروس را به سادگی غیرفعال کنید. این امر به ویژه هنگامی درست است که یک مشکل بلافاصله پس از نصب یک برنامه جدید ظاهر شود.
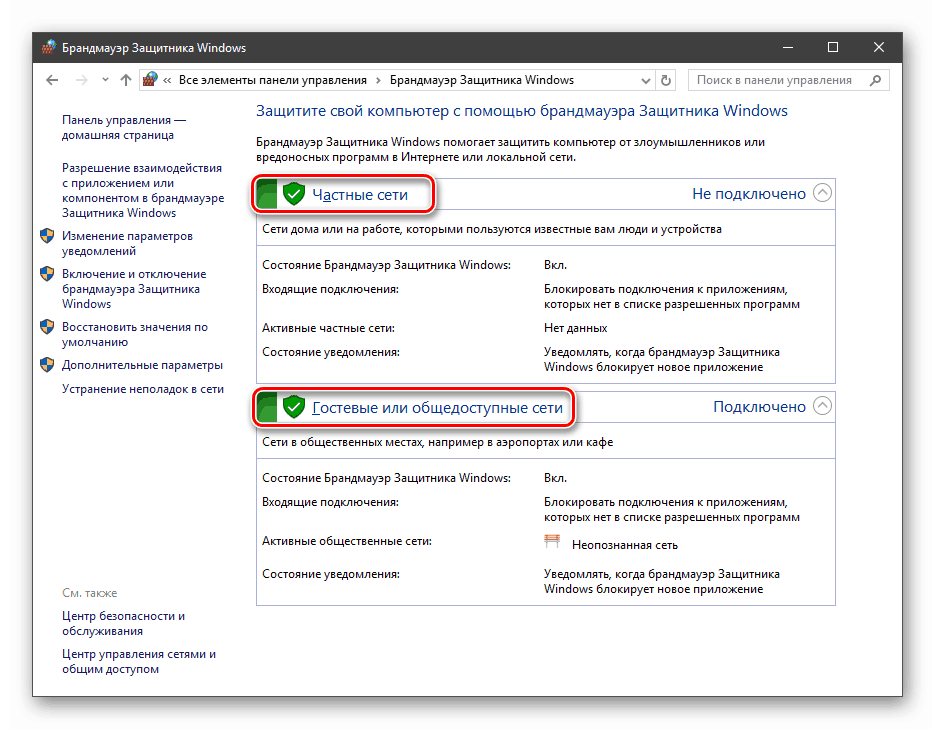
همچنین ببینید:
پیکربندی فایروال در ویندوز 10
غیر فعال کردن آنتی ویروس
هر کدام از این اقدامات ابتدا باید برای کاهش علل به چندین گزینه انجام شود.
روش 2: خواص اتصال را تغییر دهید
در برخی موارد، به طور عمده هنگام استفاده از اتصال PPPoE، خطای 651 ممکن است به علت اجزای فعال در خواص شبکه رخ دهد. برای رفع مشکل، شما باید به تنظیمات اتصال شبکه مراجعه کنید که خطایی در مورد ایجاد کرده است.
- در نوار وظیفه، روی آیکون ویندوز راست کلیک کرده و گزینه "Network Connections" را انتخاب کنید.
- در جعبه "تغییر تنظیمات شبکه"، از گزینه "تنظیمات آداپتور پیکربندی" استفاده کنید.
- از لیست ارائه شده اتصال مورد استفاده شما را انتخاب کنید و خطای 651 را با کلیک روی RMB نمایش دهید. از طریق منو ظاهر می شود، به "Properties" بروید .
- به زبانه شبکه بروید و در لیست Components علامت کادر کنار نسخه IP نسخه 6 (TCP / IPv6) را بردارید. بلافاصله پس از این، شما می توانید دکمه "OK" را برای اعمال تغییرات کلیک کنید.
![غیرفعال کردن نسخه IP 6 در ویندوز 10]()
اکنون می توانید اتصال را بررسی کنید. این را می توان از طریق همان منو با انتخاب آیتم "اتصال / قطع" انجام دهید .
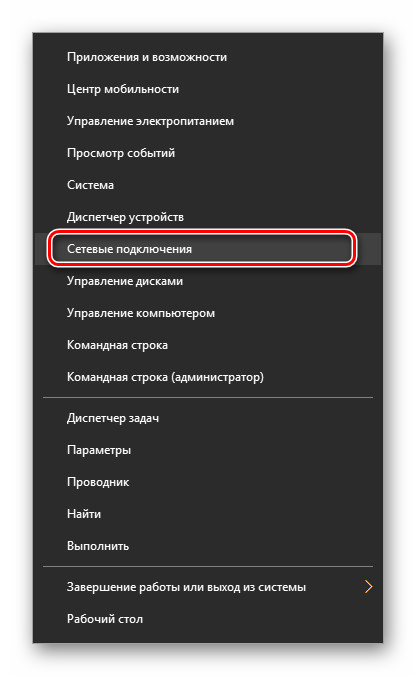
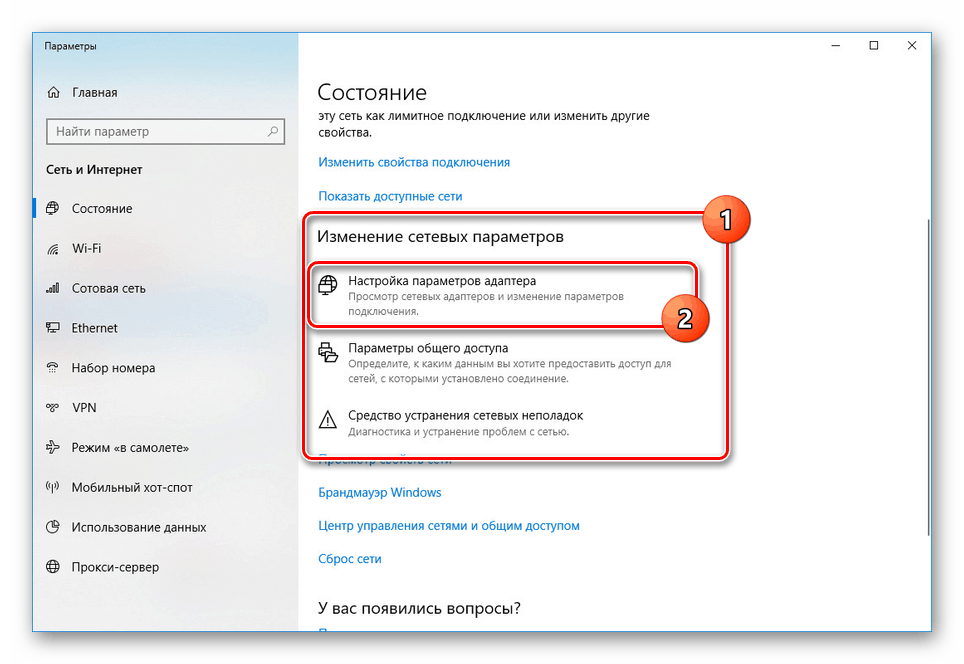
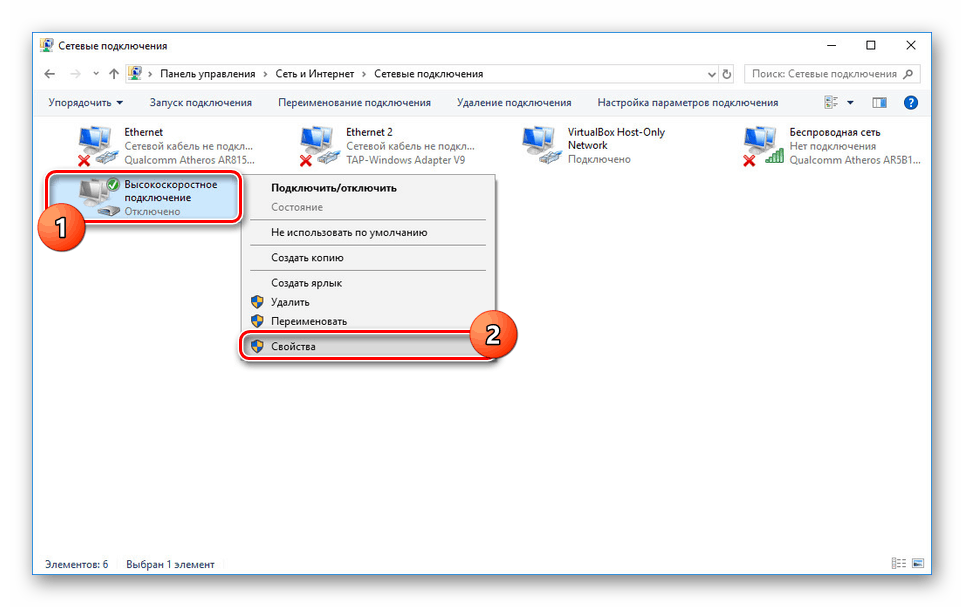
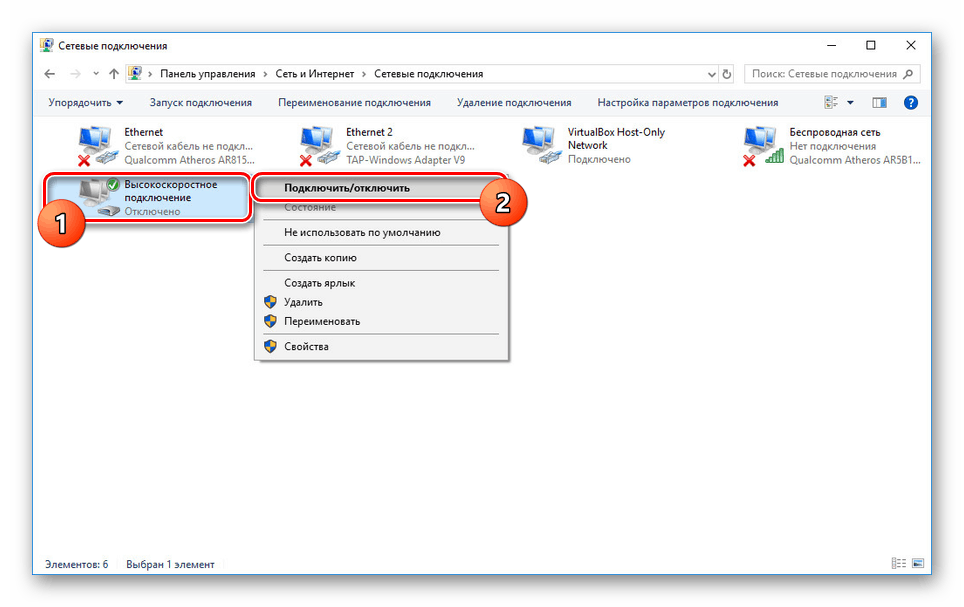
اگر مشکل دقیقا این بود، اتصال به اینترنت برقرار خواهد شد. در غیر این صورت، به گزینه بعدی بروید.
روش 3: یک اتصال جدید ایجاد کنید
خطای 651 همچنین ممکن است ناشی از پیکربندی نادرست اتصال به اینترنت باشد. شما می توانید این را با پاک کردن و دوباره ایجاد شبکه حل کنید.
شما باید قبل از داده های اتصال ارائه شده توسط ارائه دهنده بدانید، در غیر این صورت نمی توانید یک شبکه ایجاد کنید.
- از طریق منوی Start، به بخش Network Connections بروید همانطور که در روش قبلی است. پس از آن شما نیاز به انتخاب بخش "تنظیم تنظیمات آداپتور"
- از گزینه های در دسترس، مورد دلخواه را انتخاب کنید، با کلیک راست و استفاده از مورد "حذف" . این باید از طریق یک پنجره خاص تایید شود.
- حالا شما باید "کنترل پنل" کلاسیک را با هر روش مناسب باز کنید و "شبکه و مرکز اشتراک گذاری" را انتخاب کنید .
![انتقال به مرکز مدیریت شبکه در ویندوز 10]()
همچنین ببینید: نحوه باز کردن "کنترل پنل" در ویندوز 10
- در قسمت "تغییر تنظیمات شبکه" روی پیوند "ایجاد" کلیک کنید.
- اقدامات بعدی به طور مستقیم به ویژگی های اتصال شما بستگی دارد. روش ایجاد یک شبکه در یک مقاله جداگانه در سایت شرح داده شده است.
![روند اتصال به اینترنت در ویندوز 10]()
جزئیات بیشتر: نحوه اتصال کامپیوتر به اینترنت
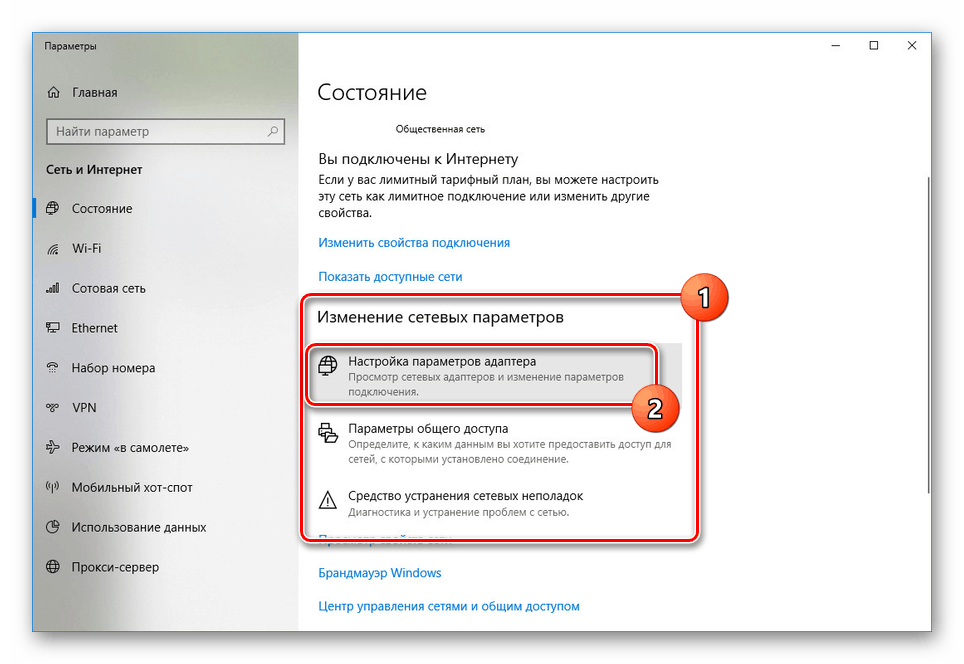
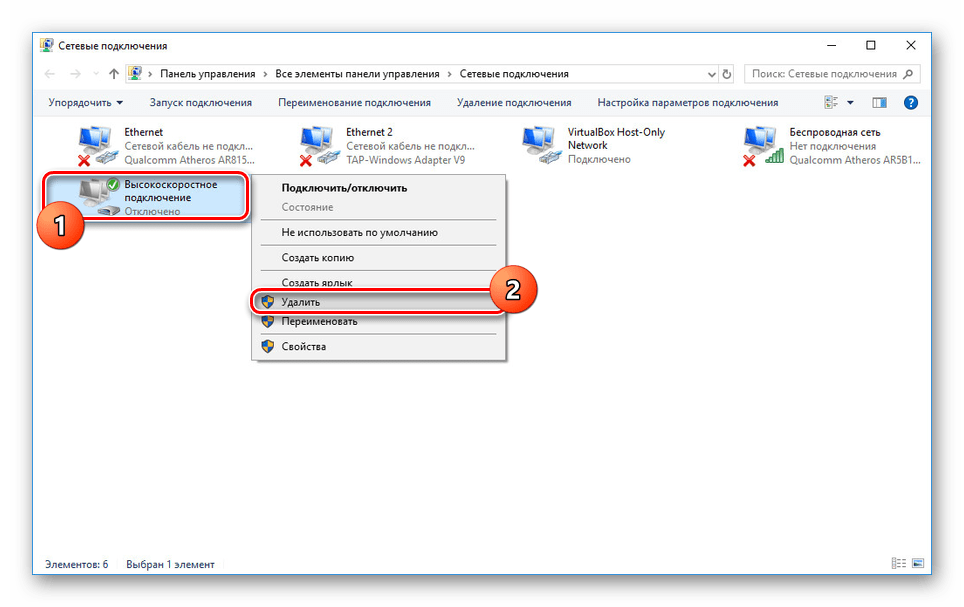
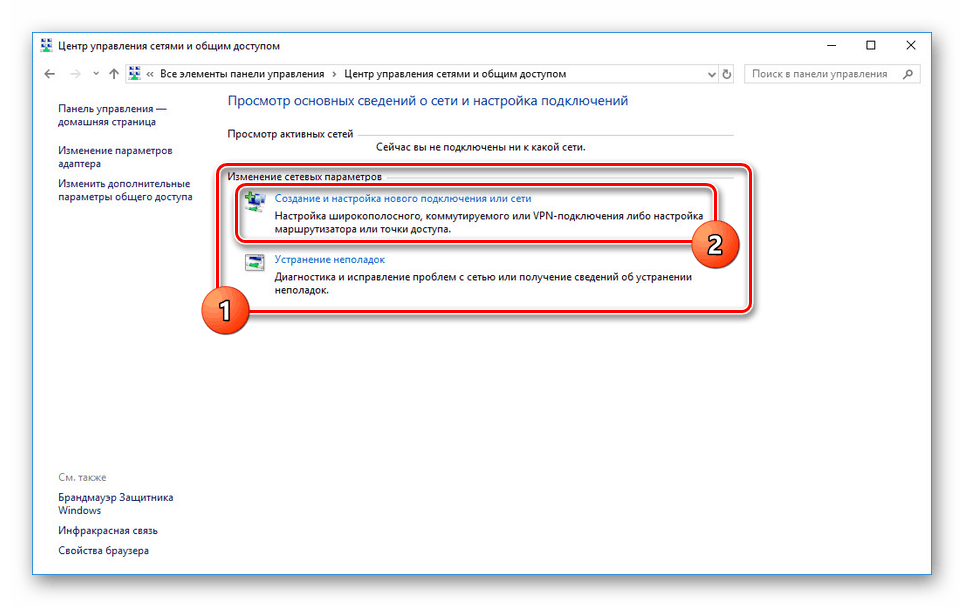
به هر حال، در صورت موفقیت آمیز، اتصال به اینترنت به صورت خودکار برقرار خواهد شد.
اگر روش اتصال شکست خورده باشد، احتمالا این مشکل در طرف ارائه دهنده یا تجهیزات است.
روش 4: پارامترهای روتر را تغییر دهید
این روش فقط مربوط به استفاده از یک روتر است که تنظیمات خود را از طریق کنترل پنل، از مرورگر قابل دسترسی است. اول از همه، آن را با استفاده از آدرس آی پی ارائه شده در قرارداد یا دستگاه در یک واحد خاص باز کنید. شما همچنین نیاز به یک ورود و رمز عبور خواهید داشت.
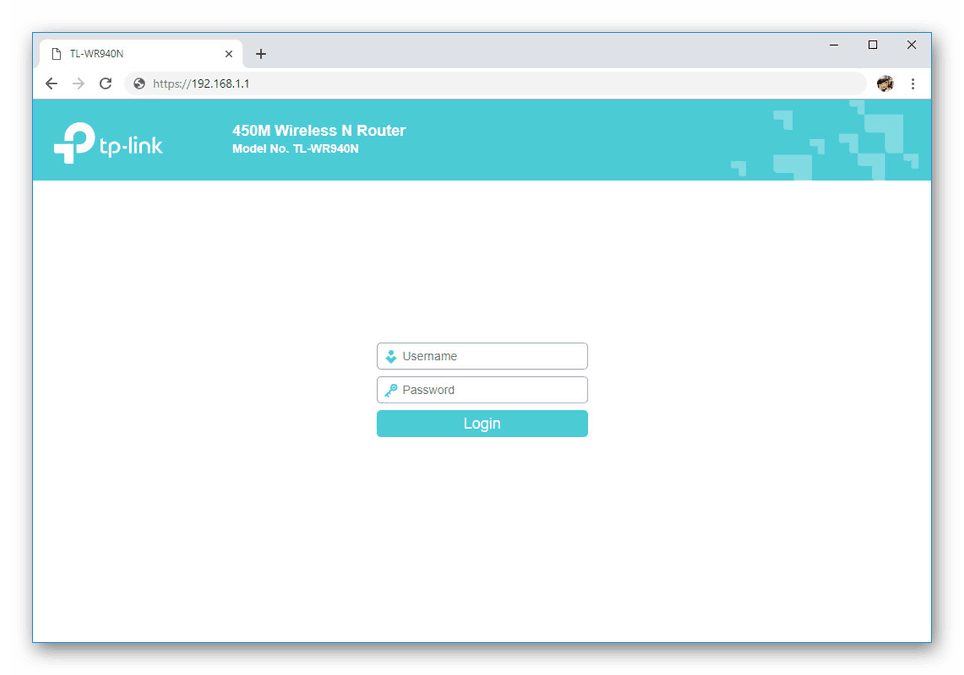
همچنین ببینید: من نمی توانم تنظیمات روتر را وارد کنم
بسته به مدل روتر، اقدامات بعدی ممکن است متفاوت باشد. ساده ترین راه برای تنظیم تنظیمات درست برای یکی از دستورالعمل ها در یک بخش خاص در سایت. اگر گزینه لازم نیست، سپس مواد موجود در دستگاه از همان تولید کننده می تواند کمک کند. در بیشتر موارد، کنترل پنل یکسان است.

همچنین ببینید: دستورالعمل راه اندازی روتر
فقط با پارامترهای صحیح، این تجهیزات به شما اجازه می دهد بدون هر گونه خطا به اینترنت متصل شوید.
روش 5: تنظیمات شبکه را مجددا تنظیم کنید
به عنوان یک گزینه اضافی، شما می توانید تنظیمات شبکه را بازنشانی کنید، که گاهی اوقات به نفع بسیار بیشتر از سایر روش های این مقاله است. این را می توان از طریق تنظیمات سیستم یا از طریق "خط فرمان" انجام داد .
"تنظیمات ویندوز"
- راست کلیک بر روی آیکون ویندوز در نوار وظیفه و انتخاب "اتصالات شبکه" .
- با جستجو و کلیک روی پیوند "بازنشانی شبکه"، صفحه باز شده را پایین بیاورید.
- تنظیم مجدد را با کلیک بر روی دکمه "Reset Now" تایید کنید. پس از آن، کامپیوتر به طور خودکار راه اندازی مجدد.
![تایید تنظیم مجدد شبکه در ویندوز 10]()
پس از شروع سیستم، در صورت لزوم، درایورهای شبکه را نصب کنید و یک شبکه جدید ایجاد کنید.
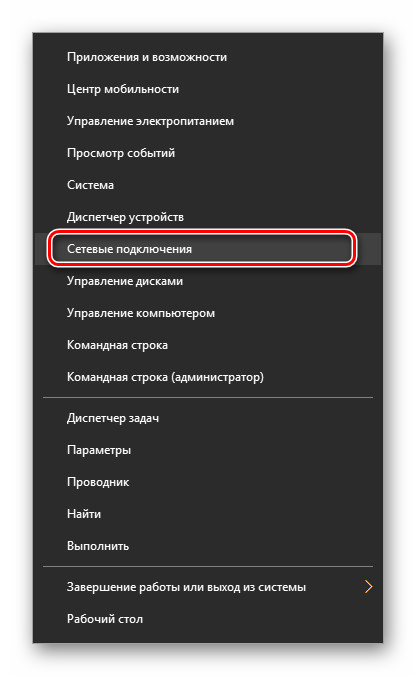
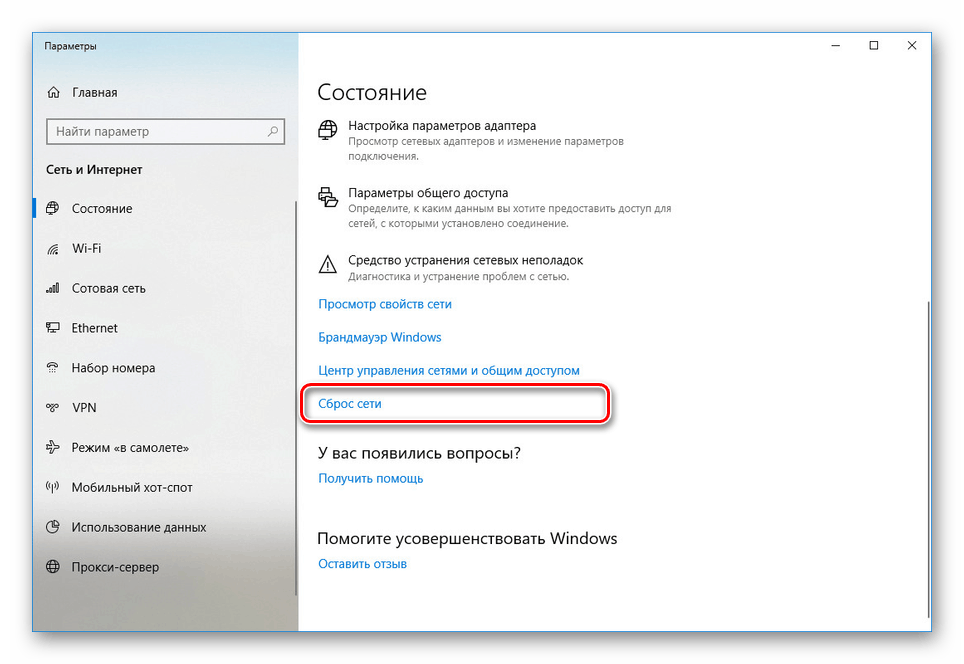
"خط فرمان"
- منوی Start را همانطور که در نسخه قبلی باز می شود، این بار گزینه "Command Prompt (Administrator)" یا "Windows PowerShell (Administrator)" را انتخاب کنید .
- در پنجره ای که باز می شود، شما باید یک دستور خاص را وارد کنید و
netsh winsock resetفشار دهید و "Enter" را فشار دهید. اگر موفقیت آمیز باشد، یک پیام ظاهر می شود.![با استفاده از دستور تنظیم مجدد شبکه در ویندوز 10]()
سپس کامپیوتر را مجددا راه اندازی کنید و اتصال را بررسی کنید.
- علاوه بر تیمی که نامیده شده است، لازم است که یکی دیگر را وارد کنید. در این مورد، پس از «تنظیم مجدد» ، می توانید یک مسیر را از طریق فضای وارد کنید.
netsh int ip reset
netsh int ip reset c:resetlog.txtمشخص کردن یکی از گزینه های ارائه شده برای فرمان، شما یک روش بازنشانی را اجرا می کنید که وضعیت تکمیل آن در هر خط جداگانه نمایش داده می شود.
![تنظیمات شبکه را در ویندوز 10 انجام دهید]()
سپس، همانطور که در بالا ذکر شد، کامپیوتر را دوباره راه اندازی کنید، و این روش تمام شده است.
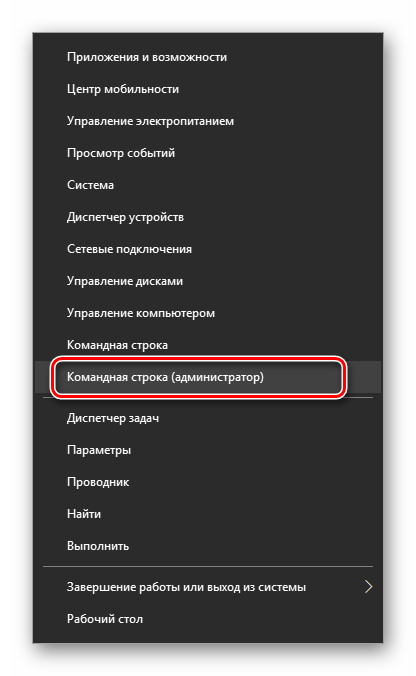
ما گزینه های مربوطه را برای حل خطاهای اتصال با کد 651 بررسی کردیم. مطمئنا در بعضی موارد برای حل مشکل نیاز به رویکرد فردی وجود دارد، اما معمولا توصیف شده کافی خواهد بود.