تعریف میرایی مانیتور در ویندوز 7
هر مانیتور متصل به کامپیوتر دارای مشخصات فنی خاصی است که شامل نرخ فریم در ثانیه ، یعنی هرتز است. هرچه این نشانگر بزرگتر باشد ، تصویری که روی صفحه نمایش داده می شود صاف تر و واضح تر خواهد بود. بنابراین ، گیمرها و متخصصان فضای مجازی حرفه ای تجهیزاتی را ترجیح می دهند که بتوانند 144 یا حتی 240 هرتز را از آن خود کنند. با این حال ، گاهی اوقات کاربران نمی توانند اطلاعاتی در مورد میزان تجدید در توضیحات مانیتور یا دستورالعمل های مربوط به آن پیدا کنند. این سؤال بسیار ساده حل می شود - شما فقط نیاز به بارگیری نرم افزار ویژه یا استفاده از ابزار استاندارد سیستم عامل دارید. بیایید نگاهی به اجرای کار در ویندوز 7 بیندازیم.
مطالب
تعیین میرایی مانیتور در ویندوز 7
اکنون دستگاه هایی با 60 هرتز هنوز محبوب ترین گزینه و بودجه محسوب می شوند ، علاوه بر این ، به طور پیش فرض ، این مقدار در سیستم عامل در مواردی انتخاب می شود که کاربر هنوز درایورها را برای آداپتور گرافیکی خود نصب نکرده باشد. بنابراین ، برای به دست آوردن نتایج صحیح و امکان مشاهده همه حالت های عامل مانیتور ، توصیه می کنیم ابتدا از نصب نرم افزار کامپوننت در رایانه خود اطمینان حاصل کنید. اگر اینطور نیست ، فقط با چند کلیک از دستورالعمل های زیر استفاده کنید تا این مسئله حل شود.
جزئیات بیشتر: نصب درایورهای کارت گرافیک
روش 1: AIDA64
قبلاً گفتیم که اطلاعات مورد نیاز توسط ابزارهای شخص ثالث و ابزارهای استاندارد OS ارائه شده است. بیایید اولین گزینه را با بررسی چندین نماینده نرم افزار برای تعیین اجزای رایانه شروع کنیم. اکنون ، AIDA64 به عنوان نمونه گرفته خواهد شد - محبوب ترین برنامه ای که به شما امکان می دهد تمام اطلاعات مورد نیاز در مورد رایانه را با جزئیات ترین شکل دریافت کنید.
- پیوند بالا را دنبال کنید ، نرم افزار مورد نظر را در رایانه خود بارگیری و نصب کنید.
- پس از شروع ، یک بار در منوی اصلی ، به بخش "نمایش" بروید .
- در آن ، شما می توانید مانیتور فعلی هرتز را با کلیک بر روی گزینه "دسک تاپ" ردیابی کنید.
- پارامتر مورد نیاز در اینجا در یک خط جداگانه تحت عنوان "Frequency Regeneration" نمایش داده می شود.
- از پانل سمت چپ استفاده کنید تا به دسته حالت های ویدیویی بروید . در اینجا تمام گزینه های نمایشگر موجود را مشاهده می کنید. اگر دستگاه متصل مدرن باشد ، به احتمال زیاد چندین خط با وضوح ، نقطه و عمق رنگ مختلف خواهید داشت. این بدان معنی است که هر یک از این گزینه ها می توانند از طریق "کنترل پنل" در تنظیمات مانیتور انتخاب شوند.
- محدوده کاری نرخ تجدید فریم و سایر پارامترهای مانیتور در یک بخش اختصاصی با همین نام مشاهده می شود.
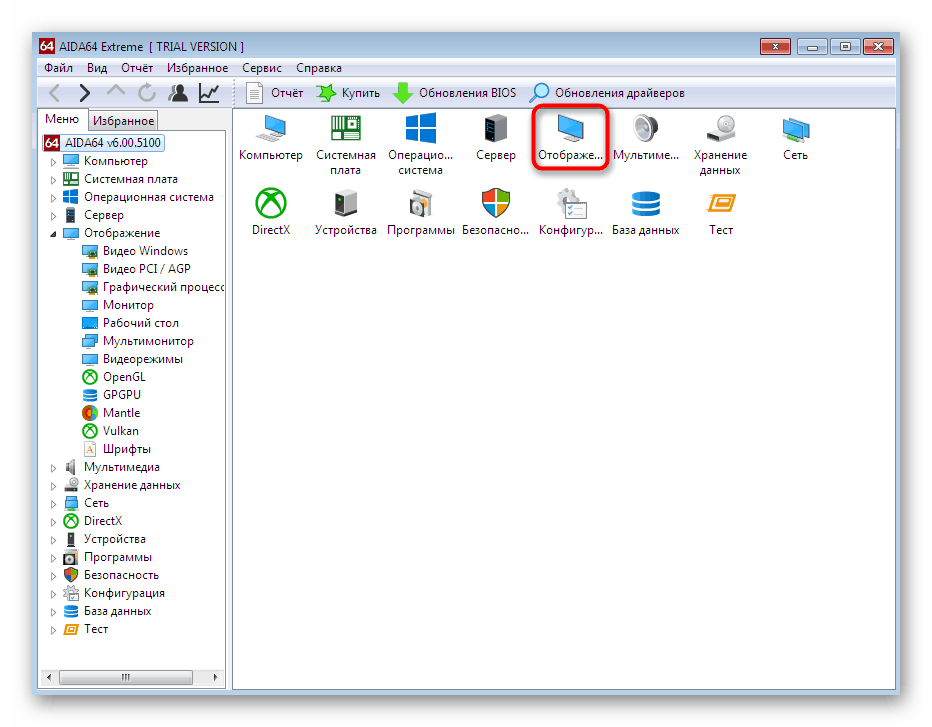
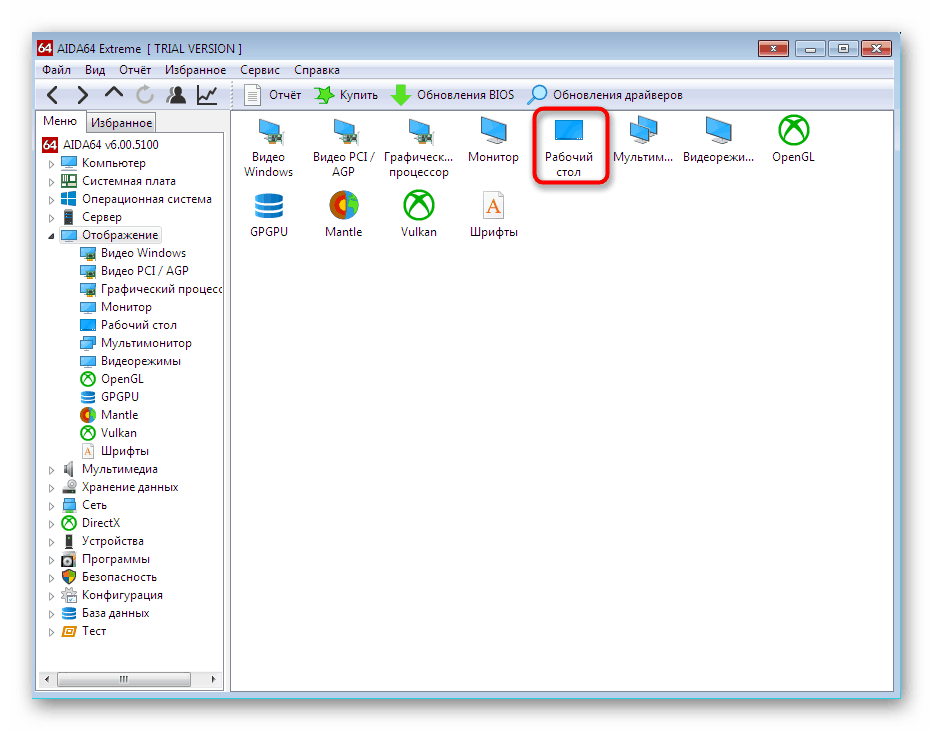
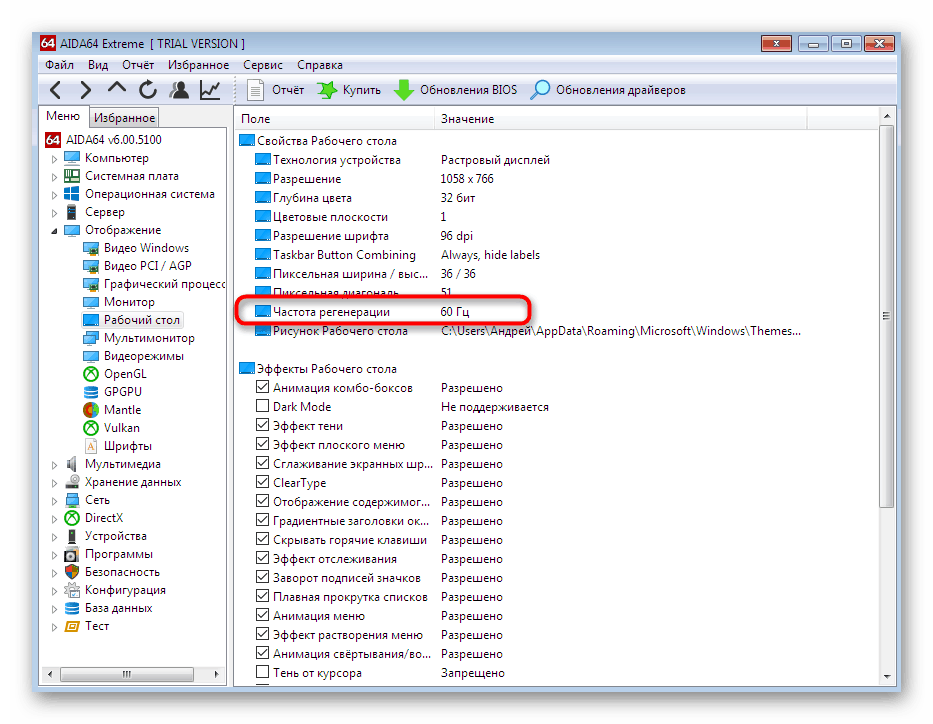
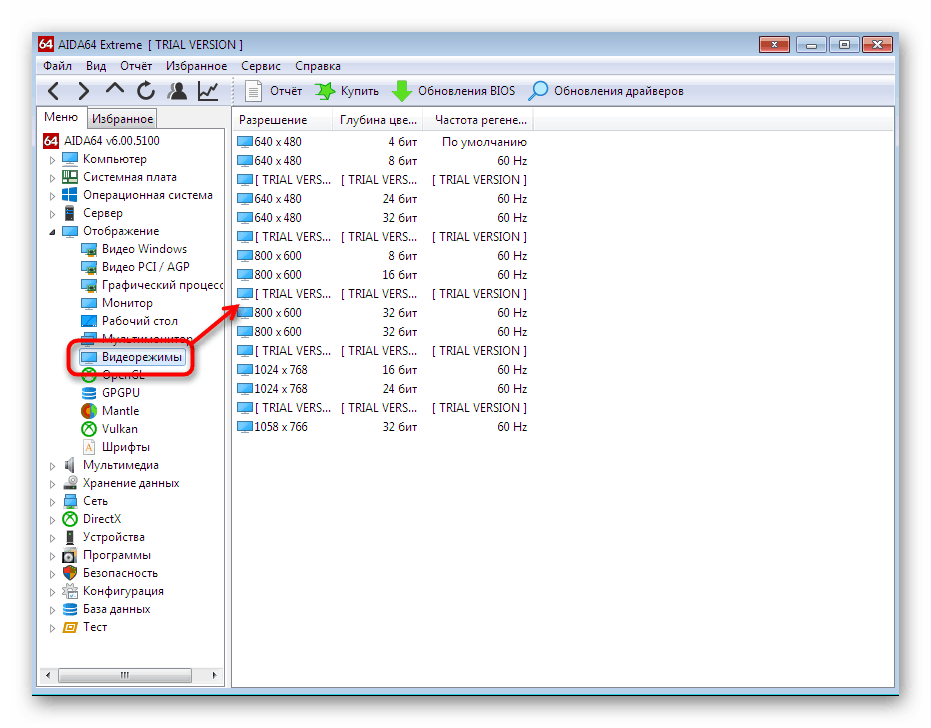
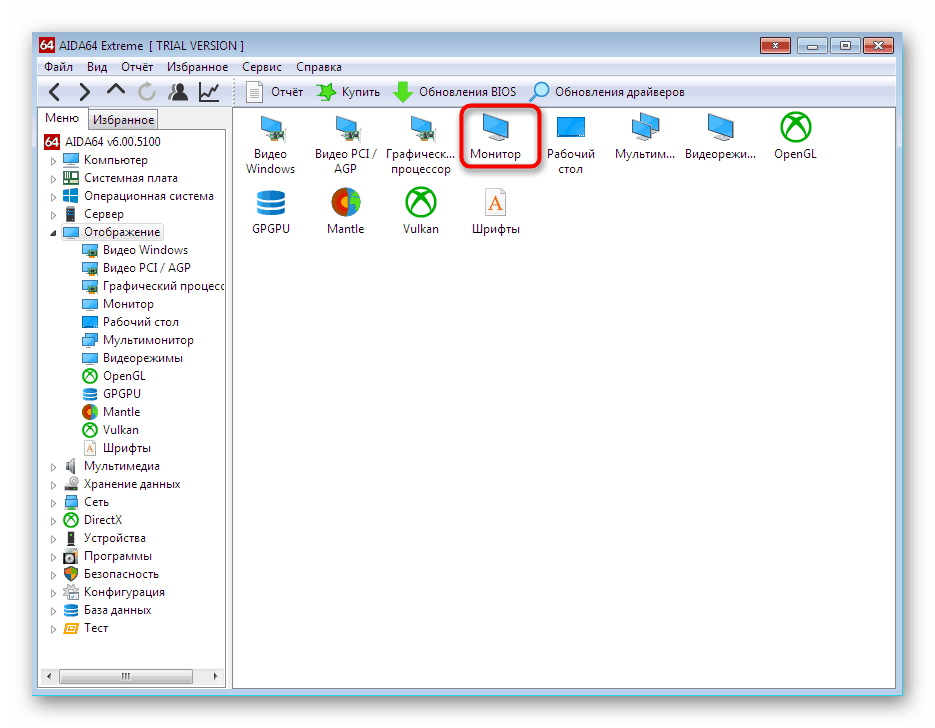
لازم به ذکر است که برنامه AIDA64 داده های مفیدی را که ما هنوز به آنها اشاره نکرده ایم ، در اختیار کاربر قرار می دهد ، زیرا آنها در محدوده مطالب امروزی قرار نگرفته اند. می توانید در مقاله دیگری در وب سایت ما با همه آنها آشنا شوید.
جزئیات بیشتر: با استفاده از AIDA64
روش 2: مشخصات
Speccy یک برنامه کاملاً رایگان است که اطلاعات اولیه در مورد وضعیت سیستم عامل ، اجزای جانبی و داخلی که به آن متصل هستند ، ارائه می دهد. در مورد ما نیز مناسب است ، زیرا اطلاعات دقیق در مورد آداپتور گرافیکی و مانیتور را نشان می دهد.
- Speccy را به روش معمول بارگیری و نصب کنید. در اولین راه اندازی ، سیستم عامل مورد تجزیه و تحلیل قرار می گیرد ، بنابراین بارگذاری کاملاً تمام خطوط کمی زمان خواهد برد.
- ابتدا در بخش "اطلاعات عمومی" قرار خواهید گرفت . در اینجا می توانید هرتز مانیتور را با توجه به مورد "دستگاه های گرافیکی" مشاهده کنید . نرخ تجدید فریم بلافاصله پس از وضوح نمایش داده می شود.
- در صورت نیاز به یافتن پارامترهای دیگر ، به بخش "سیستم عامل" بروید . در ستون "Structure" در مورد آداپتور گرافیکی خطوط اضافی وجود دارد.
- به طور جداگانه ، داده های روی صفحه نمایش و کارت فیلم در فهرست "دستگاه های گرافیکی" نمایش داده می شوند. هرتسووکا در اینجا در خط "فرکانس جارو" نمایش داده می شود.
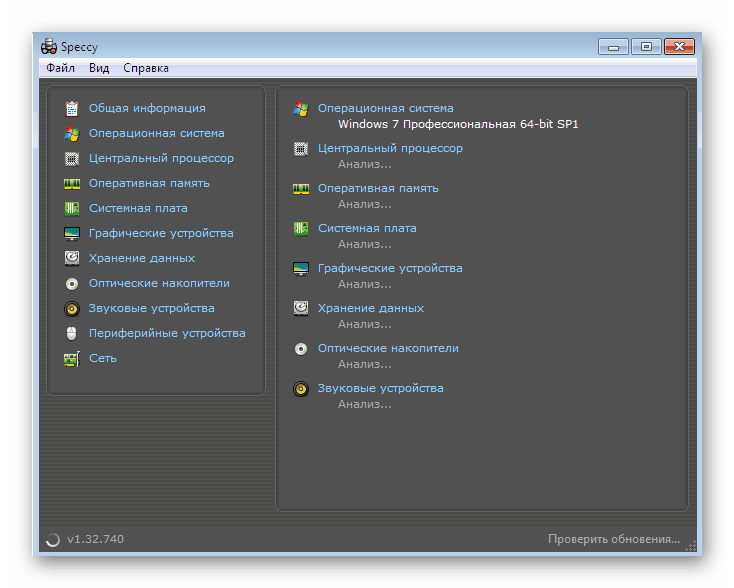
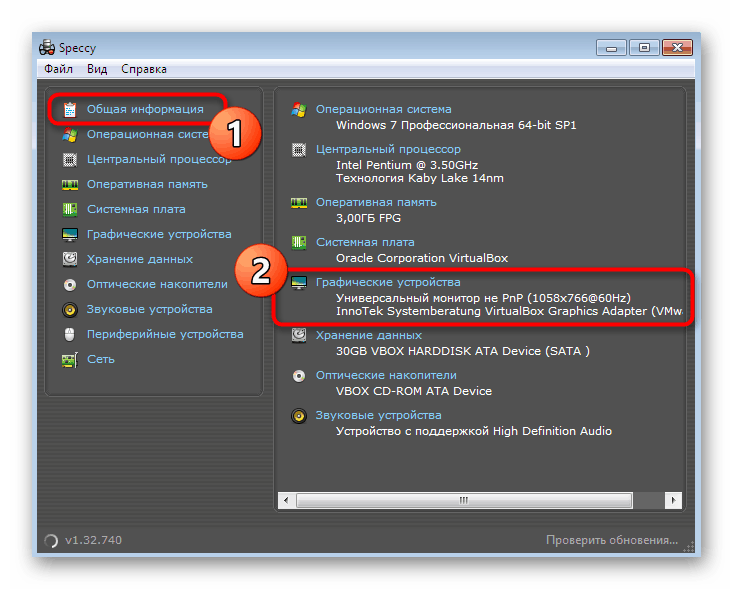
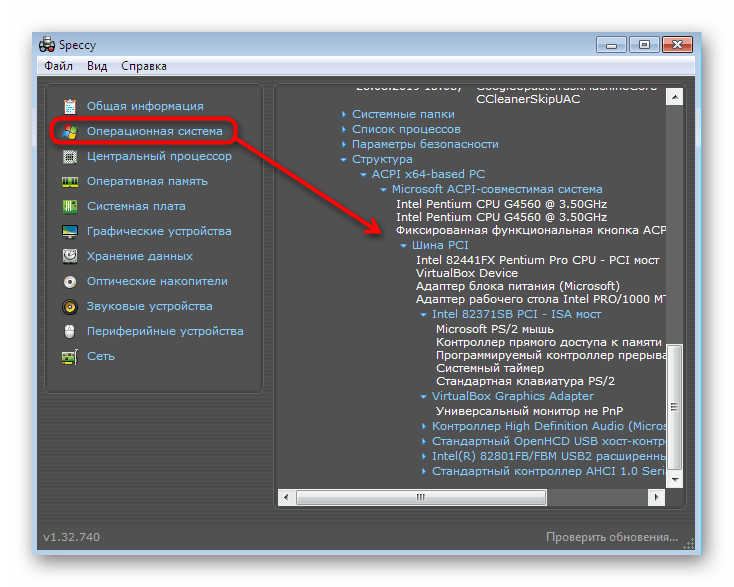
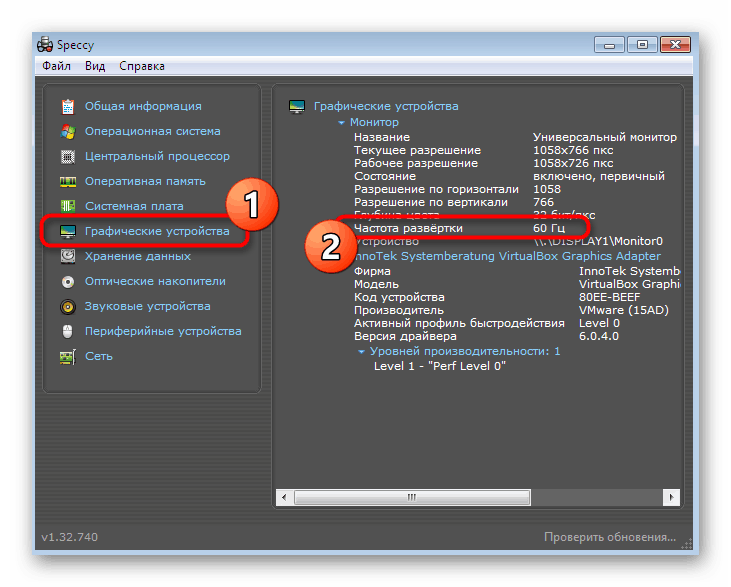
روش 3: مشخصات سیستم
نرم افزار سوم و آخر شخص ثالث در مقاله ما System Spec است. هیچ زبان رابط روسی در این راه حل وجود ندارد و برخی از خطوط حاوی الفبای سیریلیک به درستی نمایش داده نمی شوند. با این حال ، این برنامه رایگان توزیع می شود و نیازی به نصب ندارد ، زیرا می توان از System Spec برای دستیابی به اهداف تعیین شده امروز استفاده کرد.
- پرونده EXE را از سایت رسمی دریافت کرده و آن را اجرا کنید. سپس از طریق پنل اصلی در بالا ، به قسمت "Display" بروید .
- برای مشخص کردن آداپتور مورد نظر برای دریافت اطلاعات ، از لیست بازشو استفاده کنید.
- اکنون خط "فرکانس مانیتور" را در زیر پیدا کنید. در بخش "جزئیات" ، گرتز نشان داده می شود.
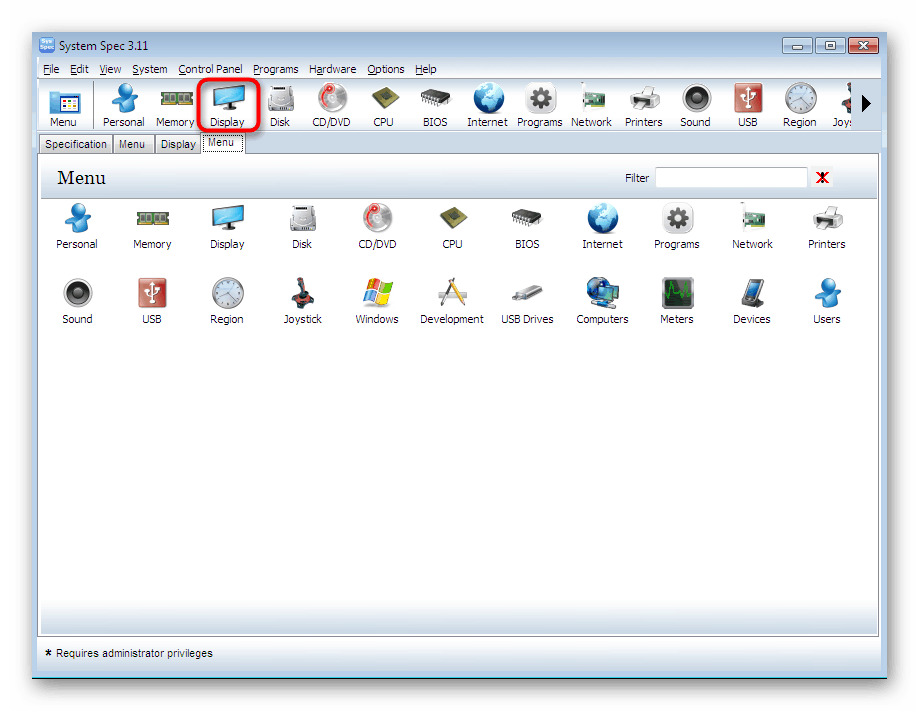
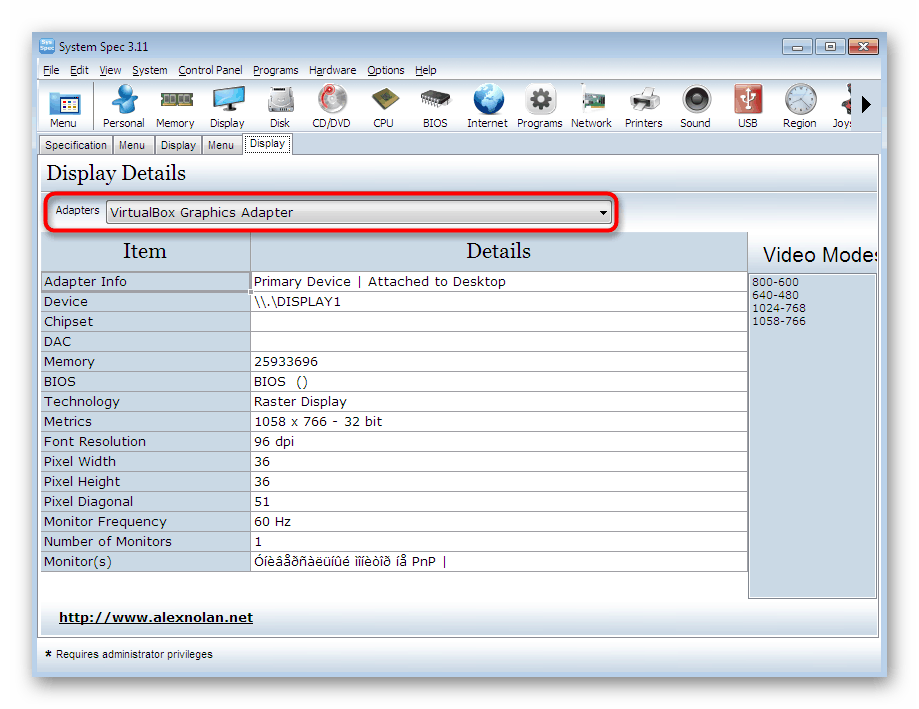
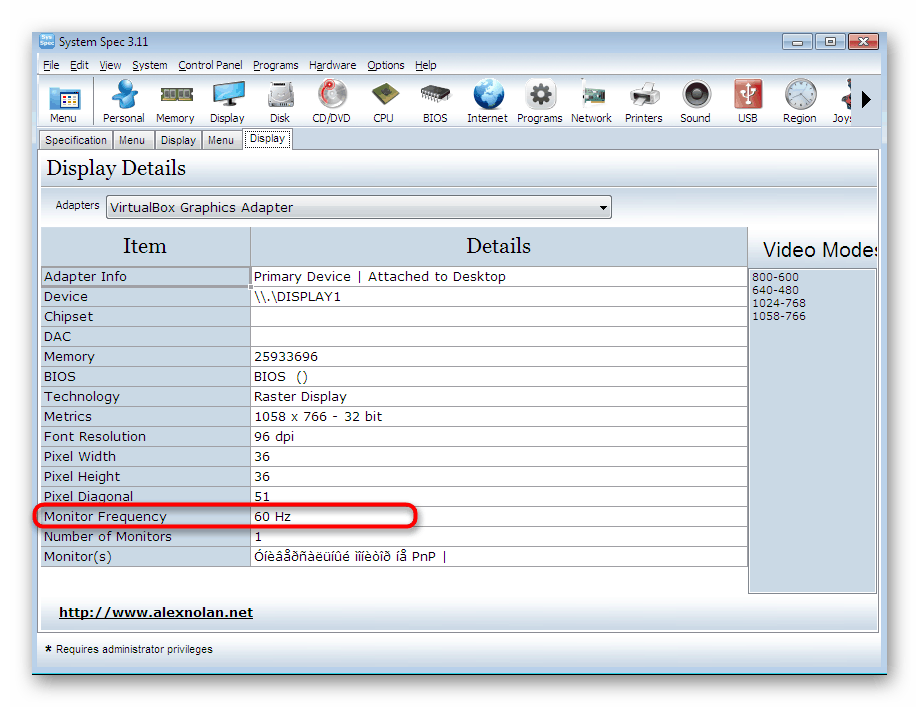
در بالا ، ما سه مورد از راه حل های مختلف را از طرف توسعه دهندگان شخص ثالث به شما توجه کردیم که به شما امکان می دهد شیب مانیتور را در ویندوز 7. ردیابی کنید. بنابراین در چنین مواردی توصیه می کنیم با خواندن مطالب جداگانه در مورد این موضوع در وب سایت ما با کلیک روی پیوند زیر ، خود را با بقیه نمایندگان چنین نرم افزاری آشنا کنید.
جزئیات بیشتر: برنامه هایی برای شناسایی سخت افزار رایانه
روش 4: منوی سیستم "صفحه"
هر کسی تمایل به جستجو و بارگیری نرم افزارهای شخص ثالث ندارد ، به خصوص که قابلیت داخلی داخلی ویندوز 7 گزینه های مختلفی نیز برای تعیین خصوصیات فنی لازم در مانیتور ارائه می دهد. روش اول مشاهده gertz در منوی "تنظیمات صفحه نمایش" است که به نظر می رسد:
- از منوی Start باز کنید و به Control Panel بروید .
- در اینجا شما نیاز به یافتن بخشی به نام "صفحه" دارید .
- به صفحه در سمت چپ توجه کنید. کتیبه "تنظیمات صفحه" را پیدا کنید و با کلیک بر روی دکمه سمت چپ ماوس روی آن کلیک کنید.
- به گزینه های پیشرفته بروید.
- در خصوصیات مانیتور شما به برگه "Monitor" علاقه دارید .
- در اینجا ، یک مورد جداگانه "میزان تجدید صفحه" برجسته می شود. لیست را گسترش دهید تا تمام هرتز موجود را مشاهده کنید و یکی از دلخواه خود را انتخاب کنید.
- علاوه بر این ، توصیه می کنیم به اولین برگه برگردید و روی "لیست همه حالت ها" کلیک کنید .
- یک پنجره جداگانه باز خواهد شد که حالت های ویدیویی نشان داده می شوند. در آن می توانید وضوح ، کیفیت تولید مثل رنگ و gertzovka را انتخاب کنید.
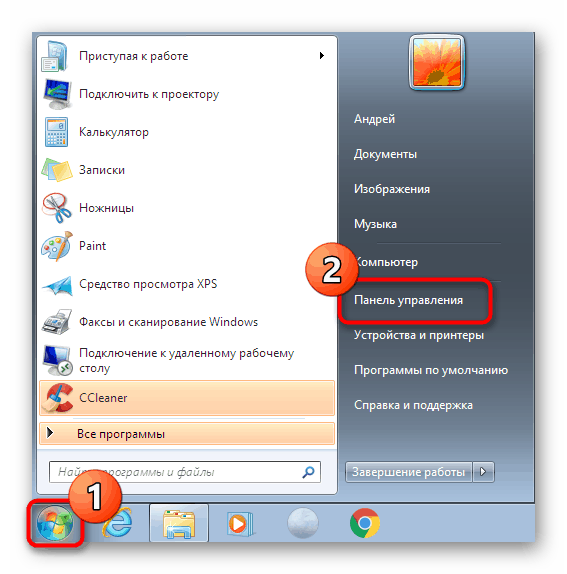
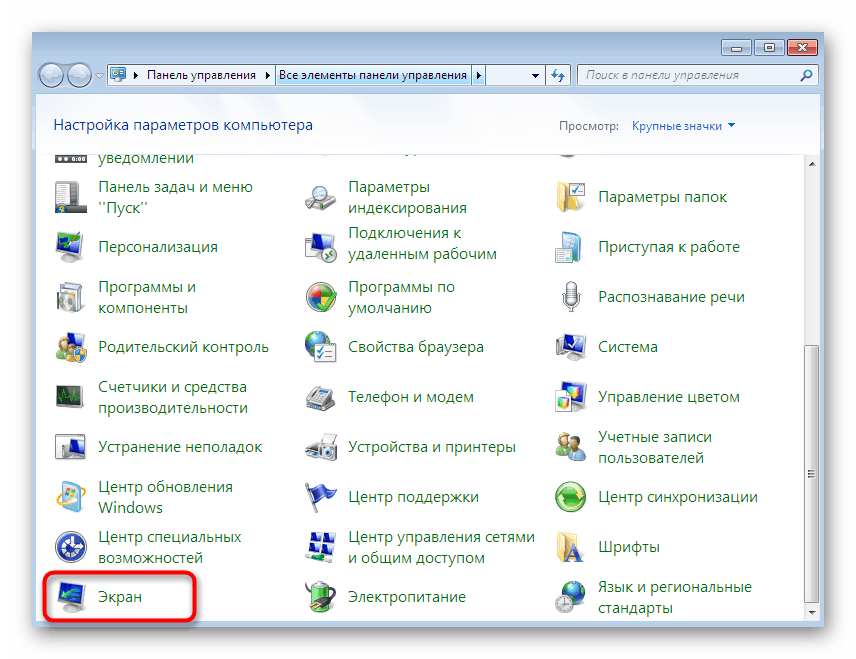
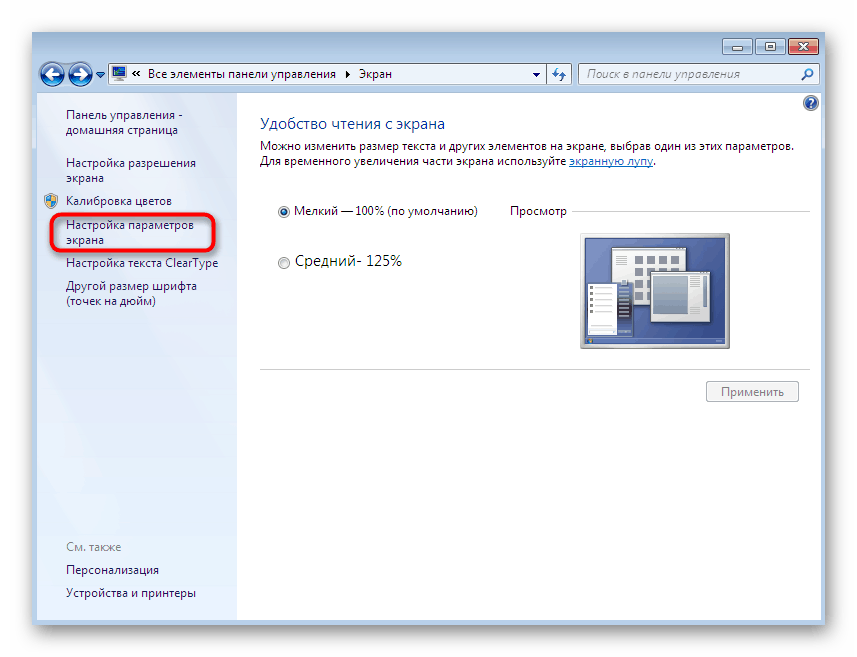
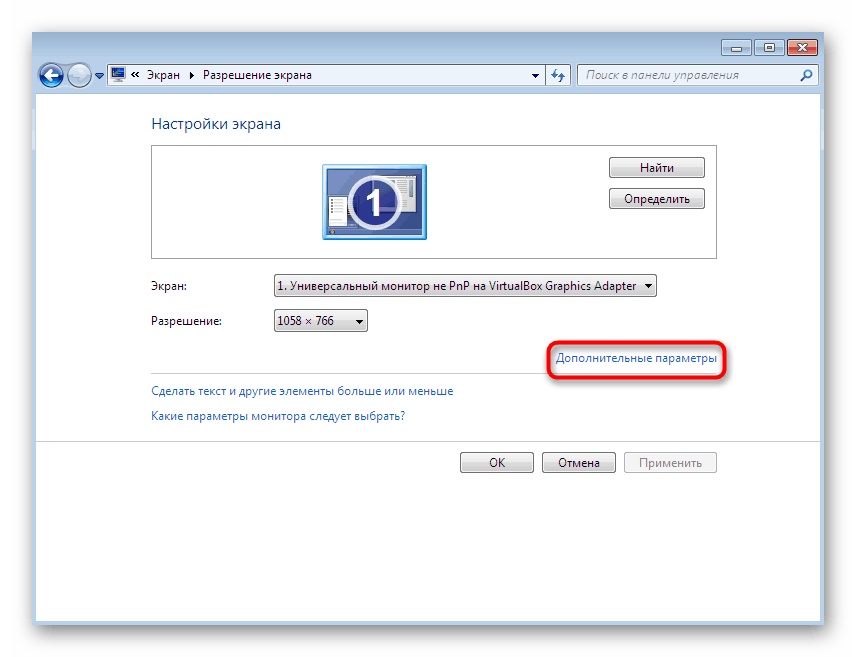
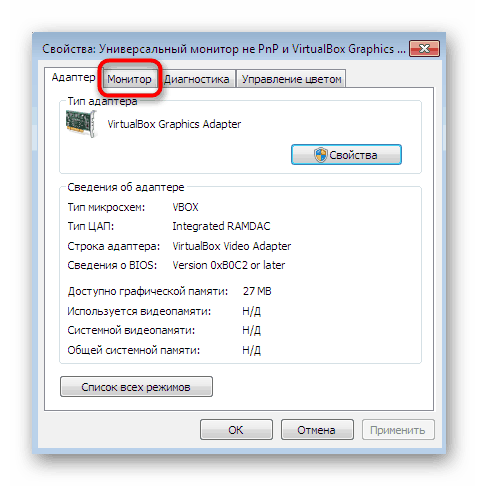
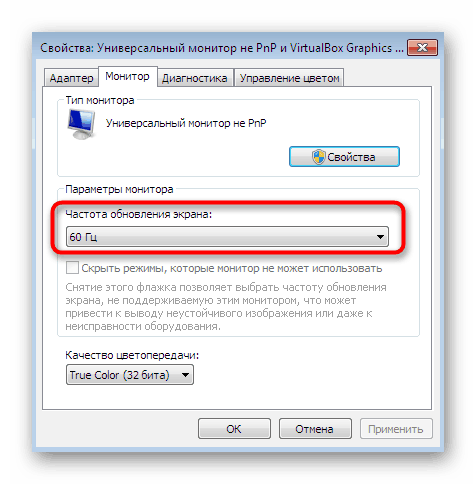
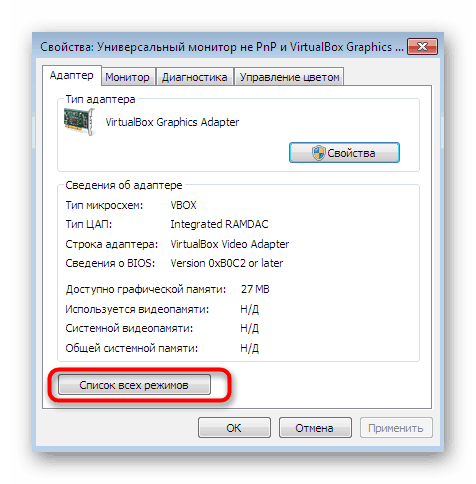
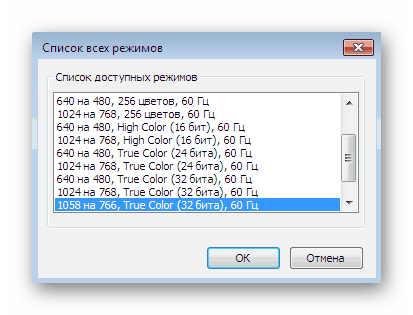
روش 5: ابزار تشخیصی DirectX
به طور پیش فرض ، یک ابزار تشخیصی به همراه اجزای DirectX در سیستم عامل نصب می شود. این برای دستیابی به اطلاعات دقیق در مورد درایورهای نصب شده مناسب است ، عملکرد جستجو و رفع خطاها را انجام می دهد. در مورد ما ، این ابزار برای نمایش نرخ فریم نمایشگر مفید است.
- با نگه داشتن ترکیب کلید Win + R ، برنامه Run را اجرا کنید. در قسمت ورودی ،
dxdiagبنویسید و Enter را بزنید. - شروع ابزار تشخیصی را تأیید کنید. بعد از نمایش یک پنجره جدید ، به برگه صفحه بروید.
- مورد "حالت صفحه" را در اینجا پیدا کنید . پس از وضوح و عمق ، نرخ فریم را در هرتز مشاهده خواهید کرد.
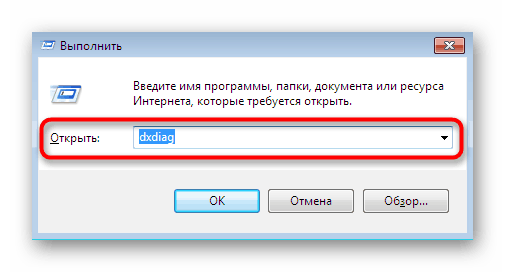
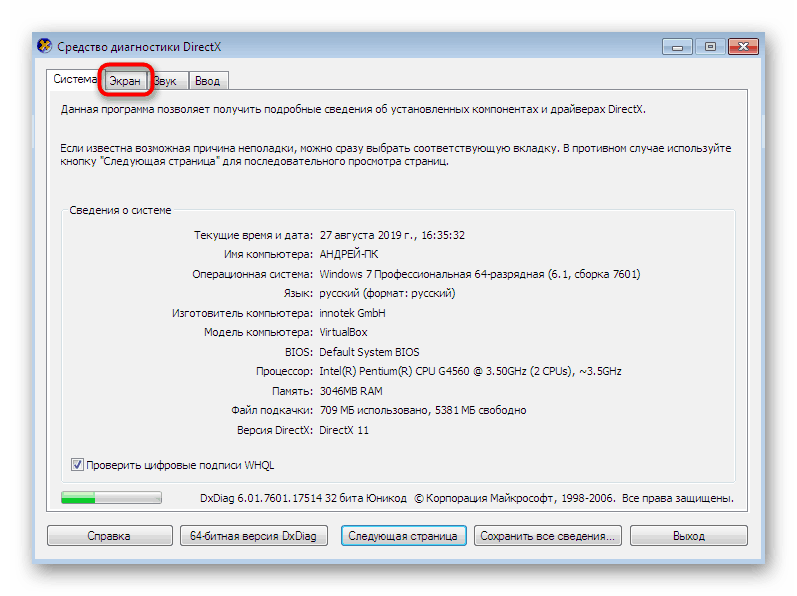
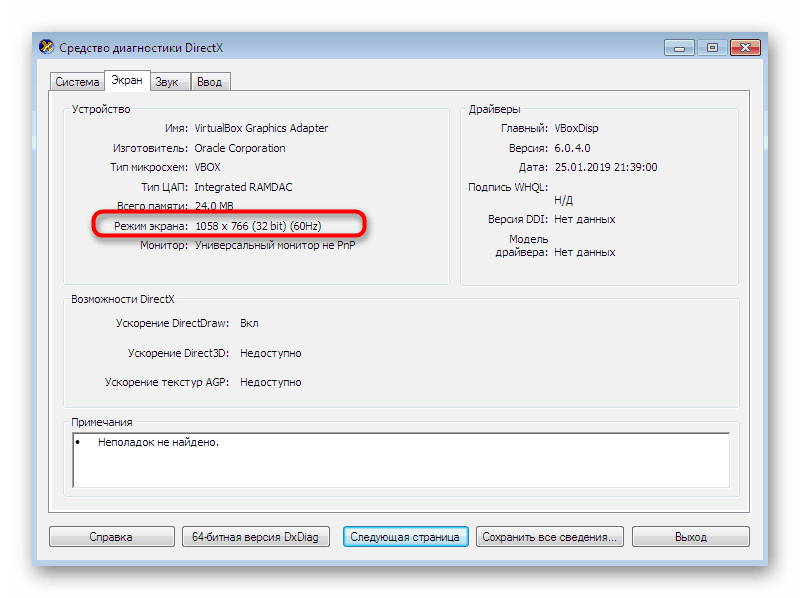
اگر این اولین برخورد شما با این ابزار تشخیصی است و می خواهید کلیه مؤلفه های آن را با جزئیات بیشتری مطالعه کنید ، با کلیک روی پیوند زیر مطالب ویژه مربوط به این موضوع را بخوانید. در آنجا راهنمایی در مورد نحوه تعامل کاربران با این ابزار پیدا خواهید کرد.
جزئیات بیشتر: ابزار Windows System برای DirectX Diagnostics
اکنون شما با روش تعیین میرایی مانیتور در ویندوز 7 آشنا هستید و می توانید هر روش راحت را برای رسیدن به هدف انتخاب کنید. این کتابچه ها به شما کمک می کنند پارامتر مورد نیاز را حتی سریعتر پیدا کنید. اگر به طور ناگهانی معلوم شد که صفحه نمایش قادر به کار با تعداد زیادی فریم است ، هیچ چیز مانع از افزایش مقادیر با استفاده از منوی استاندارد تنظیمات ویندوز نمی شود.
جزئیات بیشتر: صفحه نمایش مانیتور رایانه را در ویندوز 7 تنظیم کنید