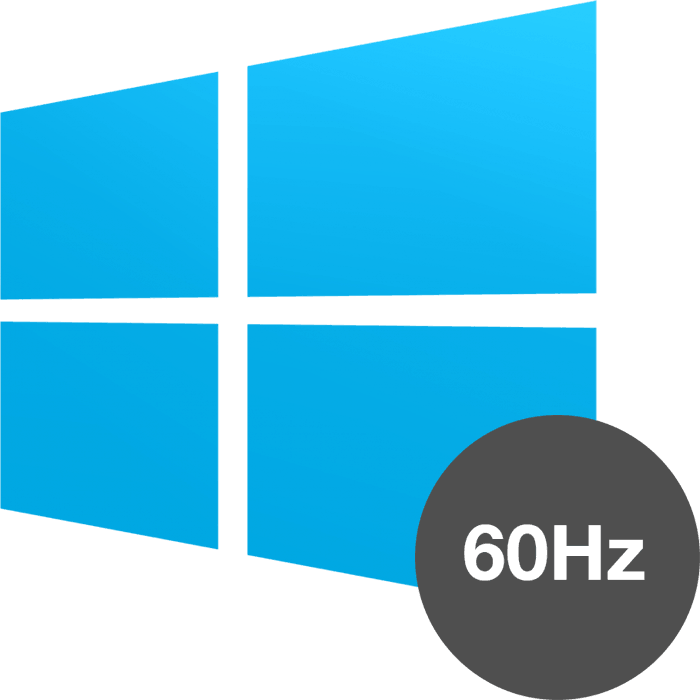نحوه دانستن میزان تجدید صفحه در ویندوز 10
هر مانیتور دارای ویژگی های فنی مانند نرخ تجدید صفحه است. این نشانگر نسبتا مهمی برای کاربر فعال PC است که برای آن مهم است نه تنها به صورت آنلاین، بلکه همچنین برای بازی کردن، درگیر شدن در توسعه برنامه ها و سایر وظایف کار جدی باشد. شما می توانید نرخ تجدید کنونی مانیتور را با استفاده از ابزارهای مختلف پیدا کنید و در این مقاله ما در مورد آنها صحبت خواهیم کرد.
محتوا
صفحه نمایش مجدد صفحه را در ویندوز 10 مشاهده کنید
این اصطلاح به تعداد فریم هایی که در 1 ثانیه تغییر می کند اشاره می کند. این عدد در هرتز (هرتز) اندازه گیری می شود. البته، این نشانگر بالاتر است، تصویری که کاربر در نتیجه آن را می بیند، صاف تر است. فریم های کمتر مستلزم یک تصویر متناوب است که شخص حتی با گشت و گذار ساده از اینترنت به خوبی درک نمی کند، به جز بازی های پویا و پروژه های کاری خاصی که نیاز به ارائه سریع ترین و صحیح را دارند.
چندین گزینه برای نمایش Gertsovka در سیستم عامل وجود دارد: قابلیت های واقعی ویندوز و برنامه های شخص ثالث.
روش 1: نرم افزار شخص ثالث
بسیاری از کاربران در رایانه دارای نرم افزارهایی هستند که به شما اجازه می دهد اطلاعات مربوط به جزء سخت افزار را مشاهده کنید. این روش مشاهده شاخص که ما نیاز داریم بسیار ساده است، اما اگر می خواهید پس از مشاهده حالت مانیتور، ناخوشایند می شود. با این وجود، ما این روش و قابلیت های آن را با استفاده از مثال AIDA64 تحلیل خواهیم کرد.
- برنامه را نصب کنید اگر آن را ندارید برای استفاده یک بار، نسخه آزمایشی کافی است. شما همچنین می توانید از نمایندگان دیگر این نوع برنامه استفاده کنید و از توصیه های زیر استفاده کنید، زیرا اصل همان خواهد بود.
همچنین ببینید: برنامه های تعیین سخت افزار کامپیوتر
- AIDA64 را باز کنید، زبانه "نمایش" را گسترش دهید و برگه "Desktop" را انتخاب کنید.
- خط "فرکانس بازسازی" صفحه نمایش هرتز فعلی را نشان می دهد.
- شما همچنین می توانید محدوده در دسترس از حداقل تا حداکثر مقادیر را بیابید. روی زبانه "مانیتور" کلیک کنید.
- اطلاعات مورد نیاز در خط فریم نوشته شده است.
- اما زبانه "حالت های ویدئویی" به شما اجازه می دهد که ببینید کدام نرخ تازه سازی با یک رزولوشن مخصوص دسک تاپ سازگار است.
- داده ها در یک لیست ارائه شده است. به هر حال، با کلیک بر روی هر یک از مجوزها، خواص نمایش را باز می کنید که می توانید سفارشی سازی آن را انجام دهید.
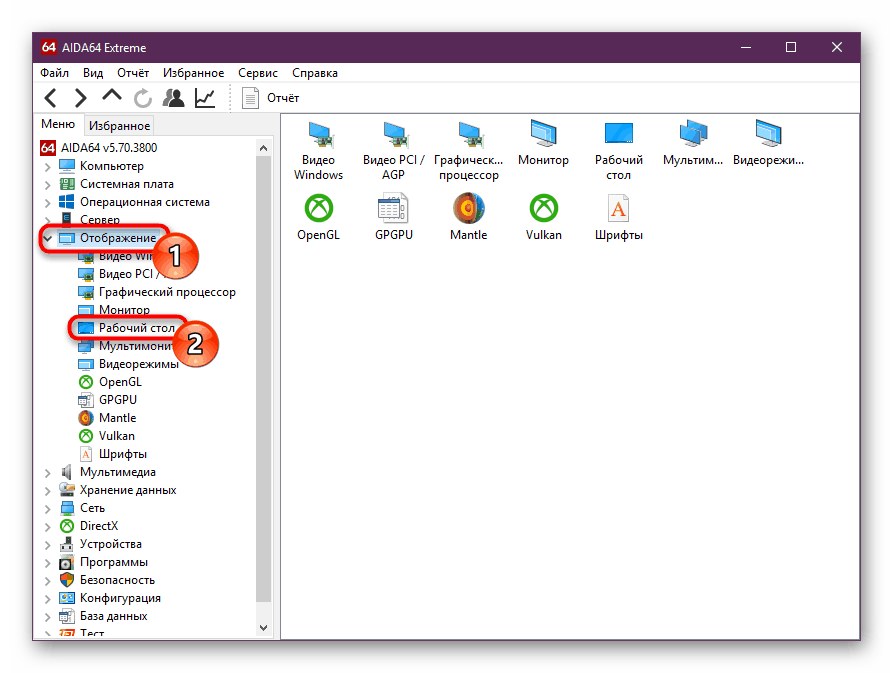
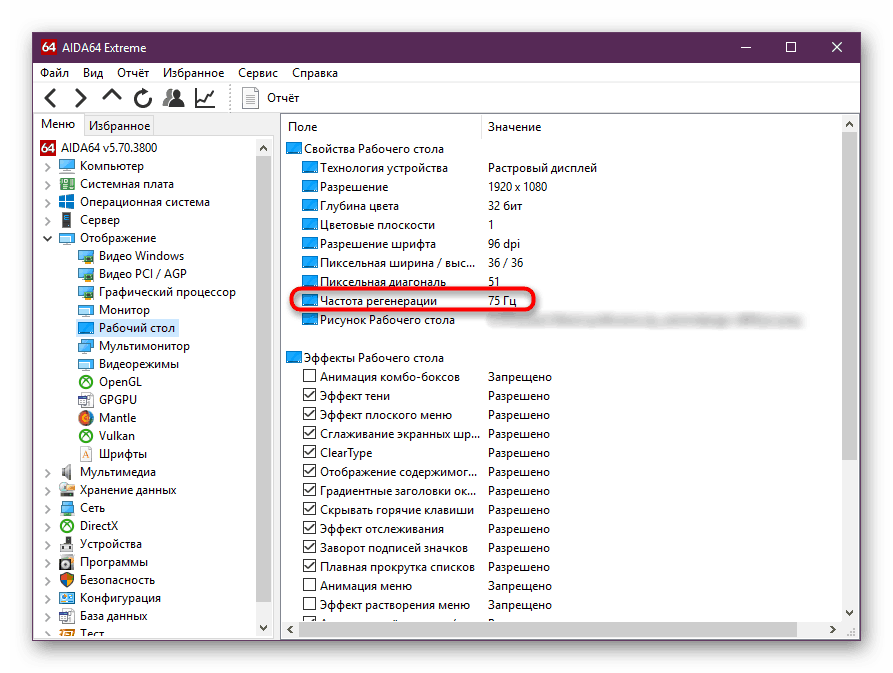
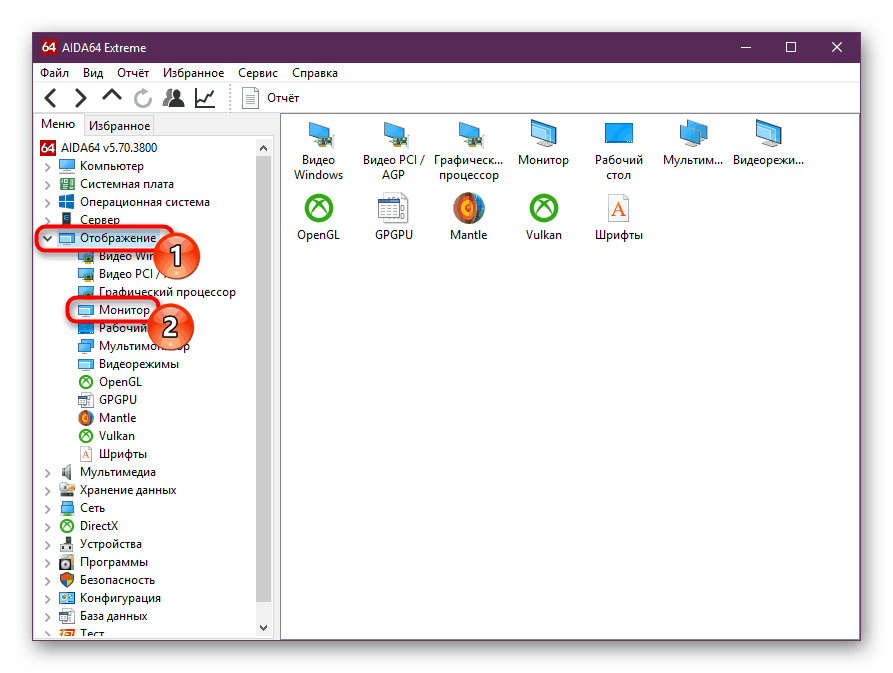
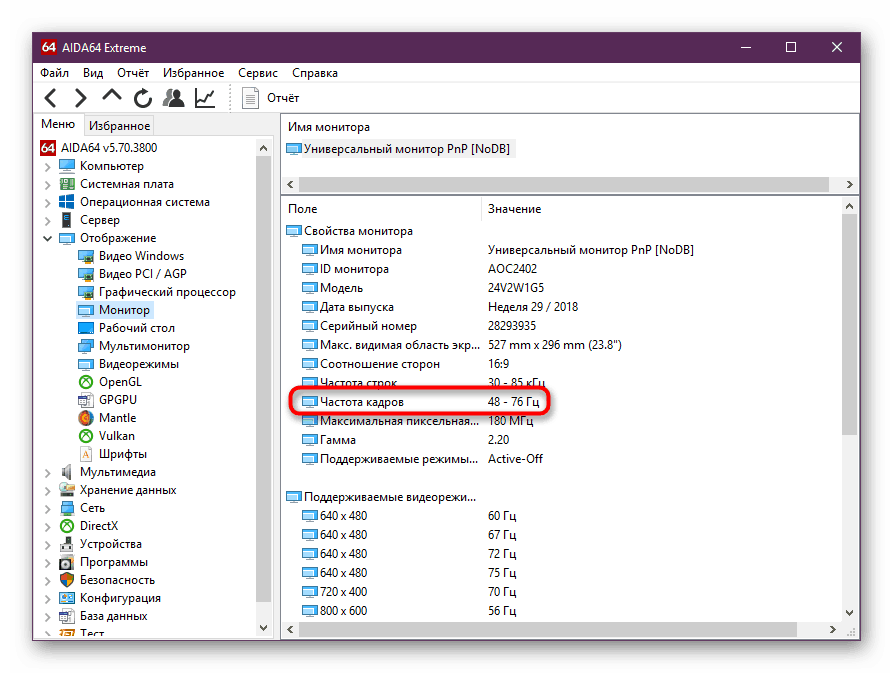
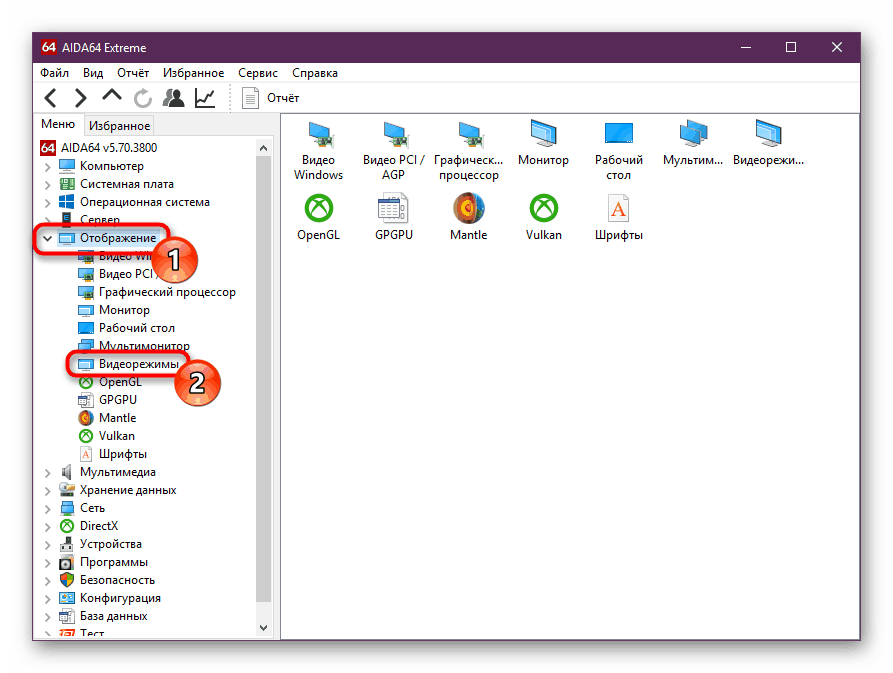
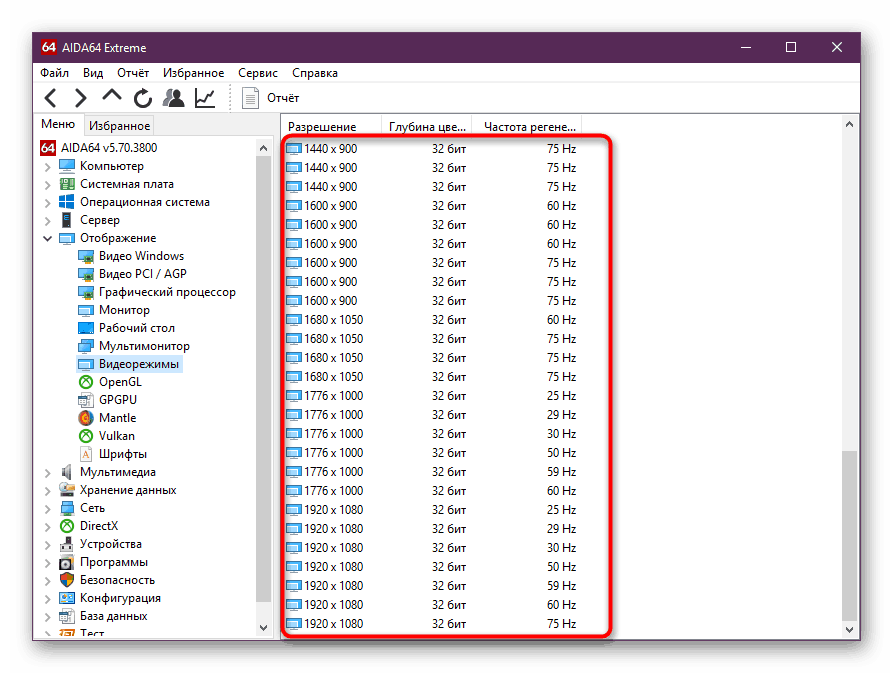
شما نمی توانید هیچ مقادیری را در این و برنامه های مشابه تغییر دهید، بنابراین اگر شما نیاز به ویرایش شاخص فعلی دارید، از روش زیر استفاده کنید.
روش 2: ابزارهای ویندوز
در سیستم عامل، در مقایسه با برنامه های مختلف، نه تنها می توانید ارزش فعلی Herzevka را ببینید، بلکه تغییر دهید. در "ده ده" آن را به صورت زیر انجام می شود:
- پنجره «Options» را باز کنید ، با فراخوانی این پنجره، روی منوی «Start» راست کلیک کنید.
- به بخش "System" بروید .
- در حالی که در برگه "نمایش" ، بخش راست را در پنجره پایین به گزینه "گزینه های نمایش اضافی" حرکت دهید و روی آن کلیک کنید.
- اگر چندین مانیتور متصل شده باشند، ابتدا یک مورد را انتخاب کنید و سپس آن را در خط "فرکانس به روزرسانی (هرتز)" تماشا کنید.
- برای تغییر ارزش در هر جهت، روی لینک "Properties of video adapter for display" کلیک کنید .
- به برگه «مانیتور» بروید، گزینهی «مخفی کردن حالتهایی را که مانیتور نمیتوانید استفاده کنید» را انتخاب کنید، و بر روی منوی کشویی کلیک کنید تا فهرستی از همه فرکانسهای سازگار با مانیتور فعلی و رزولوشن صفحه نمایش را مشاهده کنید.
- هر مقدار دلخواه را انتخاب کنید، روی «OK» کلیک کنید. صفحه نمایش به مدت چند ثانیه بیرون می آید و با فرکانس جدید به حالت کار بازگشت می کند. تمام پنجره ها می توانند بسته شوند
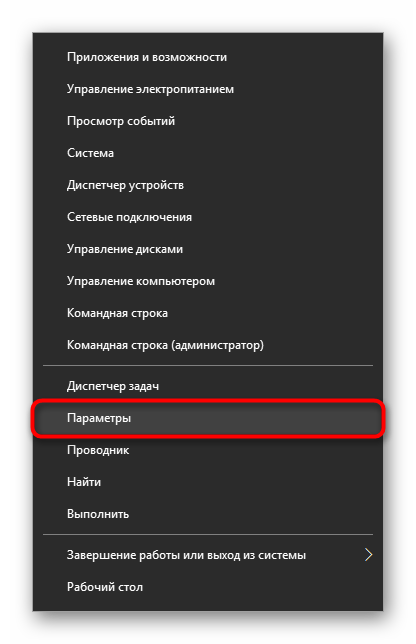
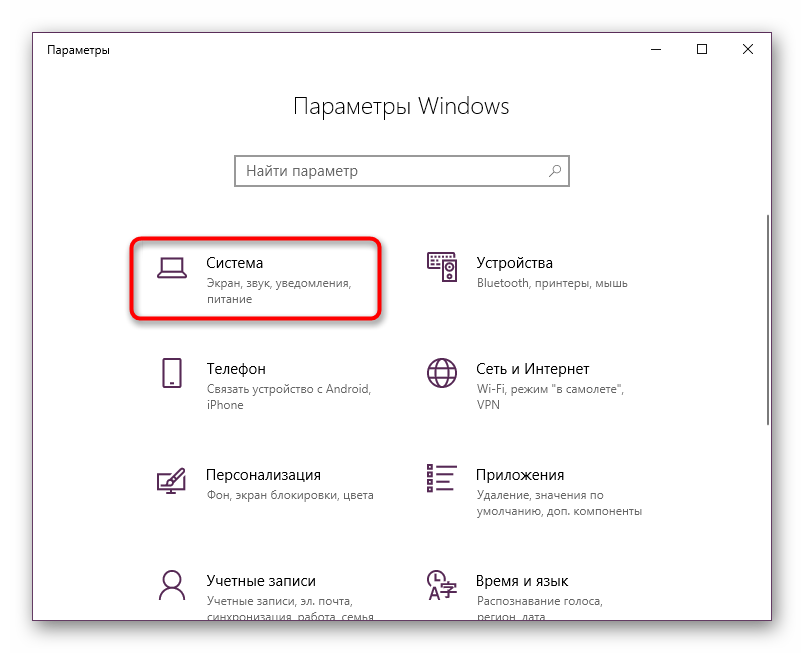
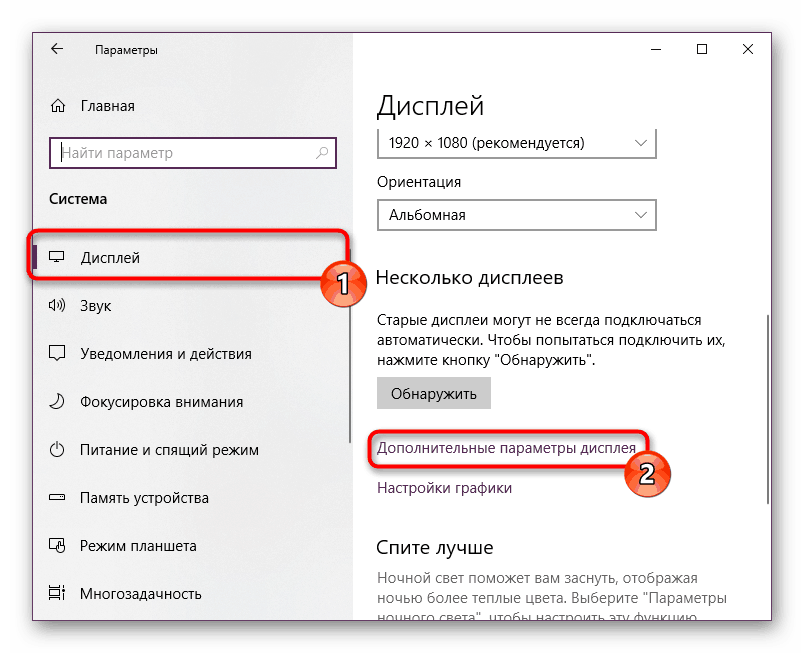
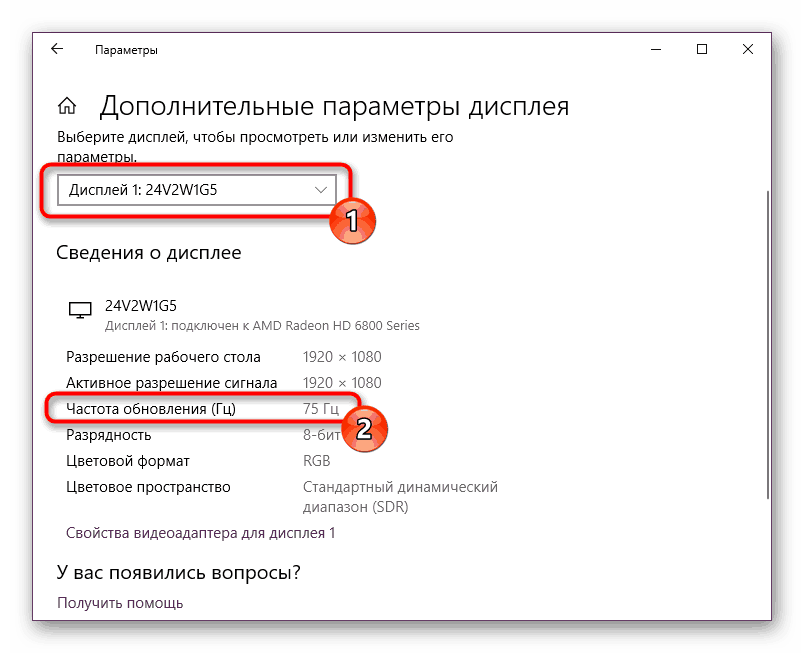
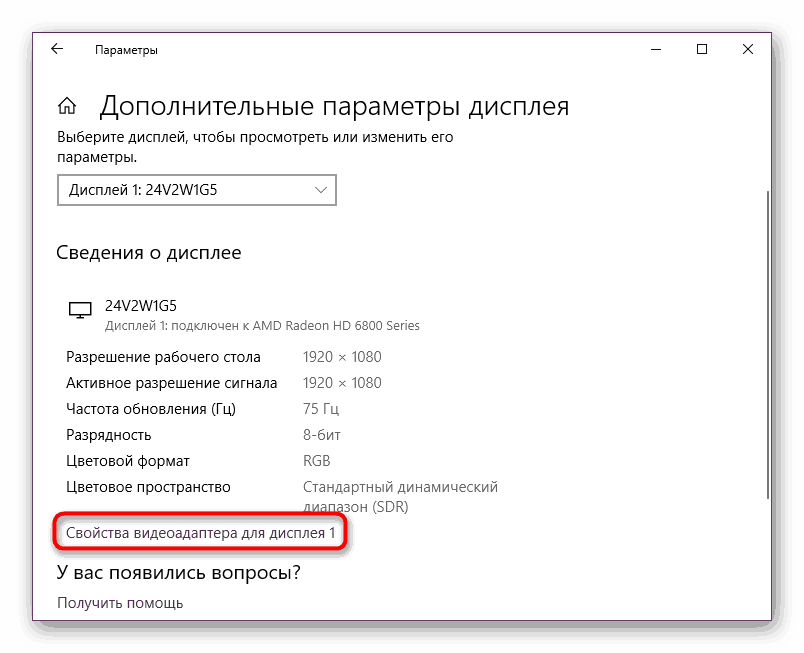
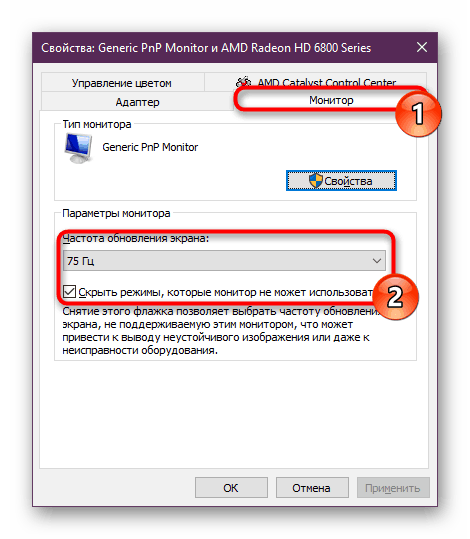
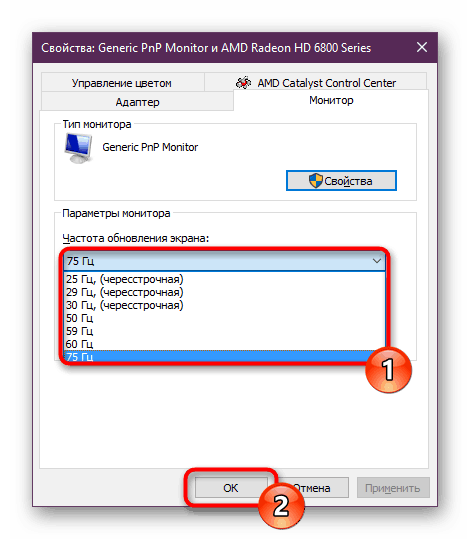
حالا شما می دانید که چگونه میزان نمایش مجدد صفحه را مشاهده کرده و در صورت لزوم آن را تغییر دهید. قرار دادن یک عدد کوچکتر معمولا توصیه نمی شود. برعکس، اگر پس از خرید مانیتور، آن را تغییر نداده اید، گرچه از لحاظ فنی این امکان وجود دارد، حداکثر حالت را روشن کنید - بنابراین راحتی هنگام استفاده از مانیتور برای هر هدف تنها افزایش خواهد یافت.