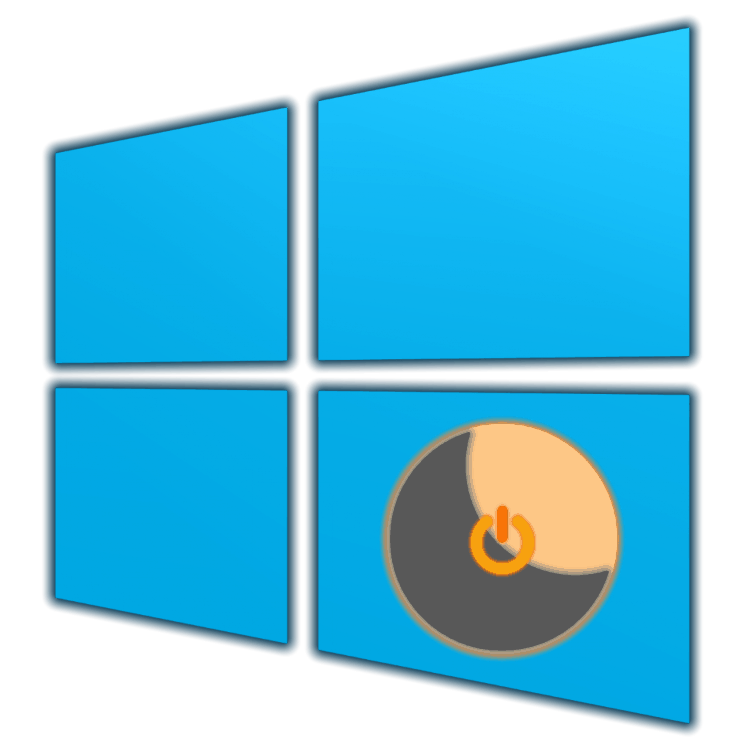فعال کردن خواب زمستانی روی رایانه ویندوز 10
خواب زمستانی حالت صرفه جویی در انرژی است که عمدتا در لپ تاپ ها هدف قرار می گیرد، اگرچه می توان آن را در رایانه ها نیز استفاده کرد. هنگامی که شما به آن سوئیچ می کنید، اطلاعات در مورد وضعیت سیستم عامل و برنامه های کاربردی بر روی دیسک سیستم ثبت می شود، و نه در RAM، همانطور که در حالت خواب اتفاق می افتد. ما به شما می گوییم چگونه روی خواب کامپیوتر خود را فعال کنید ویندوز 10 .
محتوا
خواب زمستانی در ویندوز 10
مهم نیست که چگونه حالت صرفه جویی در انرژی ما امروز مورد توجه قرار می گیرد، سیستم عامل روش آشکاری برای فعال سازی آن ندارد - شما باید با کنسول یا ویرایشگر رجیستری تماس بگیرید و سپس به پارامترها بپردازید. اجازه دهید جزئیات بیشتری را در نظر بگیریم که باید انجام شود تا خواب زمستانی فعال شود و فرصتی مناسب برای گذار به آن فراهم شود.
توجه: اگر سیستم عامل شما باشد SSD نصب شده است ، حالت خواب زمستانی بهتر است که فعال نکنید و از آن استفاده نکنید - به دلیل بازنویسی مجدد مقادیر زیادی از داده ها، این عمر درایو حالت جامد را کوتاه می کند.
مرحله 1: فعال کردن حالت
بنابراین، برای رفتن به خواب زمستانی، ابتدا باید فعال شود. این را می توان به دو صورت انجام داد.
"خط فرمان"
- "خط فرمان" را به عنوان مدیر اجرا کنید برای انجام این کار، روی منوی «شروع» (یا «WIN + X» روی صفحه کلید) راست کلیک کنید و مورد مناسب را انتخاب کنید.
- دستور زیر را وارد کنید و برای اجرای آن "ENTER" را فشار دهید .
powercfg -h on
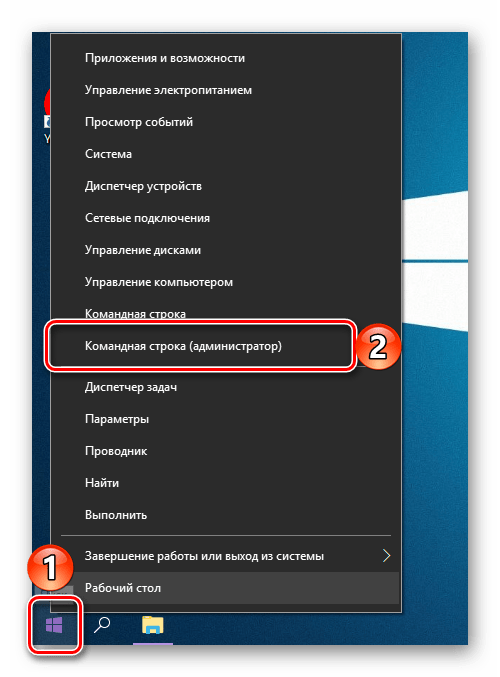
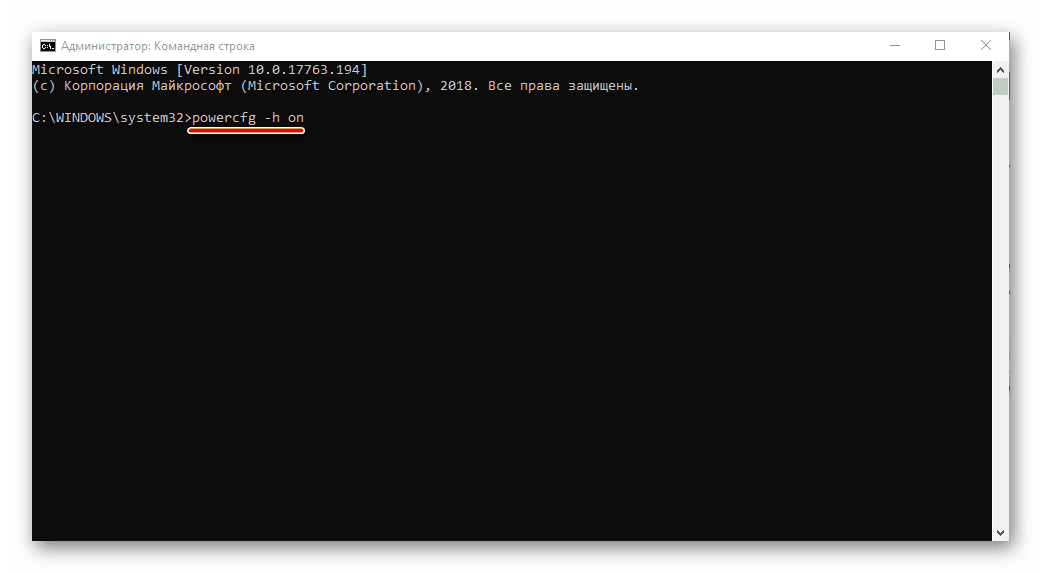
خواب زمستانی فعال خواهد شد
توجه: اگر لازم است که حالت حالت مورد نظر را غیرفعال کنید، همه در همان "فرمان Command Prompt" در حال اجرا به عنوان مدیر، دستور command powercfg -h را خاموش و "ENTER" را فشار دهید .
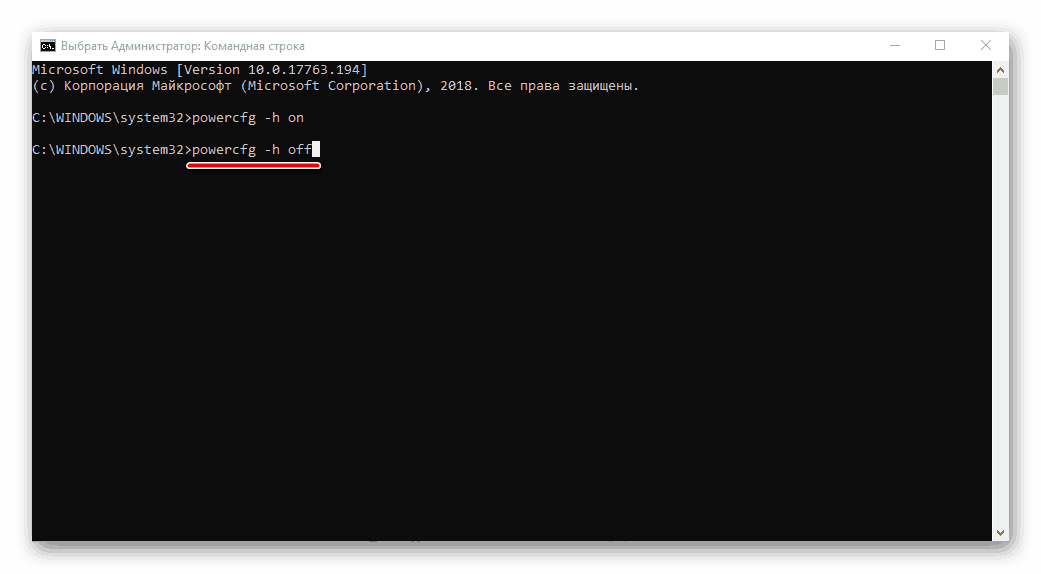
همچنین ببینید: "Command Prompt" را به عنوان مدیر در ویندوز 10 اجرا کنید
ویرایشگر رجیستری
- با کلیک بر روی پنجره «اجرای» (کلید «WIN + I» )، دستور زیر را وارد کنید و سپس «ENTER» یا «OK» را فشار دهید .
regedit - در کادر «ویرایشگر رجیستری» که باز می شود ، به مسیر زیر اشاره شده یا به سادگی آن را کپی کنید ( CTRL + C )، آن را در نوار آدرس ( CTRL + V ) قرار دهید و «ENTER» را فشار دهید .
КомпьютерHKEY_LOCAL_MACHINESYSTEMCurrentControlSetControlPower - در لیست فایل های موجود در دایرکتوری هدف، "HibernateEnabled" را پیدا کرده و آن را با دو بار کلیک کردن بر روی دکمه سمت چپ ماوس (LMB) باز کنید.
- پارامتر DWORD را با وارد کردن 1 در فیلد «Value» تغییر دهید، سپس روی «OK» کلیک کنید.
- خواب زمستانی فعال خواهد شد
توجه داشته باشید: برای غیرفعال کردن حالت خواب زمستانی، در صورت لزوم، در قسمت «تغییر پارامتر DWORD»، 0 را در قسمت «مقدار» وارد کنید و با فشار دادن دکمه «OK» تغییرات را تأیید کنید .
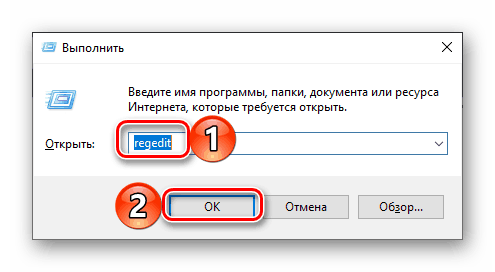
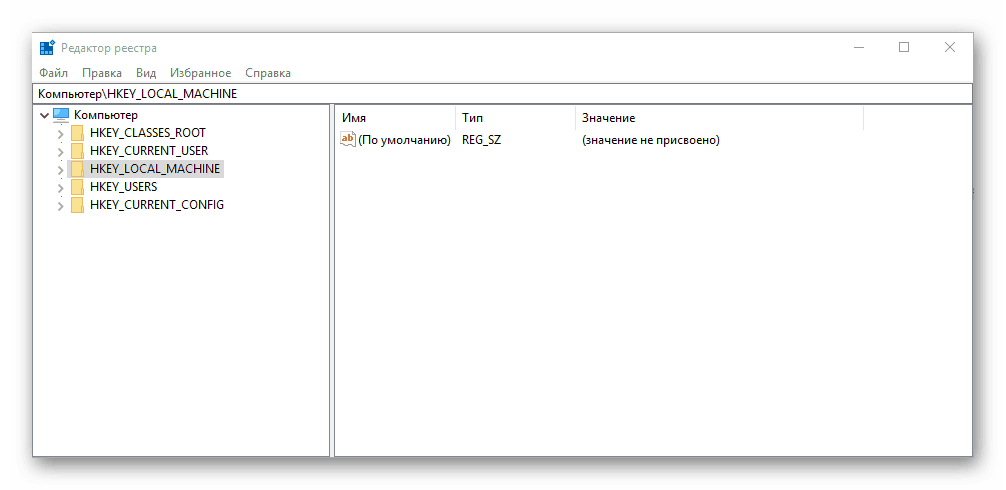
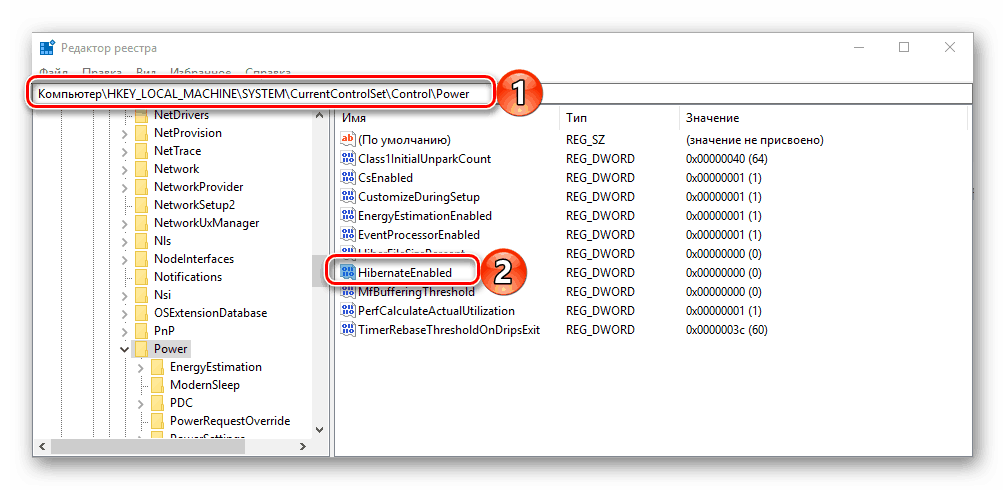
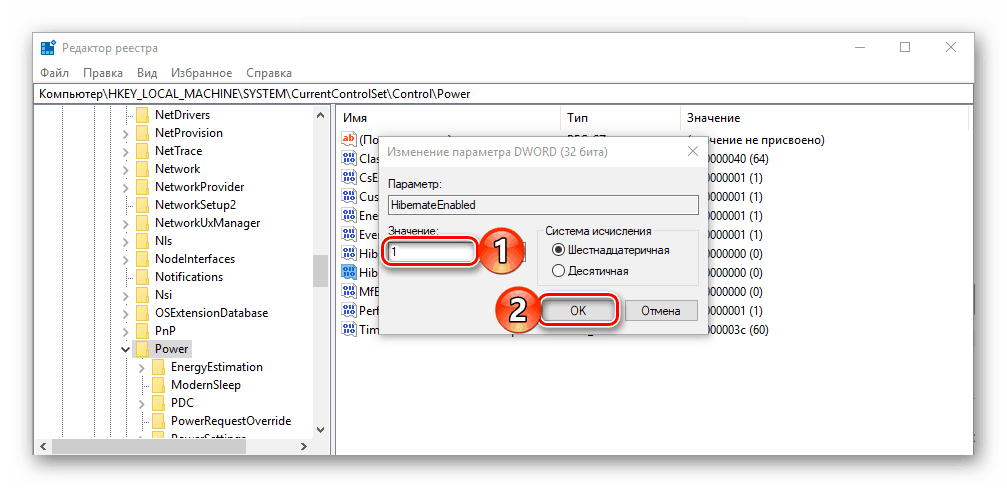
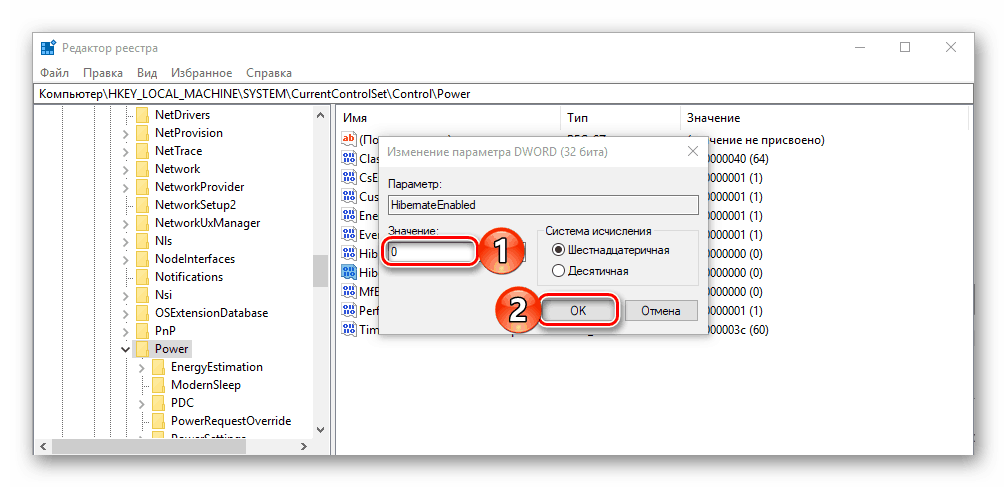
همچنین ببینید: در حال اجرا ویرایشگر رجیستری در ویندوز 10 سیستم عامل
هر کدام از روش های پیشنهادی فوق، حالت ذخیره انرژی که ما در نظر می گیریم را فعال نکنید، پس از انجام این اقدامات، کامپیوتر خود را مجددا راه اندازی مجدد کنید.
مرحله 2: راه اندازی
اگر می خواهید نه تنها به طور مستقل کامپیوتر یا لپ تاپ خود را به حالت خواب زمستانی وارد کنید، بلکه باید آن را بعد از مدتی غیر فعال نگه دارید، همانطور که با صفحه نمایش خاموش یا در طول خواب اتفاق می افتد، تنظیمات دیگری نیز وجود دارد.
- "تنظیمات" ویندوز 10 را باز کنید - برای انجام این کار، بر روی صفحه کلید "WIN + I" کلیک کنید یا از نماد آن برای راه اندازی آن در منوی "شروع" استفاده کنید .
- به بخش "System" بروید .
- بعد، زبانه Power and Sleep را انتخاب کنید.
- روی پیوند "تنظیمات قدرت پیشرفته" کلیک کنید.
- در پنجره "Power Supply" که باز می شود ، بر روی لینک "تنظیم کردن منبع تغذیه" واقع در مقابل حالت فعال در حال حاضر کلیک کنید (نام به صورت پررنگ و با نشانگر مشخص شده است).
- سپس "تغییر تنظیمات پیشرفته قدرت" را انتخاب کنید .
- در کادر محاوره ای که باز می شود، به نوبه خود، لیست های "خواب" و "خواب زمستانی پس از" را گسترش دهید. در قسمت مقابل «Item Status (min.)»، مدت زمان مورد نظر را مشخص کنید (در عرض چند دقیقه)، بعد از آن (اگر هیچ کاری نداشته باشید) کامپیوتر یا لپ تاپ به خواب زمستانی بر می گردد.
- روی «اعمال» و «OK» کلیک کنید تا تغییرات شما تاثیر بگذارد.
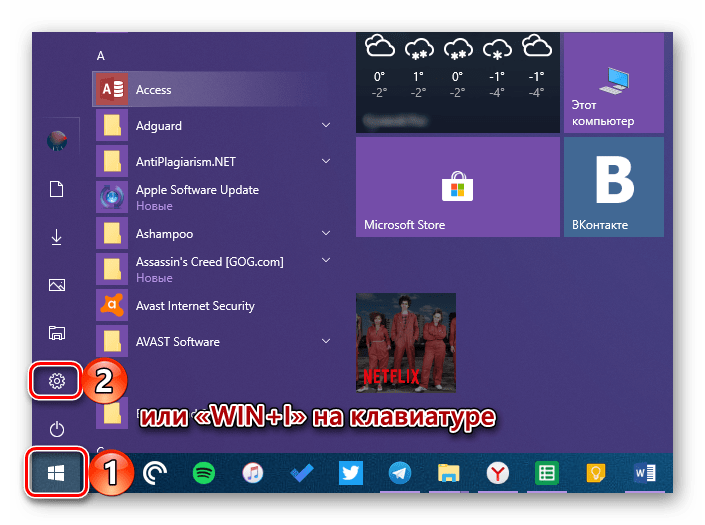
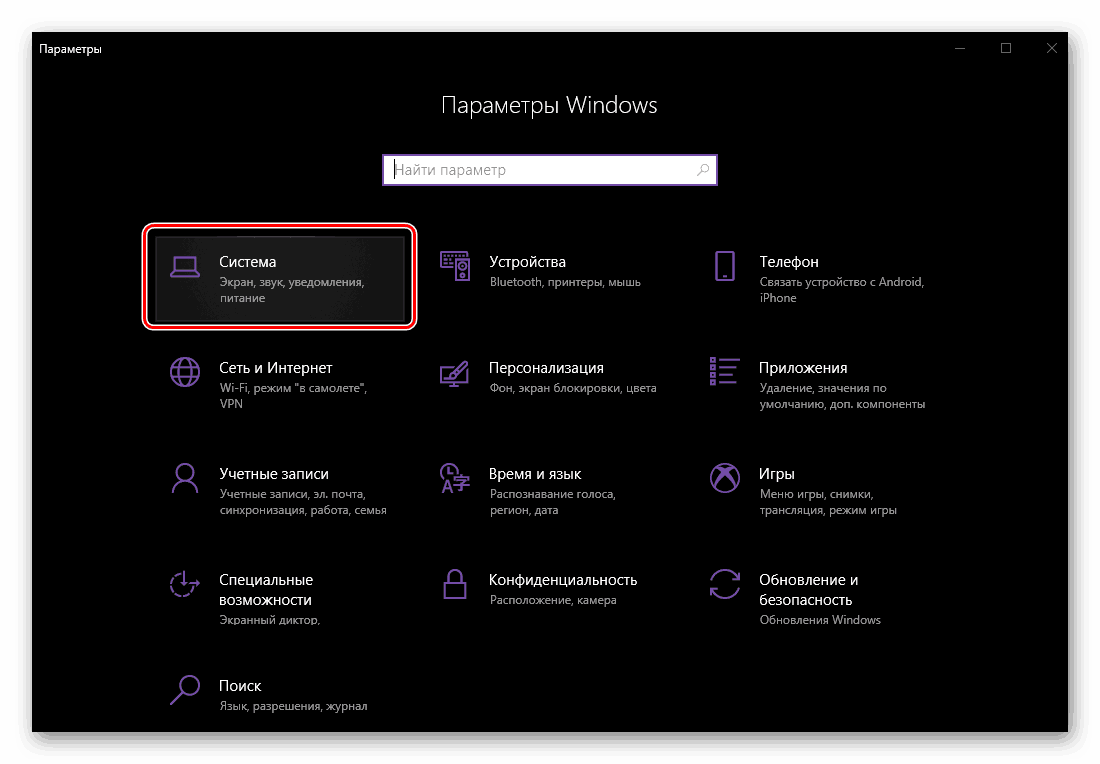
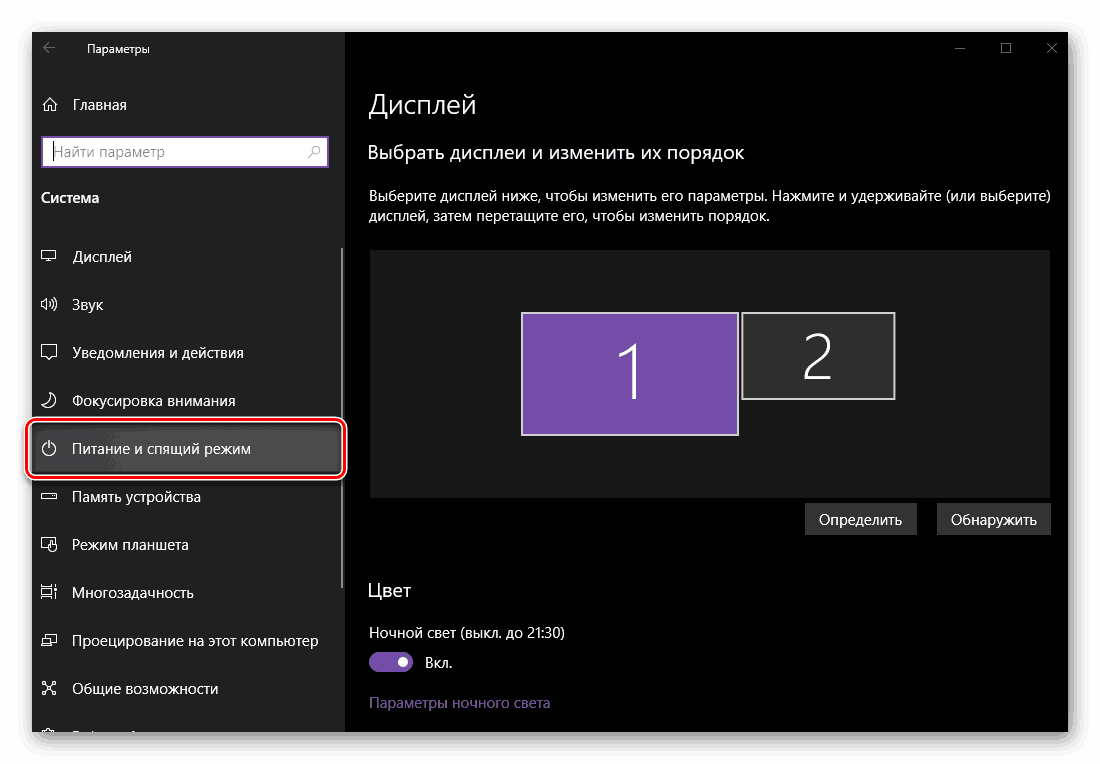

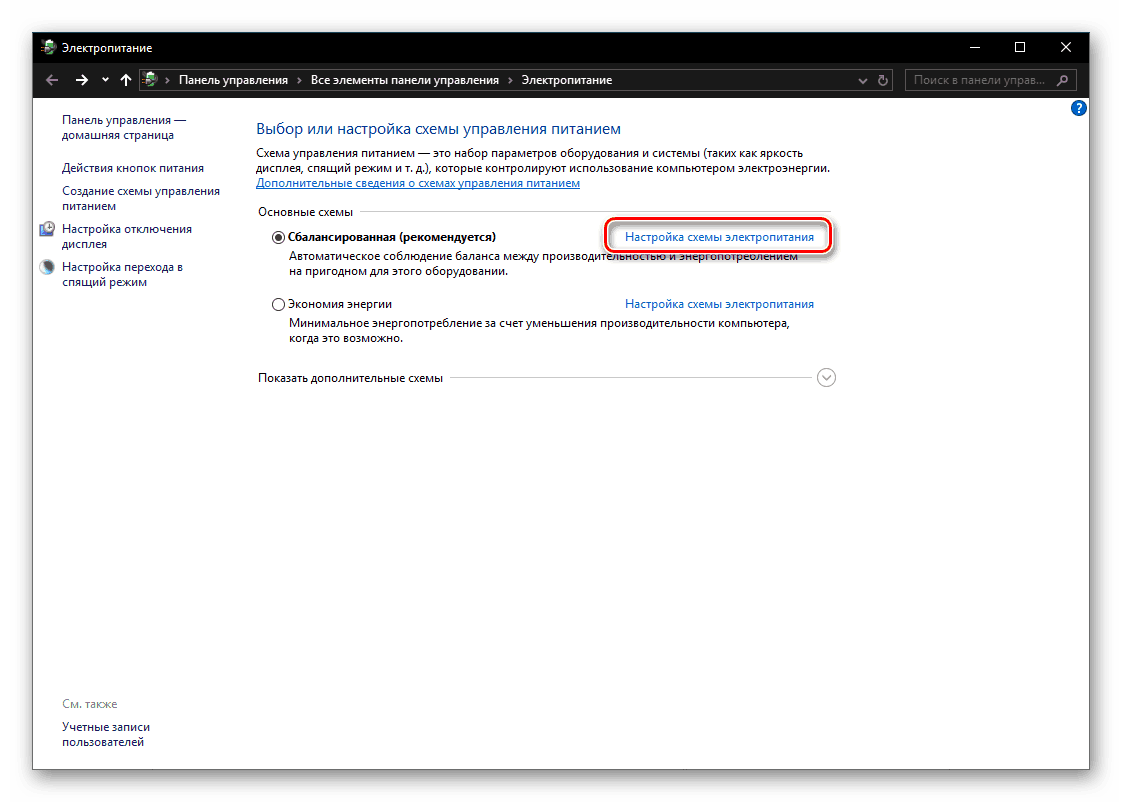
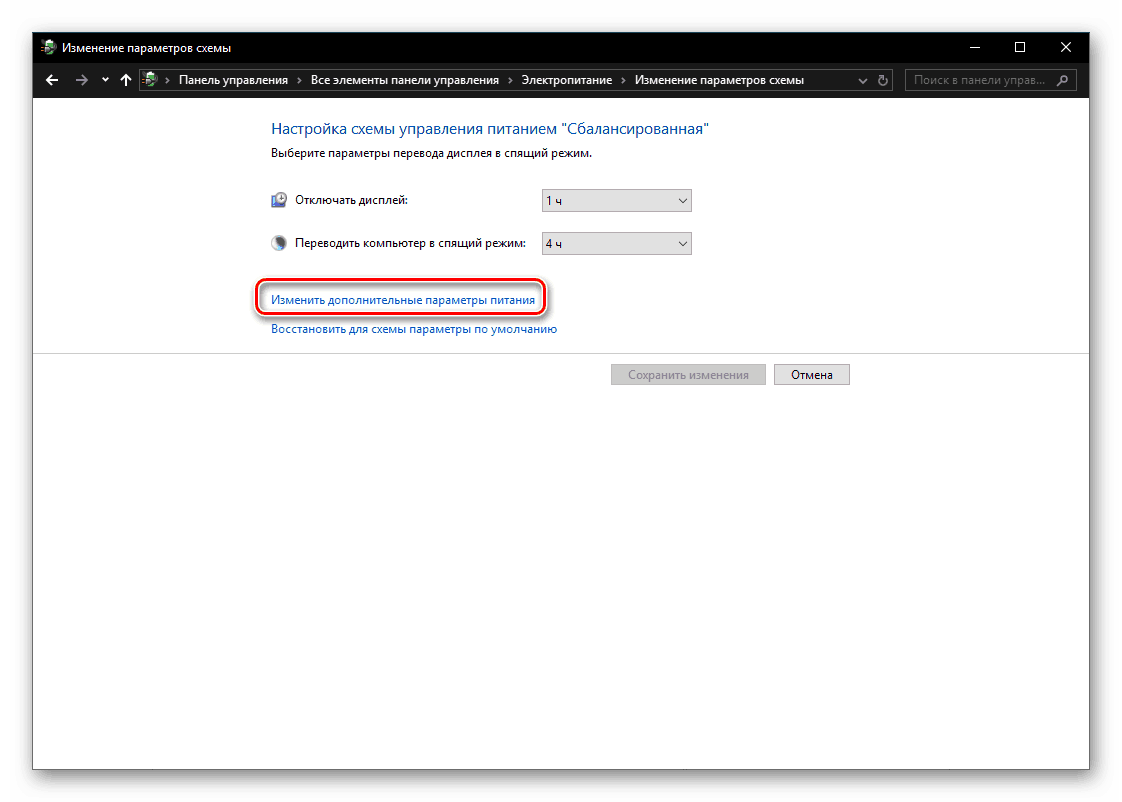
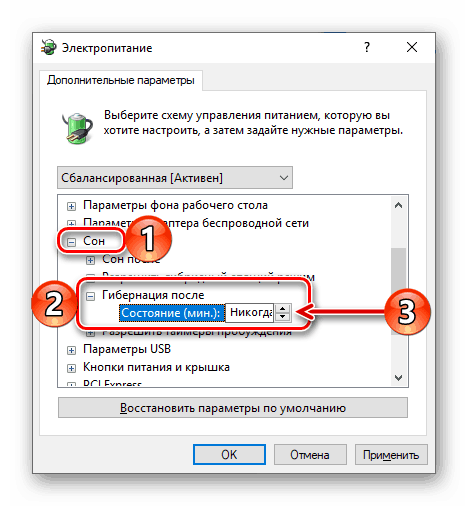
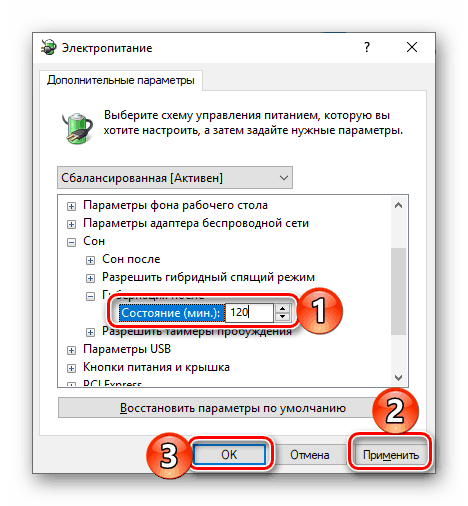
از این نقطه، سیستم عامل بیکار بعد از دوره زمانی مشخصی به حالت خواب زمستانی می رود.
مرحله 3: افزودن یک دکمه
اقدامات شرح داده شده در بالا اجازه می دهد تا نه تنها برای فعال کردن حالت صرفه جویی در انرژی، بلکه همچنین تا حدی به طور خودکار آن را عملی کند. اگر می خواهید قادر به ورود به کامپیوتر خود به خواب زمستانی باشید، همان طور که می توان آن را با خاموش شدن، راه اندازی مجدد سیستم و حالت خواب انجام دادید، نیاز به کمی بیشتر در تنظیمات قدرت دارید.
- مراحل 1-5 را تکرار کنید، در بخش قبلی مقاله توضیح داده شده است، اما در قسمت «منبع تغذیه»، بخش «اقدامات دکمه های قدرت» را که در منوی سمت چپ ارائه شده است، وارد کنید.
- روی پیوند «تغییر پارامترهایی که در حال حاضر در دسترس نیستند» کلیک کنید .
- کادر کنار آیتم فعال در حالت خواب را علامت بزنید.
- روی دکمه Save Changes کلیک کنید.
- از این نقطه، شما می توانید هر زمان که بخواهید، کامپیوتر یا لپ تاپ خود را به یک حالت صرفه جویی در انرژی وارد کنید، که بعدا بحث خواهیم کرد.
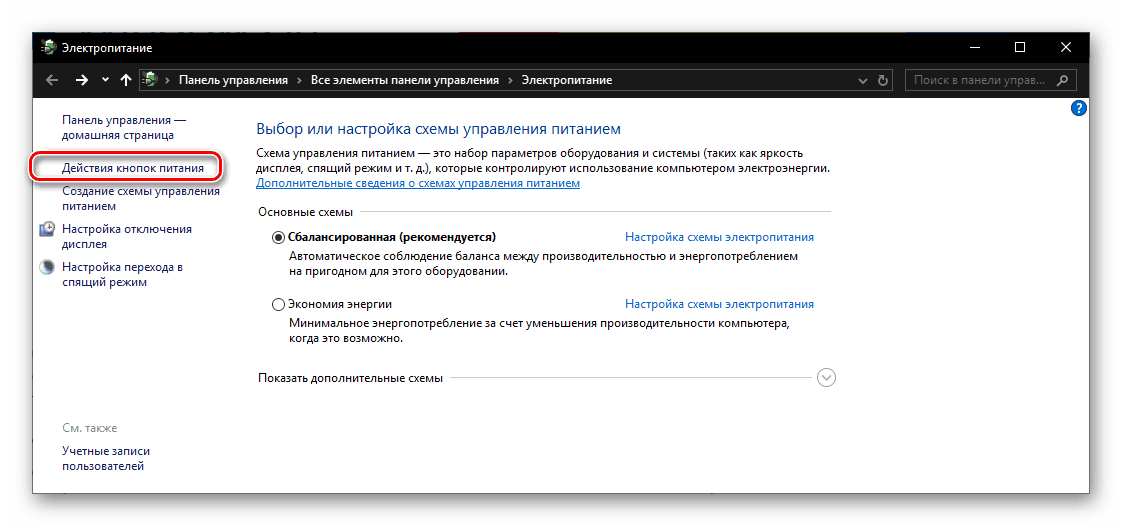
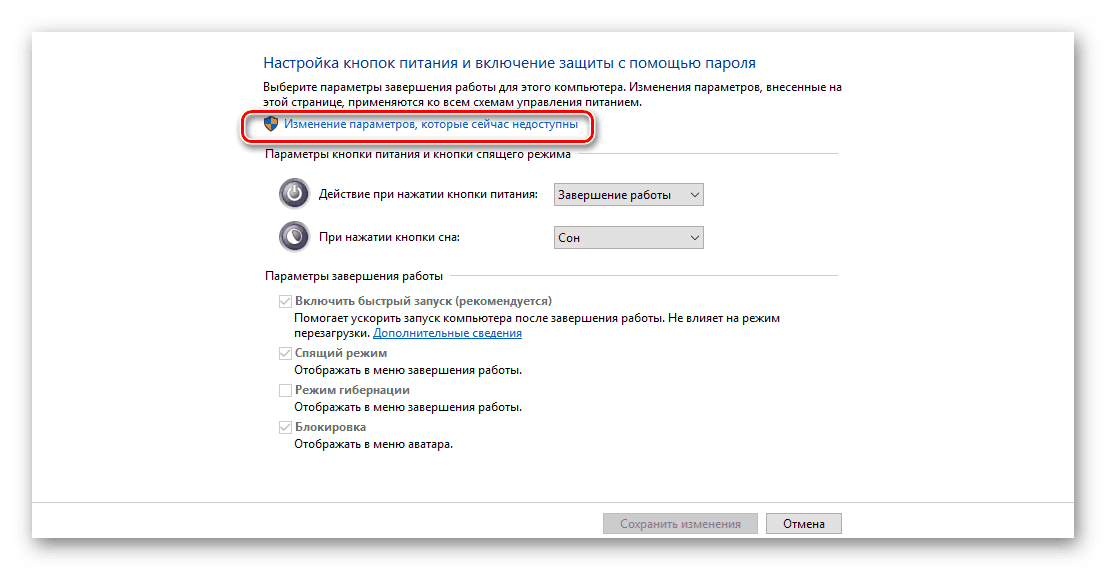
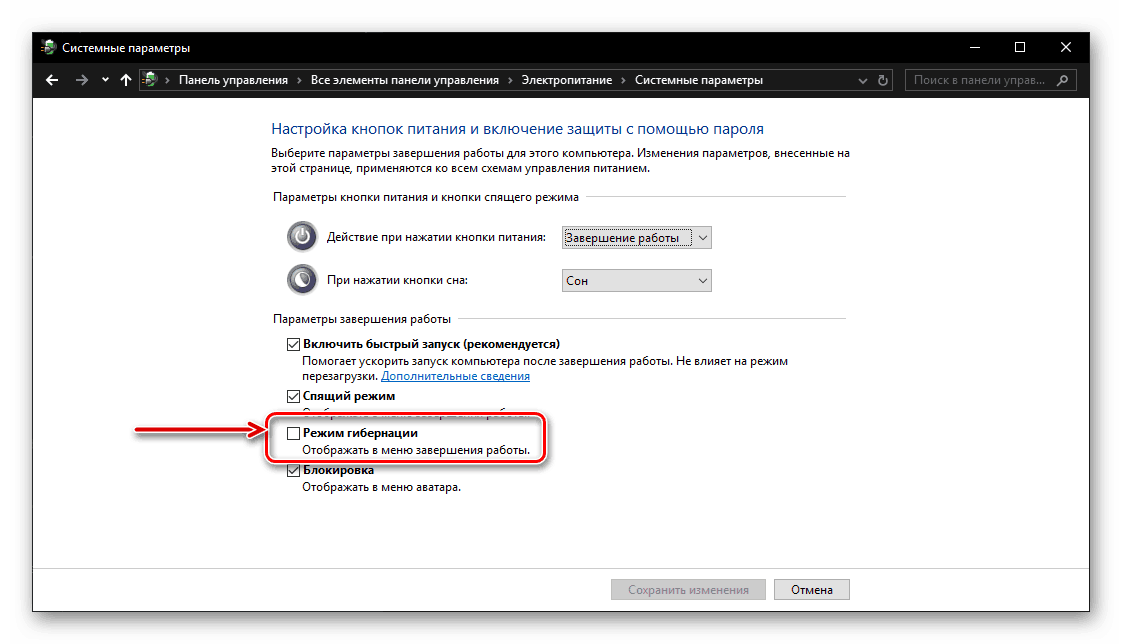
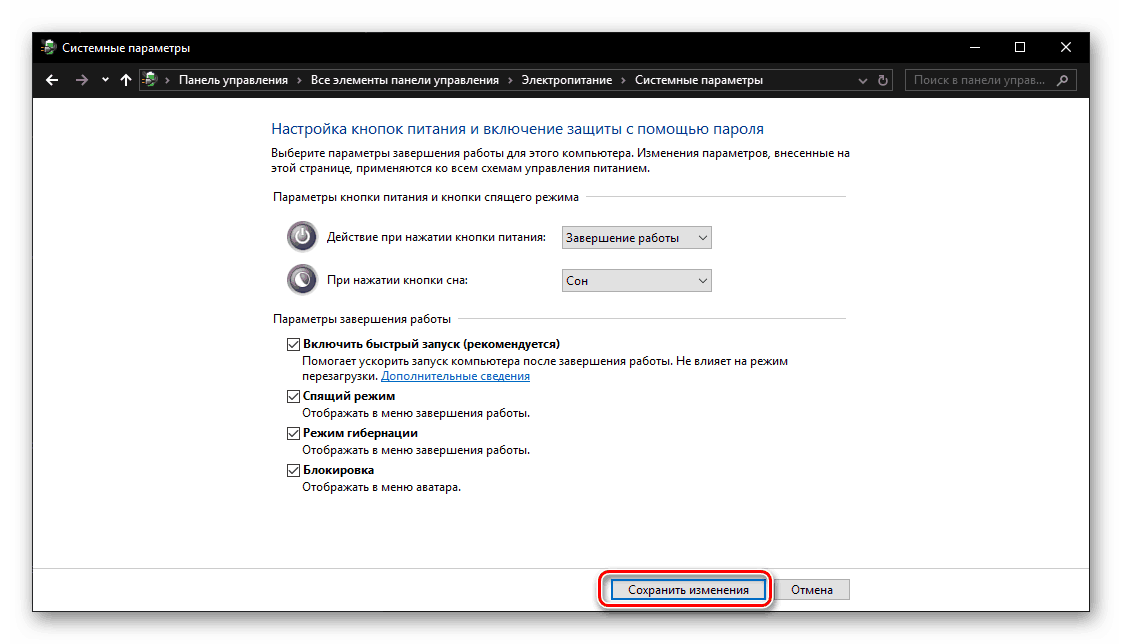
مرحله 4: انتقال به خواب زمستانی
برای قرار دادن کامپیوتر در حالت خواب زمینی صرفه جویی در انرژی، شما باید تقریبا همان مراحل را برای خاموش کردن یا راه اندازی مجدد آن انجام دهید: به منوی Start بروید ، بر روی دکمه Shutdown کلیک کنید و موردی را انتخاب کنید که در حال خواب باقی بماند این منو در مرحله قبل است. 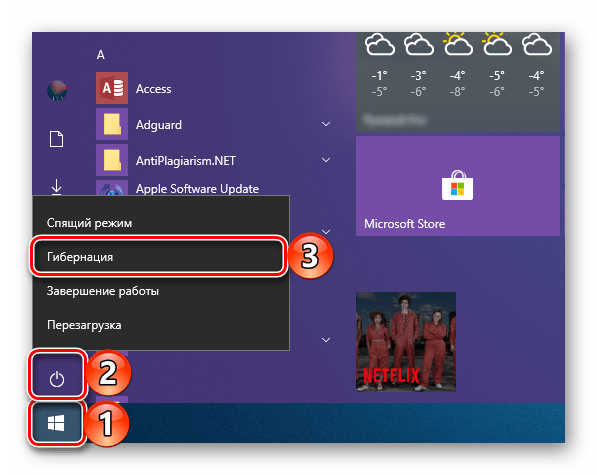
نتیجه گیری
حالا شما می دانید که چگونه فعال کردن خواب زمستانی بر روی کامپیوتر یا لپ تاپ ویندوز 10، و همچنین نحوه اضافه کردن توانایی برای تغییر به این حالت از منوی خاموش شدن . امیدوارم این مقاله کوچک برای شما مفید باشد.