قبل از بررسی روش های زیر ، توجه داریم که برخی از کاربران ممکن است با یک دکمه شکسته مواجه شوند "بزرگ کردن حجم"، وقتی نوبت به انجام روش از طریق منوی گرافیکی سیستم عامل می رسد. علاوه بر این ، هنگام استفاده از خط فرمان خطاها ظاهر می شوند. دلایل مختلفی وجود دارد که از گسترش صحیح پارتیشن دیسک سخت جلوگیری می کند و پیشنهاد ما این است که در مقاله زیر در لینک زیر راه حل های آنرا بخوانید.
جزئیات بیشتر: رفع مشکلات گزینه "Expand volume" در ویندوز 7
روش 1: منوی "مدیریت دیسک"
ساده ترین راه برای گسترش پارتیشن دیسک سخت موجود در ویندوز 7 از طریق منوی گرافیکی سیستم است. این روش برای کاربران تازه کار و کسانی که نرم افزار شخص ثالث را قبول نمی کنند یا نمی خواهند با خط فرمان تعامل داشته باشند مناسب است.
- ابتدا باز کنید "شروع" و به منو بروید "صفحه کنترل".
- در آنجا بخشی را انتخاب کنید "مدیریت".
- از لیست با عنوان به آخرین دسته بروید "مدیریت کامپیوتر".
- از پنجره سمت چپ به سمت چپ بروید "مدیریت دیسک".
- اگر از قبل فضای آزاد یا تخصیص نیافته ای دارید ، می توانید بلافاصله حجم را شروع کنید ، اما در ابتدا می خواهیم نحوه فشرده سازی پارتیشن دیگر را برای تخصیص فضای مورد نیاز نشان دهیم. برای این کار ، تصمیم بگیرید که کدام یک از جلدهای موجود را می توان فشرده کرد.
- روی آن کلیک راست کرده و انتخاب کنید "کاهش حجم"... اگر به سادگی به آن نیازی ندارید و هیچ اطلاعات مهمی در آن ذخیره نشده است ، می توانید با کلیک روی خط مشخص شده ، آن را حذف کنید.
- هنگام فشرده سازی ، فقط باید مشخص کنید که چه مقدار فضا را می خواهید جدا کنید. پس از آن ، فقط کلیک بر روی آن باقی مانده است "کوچک شدن".
- جادوگر به طور خودکار خارج می شود. در همان منو "مدیریت دیسک" اکنون بر روی موردی که می خواهید گسترش دهید کلیک راست کرده و مورد مربوطه را در منوی زمینه پیدا کنید.
- در پنجره Volume Expansion Wizard که ظاهر می شود ، به مرحله بعدی بروید.
- یک جدول بر روی صفحه ظاهر می شود. این شامل فضای موجود برای گسترش است. اگر فقط یک بلوک از این دست وجود داشته باشد ، به طور خودکار انتخاب می شود. علاوه بر این ، در صورت لزوم ، کاربر اندازه حجم اختصاص داده شده را مشخص می کند.
- از توسعه موفقیت آمیز پارتیشن دیسک سخت به شما اطلاع داده می شود و پس از آن برای کلیک بر روی آن باقی می ماند "انجام شده".
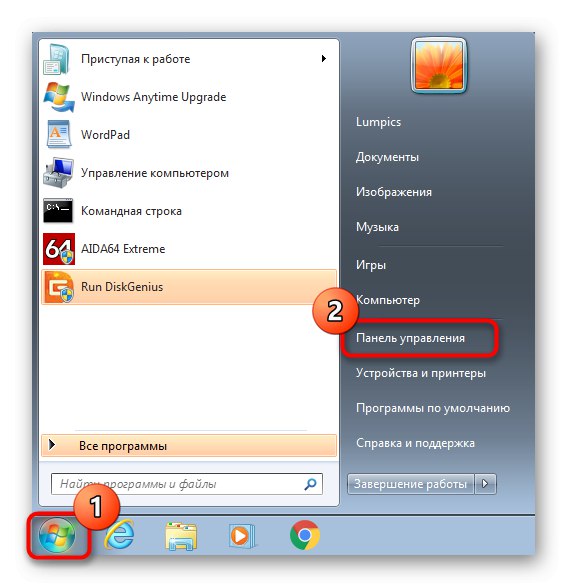
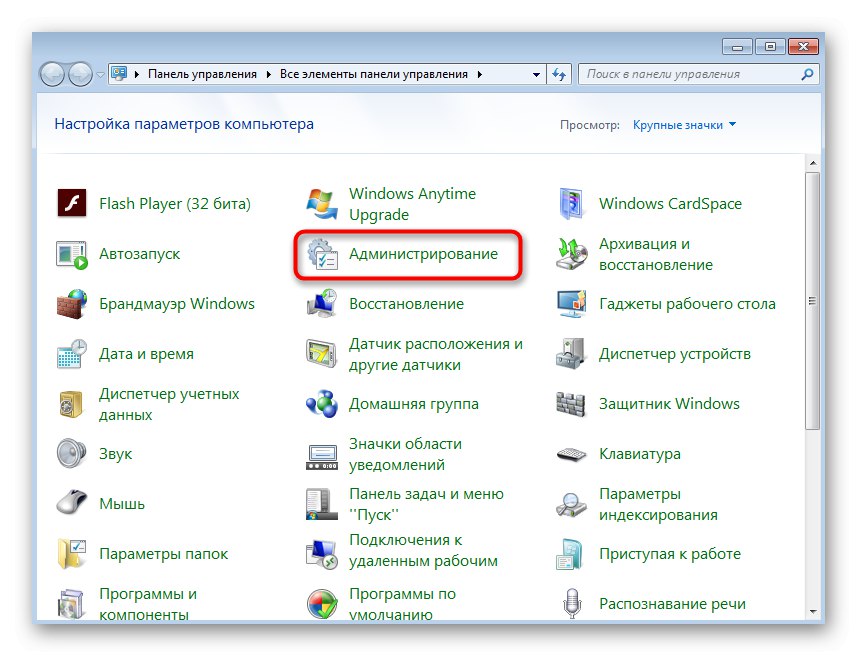
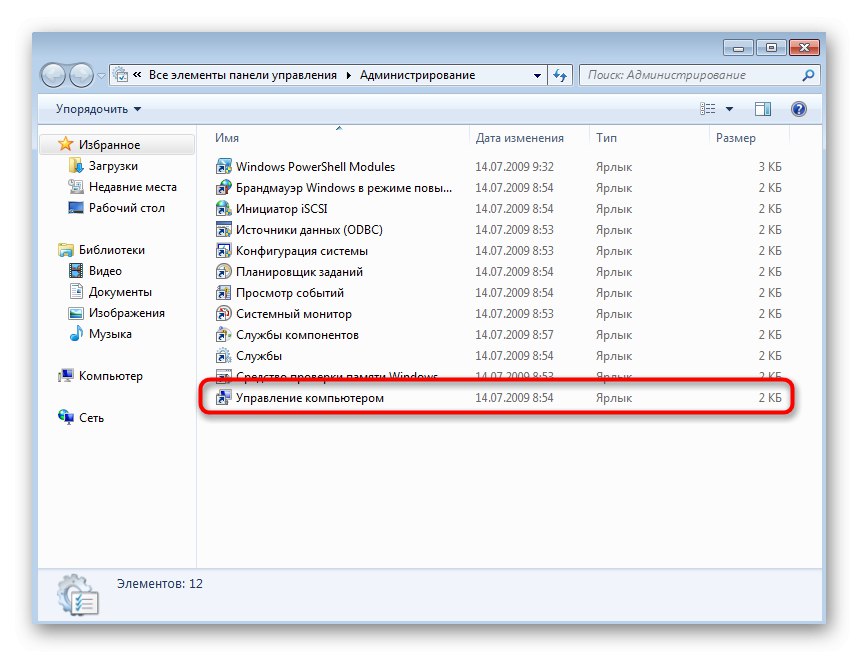
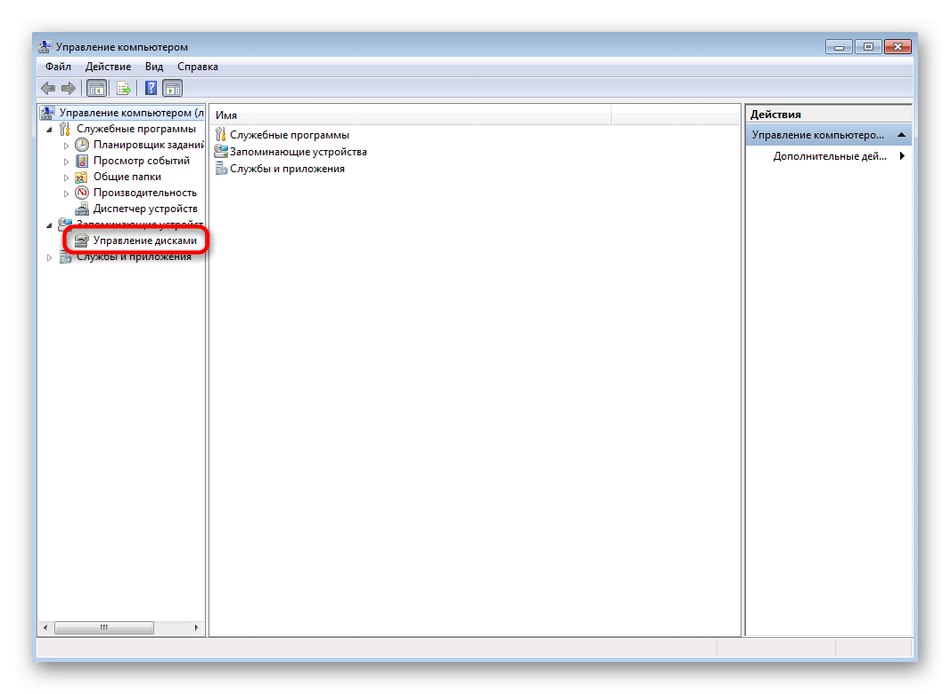
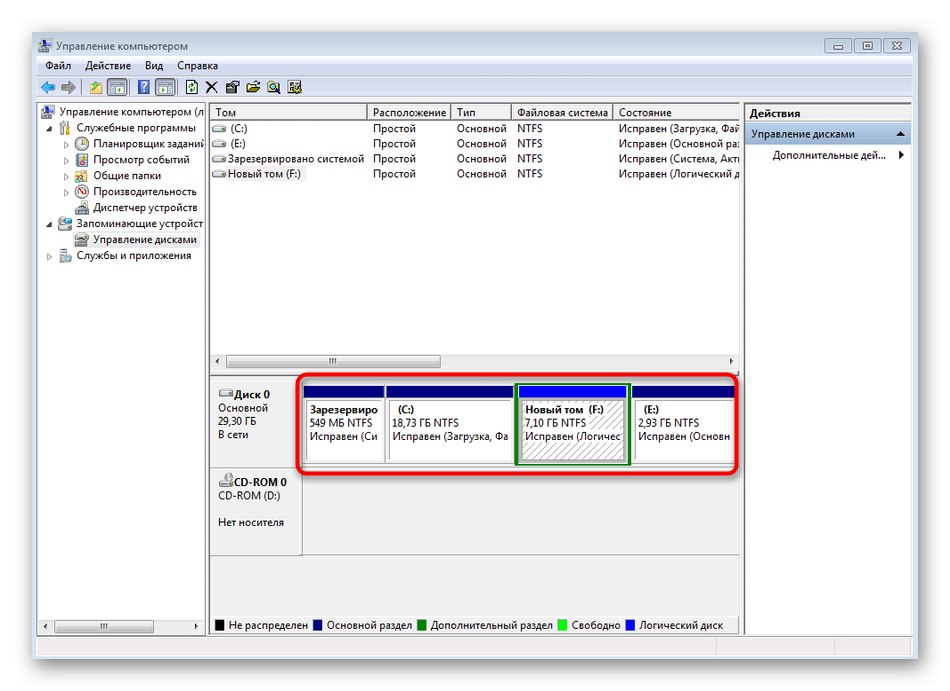
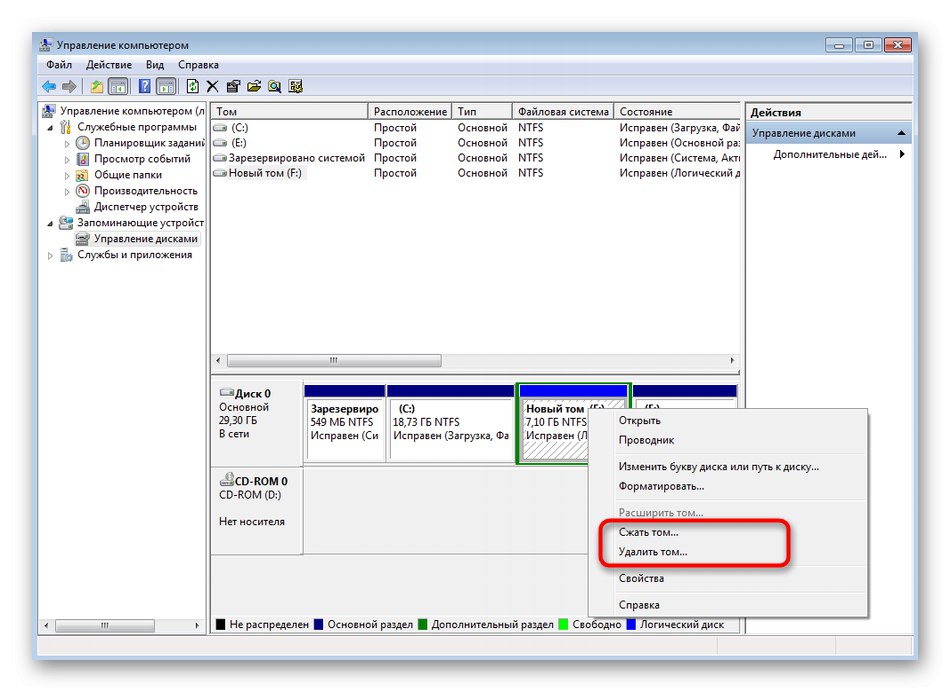
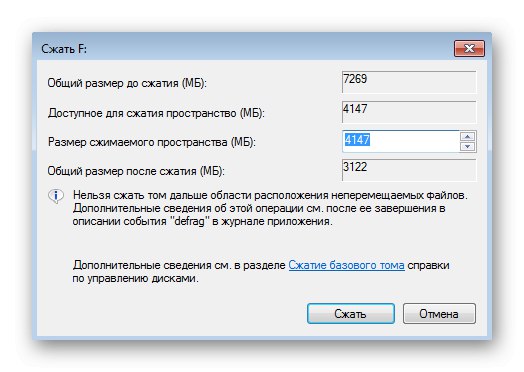
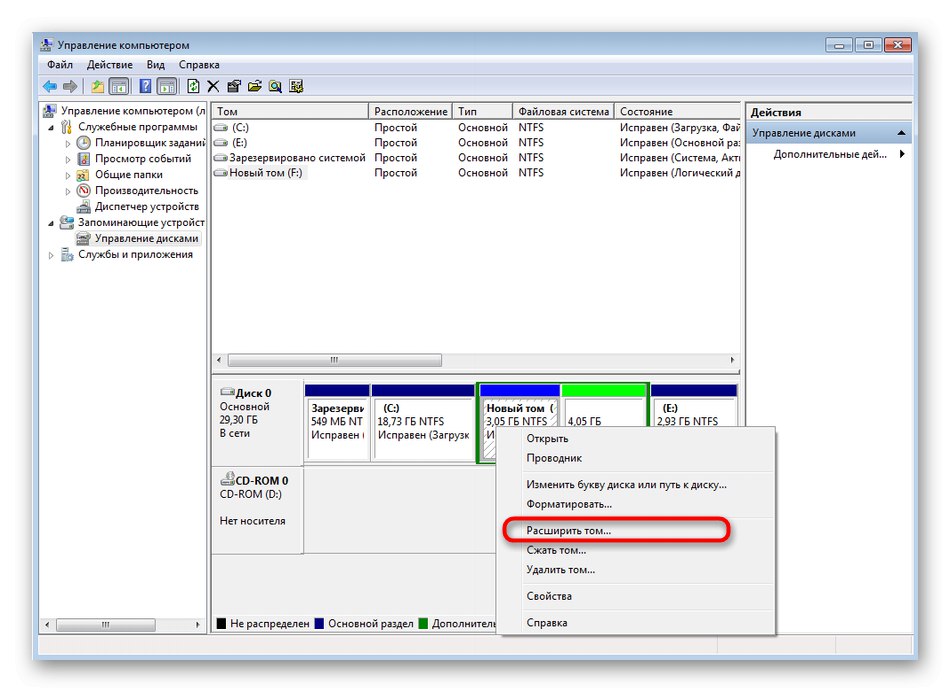
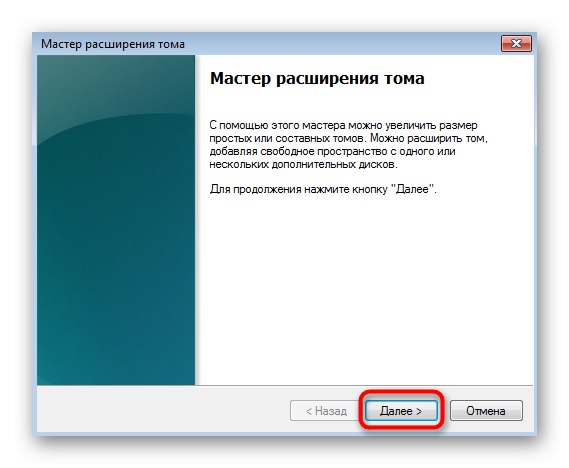
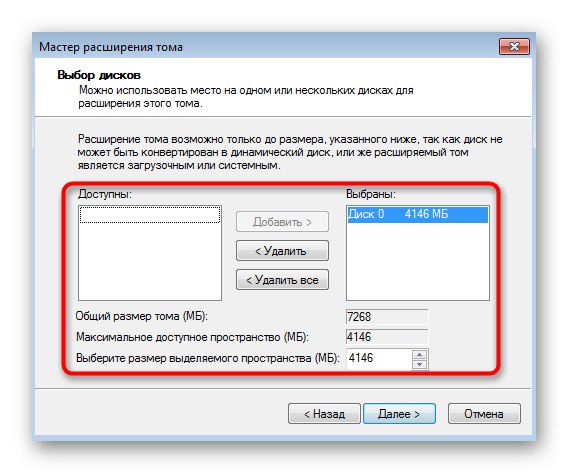
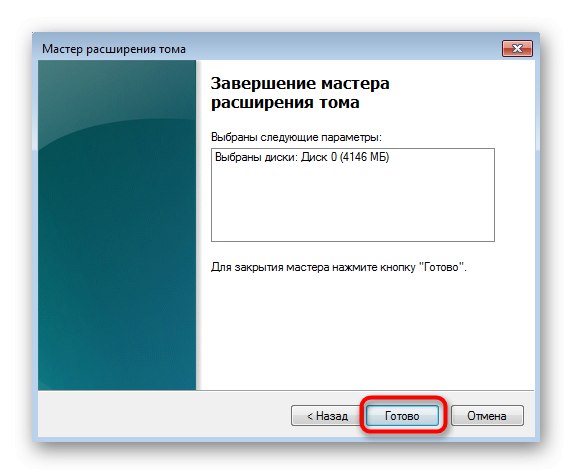
اگر منو "کامپیوتر من" اندازه حجم منطقی هنوز یکسان است ، فقط لازم است سیستم عامل را دوباره راه اندازی کنید تا تغییرات اعمال شود.
روش 2: استفاده از خط فرمان
مزیت این روش این است که از Command Prompt می توان هم مستقیماً در سیستم عامل با راه اندازی ساده برنامه و هم هنگام راه اندازی از درایو فلش USB با انتخاب گزینه مناسب در حالت بازیابی استفاده کرد. این کاملاً به هر کاربر امکان می دهد تا پارتیشن دیسک سخت را در ویندوز 7 گسترش دهد ، حتی اگر عملیات در یک جلسه سیستم عامل که قبلاً در حال اجرا است ، انجام نشود.
کسانی که به استفاده از Command Prompt در حالت بازیابی یا از طریق حالت ایمن علاقه مند هستند ، باید یک درایو فلش USB قابل بوت ایجاد کنند که از آن شروع می شود. اطلاعات بیشتر در مورد این را در دستورالعمل زیر بخوانید.
جزئیات بیشتر:
ما در ویندوز 7 "Safe Mode" را وارد می کنیم
راه اندازی مجدد ویندوز 7 از طریق USB
- در این دستورالعمل ، ما ابتدا در مورد راه اندازی در حالت بازیابی صحبت خواهیم کرد ، زیرا در سیستم عامل خود فقط باید کنسول را شروع کنید ، و می توانید بلافاصله به مرحله 4... اگر از روی درایو فلش USB شروع به کار کردید ، زبان مورد نظر جهت نصب را انتخاب کرده و کلیک کنید "به علاوه".
- روی کتیبه سمت چپ کلیک کنید "بازگرداندن سیستم".
- در لیست پارامترها ، مورد را پیدا کنید "خط فرمان" و با دکمه سمت چپ ماوس بر روی آن کلیک کنید.
- تعامل با دیسک ها از طریق یک برنامه کنسول استاندارد انجام می شود. با وارد کردن دستور شروع می شود
دیسک پارت... با فشار دادن کلید آن را فعال کنید وارد. - که در روش 1 ما در مورد چگونگی کوچک کردن یکی از پارتیشن های موجود برای جدا کردن فضای آزاد صحبت کردیم. در حال حاضر ، بیایید با این شروع کنیم: لیست جلدهای منطقی موجود را از طریق مشاهده کنید
حجم لیست. - شماره یا حرف بخشی را که می خواهید فشرده کنید به خاطر بسپارید.
- وارد
جلد X را انتخاب کنیدانتخاب کجا ایکس - یک عدد یا حرف از قبل تعریف شده - با وارد کردن و فعال کردن دستور ، حداکثر فضای خالی را که می توانید تقسیم کنید مشاهده کنید
کوچک سازی querymax. - یک خط جدید میزان علاقه را نشان می دهد.
- استفاده بعدی
کوچک شدن مورد نظر = Xبرای کوچک کردن دیسک به مقدار مشخص شده ایکس تعداد مگابایت - پس از چند ثانیه ، یک خط جدید با اعلامیه ای که نشان می دهد میزان صدا با موفقیت کوچک شده است ، روی صفحه ظاهر می شود.
- فقط برای افزایش حجم باقی مانده است. برای این کار وارد شوید
جلد X را انتخاب کنیدبا انتخاب بخشی که می خواهید با آن این روش را انجام دهید. - از دستور استفاده کنید
توسعه دادن، گسترشبرای استفاده از تمام فضای گسترش موجود خط را کامل کنیداندازه = Xاگر می خواهید حجم مشخصی تنظیم کنید. سپس تیم فرم می گیردگسترش اندازه = Xجایی که ایکس - مقدار مورد نیاز حجم در مگابایت. - از افزایش موفقیت صدا به شما اطلاع داده می شود.
- بلافاصله در خط فرمان با وارد کردن می توانید نتیجه را بررسی کنید
حجم لیستو نگاهی به ستون "اندازه" در جدولی که ظاهر می شود
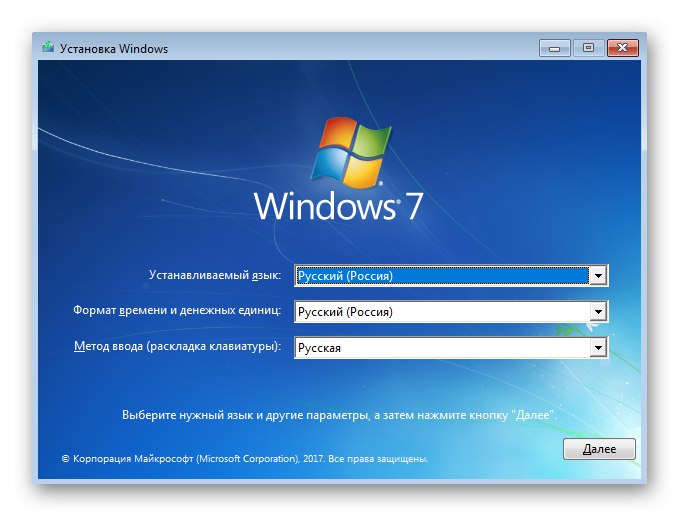
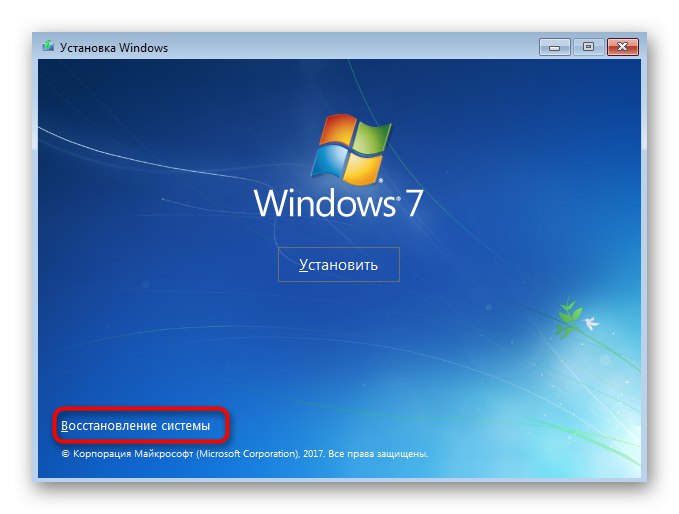
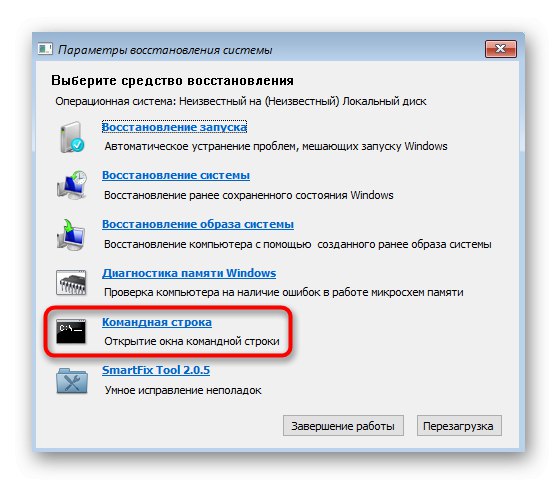
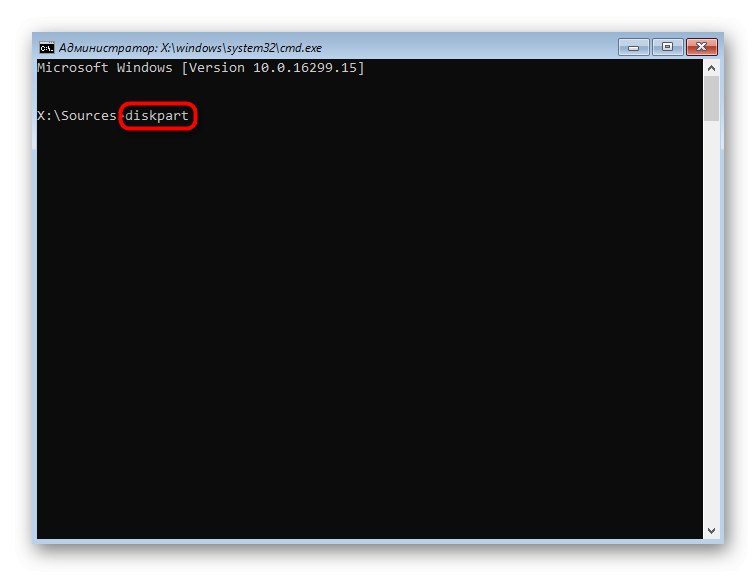
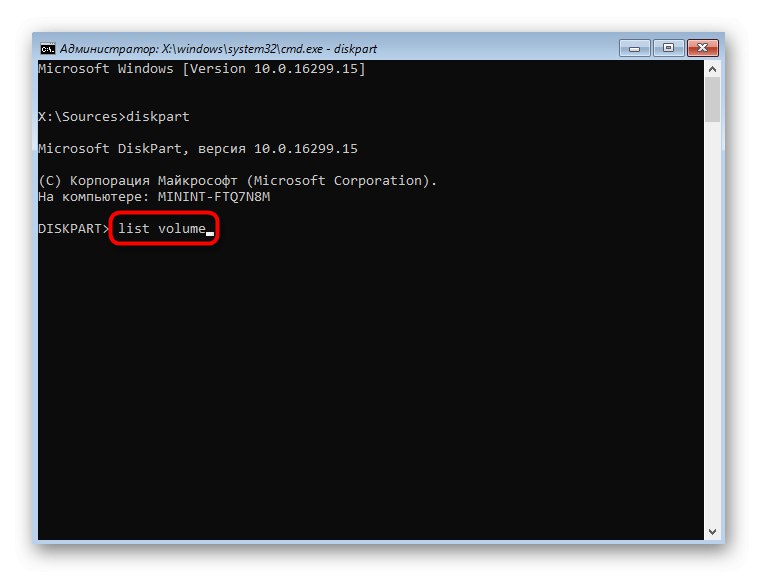
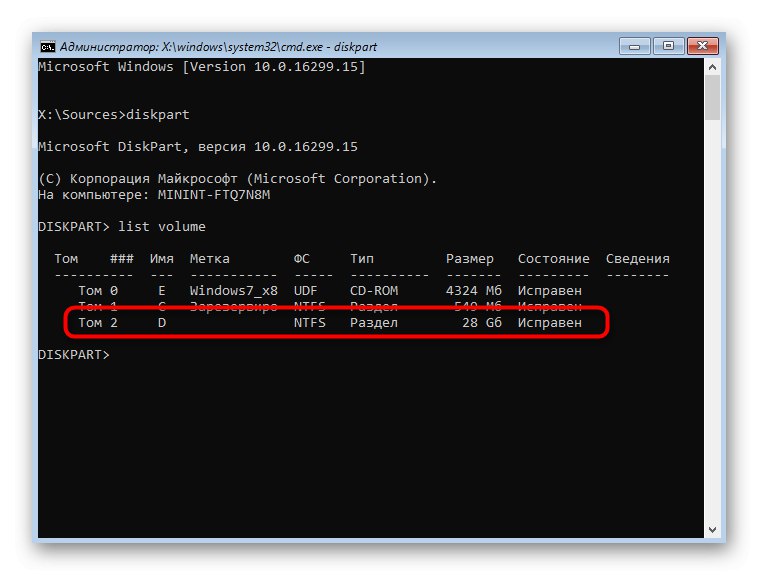
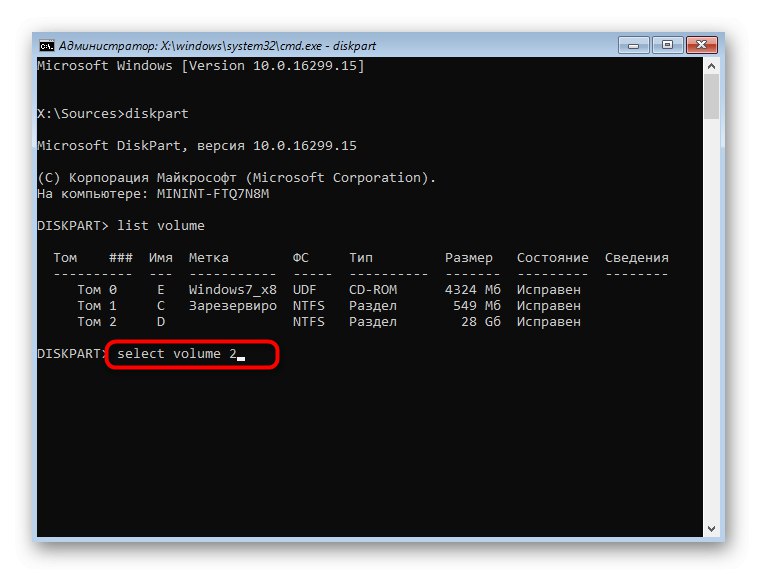
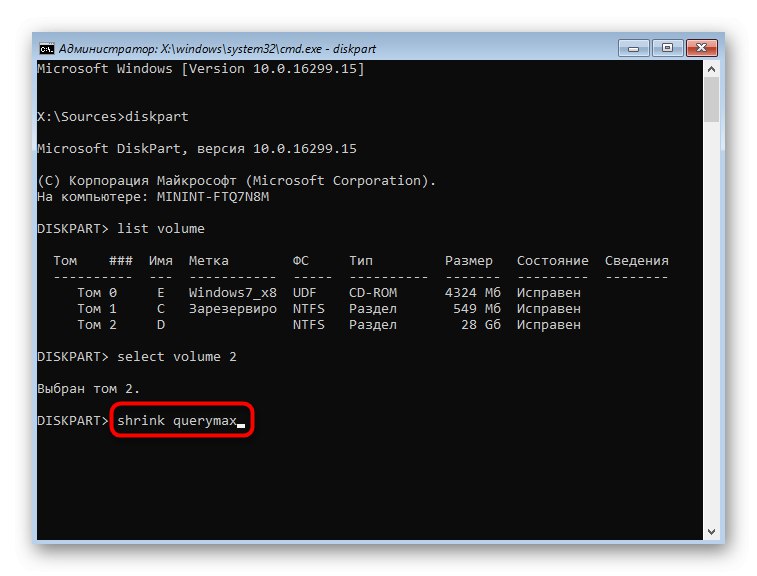
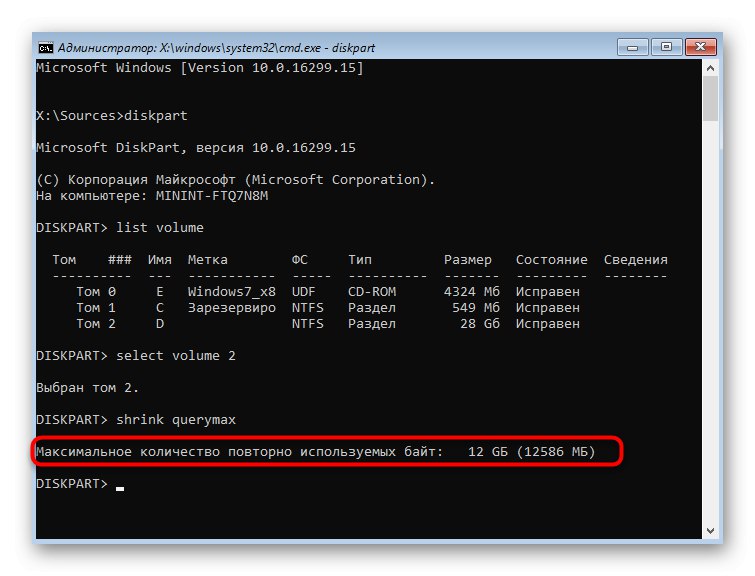
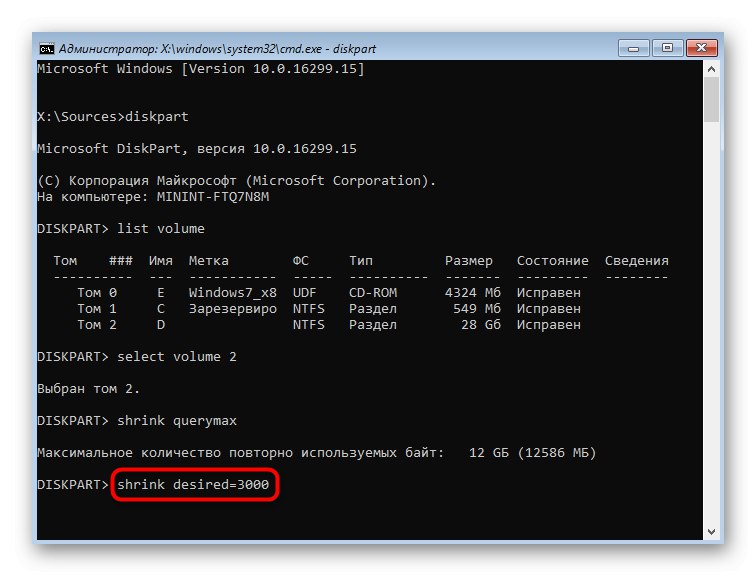
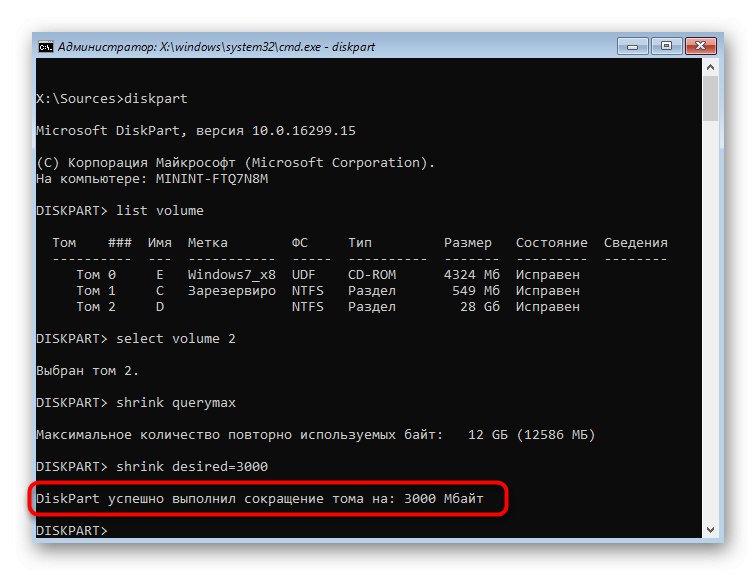
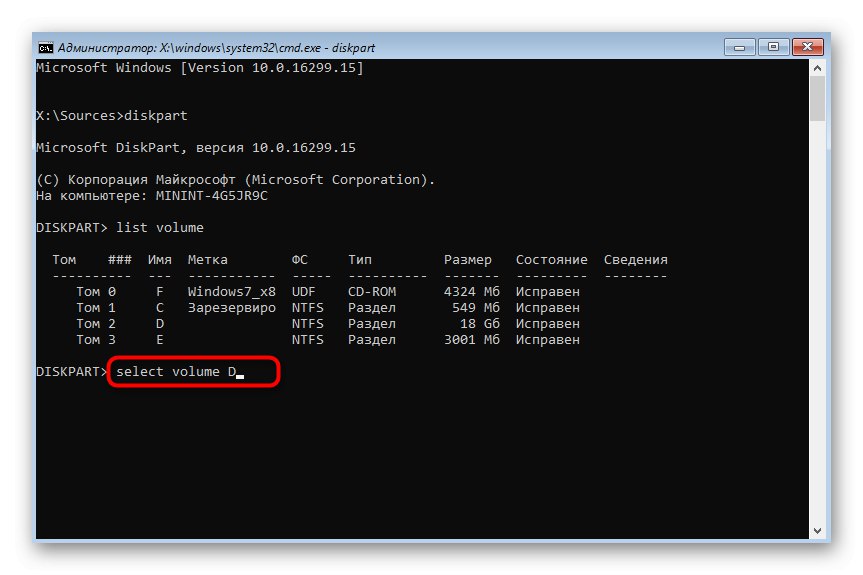
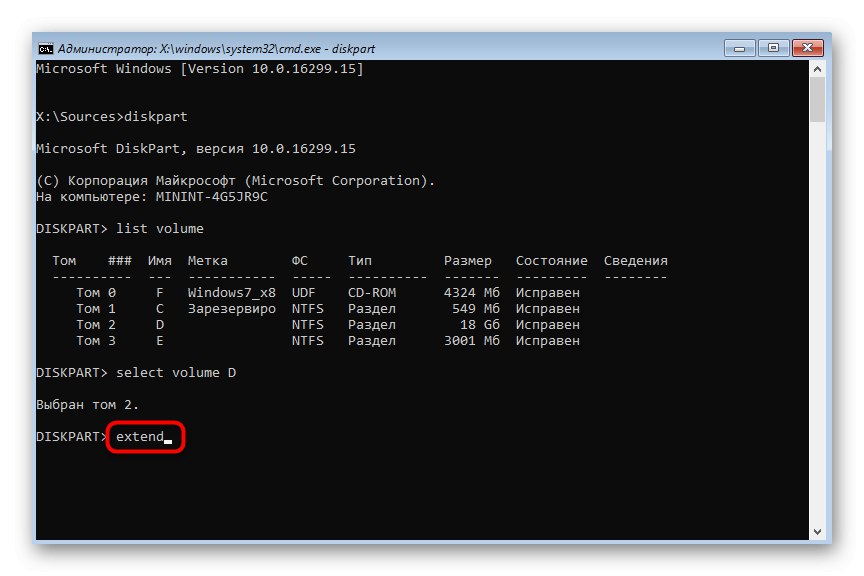
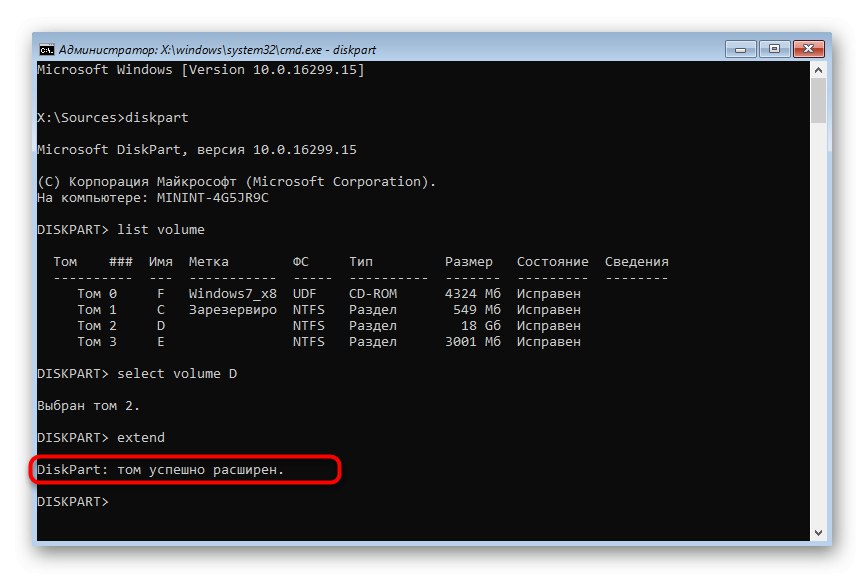
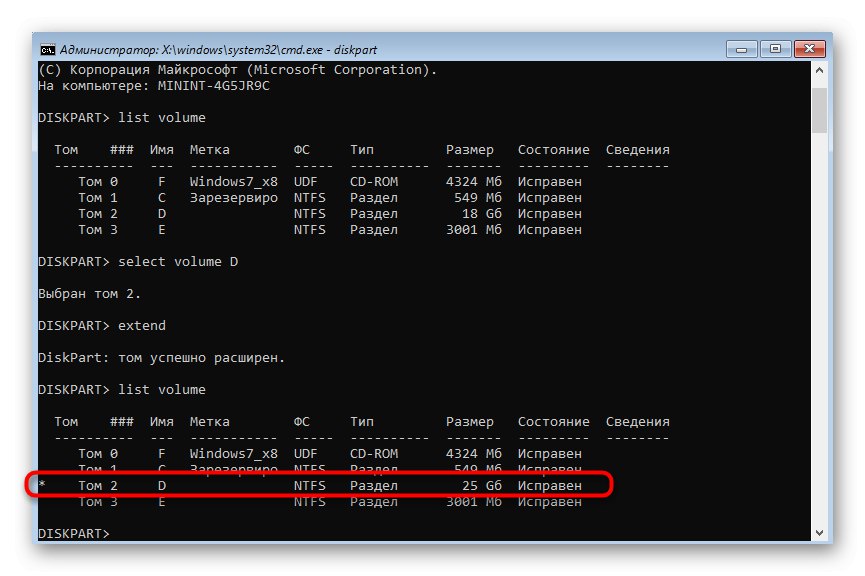
اگر می خواهید با ابزار بازیابی یا Command Prompt ارتباط بیشتری برقرار کنید ، وارد کنید خارج شدنبرای خروج از برنامه Diskpart. همه تغییرات به طور خودکار ذخیره می شوند ، بنابراین دفعه بعدی که وارد سیستم عامل می شوید ، حجم منطقی از قبل گسترش یافته را مشاهده خواهید کرد.
روش 3: برنامه های شخص ثالث
برخی از مبتدیان و همچنین کاربران باتجربه ، نرم افزار شخص ثالث را از توسعه دهندگان مستقل ترجیح می دهند ، که به سهولت اجرای رابط و کنترل بصری با قابلیت های اضافی اشاره دارد. به طور خاص ، به همین دلیل ، ما تصمیم گرفتیم در مورد گسترش پارتیشن دیسک سخت در ویندوز 7 با استفاده از چنین نرم افزاری ، با استفاده از دستیار پارتیشن AOMEI صحبت کنیم.
- این برنامه برای استفاده خانگی رایگان است ، بنابراین آن را از سایت رسمی بارگیری کنید ، برای شروع نصب و اجرا کنید. در اینجا می توانید یک پارتیشن دیسک سخت موجود را انتخاب کرده و عملیات را مشخص کنید "تغییر اندازه"با استفاده از منوی سمت چپ
- برای انتخاب حجم مناسب جدید ، نوار لغزنده را به سمت راست بکشید. در عوض ، می توانید با وارد کردن یک عدد در قسمت مشخص شده ، تعداد گیگابایت را خود تعیین کنید.
- پس از آن در بالا سمت چپ ، روی دکمه کلیک کنید "درخواست دادن".
- تغییرات را تأیید کرده و عملیات افزایش حجم را شروع کنید.
- در یک پنجره بازشو جدید ، اهداف خود را دوباره تأیید کنید.
- صبر کنید تا روند به پایان برسد. پیشرفت او را در منوی جداگانه ای که ظاهر می شود پیگیری کنید.
- اکنون می توانید بررسی کنید که همه تغییرات موفقیت آمیز بوده و قبلاً اعمال شده اند.
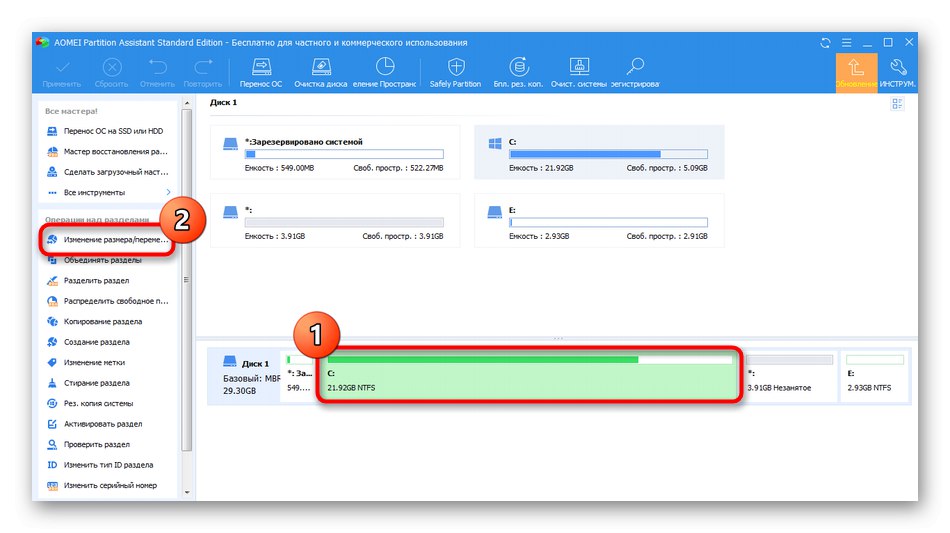
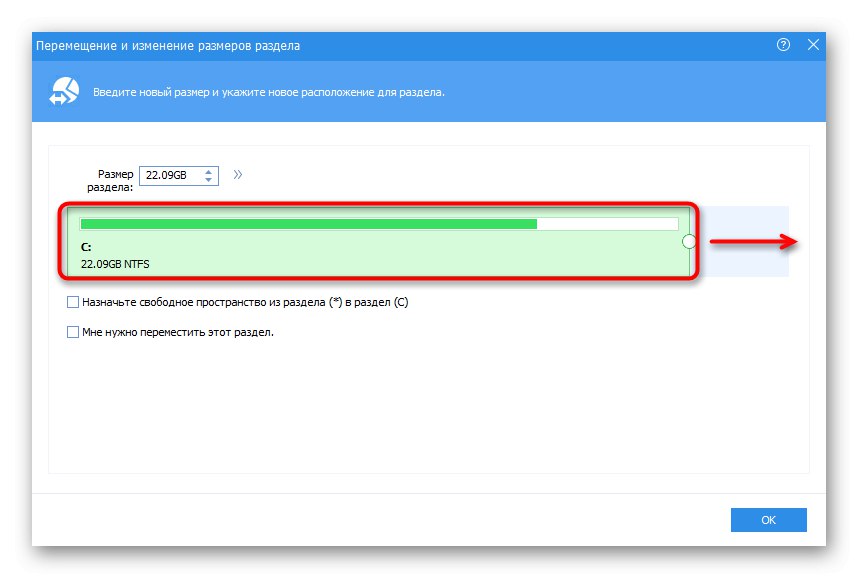
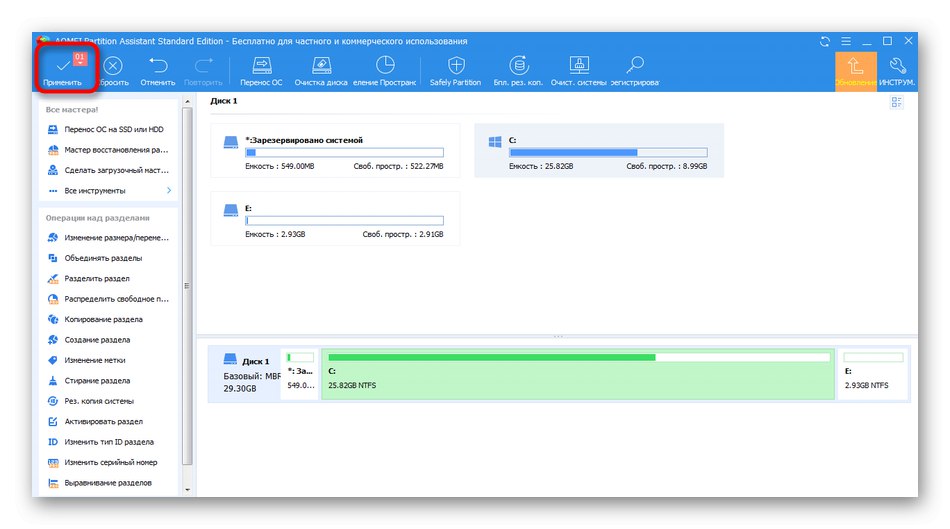
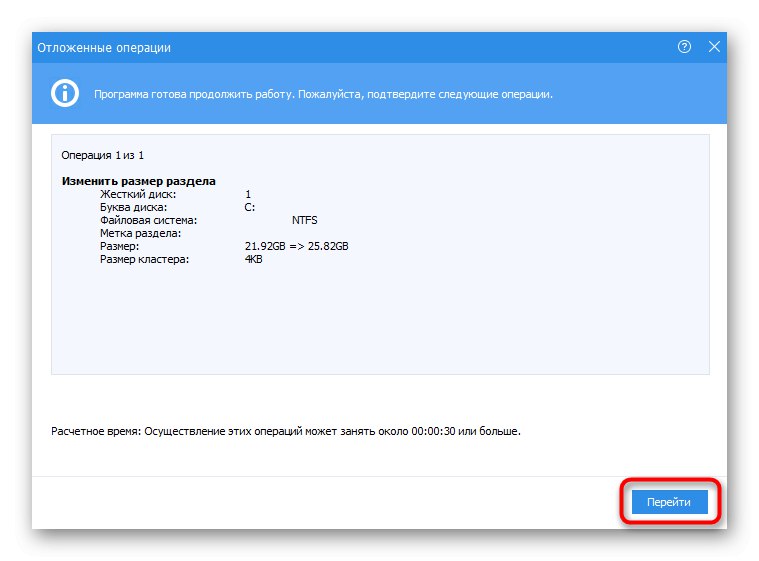
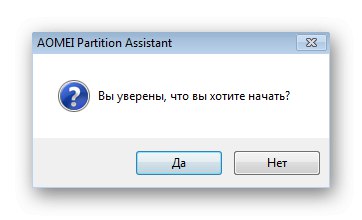
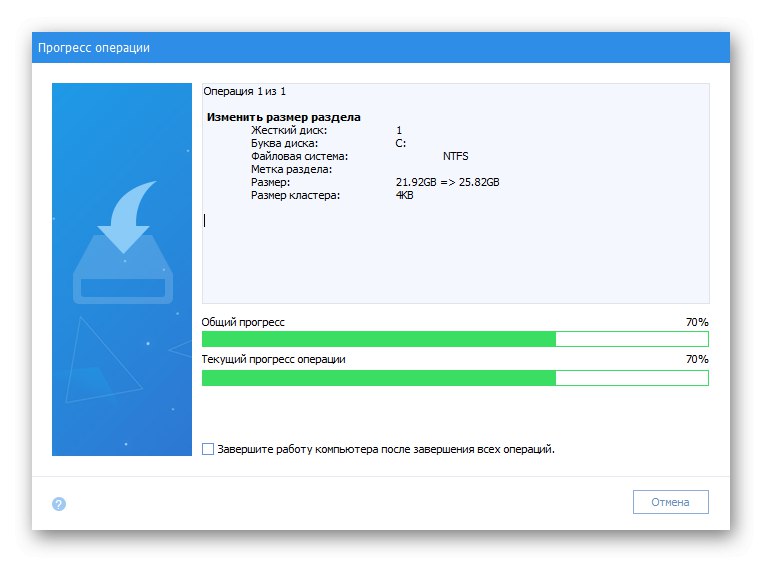
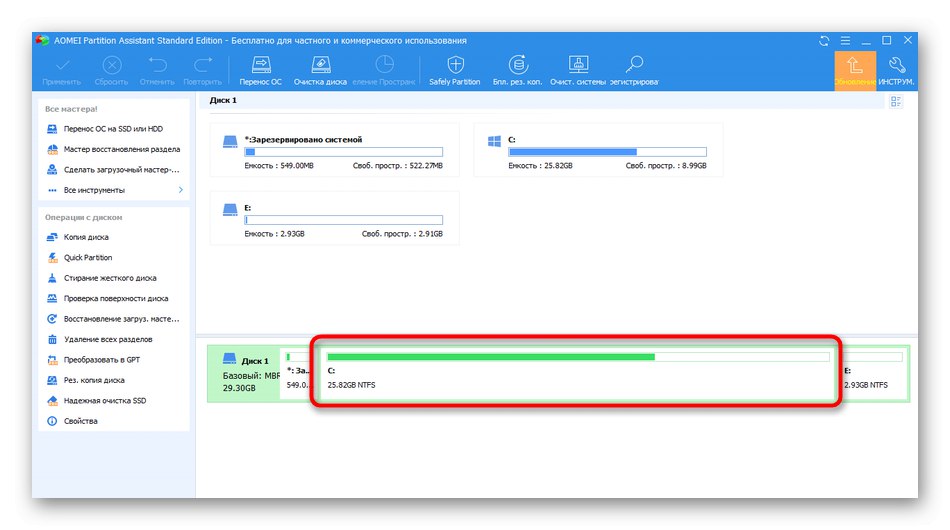
دستیار پارتیشن AOMEI همتایان رایگان و پولی زیادی دارد. اگر در ابتدا فضای خالی وجود نداشته باشد ، همه آنها گزینه هایی را برای گسترش پارتیشن ها و کوچک کردن پیش از آن فراهم می کنند. اگر برنامه تازه بررسی شده مناسب شما نبود ، با خواندن یک دستورالعمل موضوعی جداگانه در لینک زیر ، بهترین گزینه را انتخاب کنید.
جزئیات بیشتر: برنامه هایی برای کار با پارتیشن های دیسک سخت