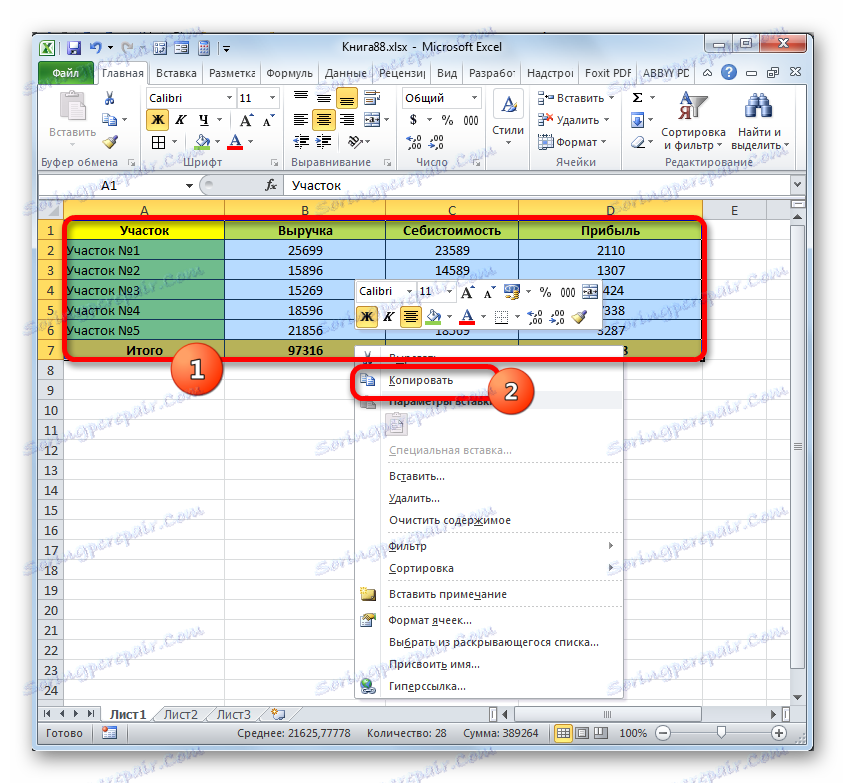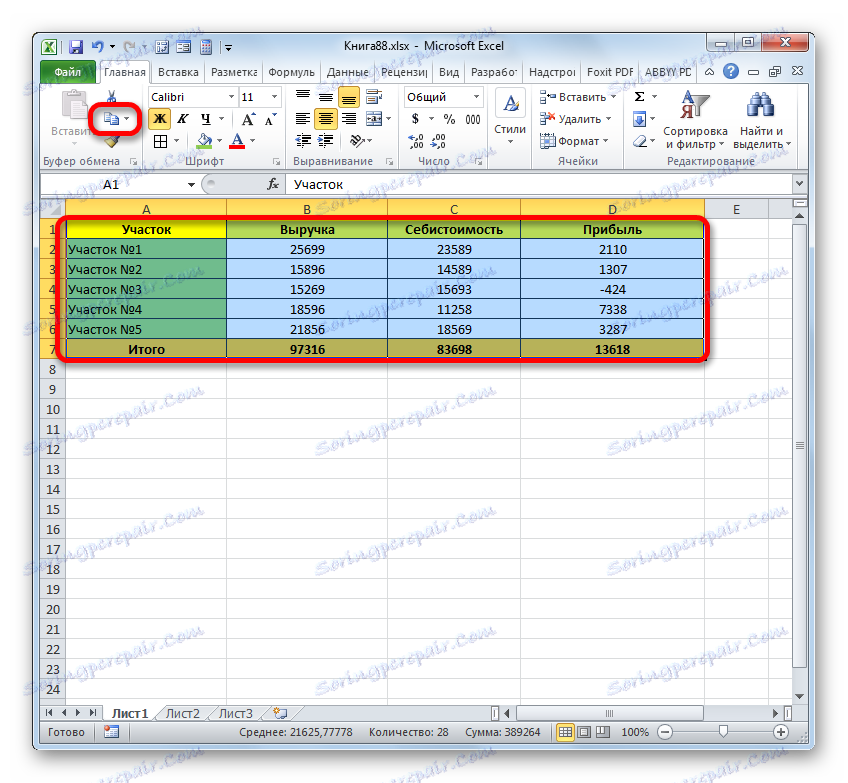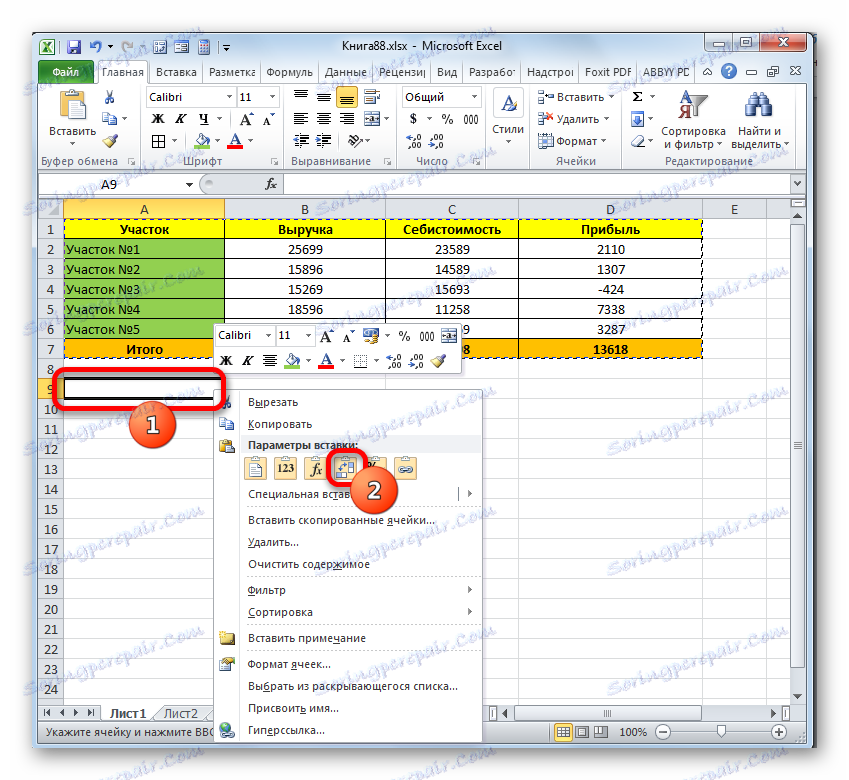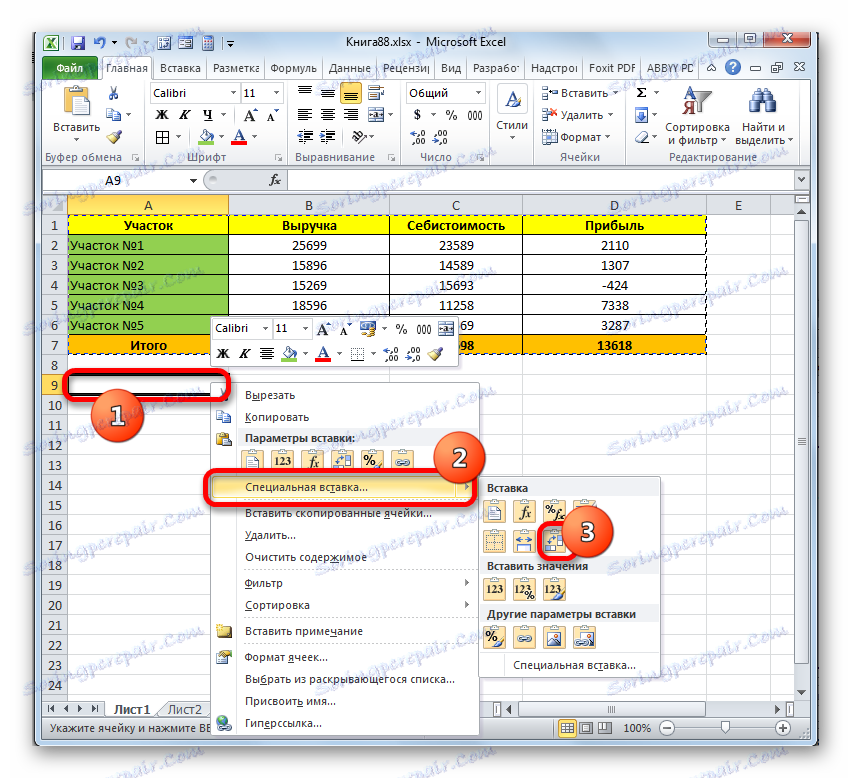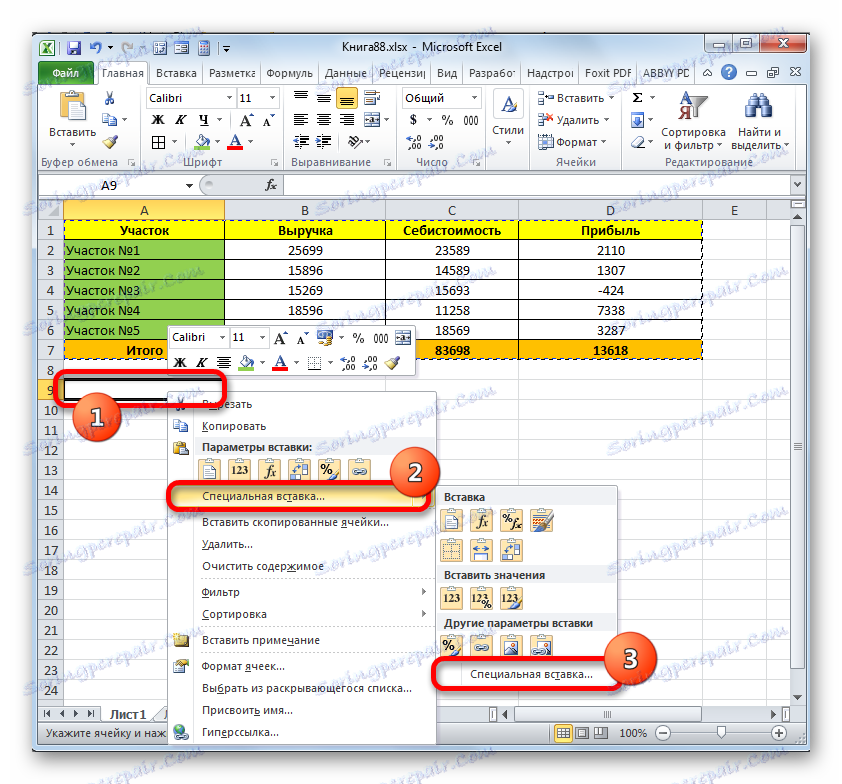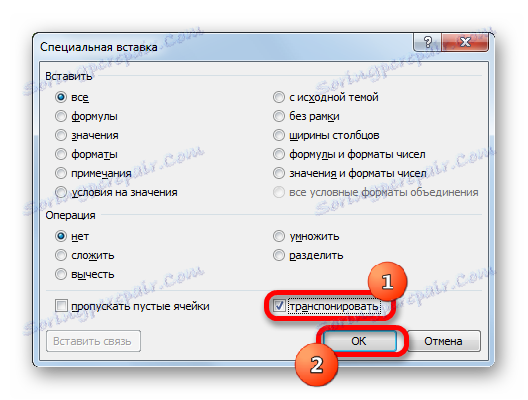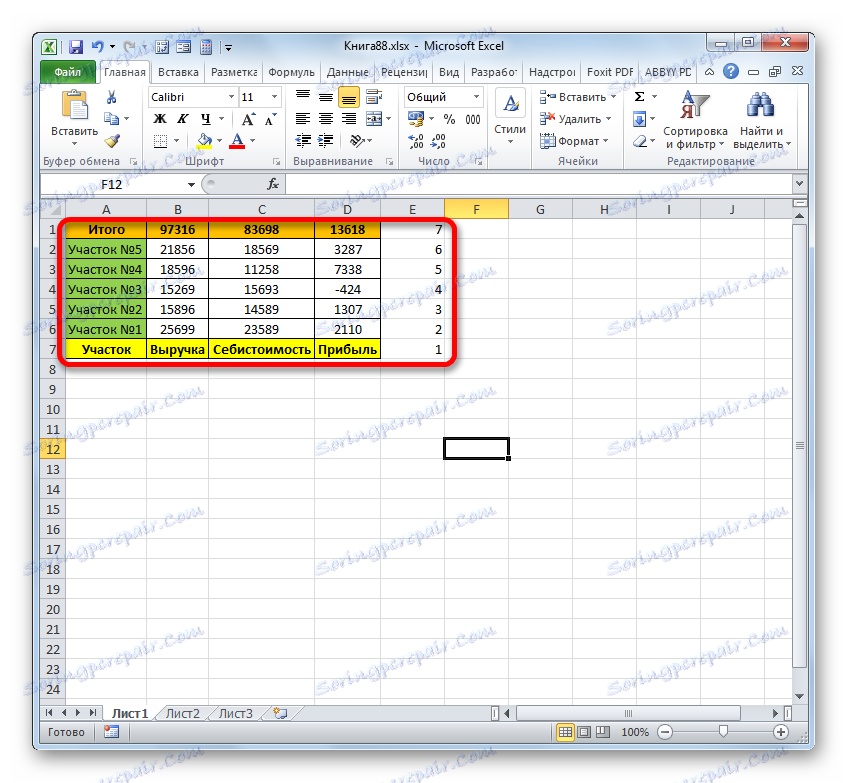صفحه گسترده در مایکروسافت اکسل
مواردی وجود دارد که پس از آنکه کاربر قسمت قابل توجهی از جدول را پر کرد یا حتی بر روی آن کار را تکمیل کرد، متوجه می شود که جدول 90 یا 180 درجه چرخش بیشتری دارد. البته، اگر جدول برای نیازهای خود، و نه برای سفارش ساخته شده است، بعید است که او دوباره آن را مجددا، اما ادامه در حال حاضر در نسخه موجود کار می کند. اگر تقسیمبندی کنید، نیاز به کارفرمای یا مشتری دارید، در این صورت باید عرق کنید. اما در واقع، تعدادی از تکنیک های ساده وجود دارد که به شما اجازه می دهد نسبتا سریع و به راحتی گسترش محدوده جدول در جهت دلخواه را انجام دهید، صرف نظر از اینکه آیا جدول برای خودتان یا برای سفارش ساخته شده است. بیایید ببینیم چگونه این کار را در اکسل انجام دهیم.
معکوس کردن
همانطور که قبلا ذکر شد، جدول می تواند 90 یا 180 درجه چرخانده شود. در اولین مورد، این بدان معنی است که ستون ها و ردیف ها مبادله می شوند، و در مرحله دوم، جدول از بالا به پایین تبدیل می شود، به طوری که ردیف اول به آخر می رسد. برای اجرای این وظایف، تکنیک های مختلفی از پیچیدگی متفاوت وجود دارد. اجازه دهید الگوریتم را برای استفاده خود بررسی کنیم.
روش 1: به 90 درجه تبدیل شود
اول از همه، نحوه مبادله ردیف با ستون را بیابید. این روش همچنین انتقال می باشد. ساده ترین راه برای پیاده سازی این است که با استفاده از یک جعبه خاص.
- آرایه جدول که میخواهید به آن اعمال کنید را علامت بزنید. ما بر روی قطعه مشخص شده با دکمه راست موس کلیک می کنیم. در لیستی که باز می شود، ما در گزینه "Copy" متوقف می شویم.
![کپی یک جدول از طریق منوی زمینه در مایکروسافت اکسل]()
همچنین، به جای اقدام فوق، پس از تعیین منطقه، می توانید با کلیک بر روی آیکون "Copy" که در زبانه "Home" در رده "Clipboard" قرار دارد کلیک کنید.
![کپی کردن یک جدول از طریق یک دکمه روی روبان در مایکروسافت اکسل]()
اما سریع ترین گزینه استفاده از میانبر Ctrl + C بعد از علامت گذاری یک قطعه است. در این حالت، نسخه نیز اجرا خواهد شد.
- هر سلول خالی را روی برگ نشان می دهد با یک حاشیه فضای آزاد. این عنصر باید سلول بالای سمت چپ محدوده انتقال باشد. با کلیک بر روی این شی با دکمه راست موس کلیک کنید. بلوک "Special Insert" می تواند نماد "Transpose" باشد. او را انتخاب کنید
![انتقال از طریق منوی زمینه در مایکروسافت اکسل]()
اما شما ممکن است آن را پیدا نکنید، زیرا اولین منو گزینه های درج را که اغلب مورد استفاده قرار می گیرند نمایش می دهد. در این مورد، گزینه منو "Paste Special ..." را انتخاب کنید . یک لیست اضافی باز می شود. در آن ما بر روی آیکون "انتقال" قرار داده شده در بلوک "قرار دادن" کلیک کنید .
![چسباندن از طریق منوی زمینه در مایکروسافت اکسل]()
گزینه دیگری نیز وجود دارد. با توجه به الگوریتم آن، پس از علامت گذاری سلول و فراخوانی منوی زمینه، لازم است دو بار از طریق موارد "Paste Special" دوبار بروید.
![از طریق منوی زمینه در مایکروسافت اکسل به پنجره ورودی ویژه بروید]()
پس از آن، یک پنجره ورودی ویژه باز می شود. در مقابل ارزش Transpose ، کادر انتخاب را انتخاب کنید. هیچ گونه دستکاری در این پنجره لازم نیست. روی دکمه OK کلیک کنید.
![انتقال در پنجره ورودی ویژه در مایکروسافت اکسل]()
این اقدامات همچنین می تواند از طریق یک دکمه روی روبان انجام شود. ما یک سلول را نشان می دهیم و بر روی مثلث کلیک می کنیم که زیر دکمه "Insert" قرار دارد ، در قسمت "Home" در قسمت "Clipboard" واقع شده است. یک لیست باز می شود همانطور که می بینید، همچنین آیکون "Transpose" و "Item Insert ..." مورد استفاده قرار می گیرد. اگر یک آیکون را انتخاب کنید، انتقال آن فورا رخ خواهد داد. هنگامی که از طریق آیتم "Special Insertion" بروید، یک پنجره ورودی ویژه راه اندازی خواهد شد، که ما در بالا به آن اشاره کردیم. تمام اقدامات بعدی در آن دقیقا همانند است.
- پس از اتمام هر یک از این مجموعه گزینه ها، نتیجه یکسان خواهد بود: یک spacepace تشکیل می شود، که یک نوع از آرایه اولیه است که 90 درجه چرخانده شده است. یعنی، در مقایسه با جدول اصلی، در منطقه انتقال یافته، ردیف ها و ستون ها مبادله می شوند.
- ما می توانیم هر دو زمینه جداگانه را در ورق جدا کنیم، و ما می توانیم اول را حذف کنیم، اگر دیگر لازم نباشد. برای انجام این کار، تمام محدوده ای را که باید در بالای جدول منتقل می شود، مشخص کنیم. پس از آن، در برگه «Home»، روی مثلث کلیک کنید، که در سمت راست « دکمه حذف» در قسمت «Cells» قرار دارد . در لیست کشویی گزینه «حذف خطوط از ورق» را انتخاب کنید .
- پس از آن، تمام ردیفها، از جمله spacespace اولیه، که در بالای آرایه منتقل شده قرار گرفته، حذف خواهند شد.
- سپس، برای اینکه محدوده انتقال به یک فرم جمع و جور تبدیل شود، همه آن را نشان می دهیم و به صفحه اصلی بروید، دکمه Format را در قسمت Cells کلیک کنید. در لیستی که ظاهر می شود گزینه «انتخاب اتوماتیک عرض ستون را انتخاب کنید » را انتخاب کنید .
- پس از آخرین اقدام، آرایه جدولی یک نگاه جمع و جور و نمایانگر را به نمایش گذاشت. حالا ما به وضوح می بینیم که در آن، در مقایسه با دامنه اصلی، ردیف ها و ستون ها مبادله می شوند.
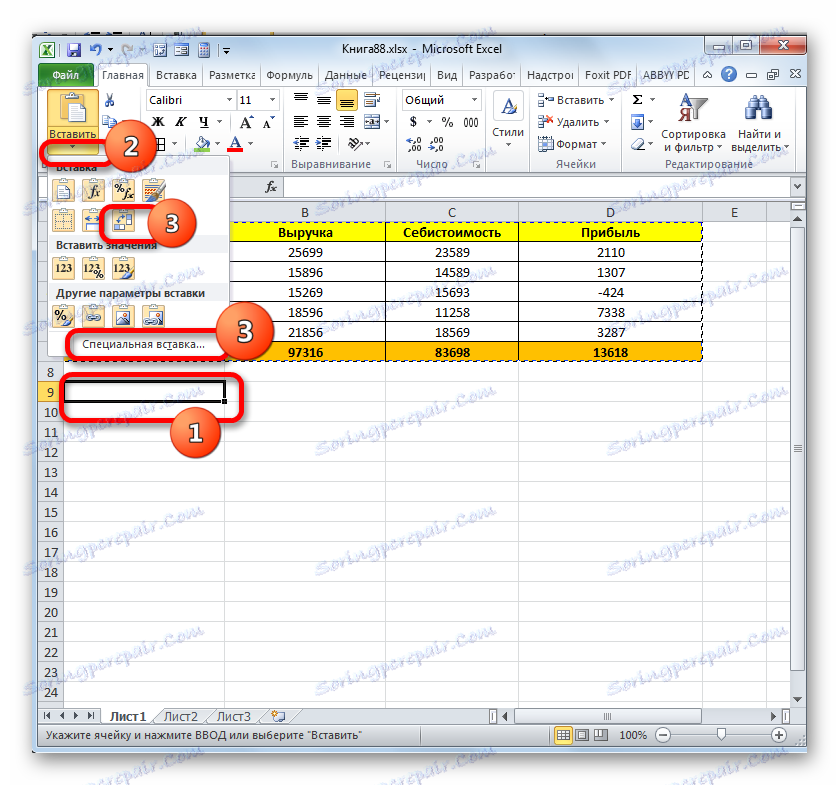
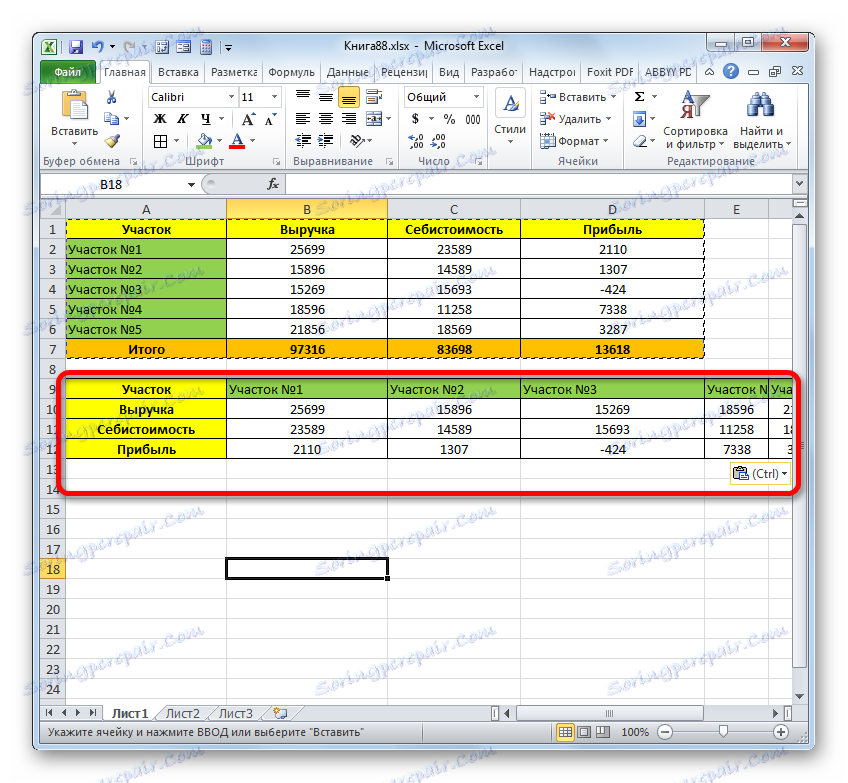
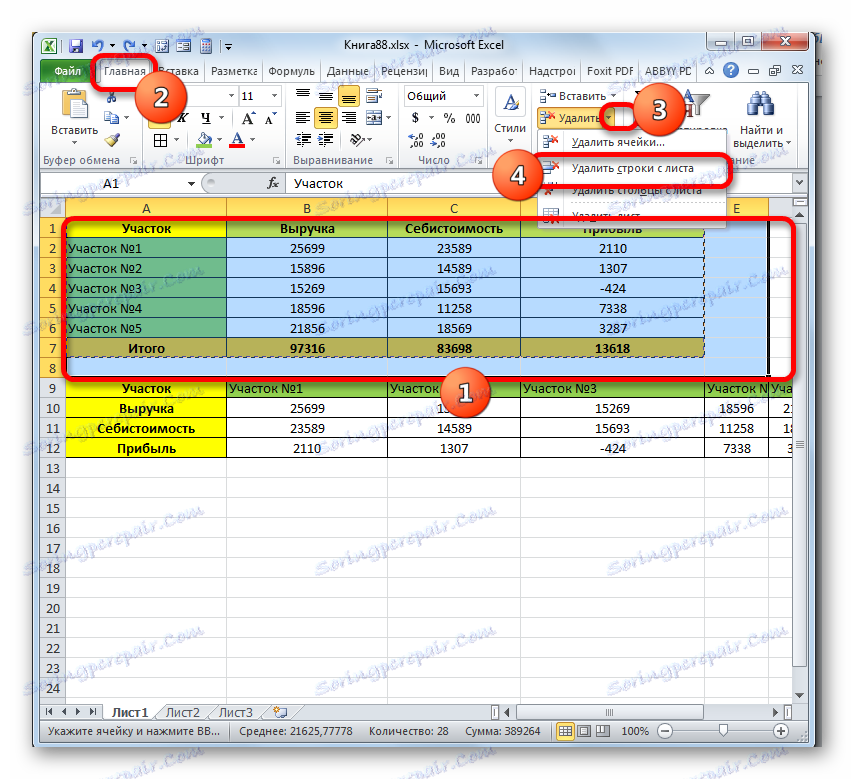
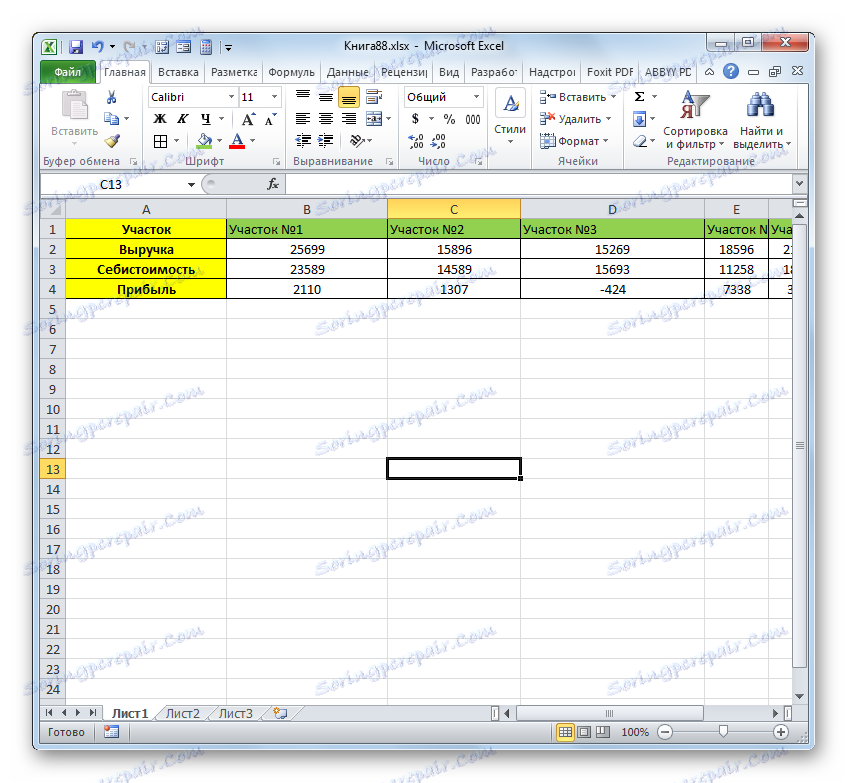
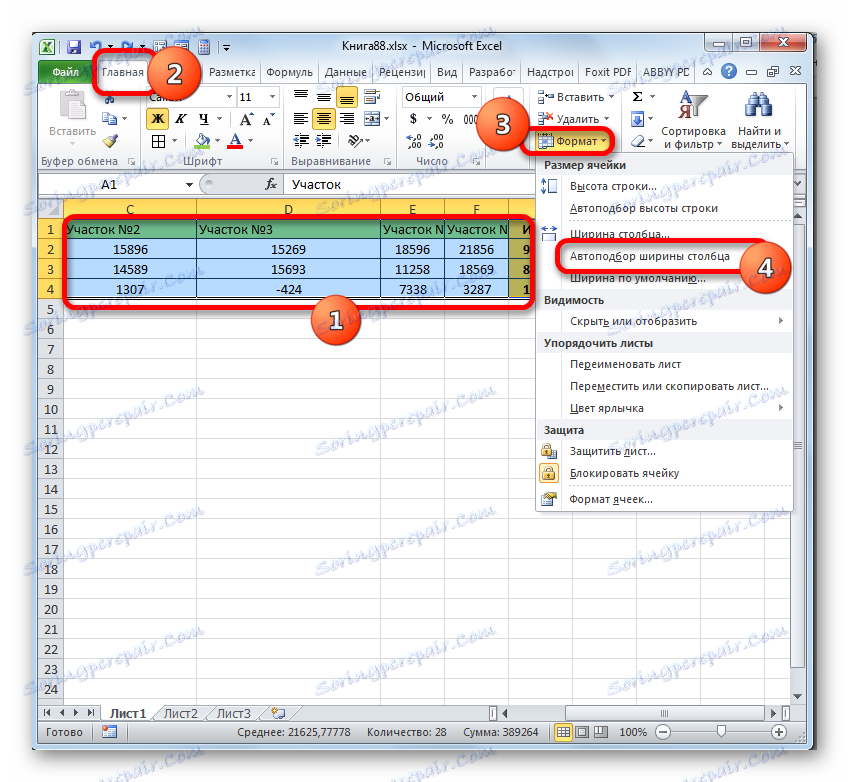
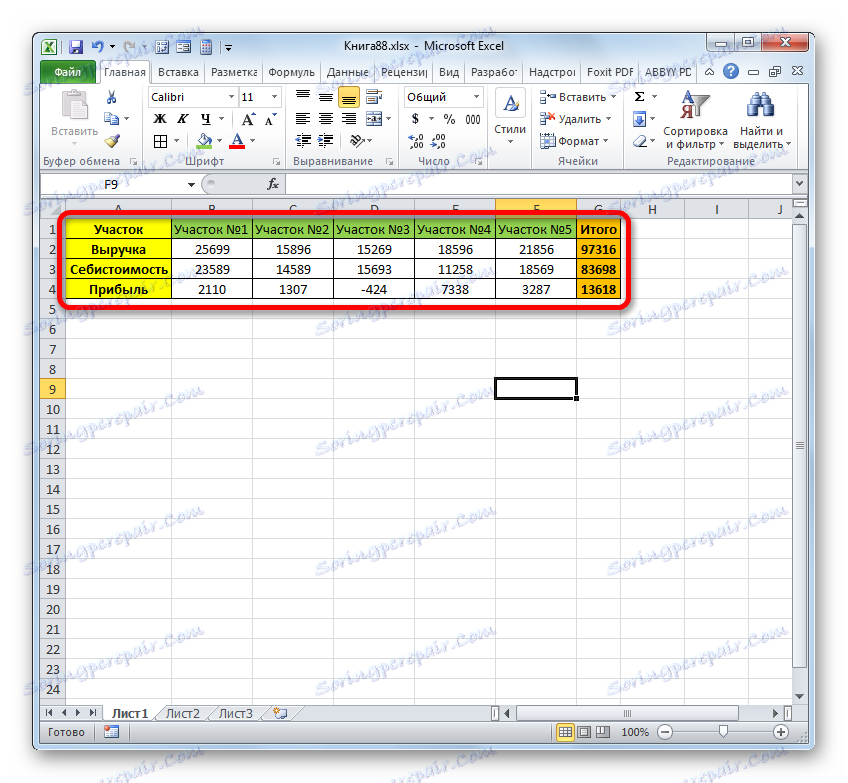
علاوه بر این، شما می توانید جداول جداول را با استفاده از یک اپراتور خاص اکسل، که "TRANSPORT" نامیده می شود، انتقال دهید. تابع TRANSPORT به طور خاص طراحی شده است تا محدوده عمودی را به افقی و برعکس تبدیل کند. نحو آن:
=ТРАНСП(массив)
"آرایه" تنها استدلال این تابع است. این یک پیوند به دامنه ای است که بایستی تغییر کند.
- ما طیف وسیعی از سلول های خالی را بر روی ورق نشان می دهیم. تعداد عناصر در ستون قطعه نشان داده شده باید به تعداد سلول های موجود در ردیف جدول مربوط باشد، و تعداد عناصر در ردیف آرایه خالی باید به تعداد سلول های ستون های tablepace مربوط باشد. سپس ما روی نماد "Insert function" کلیک میکنیم.
- فعال سازی جادوگر تابع اتفاق می افتد. به بخش "لینک ها و آرایه ها" بروید . نام "TRANSPORT" را علامت بزنید و روی "OK" کلیک کنید.
- پنجره argument از دستور بالا باز می شود. مکان نما را در فیلد تنها قرار دهید - "Array" . دکمه سمت چپ ماوس را نگه دارید و spacepace را که می خواهید گسترش دهید را علامت بزنید. در این مورد، مختصات آن در حوزه نمایش داده می شود. پس از آن، ما عجله نداریم که دکمه "OK" را فشار دهید، همانطور که معمولا مورد است. ما با یک تابع آرایه روبرو میشویم، و به این ترتیب برای اینکه این روش به درستی اجرا شود، کلید ترکیبی Ctrl + Shift + Enter را فشار دهید .
- جدول معکوس، همانطور که می بینیم، به آرایه مشخص شده وارد می شود.
- همانطور که می بینید، معایب این گزینه در مقایسه با قبلی، این است که قالب بندی اصلی هنگام انتقال آن ذخیره نشد. علاوه بر این، هنگام تلاش برای تغییر داده ها در هر سلول محدوده انتقال، یک پیام ظاهر می شود که شما نمی توانید بخشی از آرایه را تغییر دهید. علاوه بر این، آرایه انتقال شده با محدوده اولیه همراه است و وقتی منبع را حذف یا تغییر دهید، آن نیز حذف یا تغییر خواهد شد.
- اما با دو دشواری که در گذشته اتفاق می افتد کاملا ساده می شود. تمام محدوده انتقال را علامت بزنید. ما بر روی آیکون "کپی" کلیک میکنیم، که بر روی نوار در رده "Clipboard" قرار می گیرد.
- پس از آن، بدون حذف نماد، با کلیک بر روی قطعه انتقال شده با دکمه سمت راست موشواره. در منوی زمینه در قسمت "وارد کردن پارامترها"، روی نماد "ارزش ها" کلیک کنید. این پیکتارام به صورت مربع در اعداد واقع شده است.
- پس از انجام این عمل، فرمول در محدوده به مقادیر طبیعی تبدیل می شود. در حال حاضر داده ها در آن می تواند تغییر دهید به عنوان دوست دارید. علاوه بر این، این آرایه دیگر با جدول منبع مرتبط نیست. در حال حاضر، در صورت تمایل، جدول منبع را می توان به همان شیوه که در بالا توضیح داده شده حذف کردیم و آرایه معکوس را می توان به طور صحیح قالب بندی کرد تا به نظر مفید و قابل توصیف باشد.
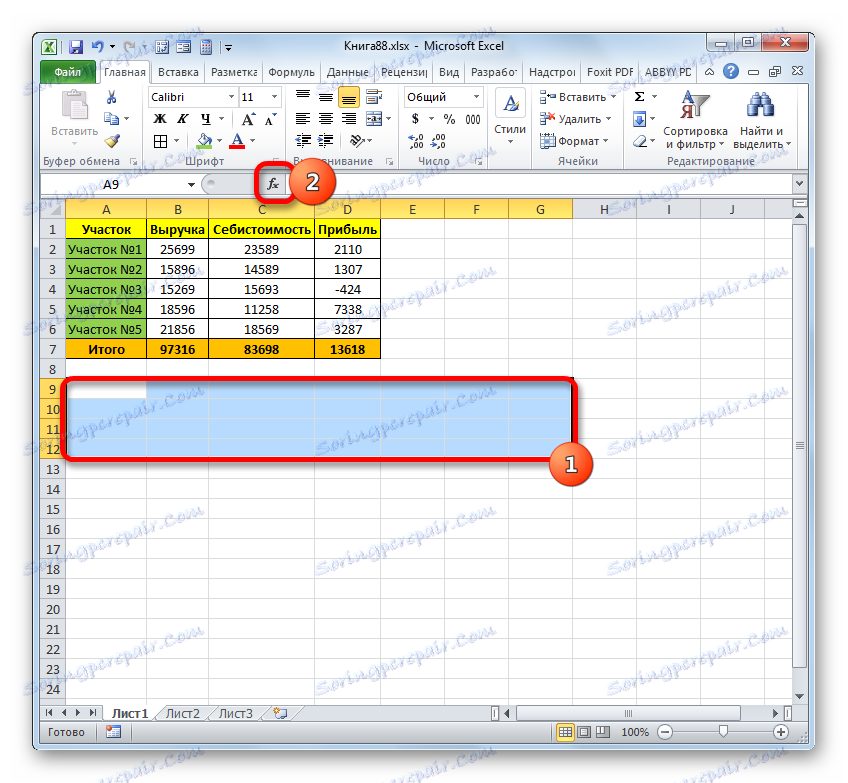

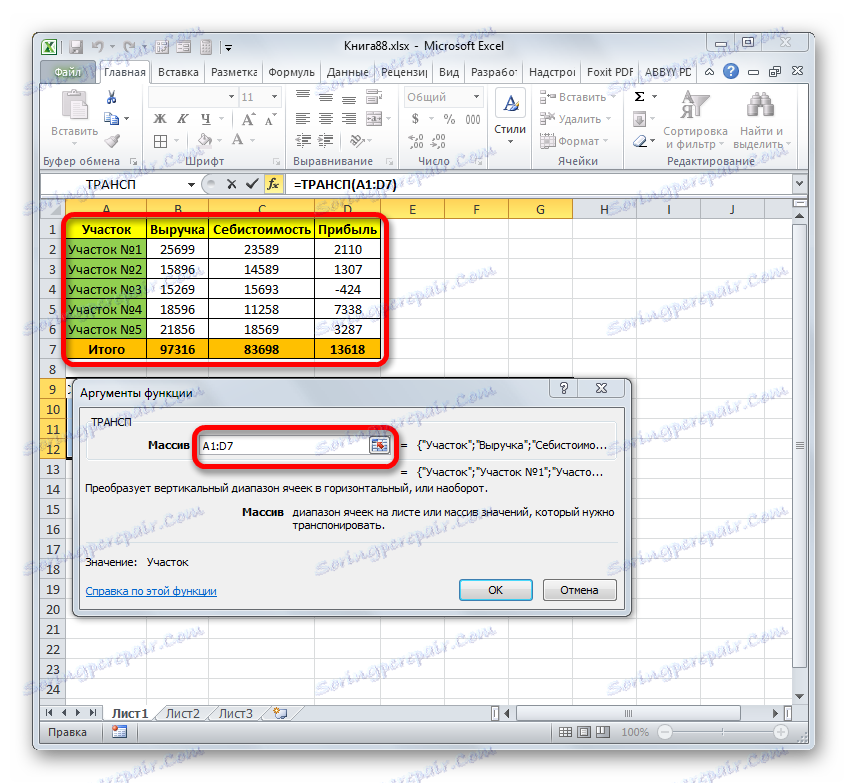
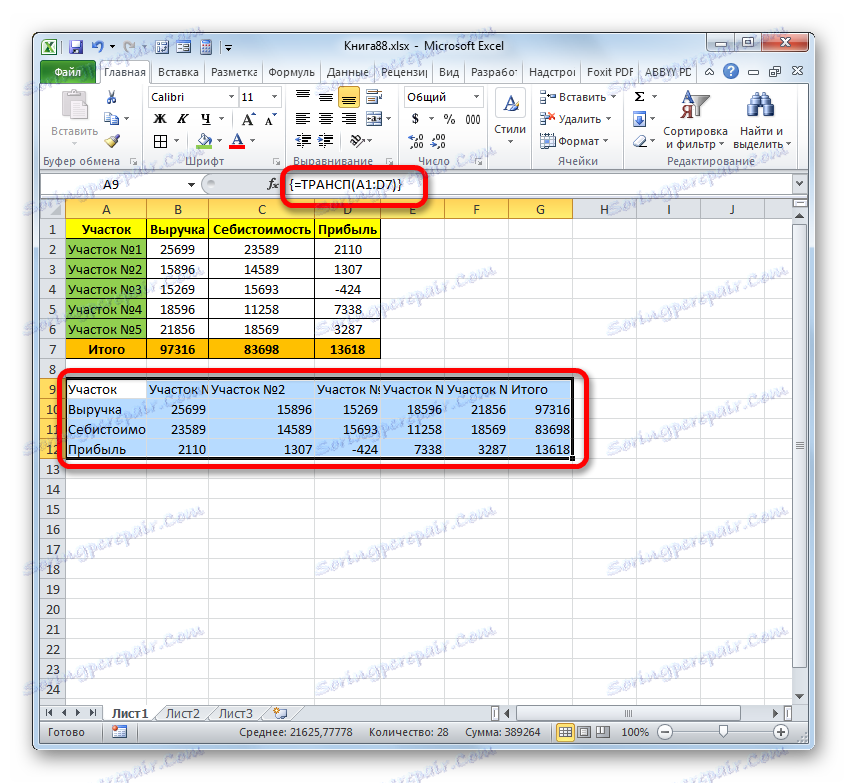
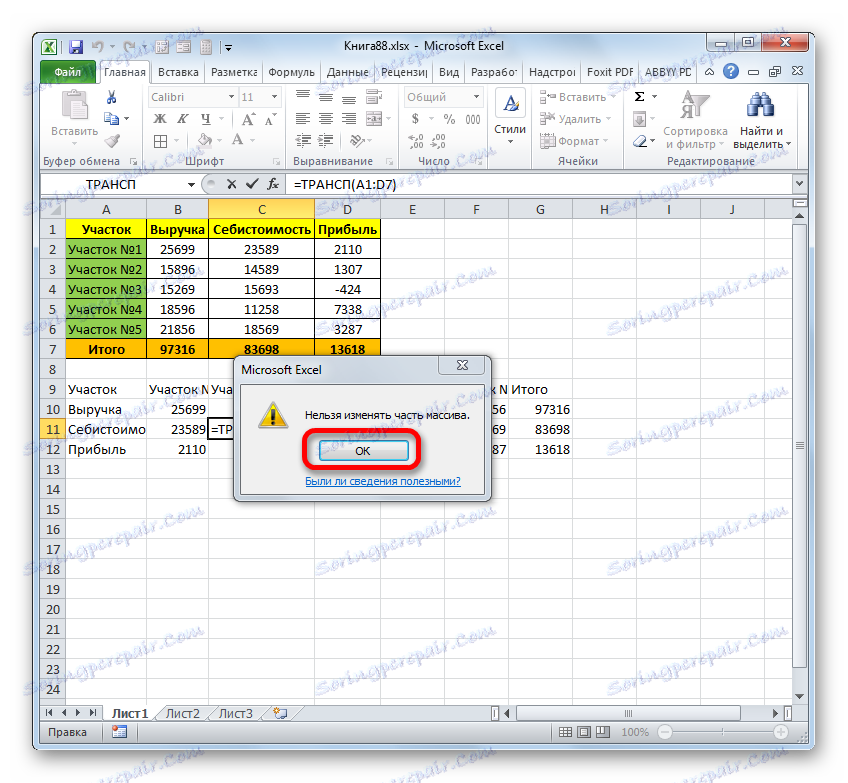
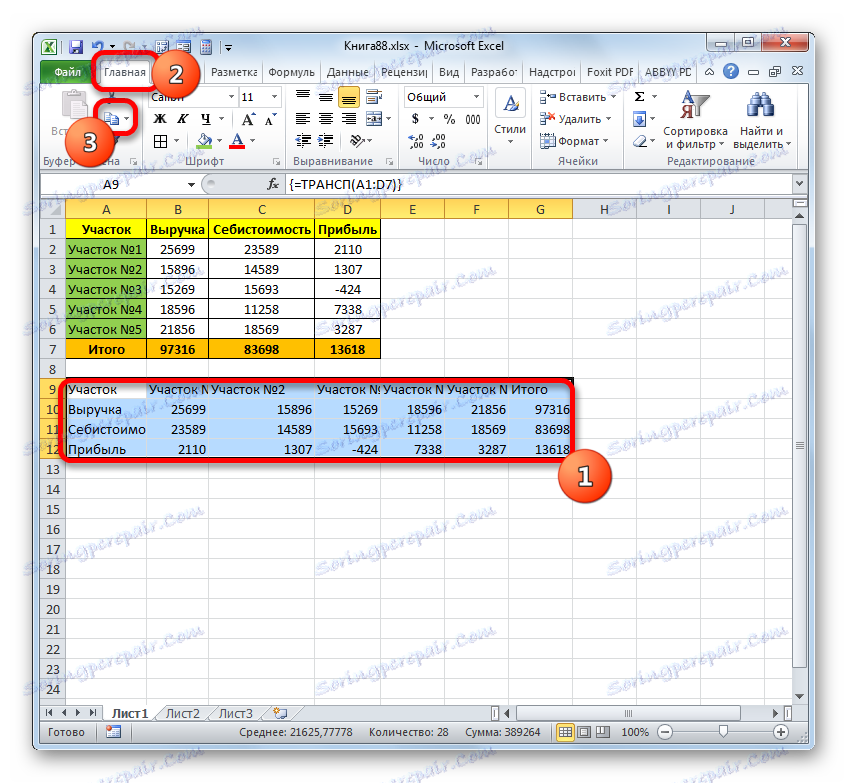
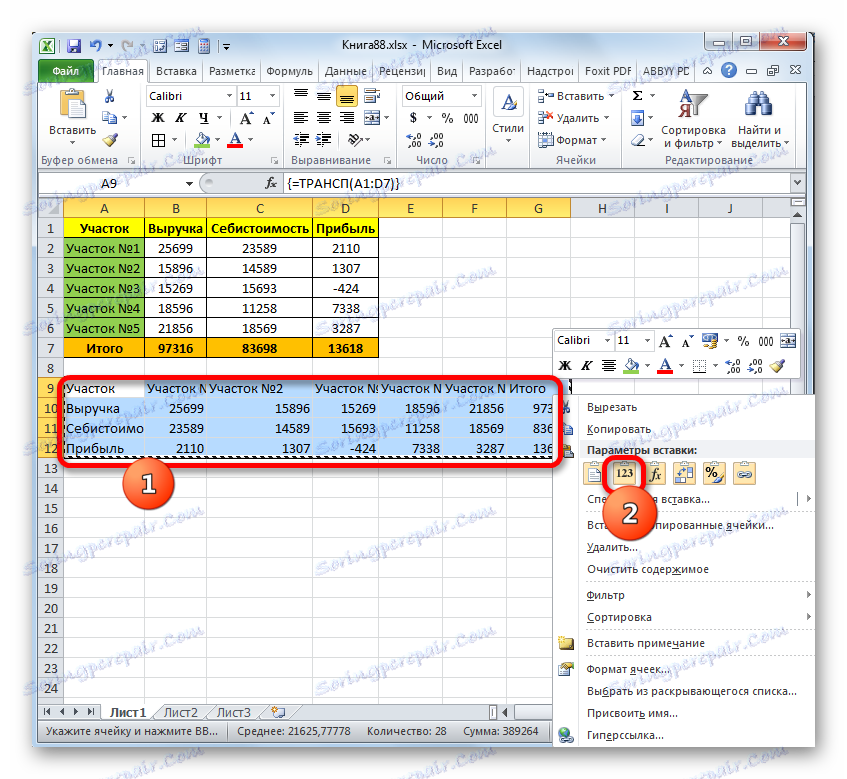
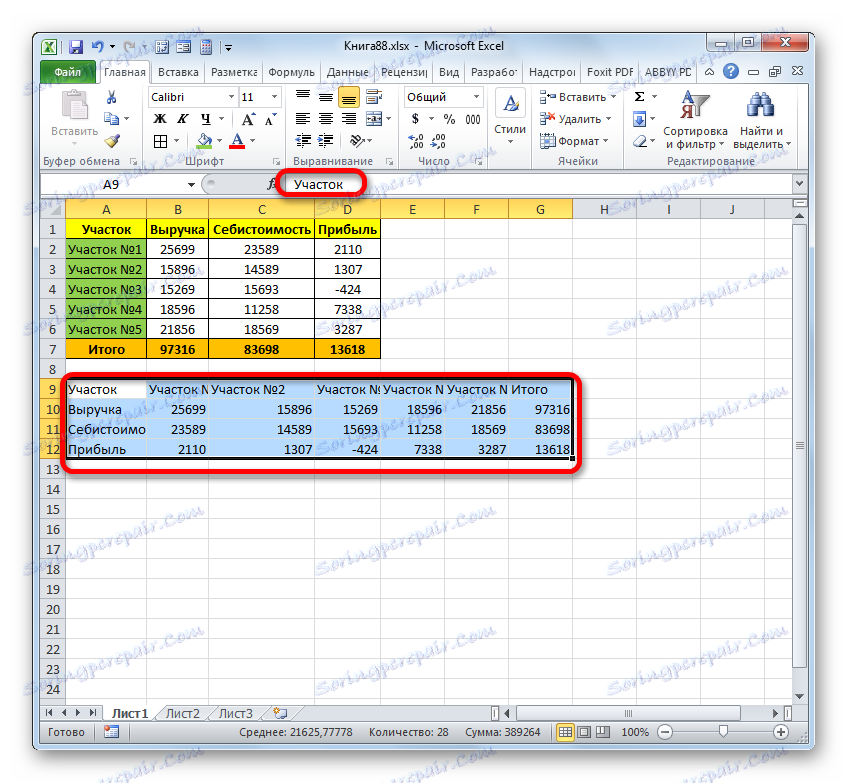
روش 2: 180 درجه روشن شود
اکنون وقت آن است که چگونگی چرخاندن جدول 180 درجه را دریابیم. به این ترتیب، ما باید ردیف اول را پایین بیاوریم، و آخرین بار به بالا برسیم. در همان زمان، ردیف های باقی مانده از آرایه جدول نیز موقعیت اولیه خود را بر این اساس تغییر دادند.
ساده ترین راه برای انجام این کار این است که از قابلیت های مرتب سازی استفاده کنید.
- در سمت راست جدول، در بالای ردیف بالا، شماره "1" قرار دهید . پس از آن، مکان نما در گوشه پایین سمت راست سلول قرار دارد که شماره مشخص شده آن تنظیم شده است. در این مورد، مکان نما به یک نشانگر پر شده تبدیل می شود. در همان زمان، دکمه سمت چپ ماوس و کلید Ctrl را نگه دارید. نشانگر را به انتهای جدول بکشید.
- همانطور که می بینید، پس از این، کل ستون با اعداد به ترتیب پر شده است.
- علامت ستون با عدد. به برگه "Home" بروید و بر روی دکمه "مرتب سازی و فیلتر" کلیک کنید، که بر روی روبان در قسمت "ویرایش" قرار گرفته است . از لیستی که باز می شود، انتخاب در گزینه «سفارشی مرتب سازی» را متوقف کنید.
- پس از این، یک کادر محاوره ای باز می شود که شما را مطلع می کند که داده های خارج از محدوده مشخص شده شناسایی شده است. به طور پیش فرض، کلید در این پنجره بر روی " به طور خودکار دامنه انتخاب شده را گسترش می دهد . " لازم است که آن را در همان موقعیت قرار دهید و بر روی دکمه "مرتب سازی ..." کلیک کنید.
- پنجره مرتب سازی سفارشی شروع می شود. اطمینان حاصل کنید که یک علامت در قسمت «اطلاعات من حاوی هدرها» علامتگذاری نشده است، حتی اگر هدرها در واقع حضور داشته باشند. در غیر این صورت آنها را پایین نخواهند گذاشت و در بالای جدول باقی خواهند ماند. در قسمت "مرتب سازی بر اساس"، شما باید نام ستون را انتخاب کنید که شماره آن به ترتیب است. در قسمت «مرتب سازی»، باید پارامتر «ارزش ها» را که به طور پیش فرض تنظیم شده است را ترک کنید. در قسمت "Order " گزینه "نزولی" را تنظیم کنید. پس از دنبال کردن این دستورالعمل، روی دکمه OK کلیک کنید.
- پس از آن، آرایه جدول به ترتیب معکوس مرتب می شود. به عنوان یک نتیجه از این مرتب سازی، آن را معکوس می کند، یعنی آخرین خط تبدیل به یک هدر خواهد شد و هدر آخرین خط خواهد بود.
![جدول در مایکروسافت اکسل مرتب شده است]()
توجه مهم! اگر جدول حاوی فرمول بود، پس به دلیل این مرتب سازی، نتیجه آنها ممکن است به درستی نمایش داده نشود. بنابراین، در این مورد، لازم است یا حاضر به لغو تحریم و یا تبدیل مقادیر محاسبه فرمول به مقادیر باشد.
- حالا می توانید ستون اضافی را با شماره گیری حذف کنید، چون ما دیگر نیازی به آن نداریم. ما آن را علامتگذاری میکنیم، روی دکمه سمت راست ماوس بر روی قطعه مشخص شده کلیک کرده و آیتم «پاک کردن محتوا» را در لیست انتخاب کنید.
- در حال حاضر کار بر روی گسترش جدول توسط 180 درجه می تواند در نظر گرفته شود تکمیل شده است.
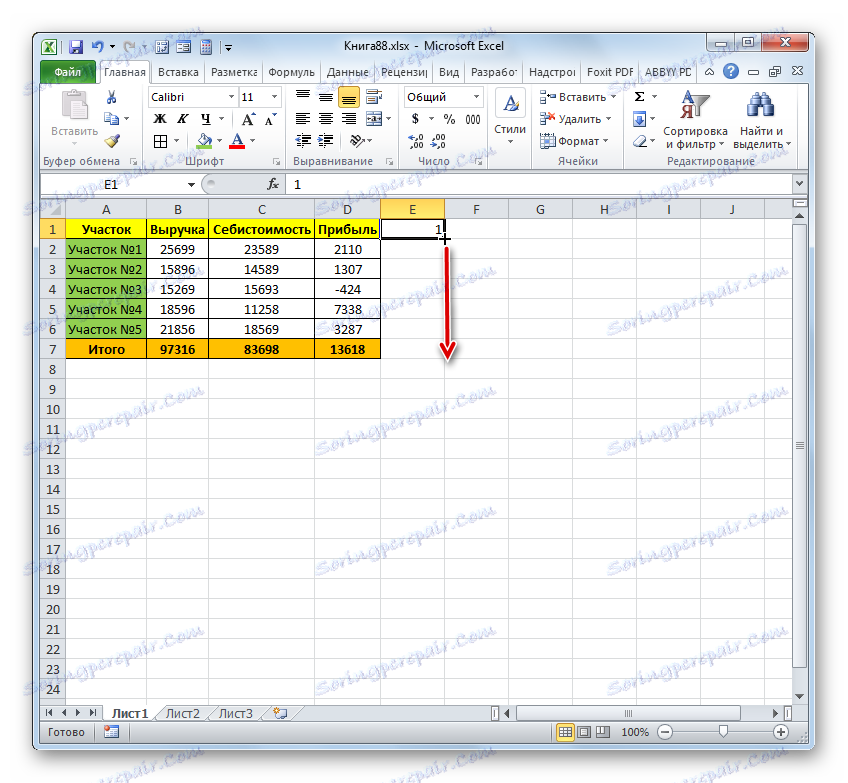
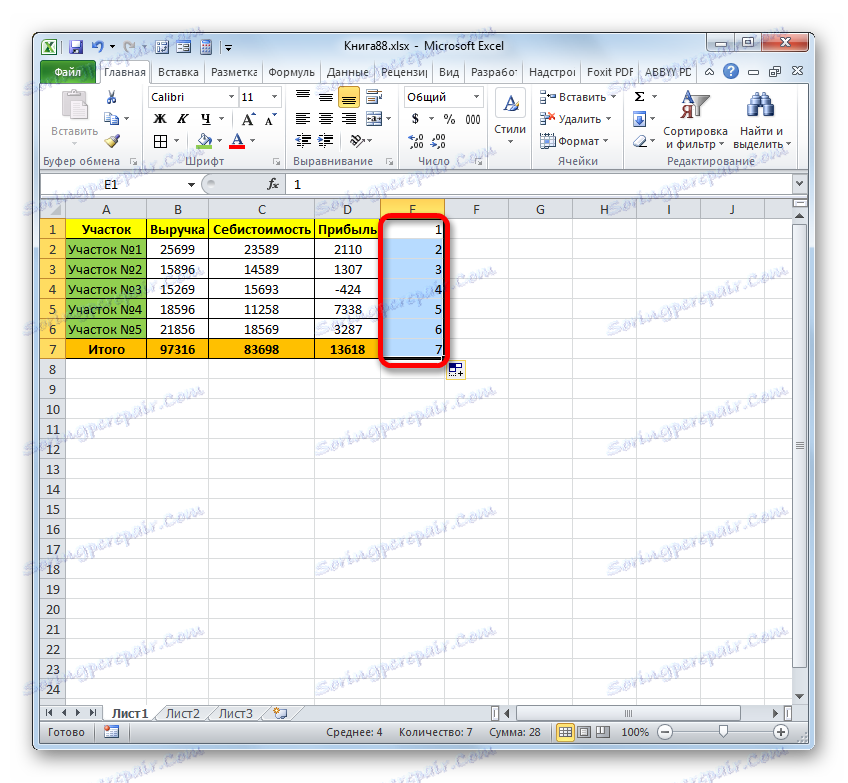
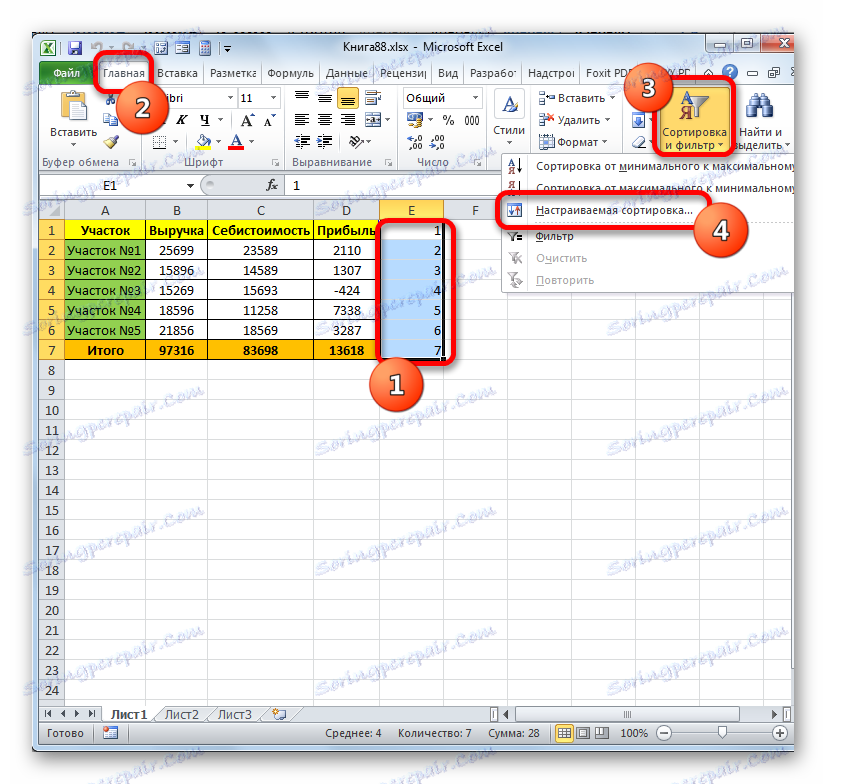
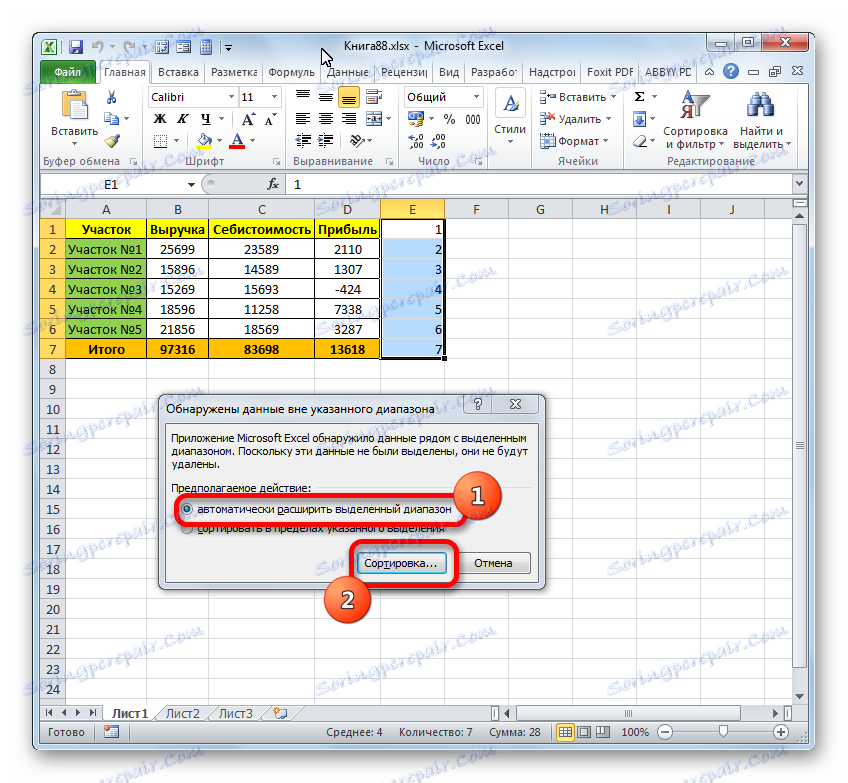
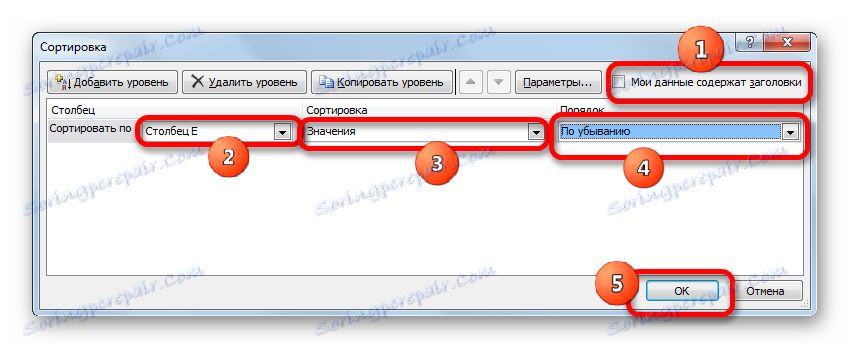
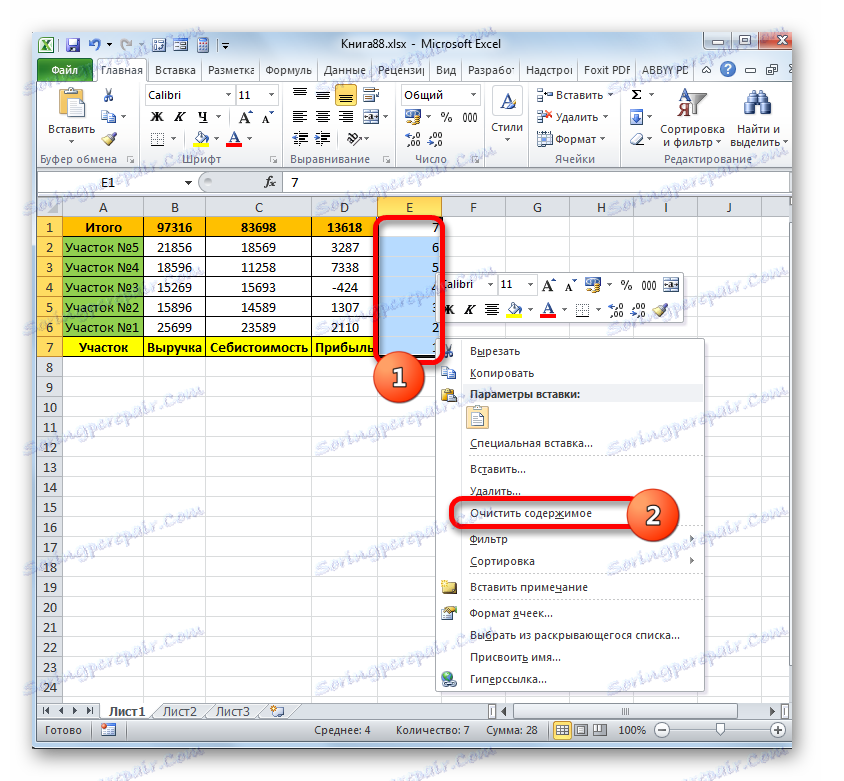
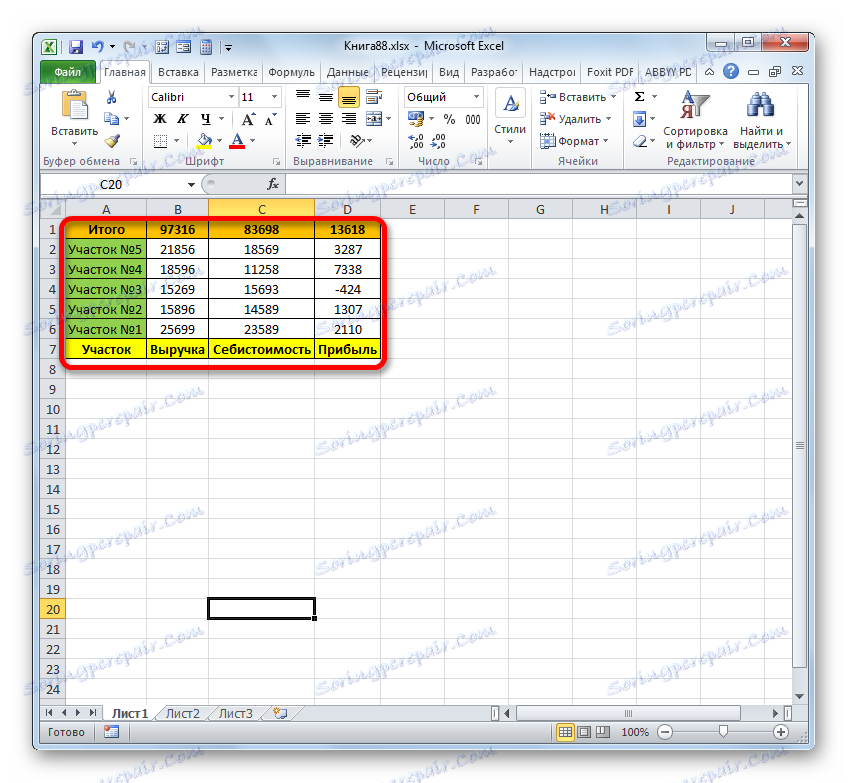
اما، همانطور که می بینید، با استفاده از این روش بازتاب، جدول اصلی به سادگی تبدیل به گسترش یافته است. منبع خود ذخیره نشده است. اما مواردی وجود دارد که بایستی بایستی آرایه را تغییر داد اما در عین حال منبع را نیز نجات داد. این را می توان با استفاده از تابع تغییر انجام داد. این گزینه مناسب برای یک آرایه ستون است.
- علامت زدن سلول به سمت راست محدوده ای که می خواهید در ردیف اول آن را تلنگر کنید. بر روی دکمه "درج تابع" کلیک کنید .
- جادوگر تابع شروع می شود. به بخش "Links and arrays" بروید و نام "OFFSHET" را علامت بزنید، سپس روی "OK" کلیک کنید.
- پنجره بحث شروع می شود. عملکرد OFFSET برای تغییر محدوده ها در نظر گرفته شده است و دارای نحو زیر است:
=СМЕЩ(ссылка;смещение_по_строкам;смещение_по_столбцам;высота;ширина)استدلال "لینک" یک لینک به آخرین سلول یا طیفی از یک آرایه منتقل شده است.
"افست توسط ردیف" یک استدلال است که نشان می دهد چقدر جدول باید توسط ردیف؛
"افست توسط ستون" یک استدلال است که نشان می دهد که چقدر جدول باید توسط ستون جبران شود؛
استدلال ارتفاع و عرض اختیاری است. آنها ارتفاع و عرض سلول های جدول معکوس را نشان می دهند. اگر این مقادیر را حذف کنیم، در نظر گرفته شده است که آنها با ارتفاع و عرض کد منبع برابر است.
بنابراین، مکان نما را در قسمت «لینک» قرار دهید و علامت آخرین سلول محدوده ای که می خواهید تلنگر بزنید. در این مورد، لینک باید مطلق باشد. برای انجام این کار، آن را علامت بزنید و کلید F4 را فشار دهید. علامت دلار ( $ ) باید در نزدیکی مختصات لینک نمایش داده شود.
بعد، مکان نما را در قسمت "ردیف افست" قرار دهید و در مورد ما، عبارت زیر را بنویسید:
(СТРОКА()-СТРОКА($A$2))*-1اگر همه چیز را همانطور که در بالا توضیح داده شد، در این عبارت، ممکن است فقط در بحث دوم اپراتور LINE متفاوت باشد. در اینجا شما باید مختصات سلول اول محدوده معکوس را در فرم مطلق مشخص کنید.
در قسمت "Offset by columns" "0" را وارد کنید .
زمینه های "ارتفاع" و "عرض" خالی می باشند. ما بر روی "OK" کلیک میکنیم.
- همانطور که می بینید، مقدار واقع در پایین ترین سلول در حال حاضر در بالای آرایه جدید نمایش داده می شود.
- برای تبدیل ارزشهای دیگر، شما باید فرمول را از این سلول به کل محدوده کمتری کپی کنید. ما این کار را با نشانگر پر می کنیم. مکان نما را به لبه سمت راست عنصر تنظیم کنید. صبر کن تا آن را به یک کراس کوچک تبدیل کنیم. پایین دکمه سمت چپ ماوس را نگه دارید و به مرز آرایه برسید.
- همانطور که می بینید، تمام محدوده با داده های معکوس پر شده است.
- اگر ما می خواهیم که در سلول هایش نه فرمول ها، بلکه مقادیری داشته باشیم، سپس منطقه مشخص شده را علامت گذاری می کنیم و روی دکمه "Copy" روی نوار کلیک می کنیم.
- سپس با کلیک راست بر روی قطعه مشخص شده با دکمه سمت راست مواجه می شوید و در قسمت "Insert Parameters" ما نماد "ارزش ها" را انتخاب می کنیم.
- در حال حاضر داده ها در محدوده معکوس به عنوان مقادیر وارد شده اند. جدول اصلی را می توان حذف کرد، اما شما می توانید آن را به عنوان است.
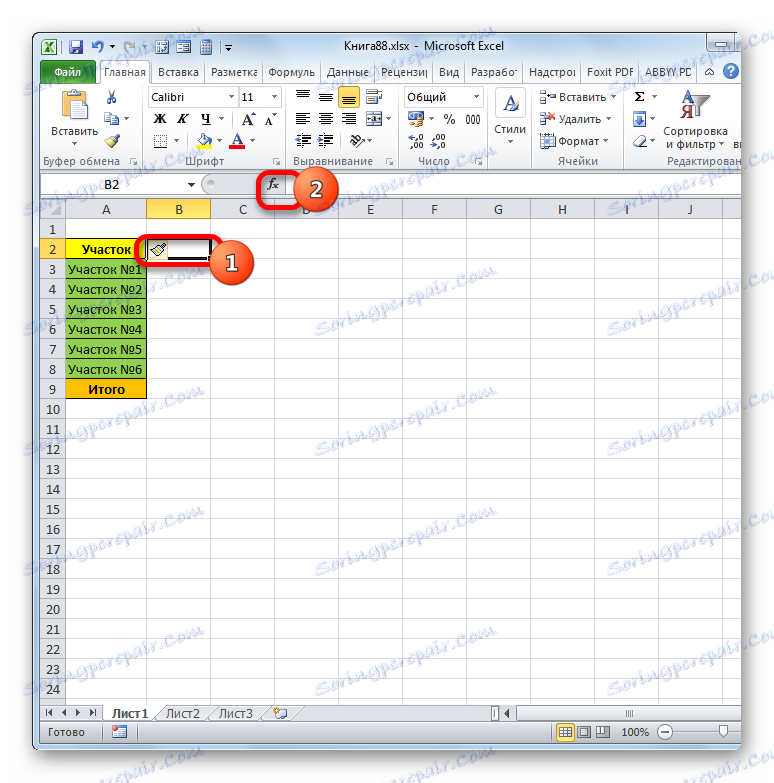
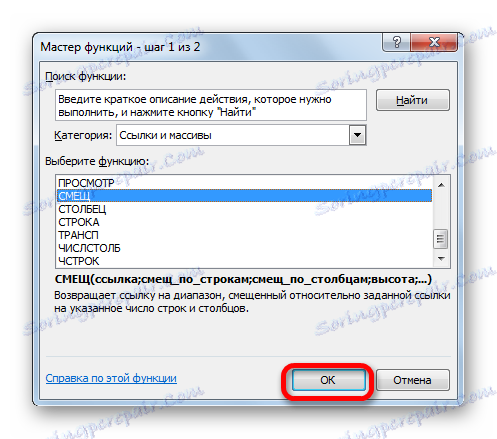
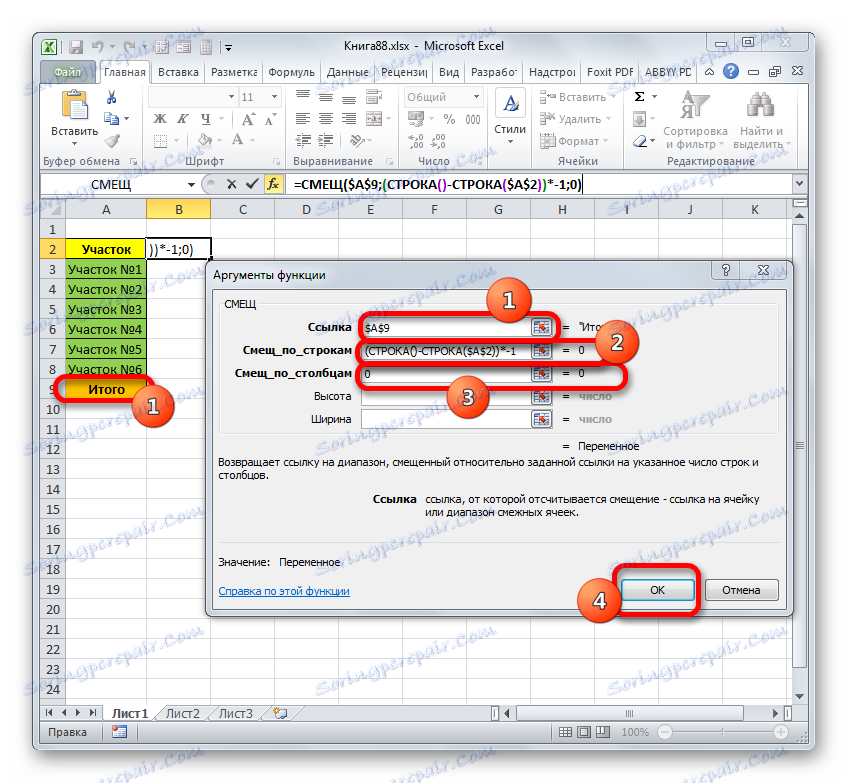
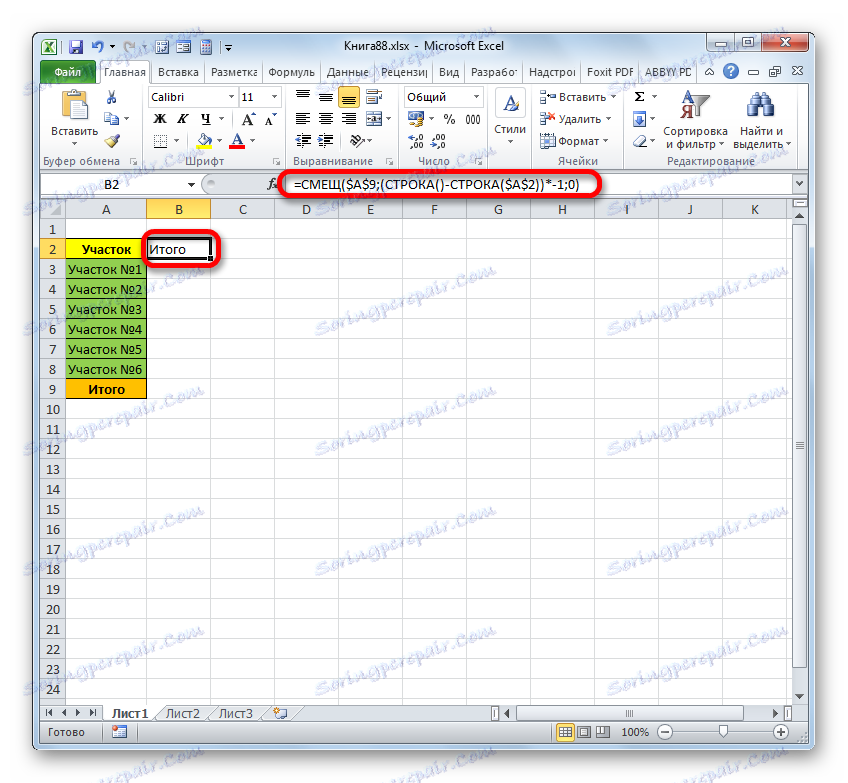
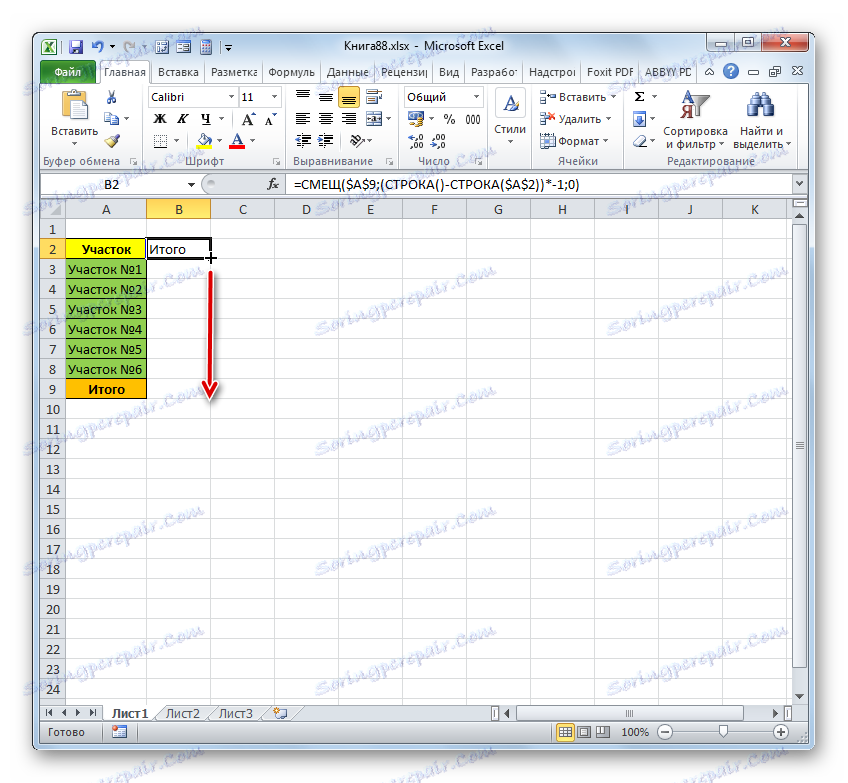
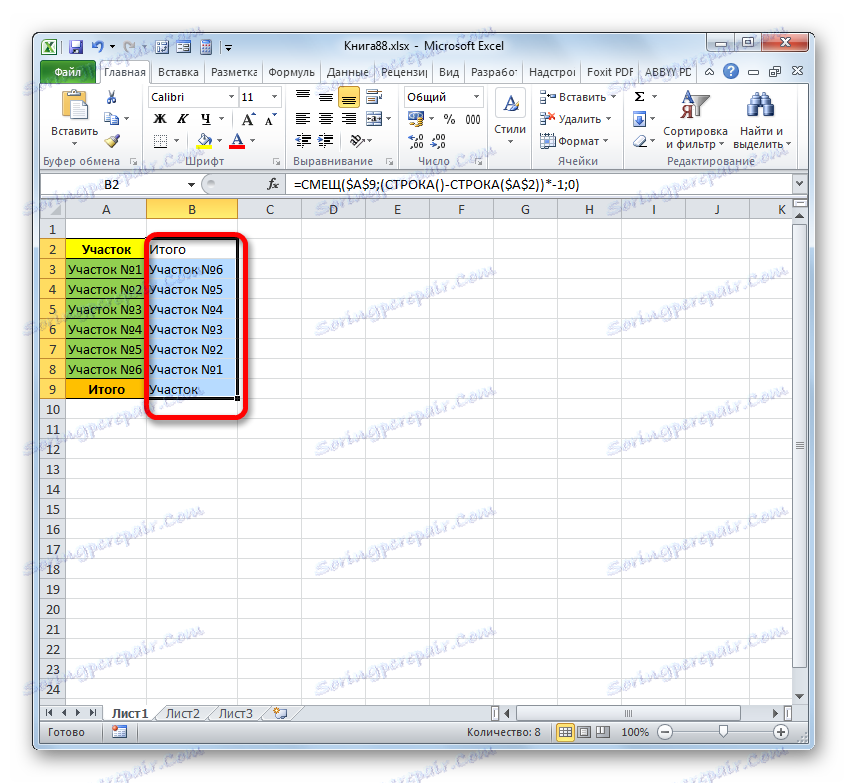
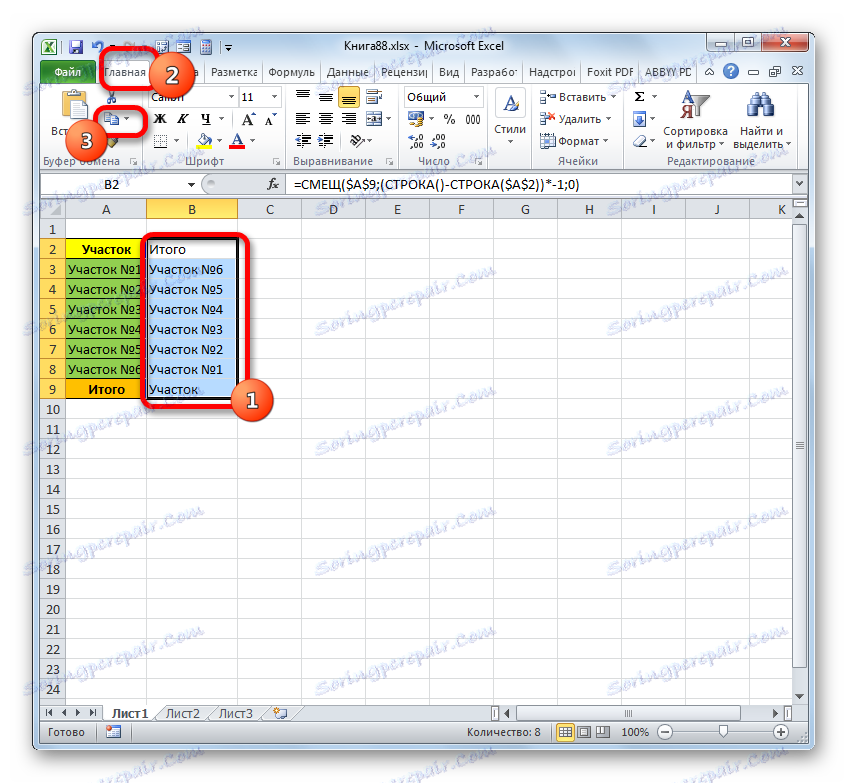
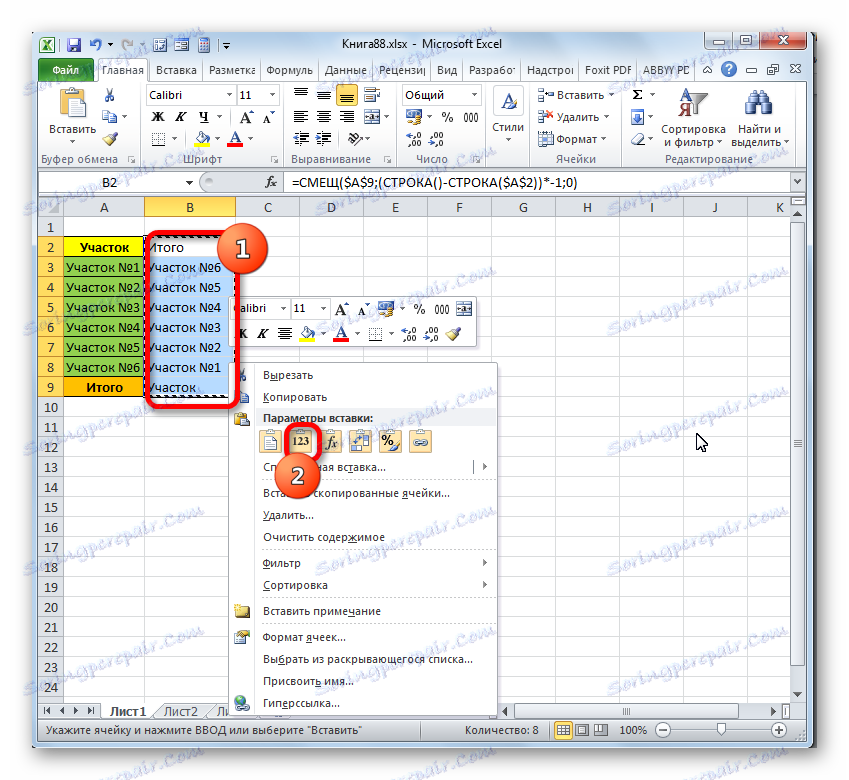
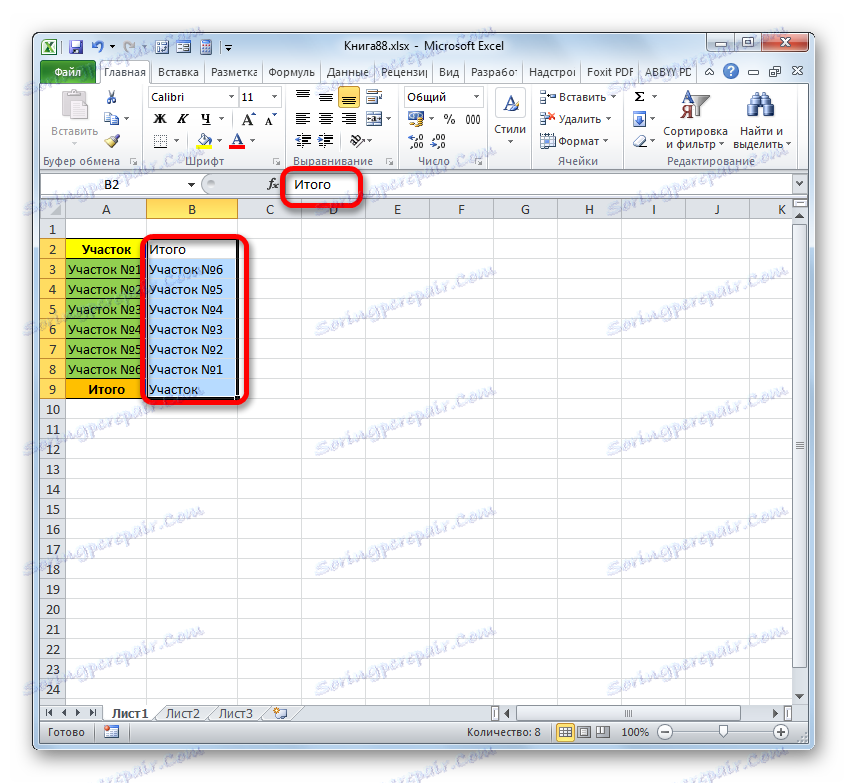
همانطور که می بینید، چندین روش کاملا متفاوت برای گسترش یک آرایه جدول با 90 و 180 درجه وجود دارد. انتخاب یک گزینه خاص، اول از همه، بستگی به وظیفه ای که برای کاربر تعیین می کند.