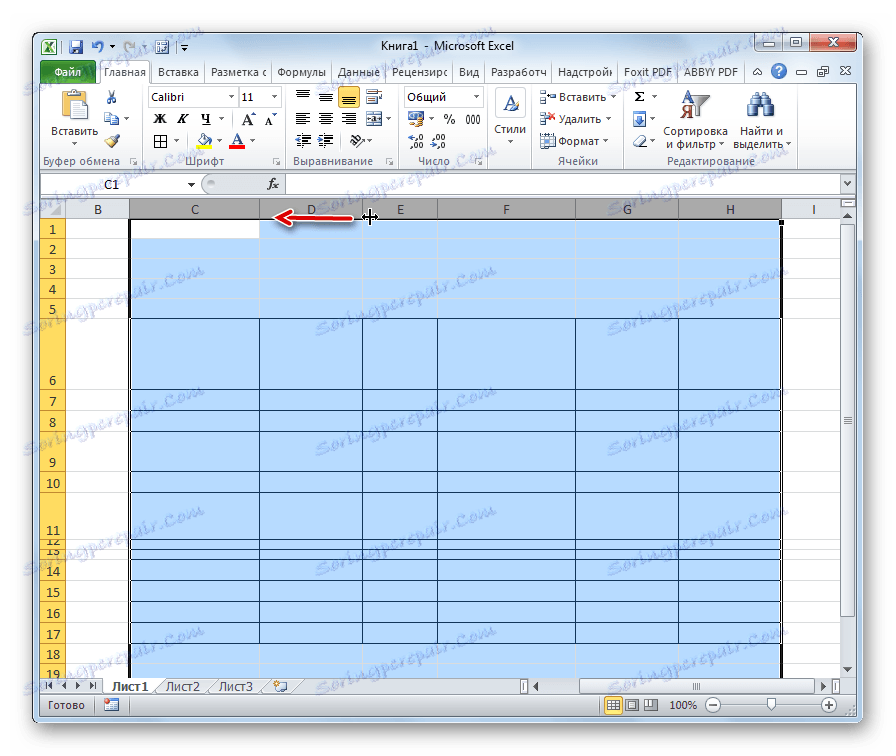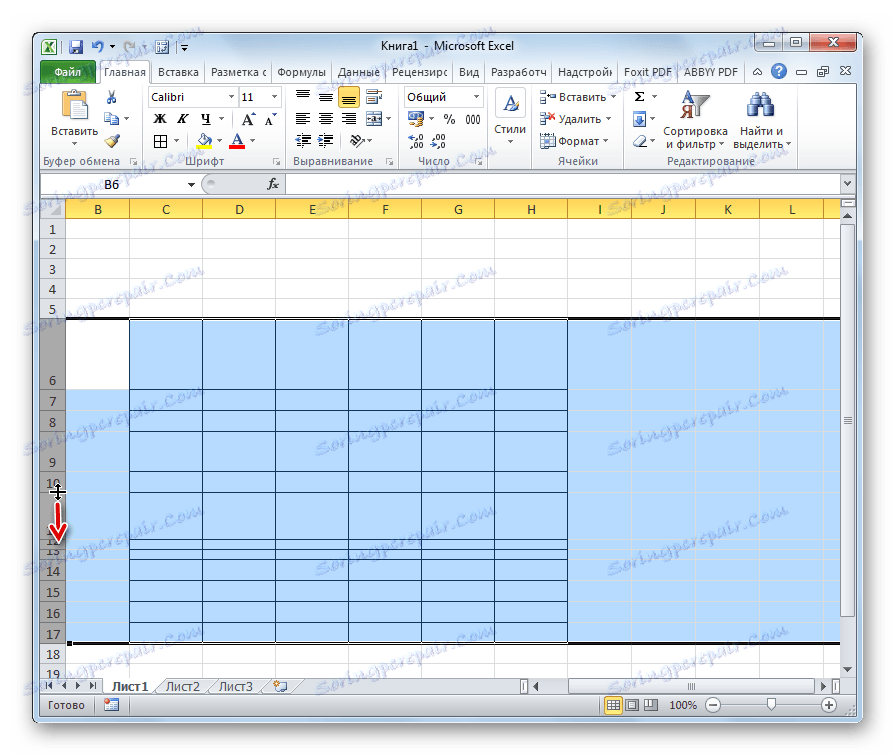تراز کردن سلول ها در یک اندازه در مایکروسافت اکسل
اغلب هنگام کار با صفحات گسترده اکسل، شما باید اندازه سلول را تغییر دهید. به نظر می رسد عناصر از اندازه های مختلف بر روی ورق وجود دارد. مطمئنا، این همیشه توسط اهداف عملی توجیه نمی شود و اغلب از لحاظ زیبایی شناختی به کاربر خشنود نیست. بنابراین، این سوال مطرح می شود که چگونه سلول های یک اندازه را ایجاد می کنند. بیایید پیدا کنیم که چگونه می توان آنها را در اکسل تراز کرد.
محتوا
تراز کردن اندازه ها
برای تنظیم اندازه سلول روی ورق، شما باید دو روش را انجام دهید: اندازه ستون ها و ردیف ها را تغییر دهید.
عرض ستون می تواند از 0 تا 255 واحد متغیر باشد (به طور پیش فرض 8.43 امتیاز است)، ارتفاع ردیف از 0 تا 409 امتیاز (به طور پیش فرض 12.75 واحد است). یک نقطه ارتفاع تقریبا 0.035 سانتی متر است.
اگر مورد نظر، واحد برای اندازه گیری ارتفاع و عرض را می توان با گزینه های دیگر جایگزین.
- از تب "File" ، بر روی گزینه "Parameters" کلیک کنید.
- در پنجره گزینه اکسل که باز می شود، به قسمت «پیشرفته» بروید . در قسمت مرکزی پنجره ما بلوک پارامتر «صفحه نمایش» را می بینیم. ما این لیست را در پارامتر "Units on a ruler" باز می کنیم و یکی از چهار گزینه ممکن را انتخاب می کنیم:
- سانتیمتر؛
- اینچ ها؛
- میلیمتر؛
- واحد (به طور پیش فرض تنظیم شده است)
هنگامی که شما بر روی مقدار تصمیم گرفته اید، روی دکمه «OK» کلیک کنید.
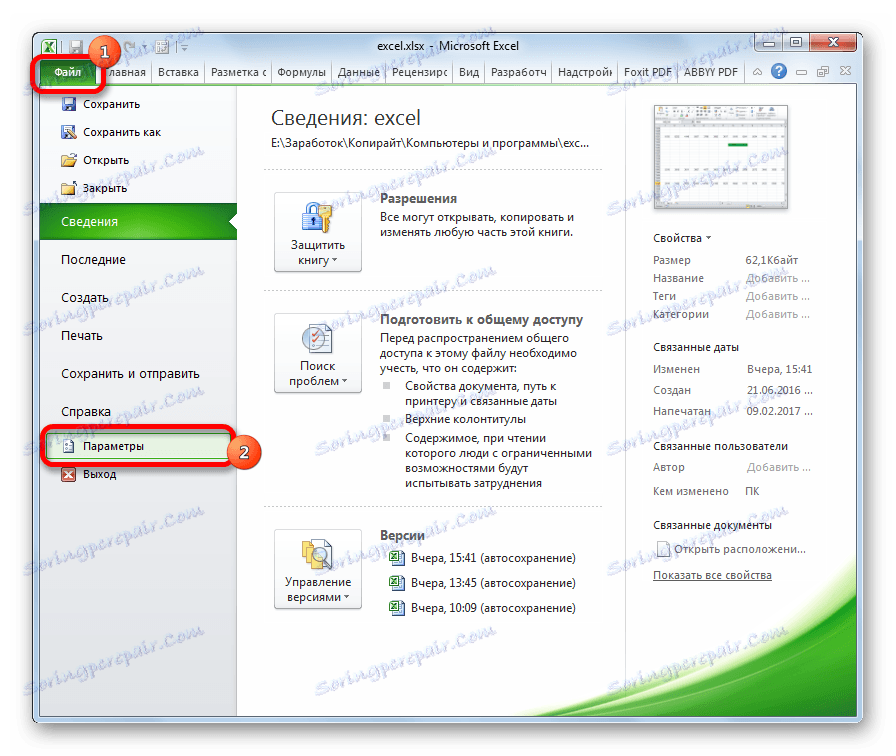
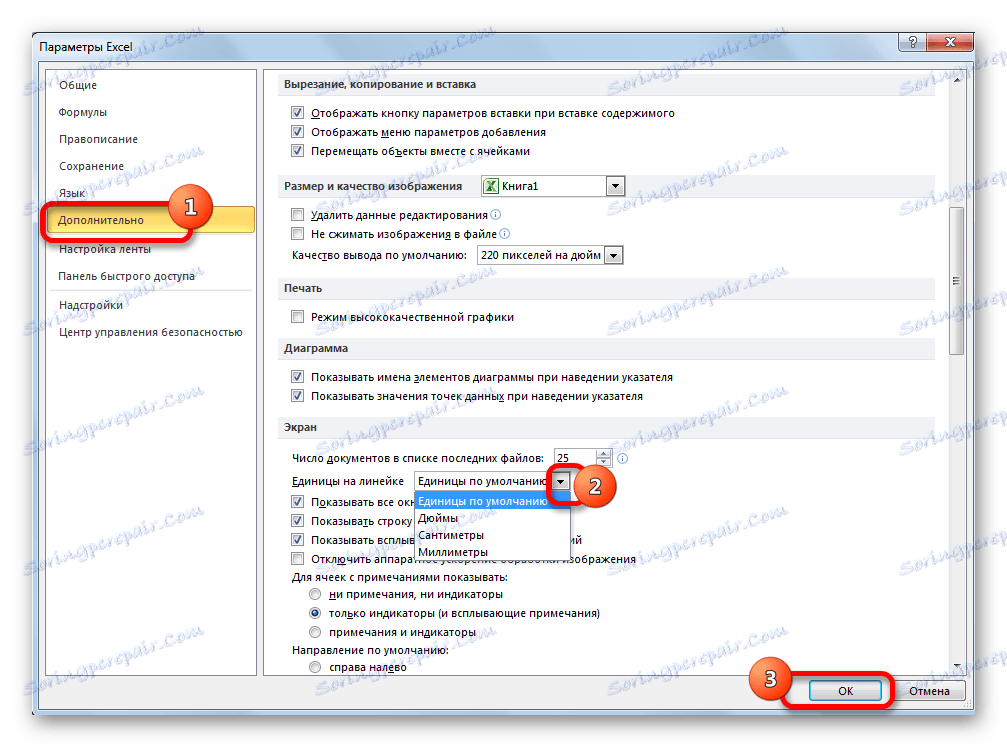
بنابراین، ممکن است اندازه گیری هایی را که در آن کاربر بهترین گرا باشد، ایجاد کند. این واحد سیستم است که در هنگام تعیین ارتفاع ردیف ها و عرض ستون های سند تنظیم می شود.
روش 1: تراز کردن سلول ها در محدوده انتخاب شده
اول از همه، بیایید نگاه کنیم که چگونه سلولهای محدوده مشخصی، به عنوان مثال، یک جدول را هماهنگ کنیم.
- طیف وسیعی را در صفحه انتخاب کنید که در آن ما قصد داریم که اندازه سلول را برابر کنیم.
- در حالی که در تب "Home" روی آیکون "Format" روی نوار که در جعبه ابزار "Cells" قرار دارد کلیک کنید . یک لیست از تنظیمات باز می شود. در قسمت Block Cell، گزینه "Line height ..." را انتخاب کنید.
- یک پنجره کوچک "ارتفاع خط" باز می شود. ما فقط در فیلمی که در آن وجود دارد وارد می کنیم، اندازه مورد نیاز برای نصب در تمام خطوط محدوده انتخاب شده. سپس بر روی دکمه "OK" کلیک کنید.
- همانطور که می بینید، اندازه سلول ها در محدوده انتخاب شده در ارتفاع برابر شده است. حالا ما باید عرض آن را اصلاح کنیم. برای انجام این کار، بدون حذف انتخاب، دوباره با استفاده از دکمه "Format" بر روی نوار، از منو تماس بگیرید. این بار، در بلوک Size Cell، ستون Width ... مورد را انتخاب کنید.
- پنجره همانند همان زمانی که ارتفاع خط را تعیین می کند شروع می شود. عرض ستون را در واحدهای موجود در فیلد وارد کنید که به محدوده انتخابی اعمال می شود. روی دکمه "OK" کلیک کنید.
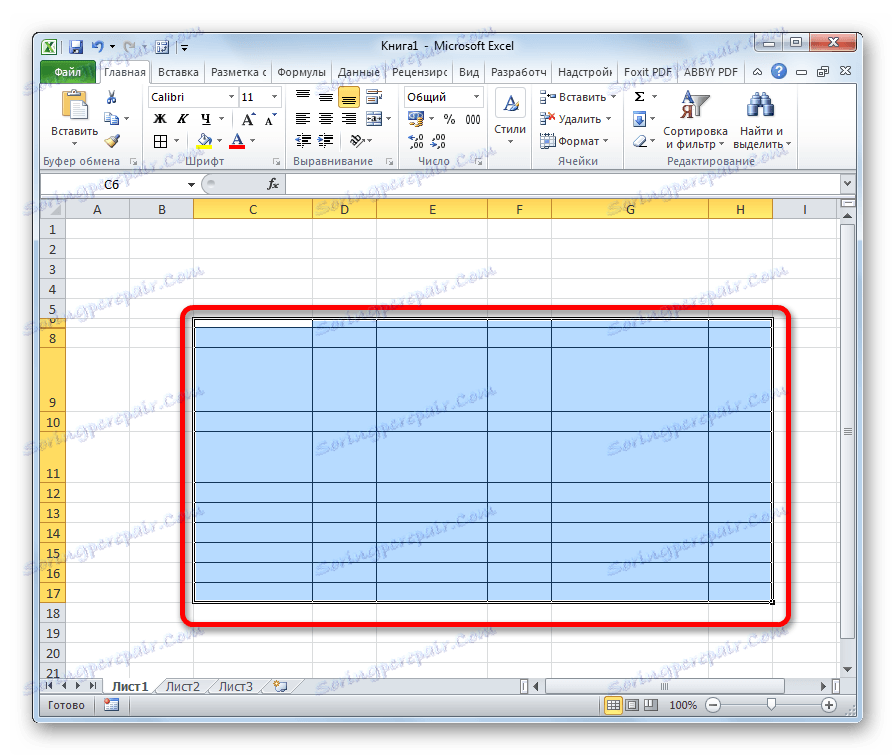
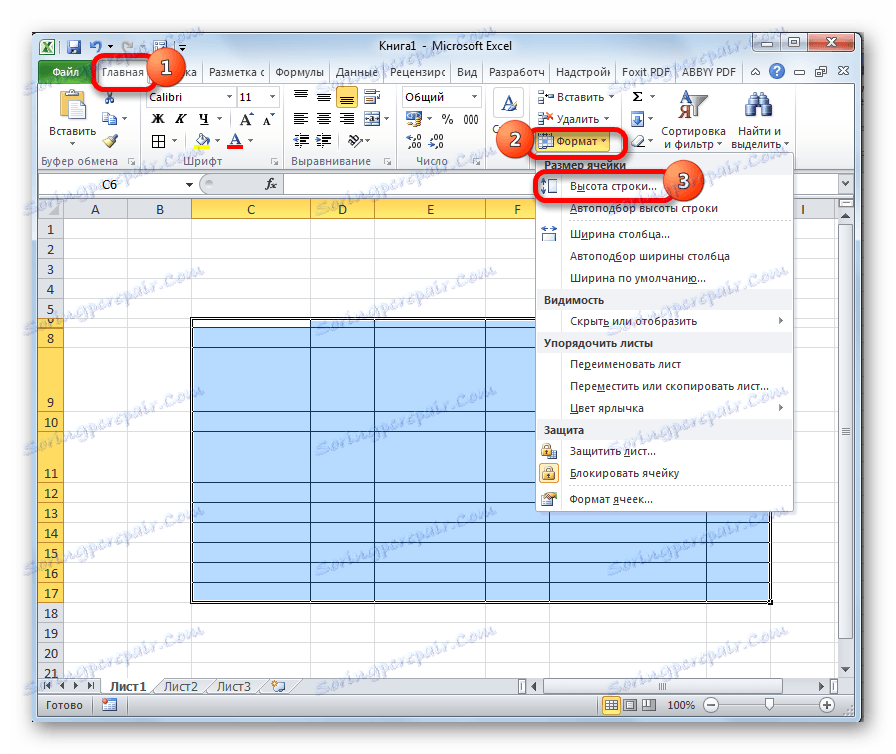

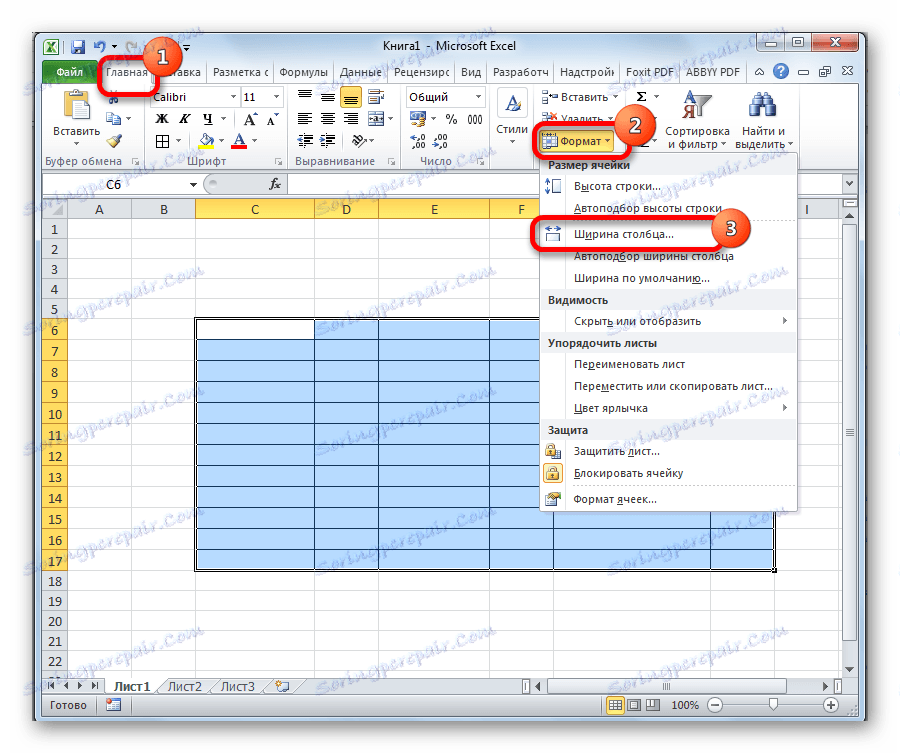
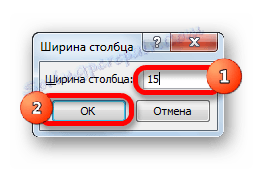
همانطور که می بینید، پس از دستکاری اعداد، سلول های منطقه انتخاب شده در اندازه کاملا یکسان بودند.
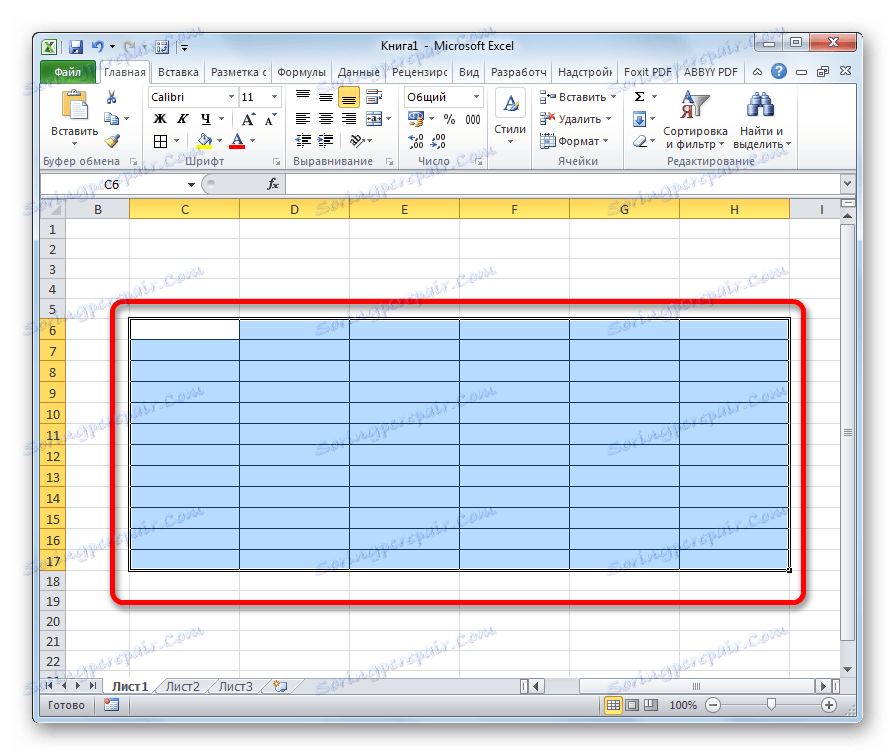
یک نسخه جایگزین این روش وجود دارد. شما می توانید در پانل مختصات افقی را انتخاب کنید که ستون هایی که عرض آن یکسان است. سپس روی این پانل با دکمه راست موس کلیک کنید. در منوی باز شده، مورد "عرض ستون ..." را انتخاب کنید . پس از آن یک پنجره برای وارد کردن عرض ستون های محدوده انتخاب شده باز می شود، که ما در مورد کمی بالاتر صحبت کردیم.
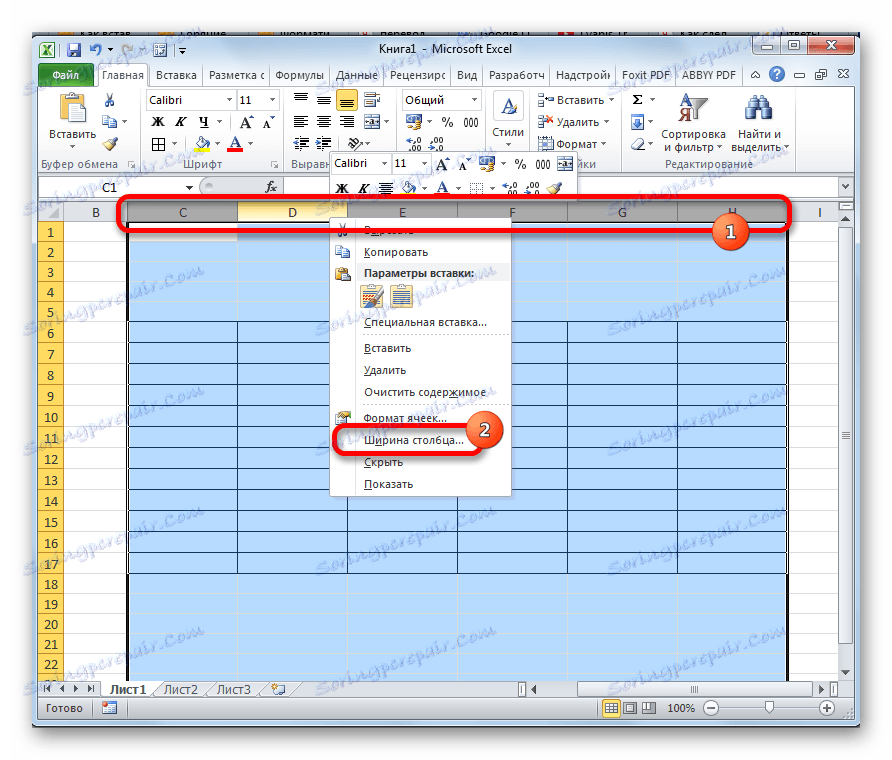
به طور مشابه، در پانل عمودی مختصات، ردیفی از محدوده ای را که ما می خواهیم آن را انجام دهیم را انتخاب کنید. ما بر روی پانل راست کلیک کنید، در منوی باز شده ما مورد "ارتفاع خط ..." را انتخاب می کنیم . بعد از این، یک پنجره باز می شود که در آن پارامتر ارتفاع باید وارد شود.
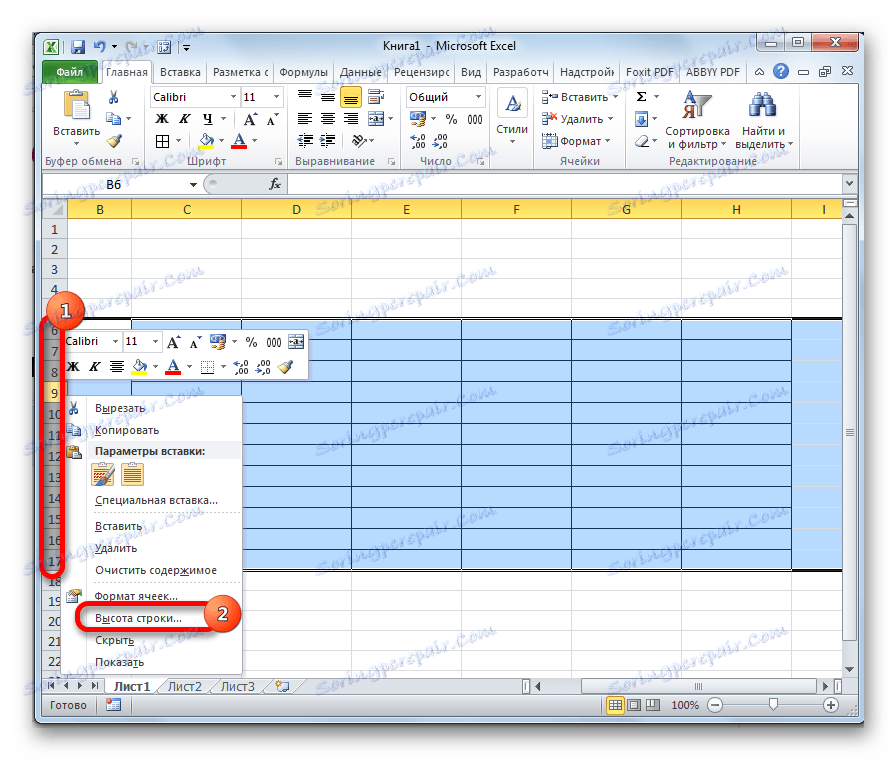
روش 2: سلولهای کل برگه را تراز کنید
اما مواردی وجود دارد که لازم است سلول ها را نه تنها از محدوده دلخواه، بلکه از کل ورقه به طور کلی هماهنگ کنیم. انتخاب همه آنها به صورت دستی یک زمان بسیار طولانی است، اما فرصتی برای انتخاب با یک کلیک وجود دارد.
- روی مستطیل بین پانل افقی و عمودی مختصات قرار دهید. همانطور که می بینید، پس از این، کل صفحه فعلی به طور کامل اختصاص داده می شود. یک روش جایگزین برای انتخاب کل برگه وجود دارد. برای انجام این کار، به سادگی میانبر صفحهکلید Ctrl + A را تایپ کنید .
- پس از انتخاب تمام قسمت ورق، عرض ستون ها و ارتفاع ردیف ها را به اندازه یکنواخت با استفاده از همان الگوریتم که در مطالعه روش اول شرح داده شد، تغییر می دهیم.
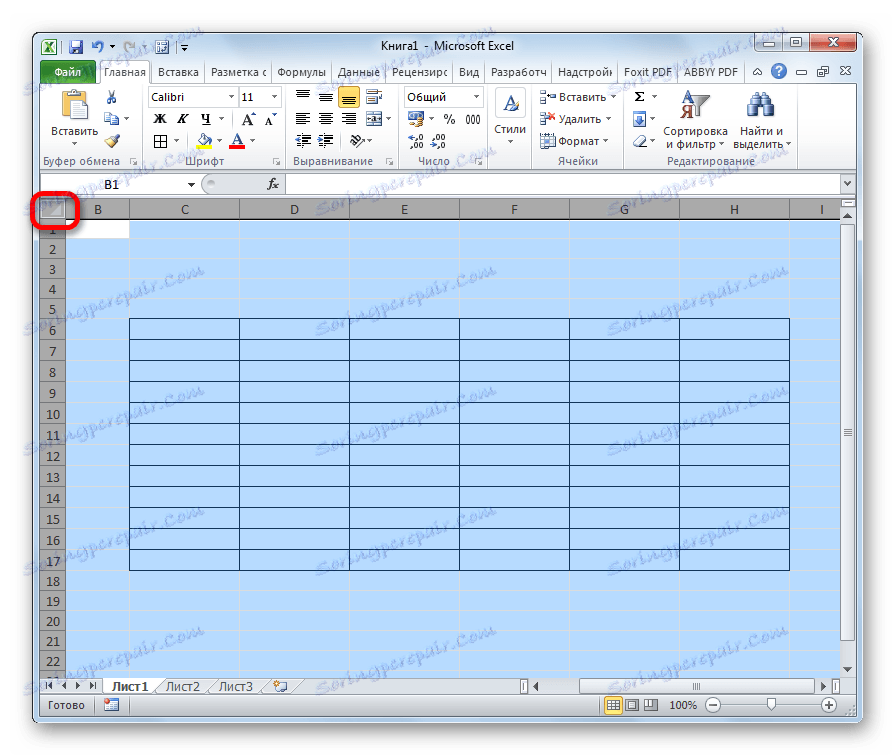
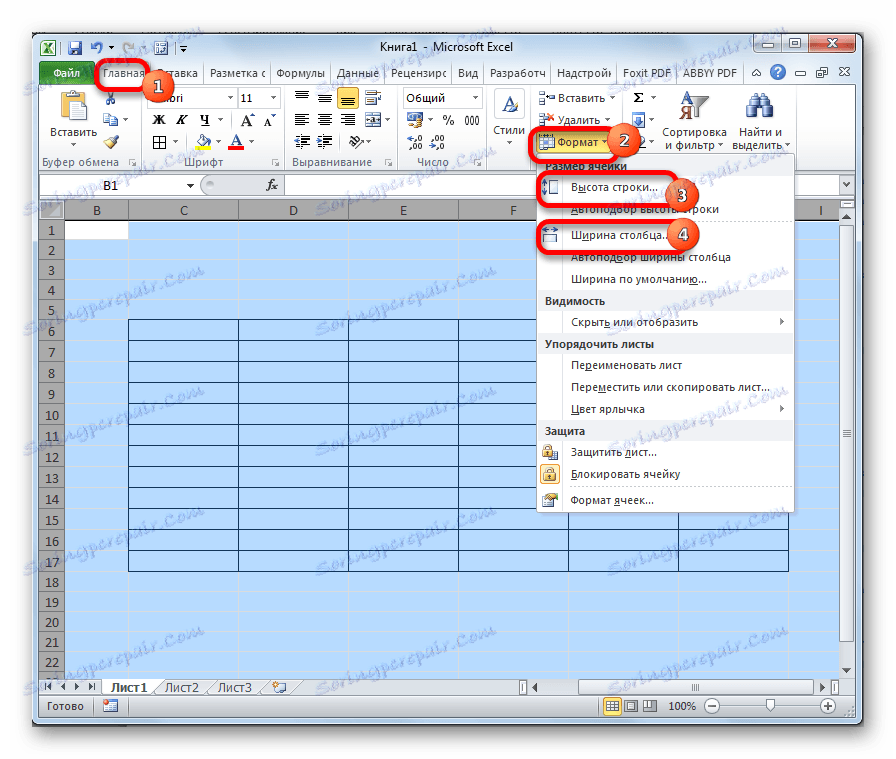
روش 3: پیگیری
علاوه بر این، با کشیدن مرزها، می توانید ابعاد سلولی را به صورت دستی تنظیم کنید.
- ورق به عنوان یک کل یا طیف وسیعی از سلول ها در پانل مختصات افقی را با استفاده از روش های بالا توضیح می دهیم. مکان نما را روی مرز ستون ها در پانل مختصات افقی قرار دهید. در این مورد، به جای نشانگر باید یک متقاطع ظاهر شود، که در آن دو پیکسل جهت دار در جهت های مختلف وجود دارد. بستن دکمه سمت چپ ماوس و کشیدن مرز به سمت راست یا چپ بسته به اینکه آیا ما نیاز به گسترش آنها و یا تنگ آنها. این تغییر عرض نه تنها از سلول با مرزهای که شما دستکاری، بلکه همچنین از تمام سلول های دیگر از محدوده انتخاب شده تغییر دهید.
![پشتیبانی از ستون ها در مایکروسافت اکسل]()
پس از اتمام کشیدن و رها کردن دکمه ی ماوس، سلول های انتخاب شده دارای همان عرض و دقیقا همان عرض را دارند که شما آن را دستکاری کرده اید.
- اگر کل برگه را انتخاب نکنید، سلول های پانل مختصات عمودی را انتخاب کنید. به روش مشابهی با مورد قبلی، مرزهای یکی از خطوط را با دكمه ماوس پایین نگه میدارید تا سلولهای این خط رسیدن به ارتفاع كه شما راضی هستند. سپس دکمه ماوس را آزاد کنید.
![خطوط تضعیف در مایکروسافت اکسل]()
پس از این اقدامات، تمام عناصر محدوده انتخاب شده، همان اندازه سلولی است که شما دستکاری را انجام داده اید.
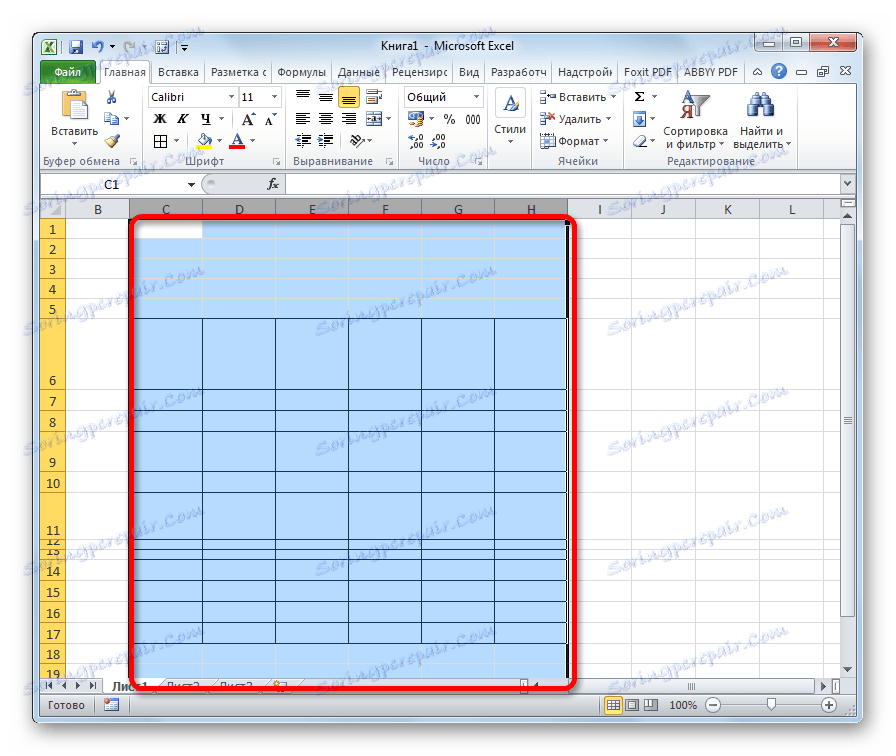
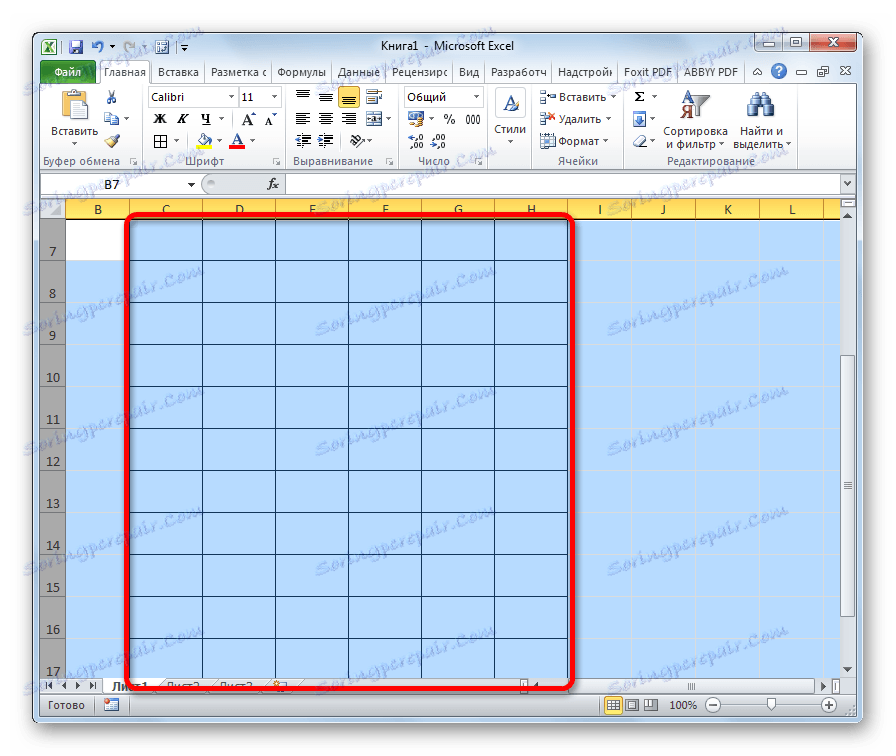
روش 4: جدول را وارد کنید
اگر یک جدول کپی شده روی یک صفحه را به روش معمولی کپی کنید، اغلب ستون هایی که در نسخه قرار داده شده اند دارای اندازه های متفاوت هستند. اما یک ترفند برای جلوگیری از این وجود دارد.
- جدولی که می خواهید کپی کنید را انتخاب کنید. بر روی آیکون «کپی» کلیک کنید، که روی نوار در صفحه «صفحه اصلی» در جعبه ابزار «کلیپ بورد» قرار می گیرد . شما همچنین می توانید به جای این اقدامات پس از انتخاب میانبر صفحه کلید Ctrl + C.
- سلول را در همان ورق، ورق دیگری یا در یک کتاب دیگر انتخاب کنید. این سلول باید عنصر بالای چپ جدول قرار بگیرد. با کلیک بر روی دکمه سمت راست ماوس در شی انتخاب شده. منوی زمینه ظاهر می شود. در آن ما بر روی مورد "قرار دادن ویژه ..." بروید . در منوی اضافی که بعد از این ظاهر می شود، دوباره روی مورد با همان نام مشابه کلیک کنید.
- پنجره ورودی ویژه باز می شود. در قسمت تنظیمات "Insert" ما سوئیچ را به موقعیت " عرض ستون" تغییر می دهیم . روی دکمه "OK" کلیک کنید.
- پس از آن، در ورق ورق، سلول های همان اندازه با مقادیر جدول اصلی وارد می شوند.
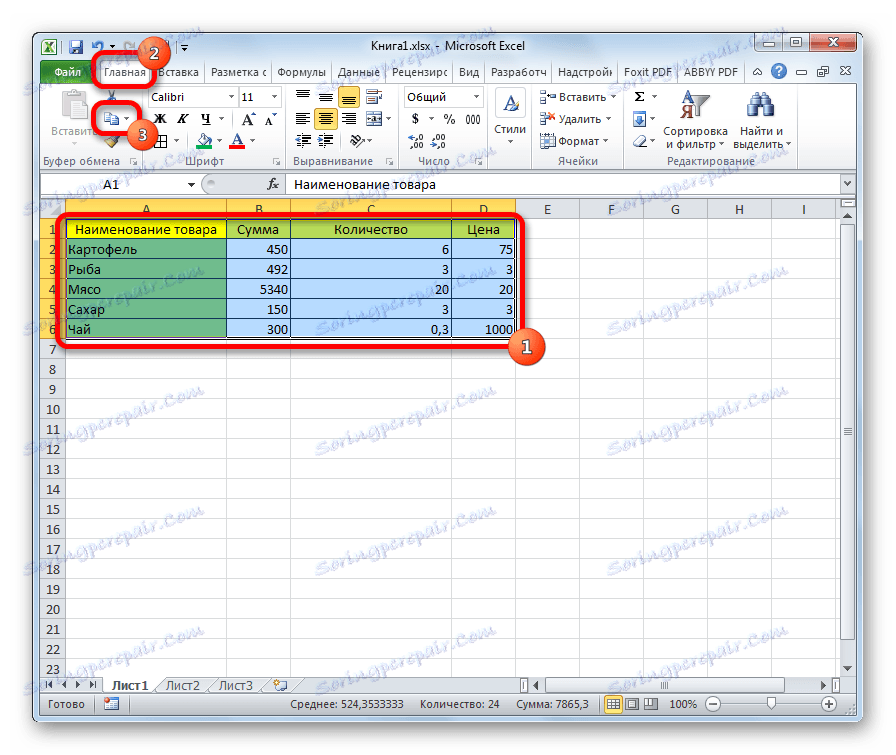
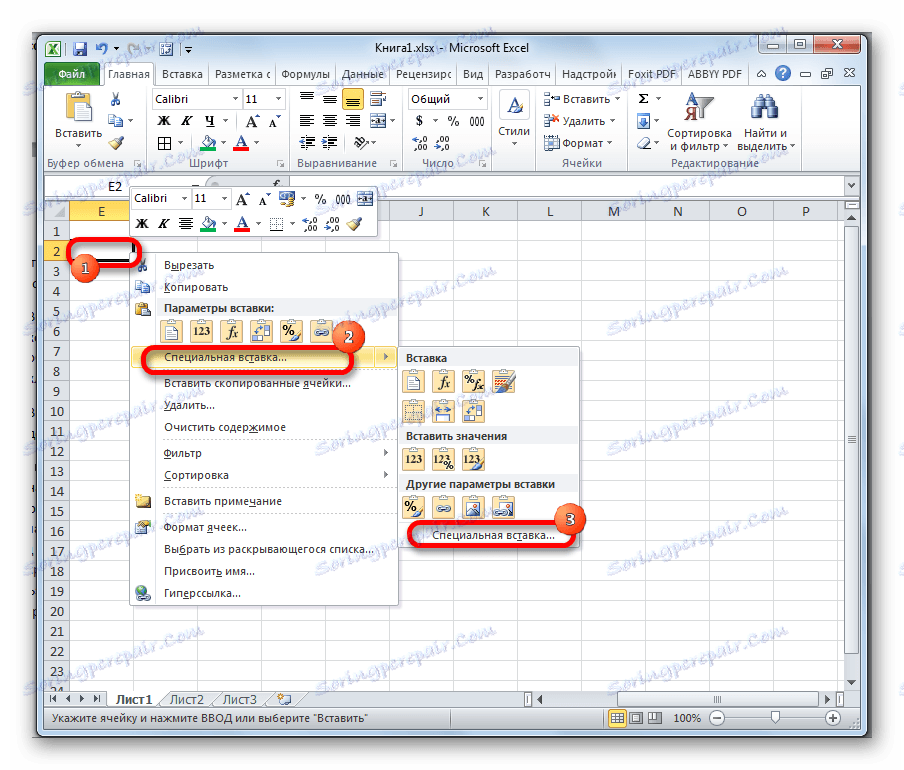
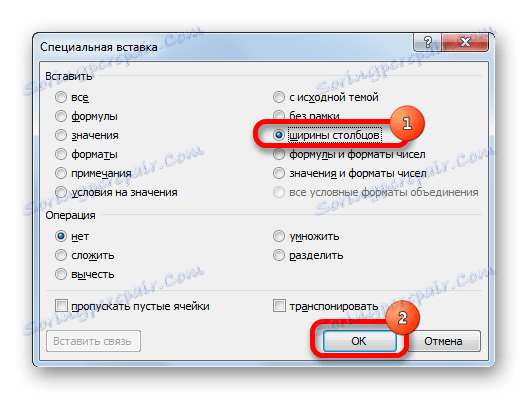
همانطور که می بینید، در اکسل، چندین روش شبیه به یکدیگر برای تنظیم همان اندازه سلول، به عنوان یک محدوده خاص یا جدول و برگ به طور کلی وجود دارد. مهمترین چیز در انجام این روش این است که به درستی محدوده ای را انتخاب کنید که اندازه آن شما می خواهید تغییر دهید و به یک مقدار واحد برسید. پارامترهای ورودی ارتفاع و عرض سلول ها را می توان به دو نوع تقسیم کرد: تنظیم یک مقدار خاص در واحدهای بیان شده در اعداد و مرزهای دستی کشیدن. کاربر خود را انتخاب روش راحت تر از عمل، در الگوریتم است که بهتر است گرا.