خروج از حالت تست در ویندوز 7
سیستم عامل ویندوز 7 دارای چندین حالت عملیاتی است که انواع مختلفی از عملکردها را در اختیار کاربر قرار می دهد. در بین انواع مختلف موجود ، یک حالت تست نیز وجود دارد که ویژگی آن غیرفعال کردن احراز هویت نرم افزار و امضاهای دیجیتالی درایور است. به همین دلیل ، نه تنها کتیبه مربوطه در گوشه دسک تاپ ظاهر می شود ، بلکه خطر ابتلا به ویروس و نصب تصادفی نرم افزارهای غیرقابل اطمینان را نیز افزایش می دهد. بنابراین ، اگر کاربر قصد اجرای چنین مدلی را نداشته باشد ، لازم است از آن خارج شوید. ما می خواهیم گزینه های موجود را برای حل این مشکل بیشتر نشان دهیم.
مطالب
خروج از حالت تست در ویندوز 7
یک بار دیگر خواهیم فهمید که فقط کتیبه در گوشه پایین سمت راست دسک تاپ نشان از راه اندازی حالت تست دارد. خود سیستم عامل به همان روشی که در حالت عادی کار می کند به جز ویژگی های ذکر شده در بالا کار می کند. بنابراین ، نوع عملکرد به خودی خود کاربر را مختل نمی کند ، اما کتیبه گاهی اوقات منحرف یا حتی آزار دهنده است. اگر برای ویندوز 10 روشی جداگانه وجود داشته باشد که به شما امکان مخفی کردن علامت را می دهد ، در نظر گرفته شده "هفت" وجود ندارد. فقط استفاده از روشهای زیر باقی مانده است.
همچنین بخوانید: نحوه غیرفعال کردن حالت تست در ویندوز 10
روش 1: ویرایش اطلاعات تنظیمات بوت
در این مقاله ، ما در مورد دو روش دستیابی به یک هدف صحبت خواهیم کرد. هر یک از آنها شامل فعال کردن دستورات کنسول است. اولین گزینه این است که به سادگی ویرایش داده های پیکربندی از طریق یک ابزار ویژه به نام bcedit . کل روش خاموش کردن به نظر می رسد:
- منوی Start را باز کنید . برنامه کلاسیک خط فرمان را در آنجا پیدا کرده و بر روی آن راست کلیک کنید.
- در فهرست زمینه که ظاهر می شود ، گزینه "Run as administrator" را انتخاب کنید .
- هنگامی که پنجره User Account Control ظاهر می شود ، با انتخاب گزینه "بله" ، اجرای اقدامات خود را تأیید کنید.
-
bcdedit /set TESTSIGNING OFFرا وارد قسمت ورودی کنید و سپس کلید Enter را فشار دهید. - بعد از چند ثانیه ، پیام "عملیات با موفقیت انجام شد" باید روی صفحه ظاهر شود.
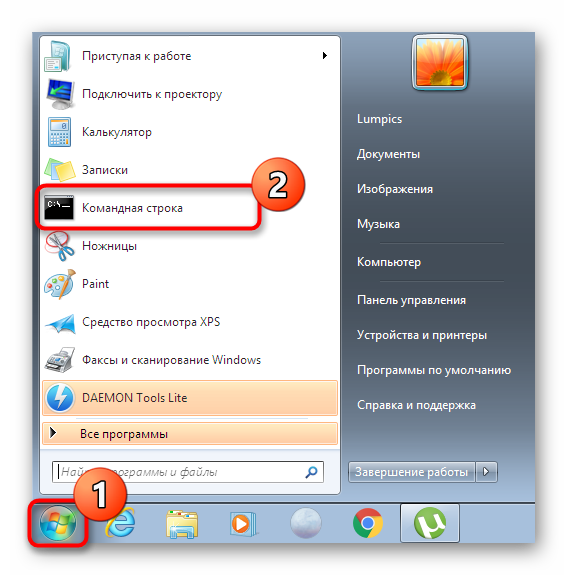
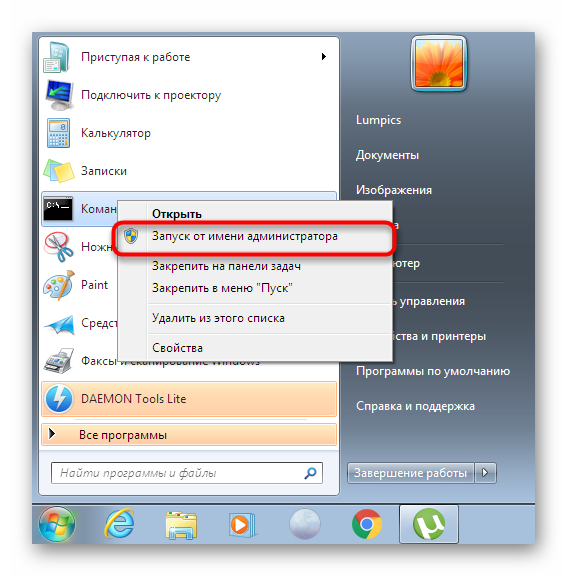
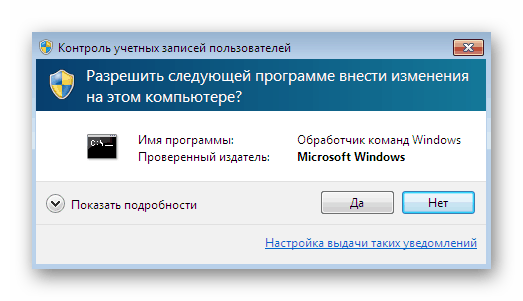
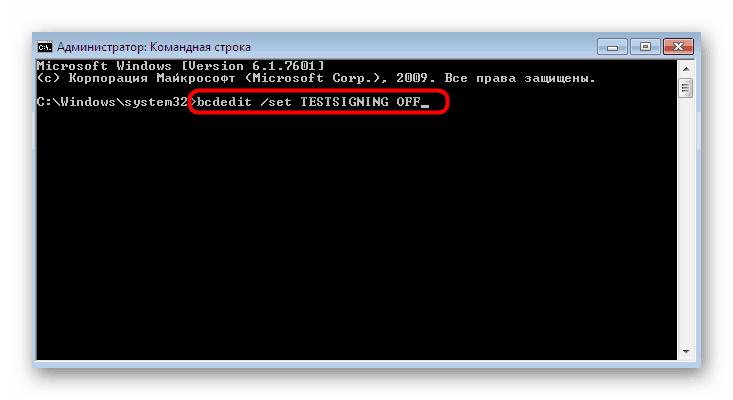
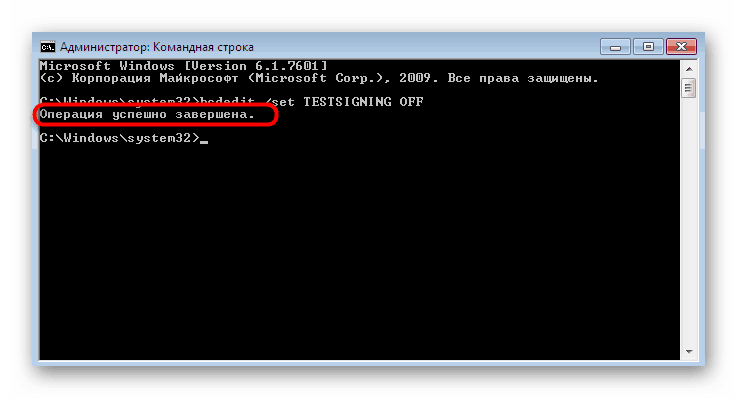
اگر دقیقاً کتیبی که در بالا به آن اشاره کردیم ، در Command Line ظاهر می شود ، می توانید با خیال راحت این برنامه را ببندید و رایانه را مجدداً راه اندازی کنید تا همه تغییرات به اثبات برسد. در غیر این صورت ، یک اعلان خطا روی صفحه نمایش داده می شود. سپس به روش بعدی عمل کنید.
روش 2: تأیید امضای دیجیتال درایور را فعال کنید
همیشه روش اول نتیجه مناسب را به همراه نمی آورد ، زیرا کاربر با نیاز به انجام یک عمل اضافی روبرو است ، که شامل فعال سازی دستی تأیید امضاهای دیجیتالی درایورها قبل از خروج از حالت آزمون است. این عملا با روش اول فرقی نمی کند ، فقط یک مرحله اضافه می شود.
- Command Prompt را به همان نمونه ای که قبلاً دیدید ، اجرا کنید و در آنجا فرمان
bcdedit.exe -set loadoptions ENABLE_INTEGRITY_CHECKS. - باید پیامی را مشاهده کنید که می گوید عملیات با موفقیت انجام شد.
- پس از آن ، عبارت
bcdedit.exe -set TESTSIGNING OFFکه قبلاً آشنا بود ،bcdedit.exe -set TESTSIGNING OFFو کلید Enter را فشار دهید. - حال به جای خطا ، همان کتیبه گرامی باید ظاهر شود.
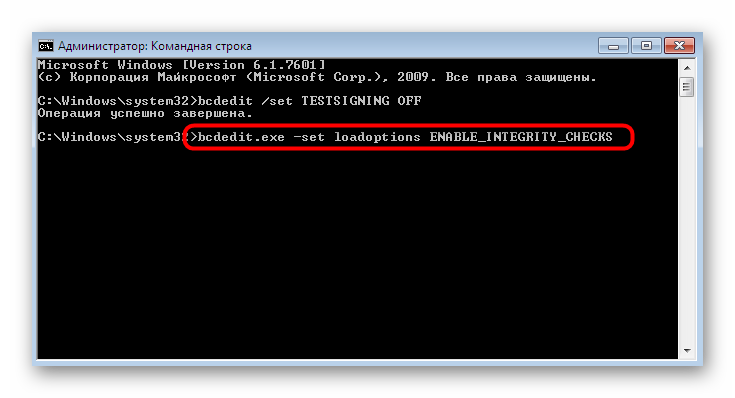
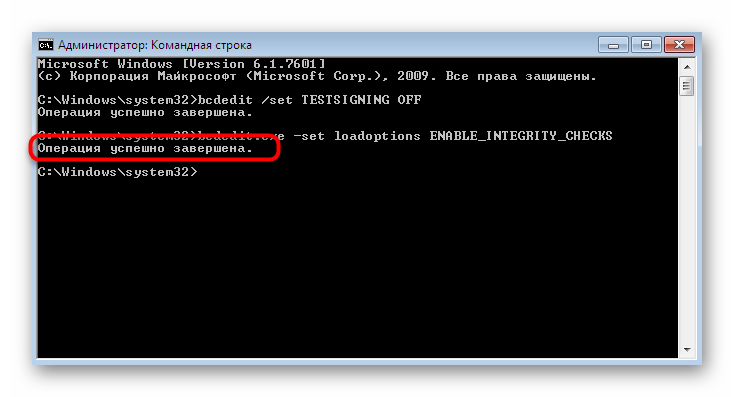
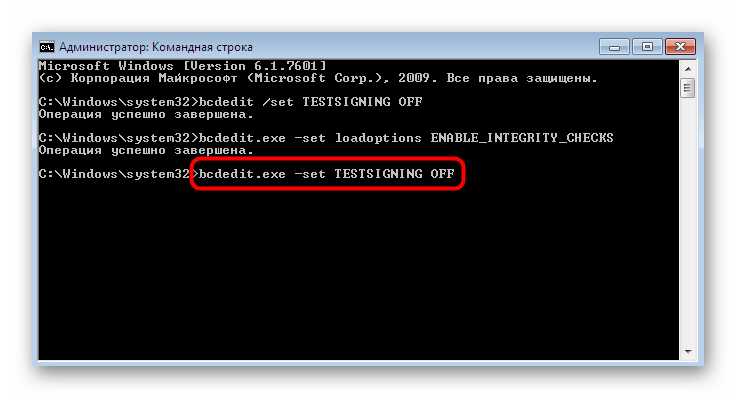
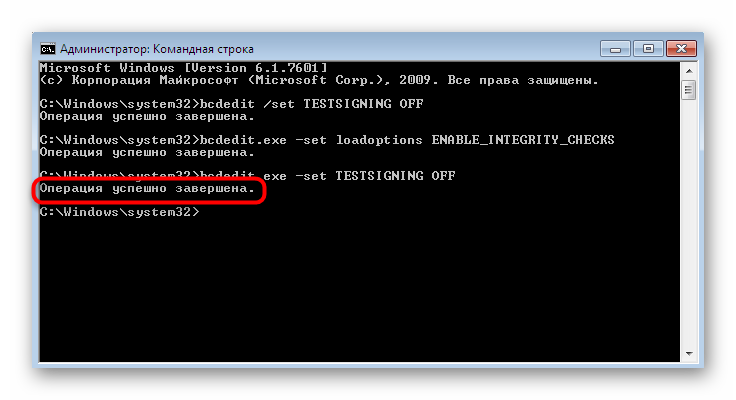
رایانه خود را مجدداً راه اندازی کنید تا یک جلسه جدید شروع شود. اما اگر خطایی در هنگام اجرای این روش رخ داده باشد ، یک تنظیمات اضافی BIOS یا UEFI به شما کمک خواهد کرد که بعدا در مورد آنها صحبت خواهیم کرد.
حل مشکلات خروج از حالت تست در ویندوز 7
در بیشتر موارد ، دو گزینه فوق به خارج شدن از حالت آزمایش کمک می کند و بلافاصله به تعامل عادی با سیستم عامل تغییر می کند. با این حال ، برخی از کاربران ممکن است با مشکلات خاصی روبرو شوند که باید بطور جداگانه برطرف شوند.
غیرفعال کردن راه انداز ایمن
BIOS یا UEFI دارای ویژگی پیش فرض "Secure Boot" است که از بارگیری سیستم عامل یا نرم افزار غیر مجاز در هنگام راه اندازی کامپیوتر جلوگیری می کند. بعضی اوقات این مسئله به این واقعیت منجر می شود که کاربر قادر به تغییر دستی پیکربندی بارگیری نیست. در این حالت ، توصیه می شود این ابزار را بطور موقت غیرفعال کنید ، که اینگونه اتفاق می افتد:
- وقتی کامپیوتر شروع به کار کرد ، به BIOS یا UEFI بروید. شما می توانید با کلیک روی پیوند زیر ، کتابچه راهنمای مفصل در مورد این موضوع را در مطالب دیگر ما پیدا کنید.
- از فلش های صفحه کلید برای جابجایی بین موارد منو استفاده کنید. شما باید به "امنیت" یا "پیکربندی سیستم" ، "تأیید اعتبار" ، "اصلی" (نام به نسخه BIOS بستگی داشته باشد) بروید ، جایی که مورد "Secure Boot" را پیدا خواهید کرد. عملکرد را روی "غیرفعال" تنظیم کنید.
- اگر با UEFI مدرن سر و کار دارید ، به سادگی از موس استفاده کنید تا به "Boot" بروید و برای غیرفعال کردن به دنبال همان مورد باشید.
- پس از اتمام ، حتماً با فشار دادن F10 تغییرات را اعمال کنید.
جزئیات بیشتر: ورود BIOS روی رایانه
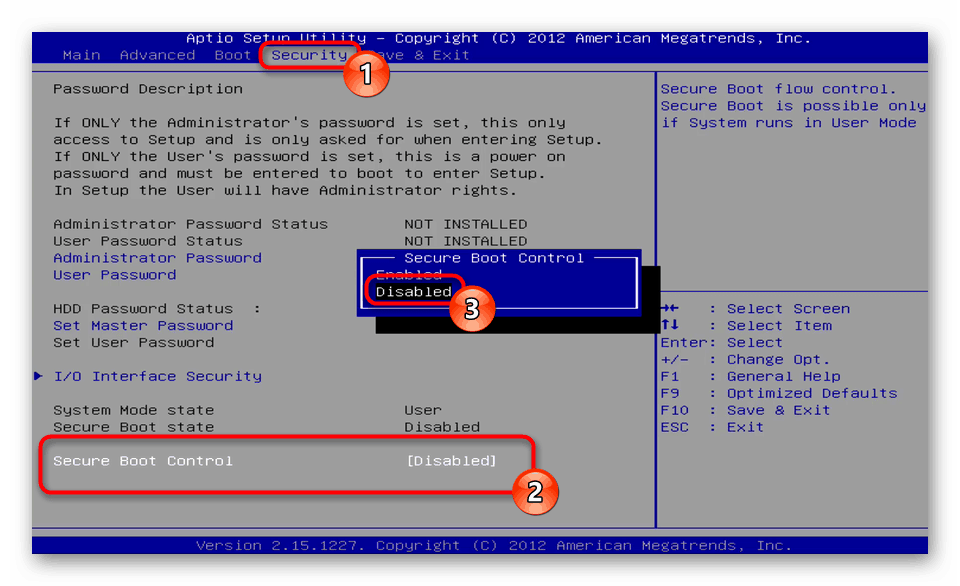
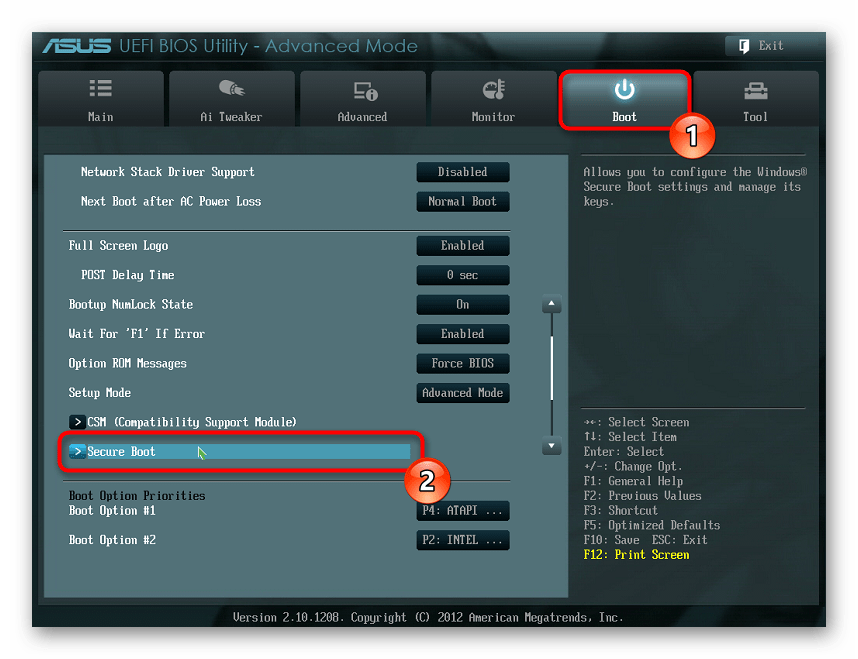
در صورت تمایل ، در صورت لزوم ، می توانید این ویژگی را در هر زمان دوباره روشن کنید.
رایانه خود را برای ویروس اسکن کنید
اغلب کاربران به تنهایی وارد حالت تست نمی شوند ، اما این کار هنگام بروزرسانی ، نصب نرم افزار یا به دلیل خرابی سیستم به صورت خودکار انجام می شود. در برخی شرایط ، ویروس هایی که در رایانه شخصی قرار دارند ، پیکربندی مشابهی را نصب می کنند. آنها همچنین از تغییر تنظیمات جلوگیری می کنند. بنابراین ، هنگام بروز خطا با حل هدف ، توصیه می شود دستگاه مربوط به پرونده های مخرب را بررسی کنید و همه آنها را حذف کنید ، و تنها پس از آن از حالت تست خارج شوید. در مورد این مقاله بیشتر بخوانید.
جزئیات بیشتر: مبارزه با ویروس های رایانه ای
اکنون شما با روش خروج از حالت تست در ویندوز 7 آشنا هستید. همانطور که مشاهده می کنید ، این کار در کمتر از یک دقیقه انجام می شود و با ایجاد نرم افزار سیستم عامل ، تمام مشکلاتی که بوجود می آیند به سرعت برطرف می شوند.