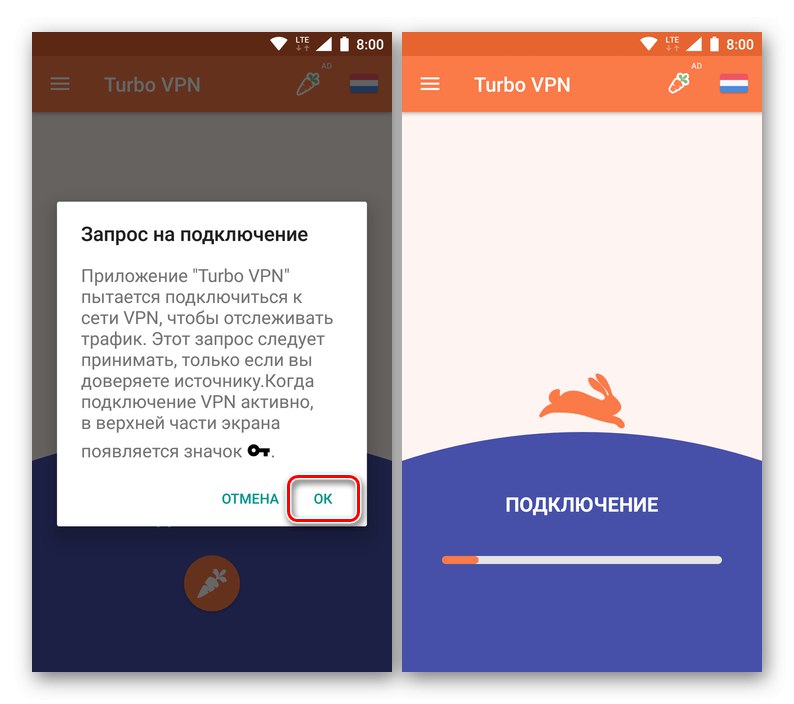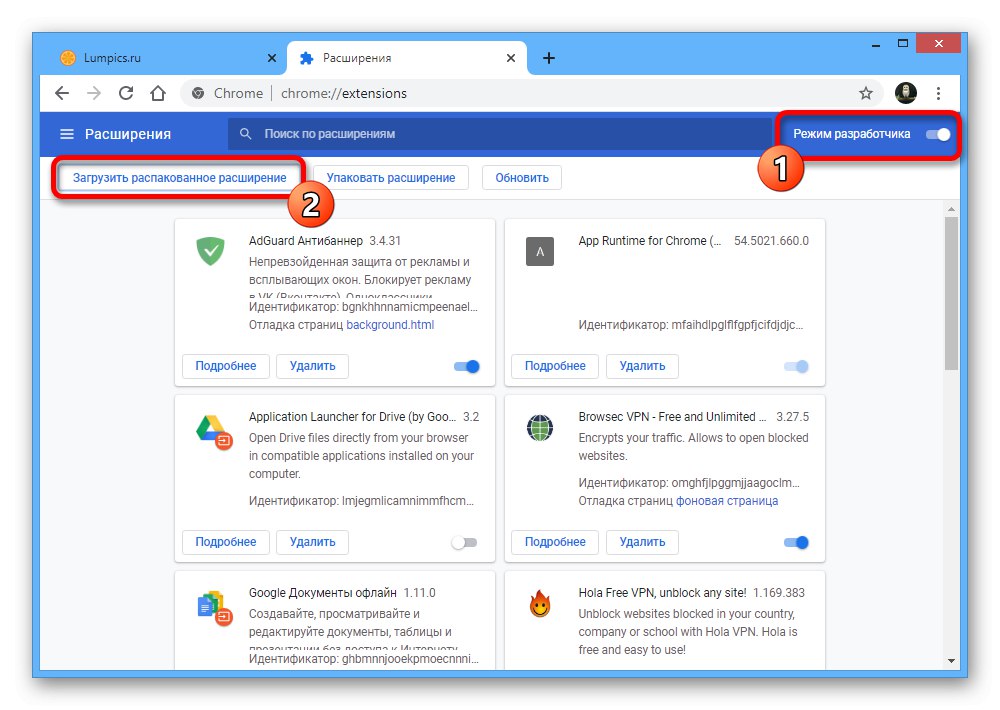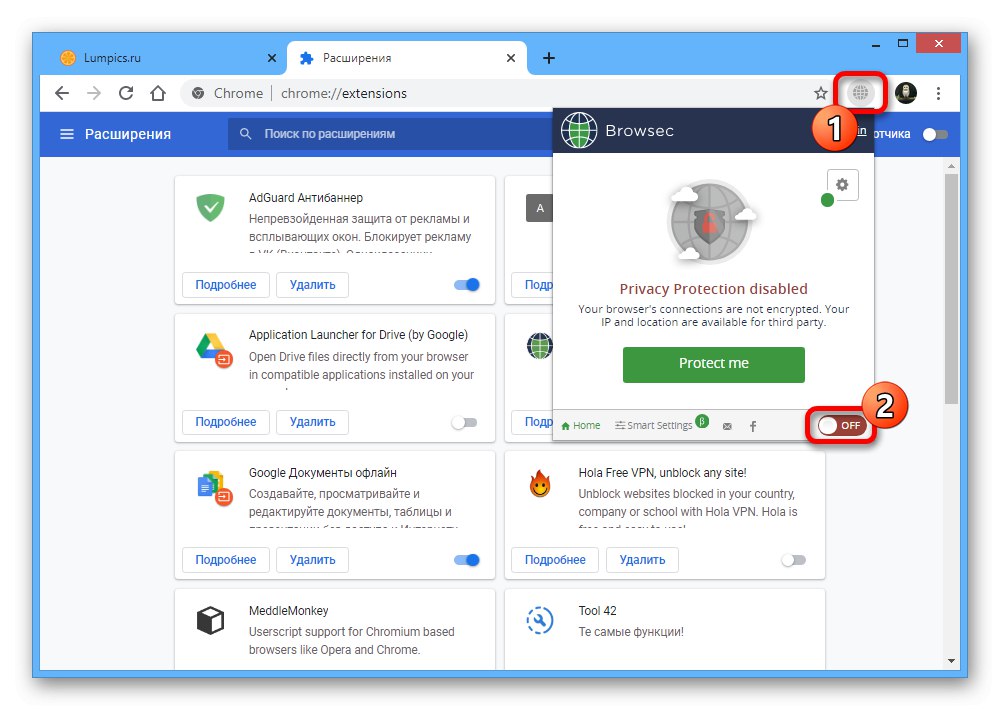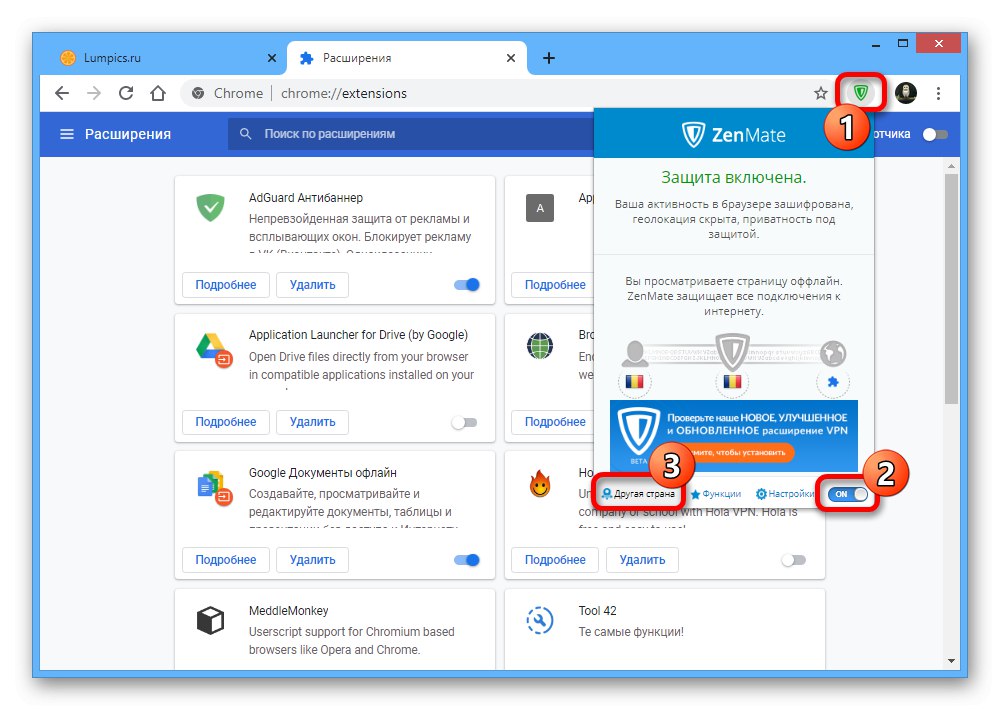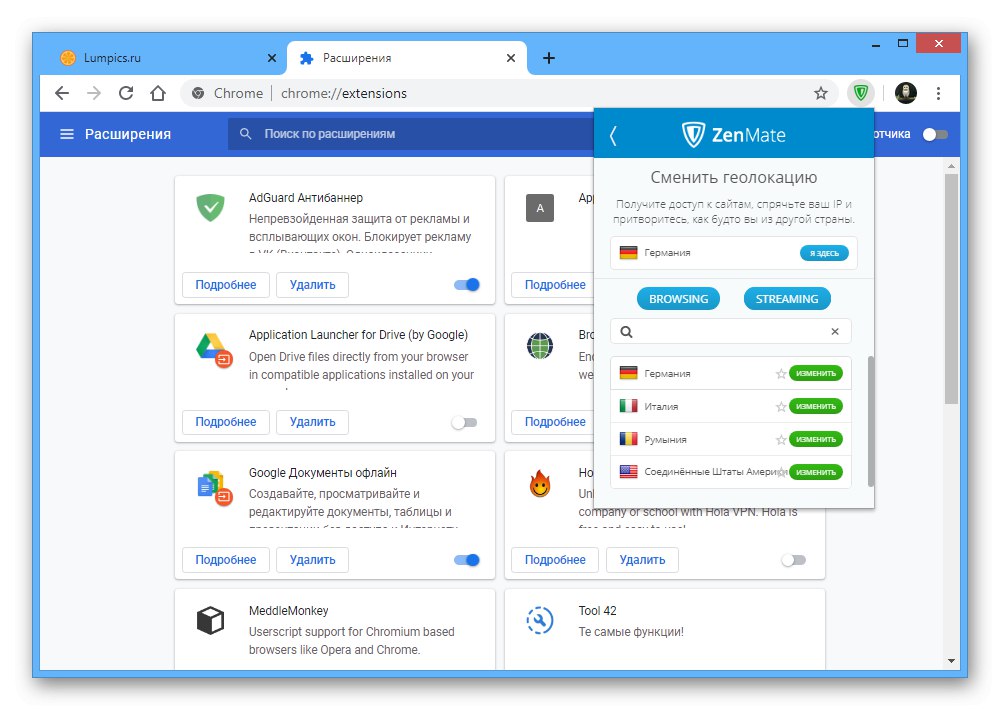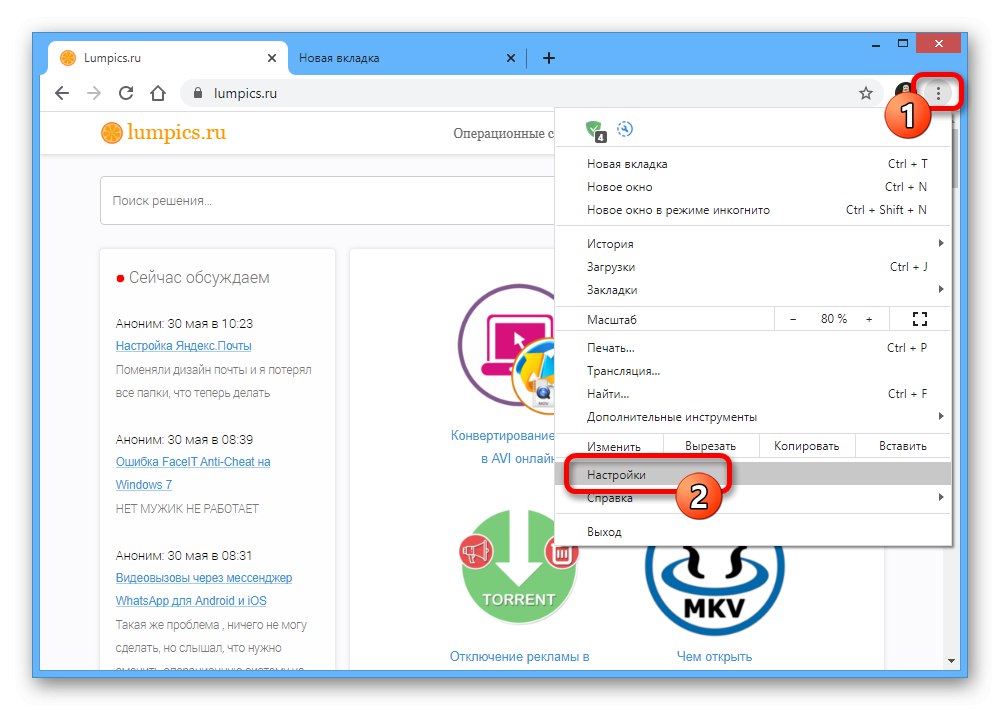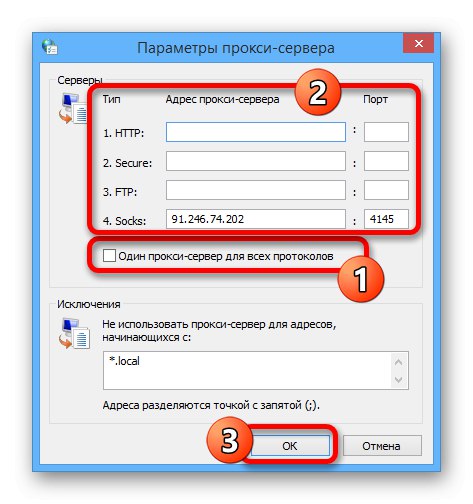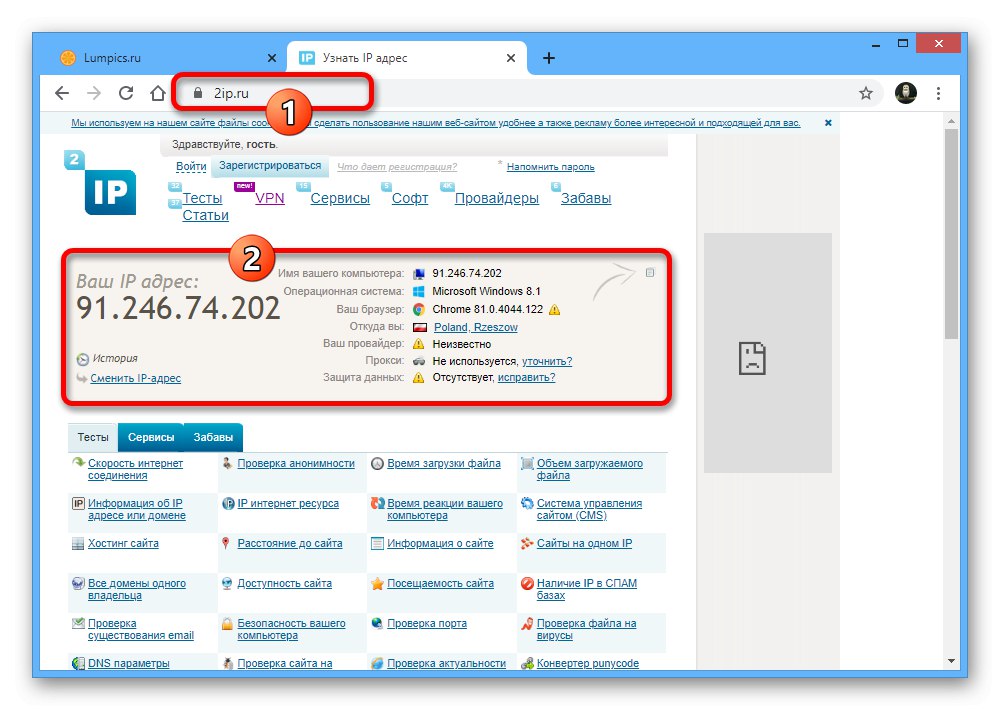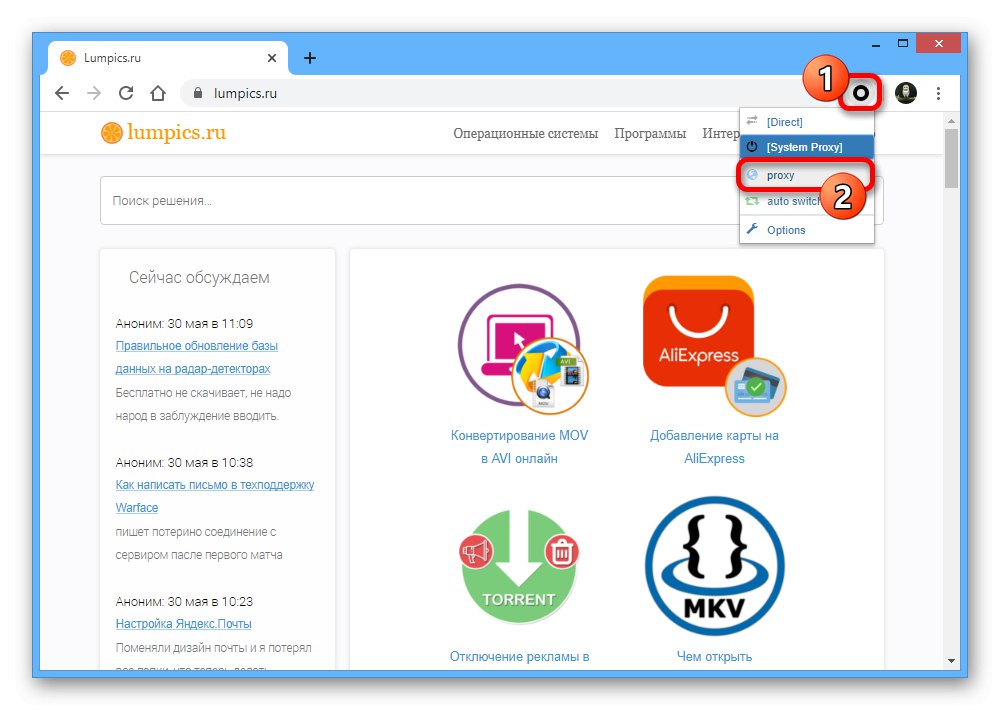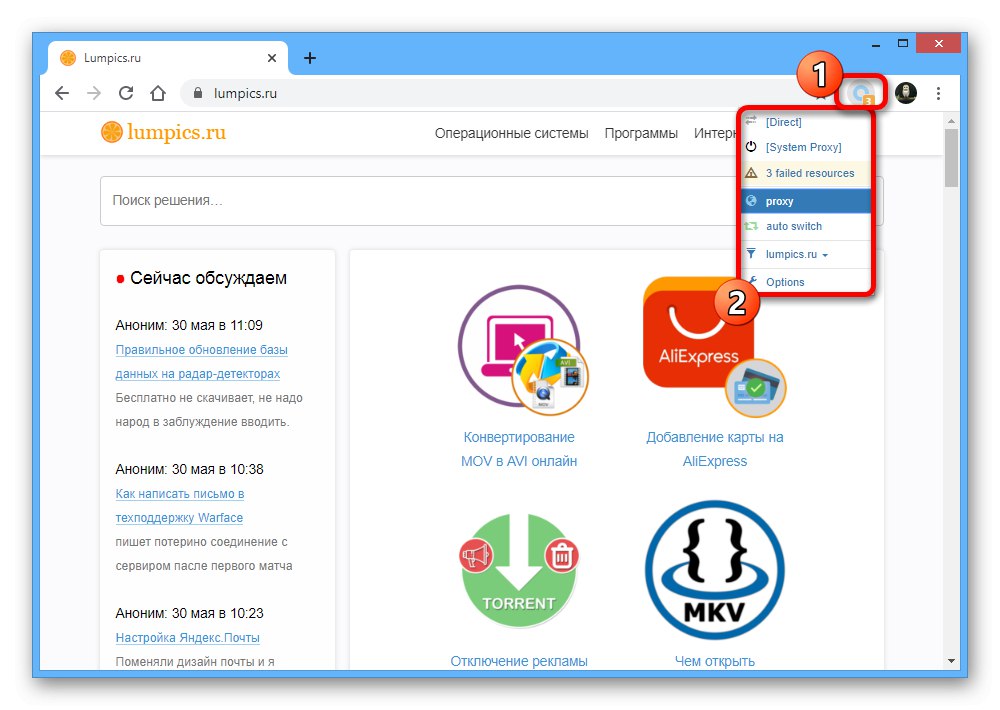گزینه 1: مرورگر در رایانه شخصی
نسخه کاملاً کاربردی گوگل کروم، موجود در رایانه شما ، به شما امکان می دهد همزمان از سه روش برای فعال کردن VPN استفاده کنید. در عین حال ، بسته به انتخاب برنامه افزودنی ، پراکسی یا برنامه خارجی ، روش ها چندین گزینه برای اقدامات دارند.
روش 1: برنامه های افزودنی را نصب کنید
روش اصلی افزودن و فعال کردن VPN در Google Chrome ، مانند تقریباً در هر مرورگر وب دیگر ، استفاده از پسوند اختصاصی است. در عین حال ، با توجه به تنوع این نوع نرم افزارها ، ما فقط روش کلی نصب و درج را در نظر خواهیم گرفت ، در حالی که خود برنامه ها را می توان در یک بررسی جداگانه یافت.
جزئیات بیشتر: بهترین VPN ها برای Google Chrome
مرحله 1: VPN را اضافه کنید
- هر افزونه Chrome با VPN نیاز به نصب از طریق صفحه ای در فروشگاه وب Chrome و ابزارهای استاندارد مرورگر دارد. پس از تصمیم گیری در مورد نرم افزار از لیست با استفاده از پیوند قبلی ، از دکمه استفاده کنید "نصب" و افزودن را از طریق پنجره بازشو تأیید کنید.
- در نتیجه ، این برنامه در لیست صفحه ظاهر می شود "برنامه های افزودنی"، در صورت لزوم ، مجبورید از لغزنده مشخص شده برای فعال کردن استفاده کنید. پس از آن ، می توانید به تنظیمات بروید.
- لطفاً توجه داشته باشید که همه برنامه های افزودنی صفحه اختصاصی خود را در فروشگاه Chrome ندارند که این امر می تواند در نصب مشکلاتی ایجاد کند. بنابراین ، اگر با چنین وضعیتی روبرو هستید ، مجبورید خودتان آن را اضافه کنید.
همچنین بخوانید: نصب برنامه های افزودنی در مرورگر Google Chrome
![امکان نصب خودکار برنامه افزودنی در Google Chrome]()
برای انجام این کار ، فقط گزینه را فعال کنید حالت برنامه نویس در فصل "برنامه های افزودنی" و با استفاده از دکمه "بارگیری برنامه افزودنی بسته بندی نشده" فایل میان افزار دریافتی را اضافه کنید.
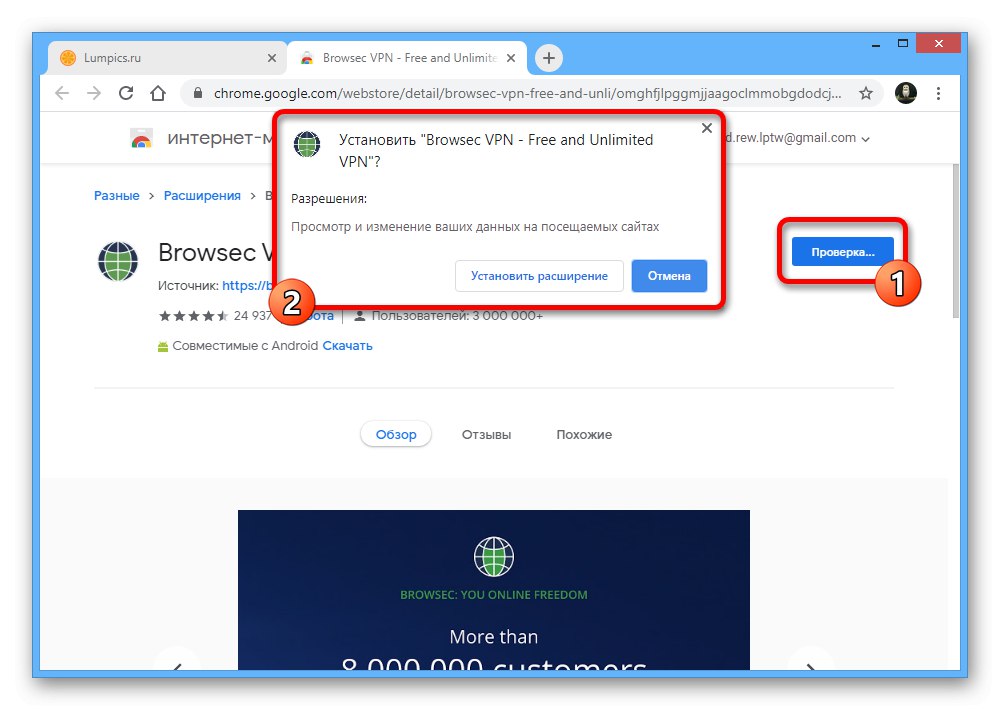
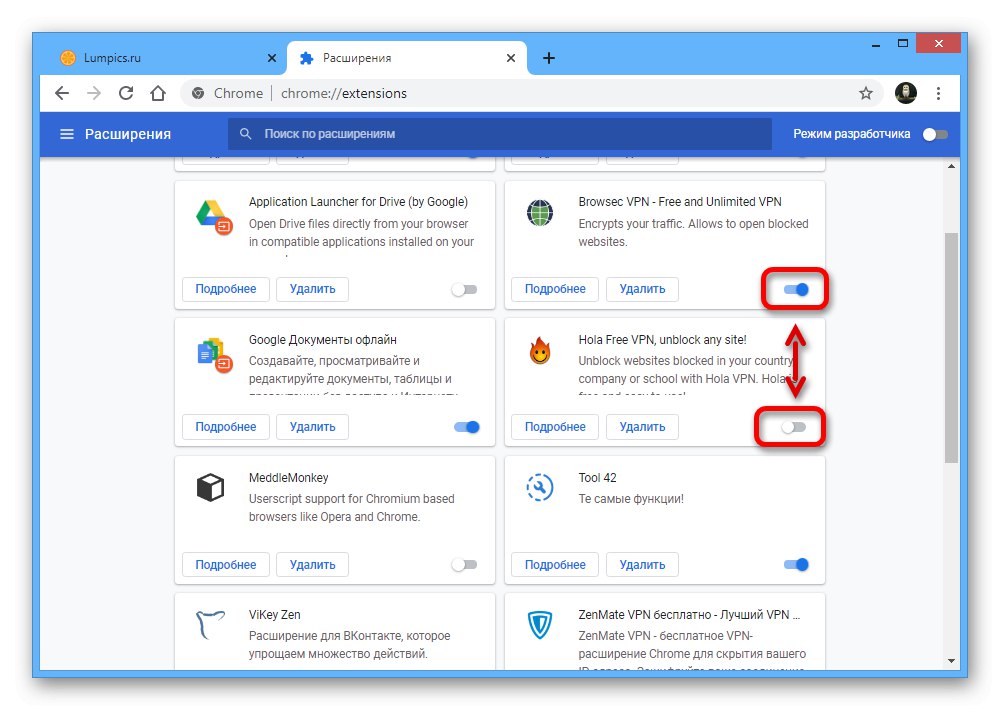
مرحله 2: ورود به سیستم (اختیاری)
برخی از گزینه های VPN برای مرورگر اینترنت Chrome به عنوان یک مرحله اضافی پس از نصب به مجوز احتیاج دارند. به طور خاص ، این مربوط به ZenMate، که روش ورود به عنوان مثال را نشان می دهد.
- برای رفتن به فرم مجوز ، روی نماد برنامه افزودنی در سمت راست در قسمت بالای مرورگر کلیک راست کنید. در اینجا شما باید این قسمت را پر کنید "پست الکترونیک" و "کلمه عبور"و سپس فشار دهید "عضویت رایگان" برای ایجاد یک حساب جدید
- اگر قبلاً حساب ایجاد کرده اید ، کلیک کنید "برای ورود" در فرم فوق وارد شوید و مشخصات شخصی خود را وارد کنید.
- در هر دو مورد ، صفحه حساب شخصی در وب سایت ZenMate بیشتر باز می شود. بنا به صلاحدید خود ، می توانید یک برنامه جداگانه نصب کنید تا VPN در همه جا کار کند ، نه فقط در Chrome ، و نسخه Ultimate را که تعداد سرورهای بیشتری و سرعت بهتر را فراهم می کند ، متصل کنید.
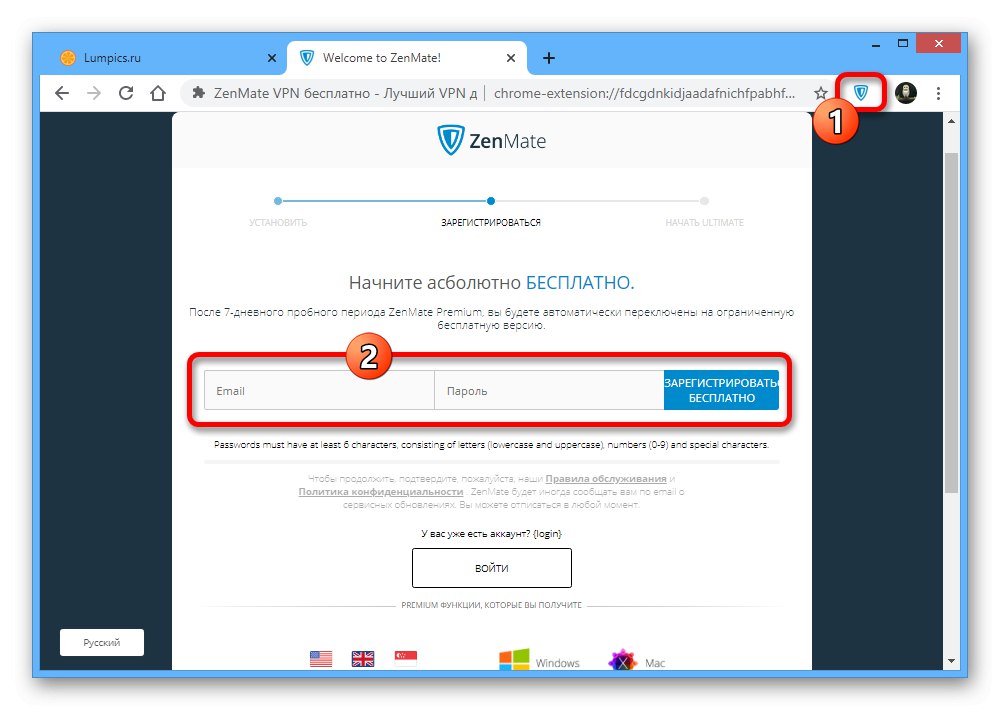
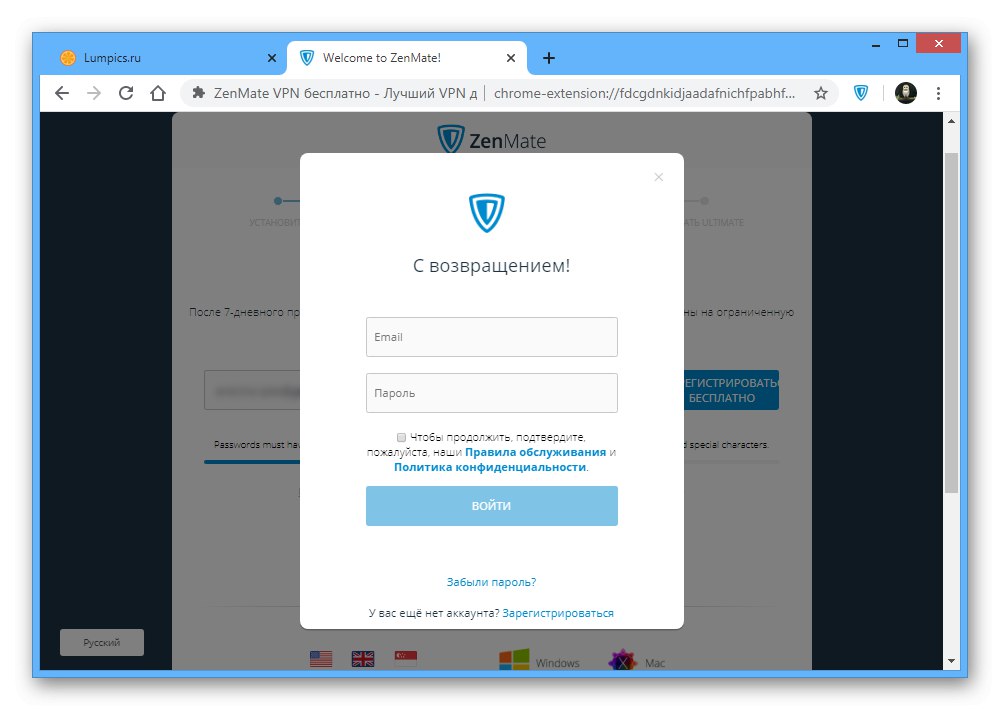
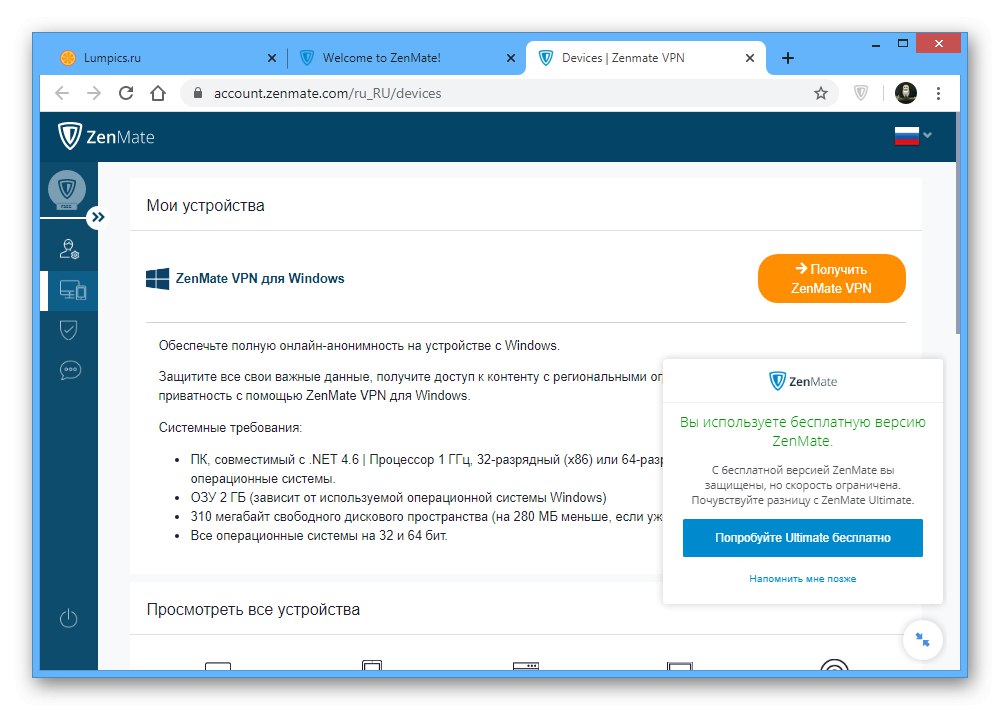
مرحله 3: فعال و پیکربندی کنید
- مرحله نهایی پیکربندی و فعال کردن VPN در Google Chrome است. اول از همه ، از طریق منوی اصلی ، باز کنید "برنامه های افزودنی" و مطمئن شوید که برنامه مورد نظر شما روشن است.
- اگر چندین VPN وجود داشته باشد ، حتی اگر با استفاده از تهیه کننده غیرفعال شوند ، ممکن است درگیری ایجاد شود. به همین دلیل ، مطمئن شوید که فقط یک نرم افزار فعال است.
- پس از اینکه چگونگی فعال کردن و غیرفعال کردن برنامه های افزودنی را فهمیدید ، در صفحه بالای مرورگر ، روی LMB روی نماد مشتری VPN کلیک کنید از طریق منوی ارائه شده ، باید دکمه را روشن کنید "خاموش", "اتصال" یا فقط یک نماد خاص است.
![نمونه ای از فعال کردن VPN از طریق برنامه افزودنی در Google Chrome]()
با این کار معمولاً گزینه انتخاب کشوری که آدرس IP آن به اتصال شما اختصاص داده شود ، باز می شود.
![امکان انتخاب کشور در برنامه افزودنی VPN در Google Chrome]()
لیست کامل گزینه ها فقط با اشتراک پولی در دسترس است ، اما موارد استثنا در اینجا وجود دارد.
![نمونه ای از انتخاب کشور در پسوند VPN در Google Chrome]()
گاهی اوقات ممکن است این گزینه به عنوان مثال ، در پسوند Bypass Runet Blocks به هیچ وجه در دسترس نباشد ، و بنابراین ، پس از روشن کردن نرم افزار در تنظیمات مرورگر ، اقدامات اضافی مورد نیاز نیست.
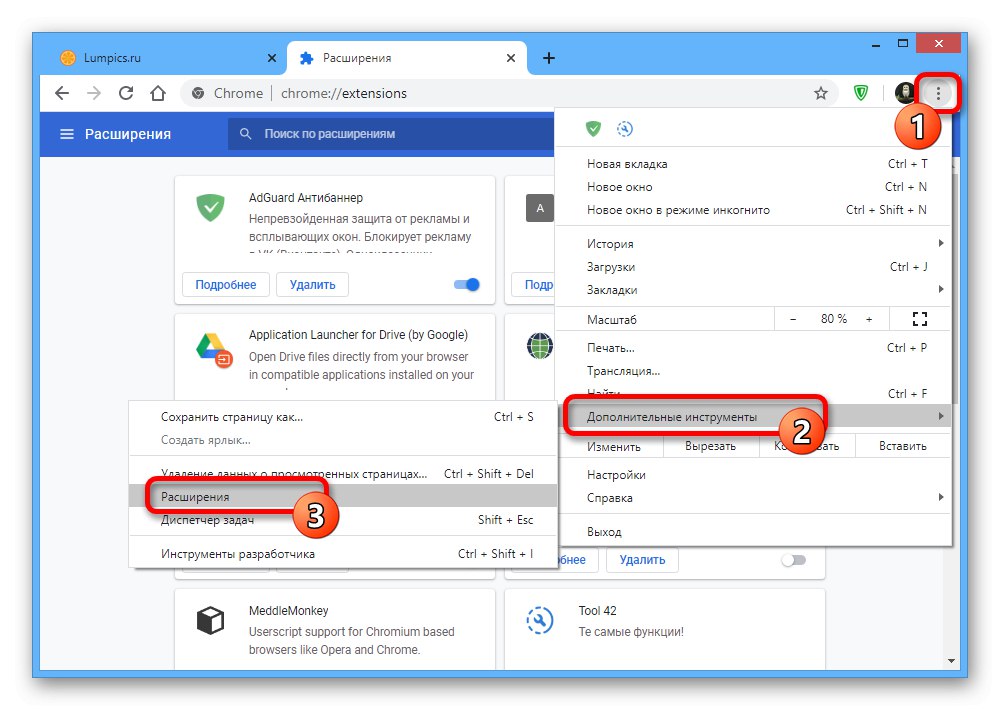
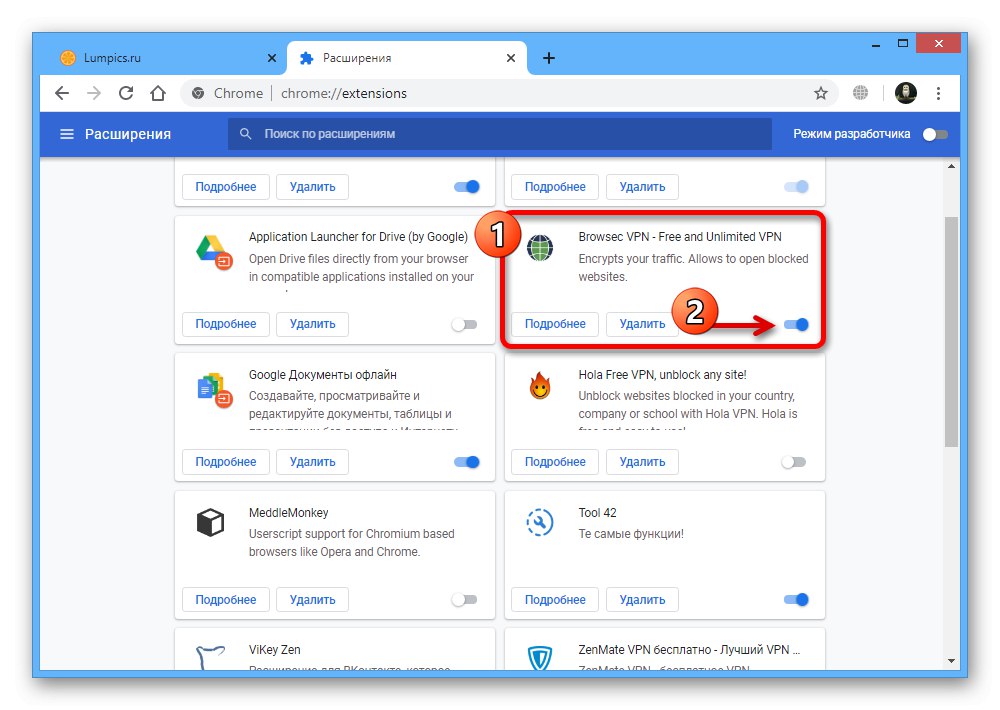
روش 2: تنظیمات پروکسی
روش دیگر پیکربندی VPN در مرورگر Google Chrome به استفاده از تنظیمات سیستم عامل یا پسوند ویژه پروکسی برمی گردد. لطفاً بلافاصله توجه داشته باشید که در حالت اول ، این روش بر کلیه اتصالات اینترنت رایانه تأثیر می گذارد ، در حالی که مورد دوم به نرم افزار اضافی نیاز دارد.
به لیست پروکسی های رایگان بروید
گزینه 1: تنظیمات پروکسی
- روی نماد سه نقطه در گوشه سمت راست بالای Chrome کلیک کنید و انتخاب کنید "تنظیمات".
![از طریق رایانه به تنظیمات در Google Chrome بروید]()
این صفحه را به پایین پیمایش کنید و گسترش دهید "اضافی".
- در بلوک "سیستم" مورد را پیدا کنید و از آن استفاده کنید "باز کردن تنظیمات سرور پراکسی برای رایانه".
- یک زیر بخش پیدا کنید "پیکربندی پارامترهای شبکه محلی" و روی دکمه کلیک کنید "تنظیمات شبکه".
- کادر مشخص شده در عکس را علامت بزنید "سرور پروکسی" و فشار دهید "علاوه بر این".
- گزینه را غیرفعال کنید "یک سرور پروکسی برای همه پروتکل ها" و با توجه به آدرس سرورهای VPN که دارید ، قسمتها را پر کنید. اگر موردی وجود ندارد ، می توانید از گزینه مشخص شده استفاده کنید "SOCKS4" یا "SOCKS5" در صفحه با استفاده از پیوند قبلی ارائه شده است.
![افزودن سرور پراکسی در تنظیمات شبکه در رایانه ویندوز]()
توجه: همه پروکسی ها عملکرد پایدار را تضمین نمی کنند ، بنابراین می توانید گزینه های مختلف را امتحان کنید تا اینکه گزینه مناسبی پیدا کنید.
- برای کار با VPN ، فیلد لازم است "جوراب" با نشان دادن آدرس IP و پورت. پس از پر کردن فیلدها ، کلیک کنید "خوب" برای ذخیره پارامترهای جدید
![با موفقیت VPN را با استفاده از سرور پروکسی در رایانه فعال کنید]()
وب سایت 2IP به شما کمک می کند تا بررسی کنید که کار می کند ، جایی که آدرس IP قبلاً اختصاص داده شده با کشور مربوطه باید در داده های رایانه نشان داده شود.
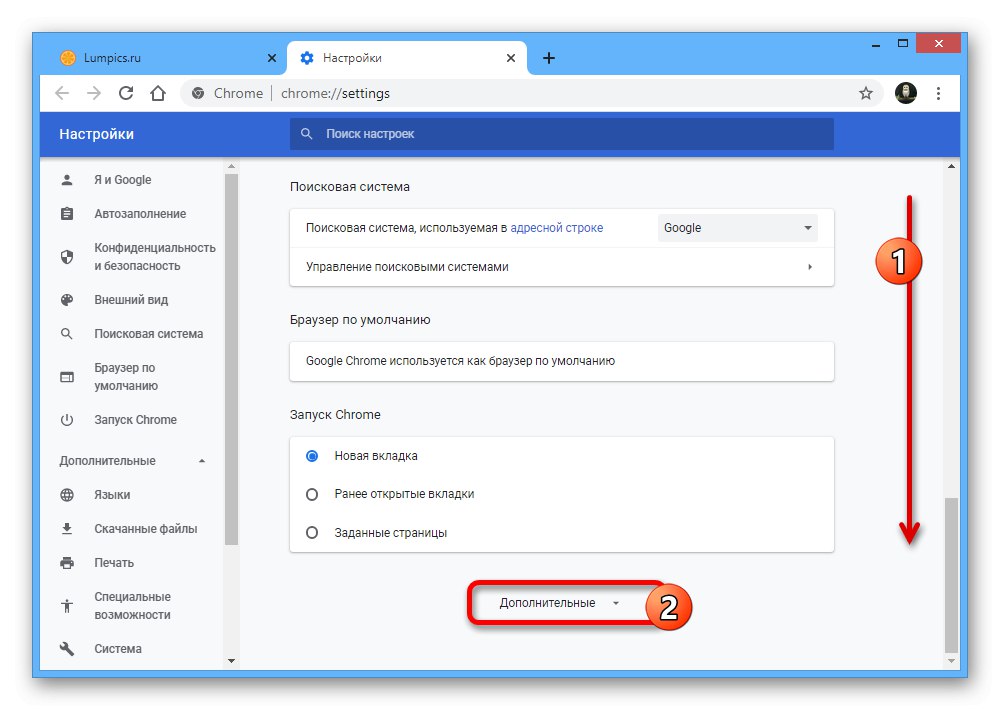
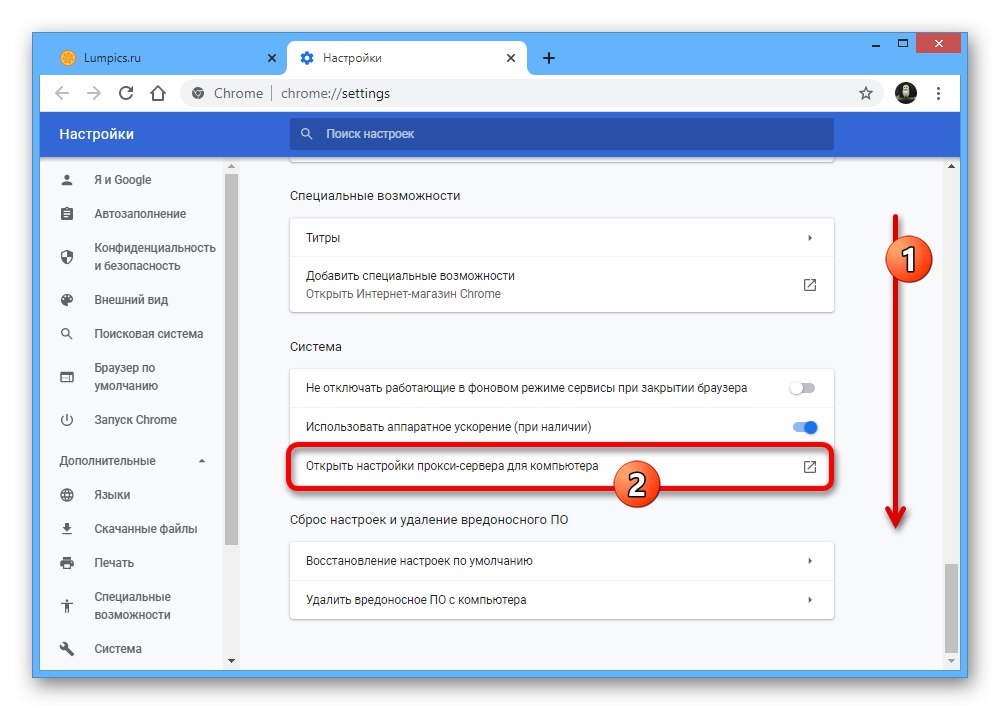
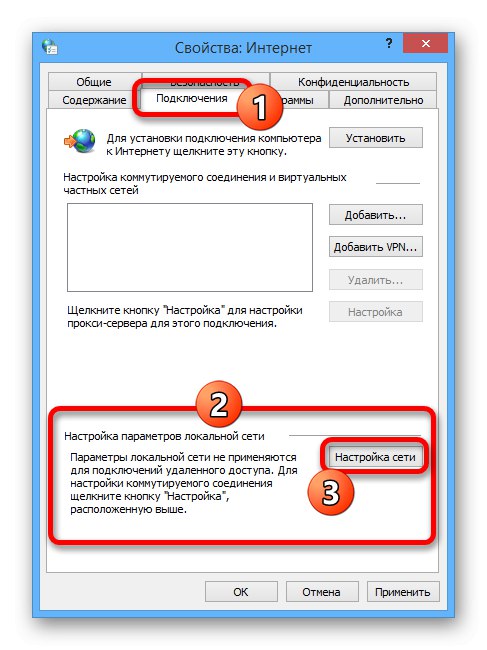
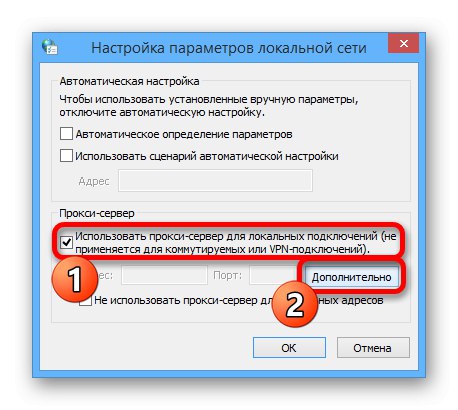
گزینه 2: برنامه افزودنی پروکسی
- با وجود این واقعیت که روش قبلی نمی تواند فقط به کار در یک مرورگر Google Chrome محدود شود ، استفاده از پسوند Proxy SwitchyOmega و پیکربندی پروکسی از طریق آن کاملاً امکان پذیر است. برای این کار ابتدا به صفحه بعد بروید ، کلیک کنید "نصب" و افزودن نرم افزار را تأیید کنید.
- پس از آن ، در پانل بالای مرورگر ، روی نماد پسوند مشخص شده کلیک راست کرده و از طریق منو به بخش بروید "گزینه ها".
- در ستون سمت چپ در بلوک "نمایه" روی برگه کلیک کنید "پروکسی" و در بلوک "سرورهای پروکسی" لیست کشویی را گسترش دهید. در اینجا شما باید نوع پروتکل را ترجیحاً انتخاب کنید "SOCKS4" یا "SOCKS5".
- با استفاده از سایت قبلاً مشخص شده با پروکسی رایگان یا سرور خود ، قسمتها را پر کنید "سرور" و "بندر"... برای اعمال پارامترهای جدید ، کلیک کنید "تغغیرات را اعمال کن".
- تنظیمات افزونه را ببندید و دوباره روی نماد در نوار بالای مرورگر کلیک کنید. برای استفاده از پروکسی ، باید روی خط کلیک کنید "پروکسی".
![روند فعال کردن پروکسی در Proxy SwitchyOmega در Google Chrome]()
این به طور خودکار برگه فعال را به روز می کند و اگر یک سرور فعال را مشخص کرده باشید ، VPN کار می کند. می توانید خطاهایی را که بعضا ظاهر می شوند نادیده بگیرید.
![با موفقیت پروکسی را در Proxy SwitchyOmega در Google Chrome فعال کنید]()
با استفاده از وب سایت 2IP و منابع مشابه در اینترنت می توانید مطمئن شوید که اتصال همانند مورد قبلی در حال انجام است.
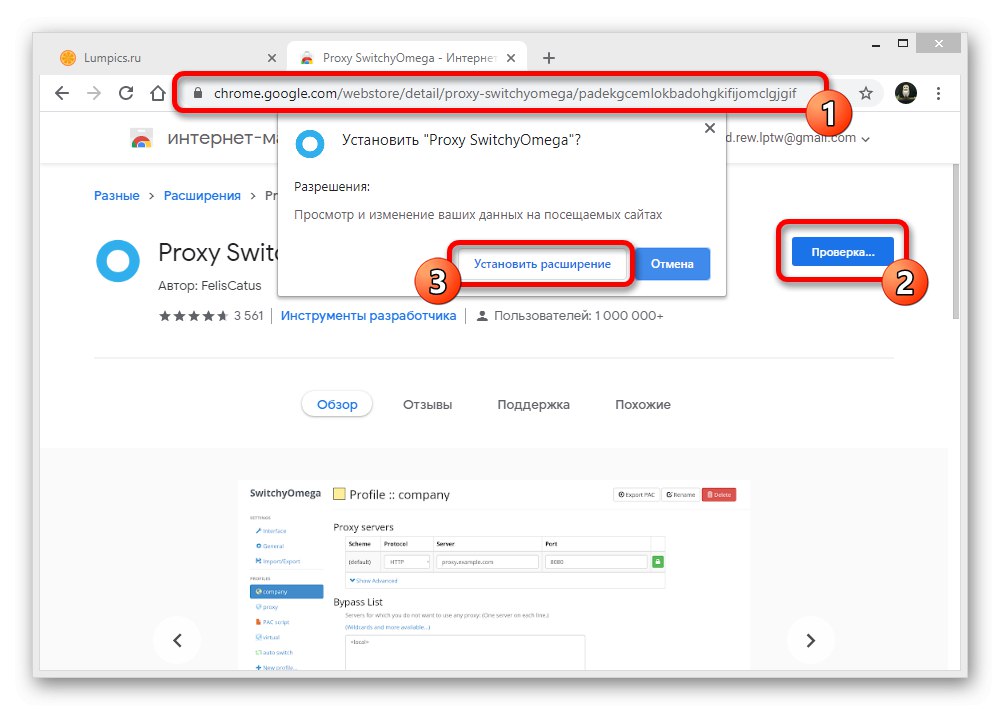
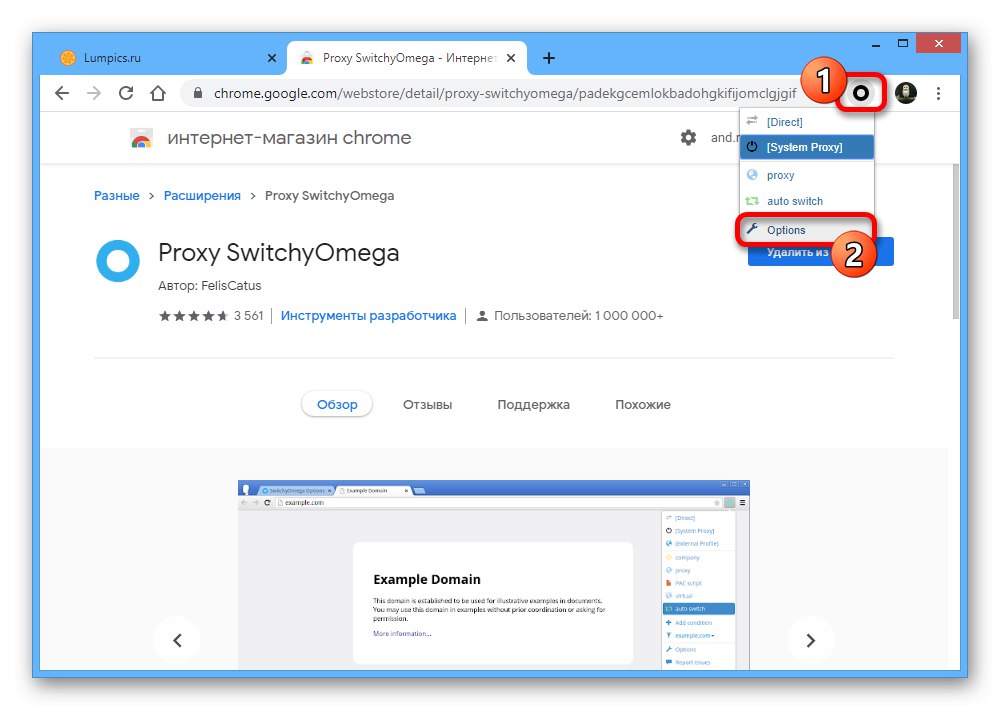
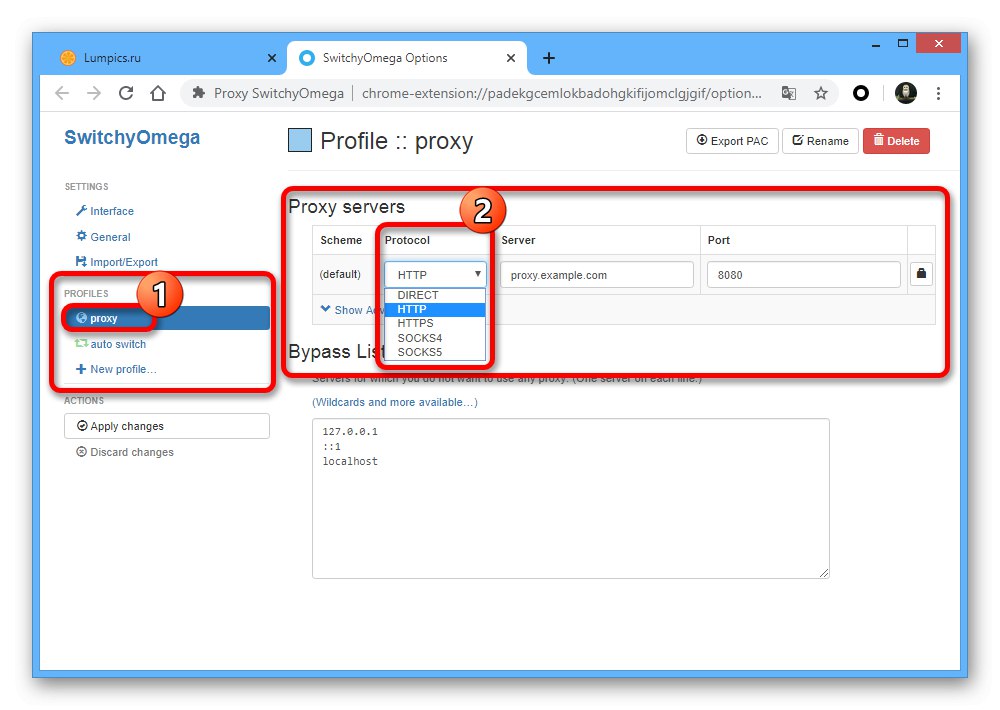
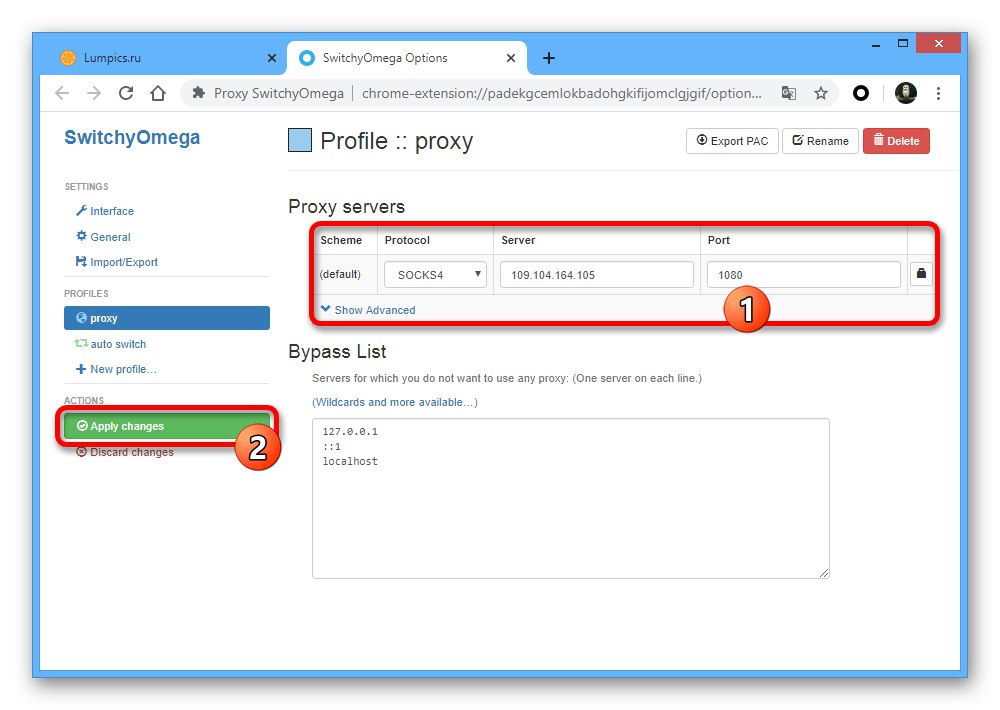
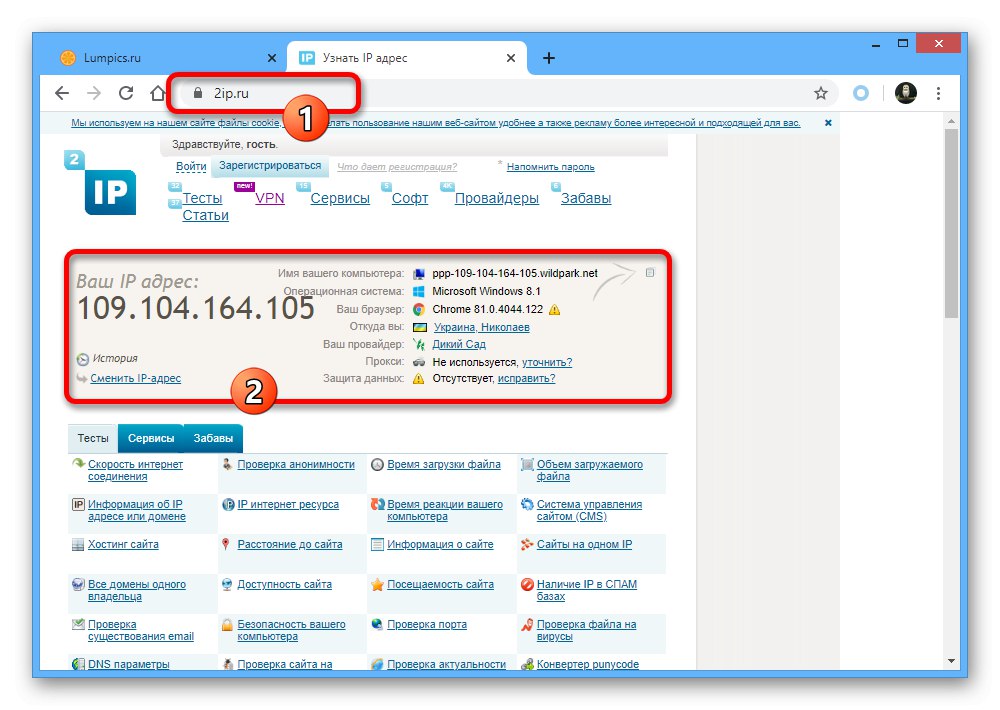
در صورت تمایل ، یافتن برنامه های افزودنی مشابه دیگر با همان توانایی کاملاً امکان پذیر است ، اما ما فقط روی این گزینه تمرکز خواهیم کرد.
روش 3: VPN برای رایانه
گزینه اصلی گزینه فوق نرم افزار مخصوص رایانه شماست که به شما امکان می دهد VPN را سریع خاموش و روشن کنید. همانند تنظیمات شبکه ، این اتصال برای همه برنامه ها اعمال خواهد شد ، نه فقط برای Google Chrome. می توانید به طور جداگانه درباره نرم افزار مناسب بیشتر بدانید.
جزئیات بیشتر:
تنظیم پروکسی در رایانه شخصی
نصب VPN در رایانه
راه اندازی VPN در ویندوز 10
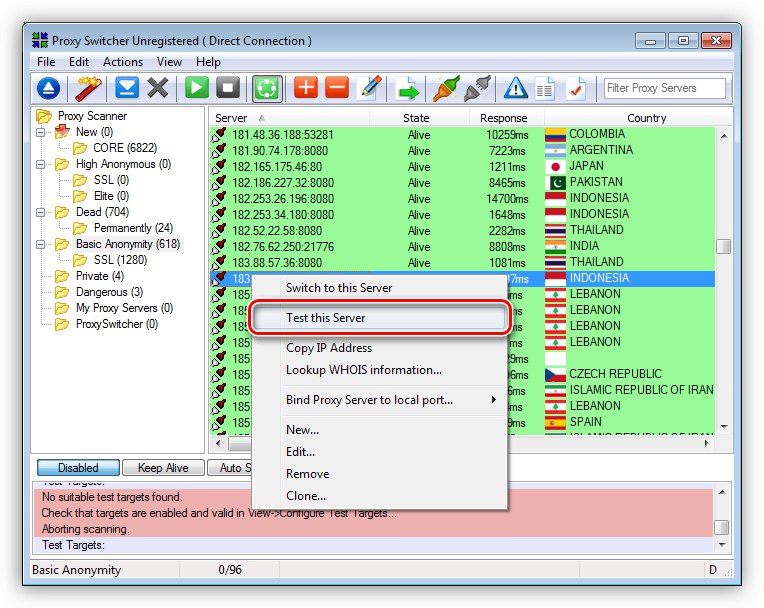
گزینه 2: مرورگر در تلفن هوشمند
در دستگاه های تلفن همراه ، بدون در نظر گرفتن سیستم عامل ، این مرورگر اینترنت بسیار محدود است ، که به قابلیت نصب برنامه های افزودنی نیز مربوط می شود. به همین دلیل ، تنها راه فعال کردن VPN در تلفن شما نصب یک برنامه جداگانه با استفاده از دستورالعمل های زیر است.
جزئیات بیشتر: VPN را روی تلفن خود نصب و پیکربندی کنید