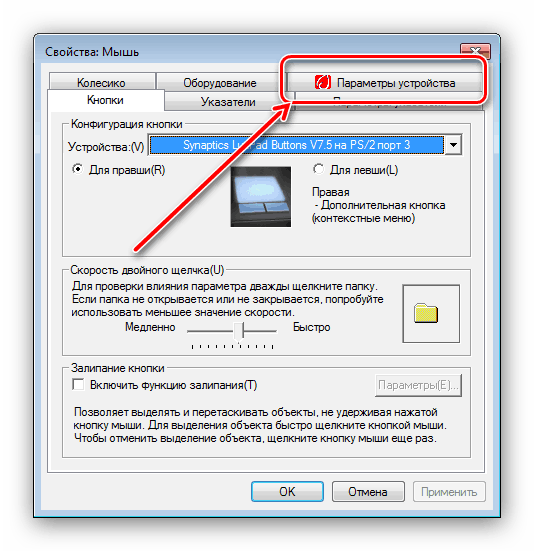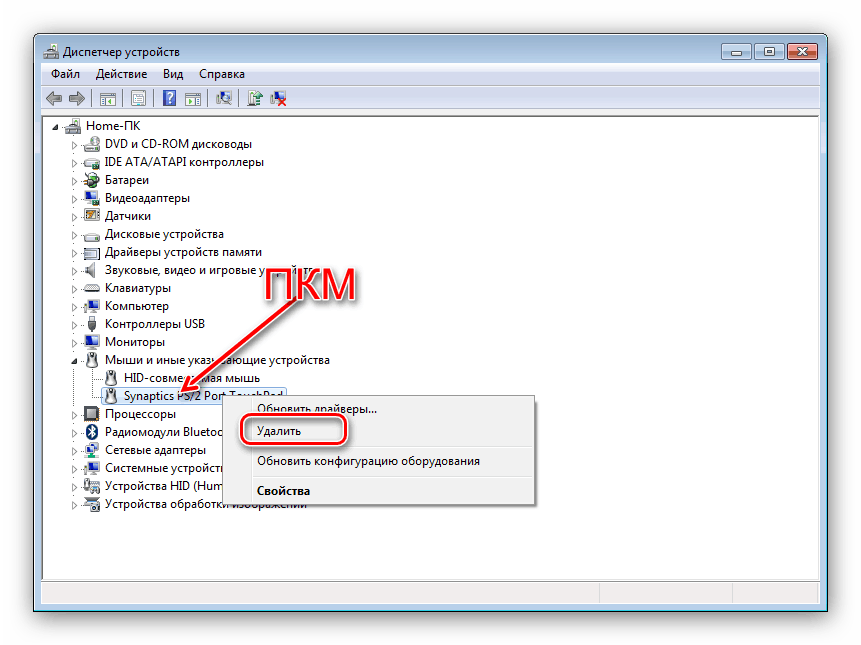روشن کردن صفحه لمسی روی یک لپ تاپ ویندوز 7
البته، صفحه لمسی جایگزینی کامل برای یک ماوس جداگانه نیست، بلکه در جاده یا در حال حرکت ضروری است. با این حال، گاهی اوقات این دستگاه صاحب یک تعجب ناخوشایند است - کار متوقف می شود. در بیشتر موارد، علت مشکل بی اهمیت است - دستگاه غیرفعال شده است، و امروز ما شما را به روش هایی برای فعال کردن آن در لپ تاپ هایی با ویندوز 7 معرفی می کنیم.
محتوا
صفحه لمسی را در ویندوز 7 روشن کنید
قابلیت TouchPad را غیرفعال می کند به دلایل مختلف، از خاموش شدن تصادفی توسط کاربر و پایان دادن به مشکلات راننده. گزینه هایی برای حذف شکست از ساده ترین و پیچیده تر را در نظر بگیرید.
روش 1: کلید میانبر
تقریبا تمام تولید کنندگان لپ تاپ های بزرگ ابزار سخت افزاری را برای غیرفعال کردن صفحه لمسی اضافه می کنند - اغلب ترکیبی از کلید عملکرد FN و یکی از سری F.
- Fn + F1 - سونی و وایو؛
- Fn + F5 - دل، توشیبا، سامسونگ و برخی مدل های Lenovo؛
- Fn + F7 - Acer و بعضی از مدل های Asus؛
- Fn + F8 - Lenovo؛
- Fn + F9 - Asus.
در لپ تاپ های HP، می توانید با استفاده از دو شیر در گوشه سمت چپ یا کلید جداگانه، TouchPad را روشن کنید. همچنین توجه داشته باشید که لیست فوق ناقص است و همچنین به مدل دستگاه بستگی دارد - به دقت در زیر آیکون های F-keys نگاه کنید.
روش 2: تنظیمات TouchPad
اگر روش قبلی ناکارآمد بود، احتمالا صفحه لمسی از طریق پارامترهای دستگاه اشاره گر ویندوز یا ابزار اختصاصی سازنده دستگاه غیر فعال می شود.
همچنین ببینید: راه اندازی صفحه لمسی در لپ تاپ ویندوز 7
- "شروع" را باز کنید و با "کنترل پنل" تماس بگیرید.
- صفحه نمایش را به حالت "Icons بزرگ" تغییر دهید ، سپس مولفه "Mouse" را پیدا کرده و آن را عوض کنید.
- بعد، برگه لمسی را پیدا کنید و آن را تغییر دهید. این ممکن است متفاوت به نام - "پارامترهای دستگاه" ، "ELAN" ، و غیره
![برگه تنظیمات لمسی را باز کنید تا پد لمسی را در ویندوز 7 فعال کنید]()
در ستون "Enabled" در مقابل تمام دستگاه ها باید "بله" نوشته شود. اگر کتیبه "No" را مشاهده کنید، دستگاه مشخص شده را انتخاب کرده و دکمه "Enable" را کلیک کنید. - از دکمه "اعمال" و "OK" استفاده کنید.
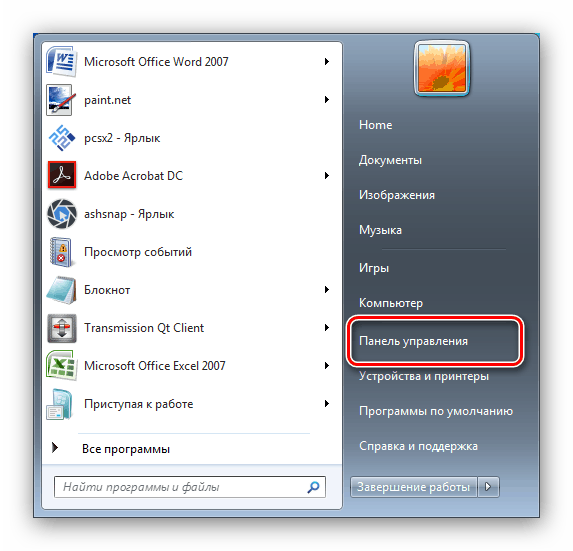
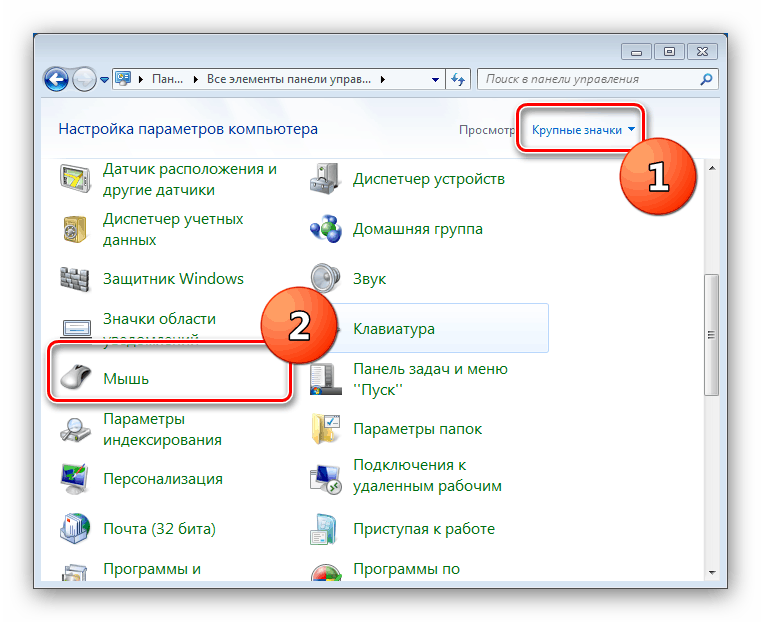
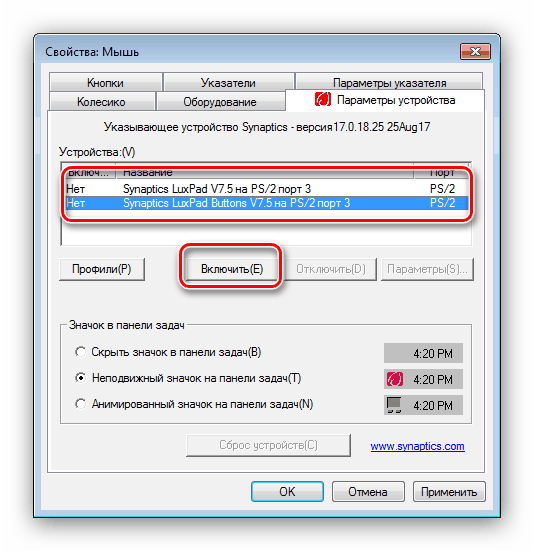
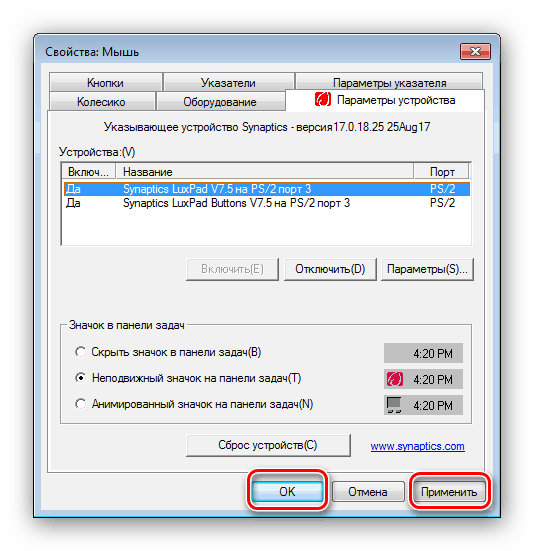
صفحه لمسی باید کسب کند
علاوه بر ابزار سیستم، بسیاری از تولیدکنندگان کنترل پنل لمسی را از طریق نرم افزار اختصاصی مانند ASUS Smart Gesture انجام می دهند.
- نماد برنامه را در سینی سیستم پیدا کنید و روی آن کلیک کنید تا پنجره اصلی باز شود.
- بخش تنظیمات "تشخیص موشها" را باز کرده و گزینه "تشخیص لمس پانل ..." را غیرفعال کنید. برای ذخیره تغییرات، از دکمه «اعمال» و «OK» استفاده کنید .
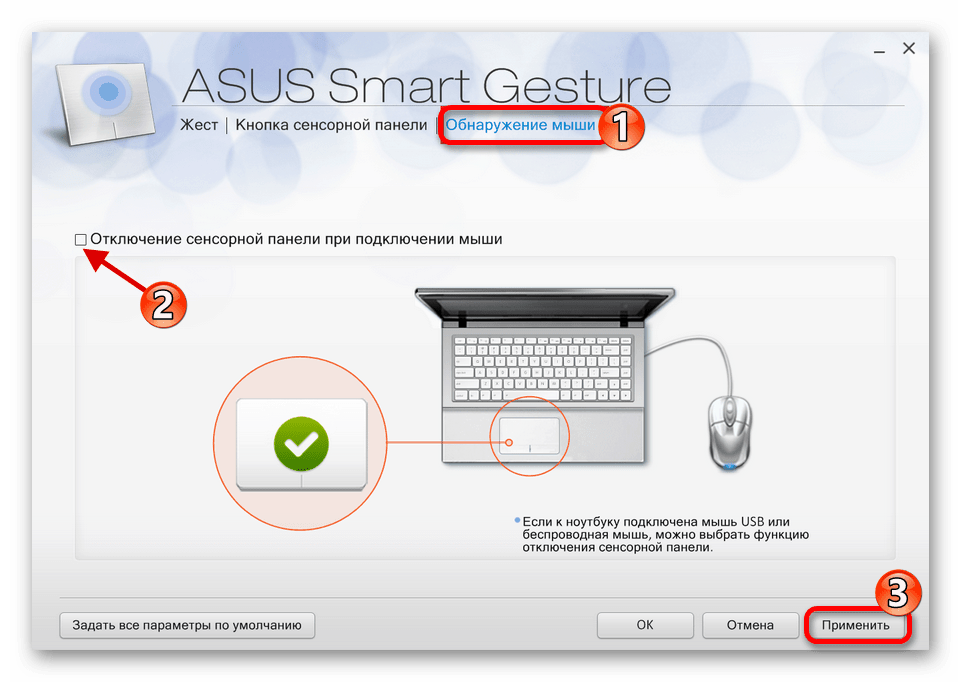
روش استفاده از چنین برنامه هایی از سایر فروشندگان تقریبا یکسان است.
روش 3: درایور های دستگاه را دوباره نصب کنید
دلیل عدم فعال کردن صفحه لمسی نیز ممکن است درایورها نصب نشده باشد. شما می توانید این را به صورت زیر اصلاح کنید:
- با «شروع» تماس بگیرید و روی آیتم «کامپیوتر» راست کلیک کنید. در منوی زمینه، "خواص" را انتخاب کنید.
- علاوه بر این در منوی سمت چپ روی موقعیت «مدیر دستگاه» کلیک کنید.
- در مدیریت سخت افزار ویندوز، بخش "موش ها و سایر دستگاه های اشاره گر" را گسترش دهید . بعد، موقعیتی را پیدا کنید که مربوط به صفحه لمسی لپ تاپ است و با کلیک راست بر روی آن کلیک کنید.
- از گزینه "حذف" استفاده کنید.
![حذف درایور لمسی در مدیریت دستگاه برای فعال سازی در ویندوز 7]()
تأیید حذف مورد "حذف برنامه های درایور" برای علامت گذاری لازم نیست! - بعد، منوی "Action" را باز کنید و بر روی "Update configuration hardware" کلیک کنید.

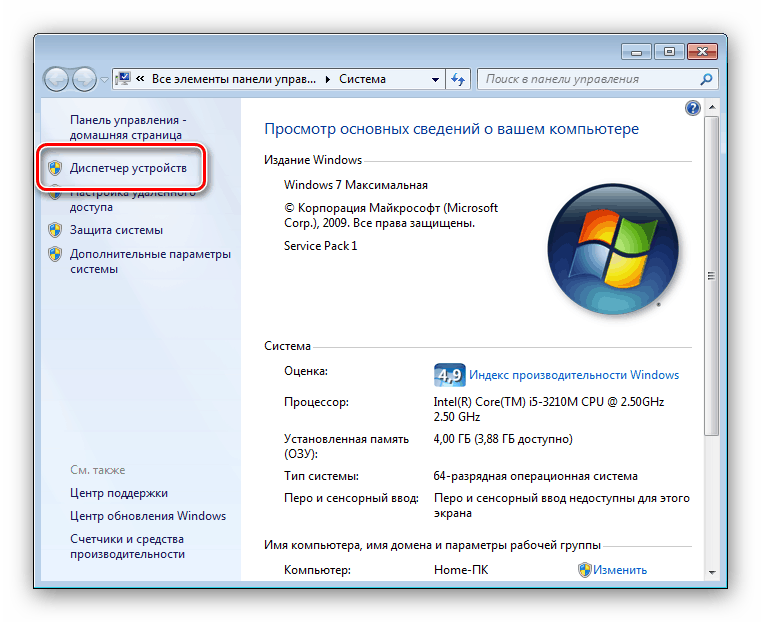
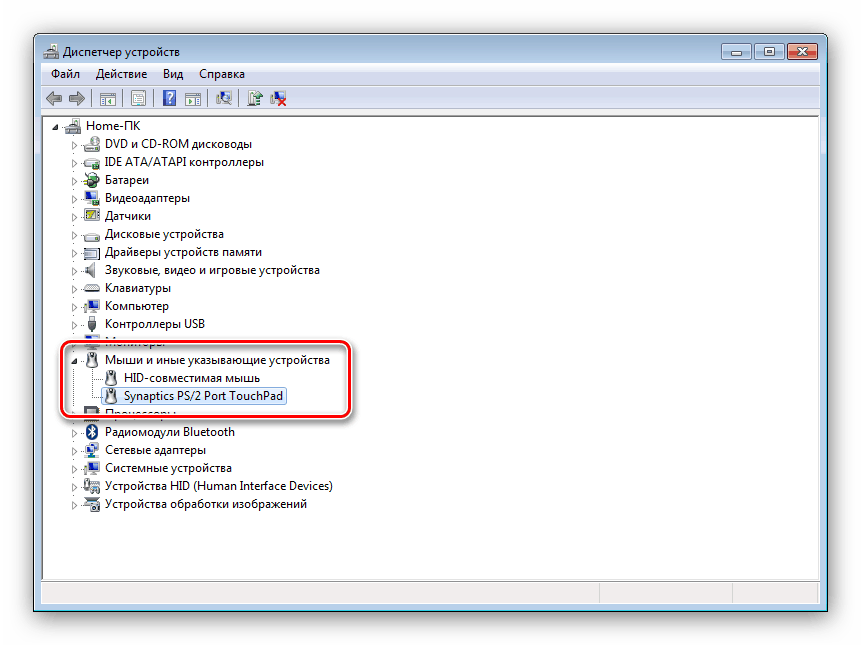

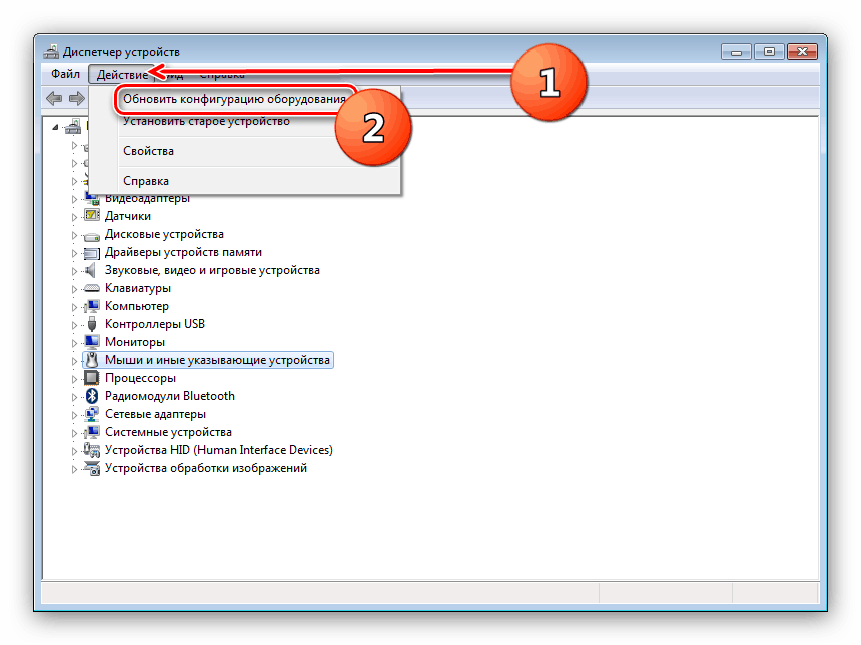
روش نصب مجدد رانندگان نیز می تواند به روش دیگری با استفاده از ابزار سیستم یا از راه حل های شخص ثالث انجام شود.
جزئیات بیشتر:
نصب درایور با ابزار استاندارد ویندوز
بهترین نرم افزار برای نصب رانندگان
روش 4: پد لمسی را در BIOS فعال کنید
اگر هیچ یک از روش های ارائه شده به شما کمک نمی کند، به احتمال زیاد، TouchPad به سادگی در بایوس غیرفعال است و باید فعال شود.
- برو به BIOS لپ تاپ شما.
ادامه مطلب: نحوه ورود به BIOS بر روی لپ تاپ ها ASUS ، HP ، خیر ، ایسر ، سامسونگ
- اقدامات اضافی برای هر یک از انواع نرم افزار سرویس مادربرد متفاوت است، بنابراین ما یک الگوریتم تقریبی ارائه می دهیم. به عنوان یک قاعده، گزینه لازم در برگه "پیشرفته" واقع شده است - به آن بروید.
- اغلب، صفحه لمسی به عنوان "دستگاه داخلی اشاره گر" نامیده می شود - این موقعیت را پیدا کنید. اگر "غیرفعال" در کنار آن قابل مشاهده باشد، به این معنی است که صفحه لمسی غیرفعال است. از Enter و فلش استفاده کنید تا وضعیت "Enabled" را انتخاب کنید.
- تغییرات را ذخیره کنید (یک مورد منو جداگانه یا کلید F10 )، و سپس محیط BIOS را ترک کنید.
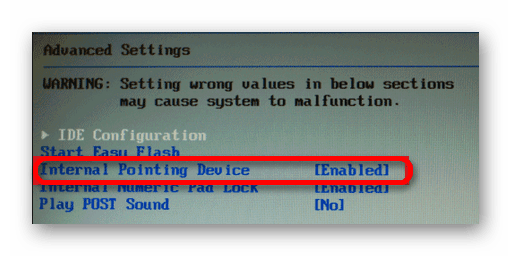
این نتیجه راهنمای ما برای روشن کردن صفحه لمسی بر روی یک لپ تاپ با ویندوز 7 است. به طور خلاصه، اگر تکنیک های فوق به فعال کردن صفحه لمسی کمک نکنند، احتمالا در سطح فیزیکی معیوب هستند و شما باید از یک مرکز خدمات بازدید کنید.