قبل از آشنایی با روش های زیر ، توجه داریم که استفاده از SMBv1 به عنوان وسیله ای برای دسترسی از راه دور اغلب برای یک کاربر عادی ضروری نیست ، زیرا سازماندهی آن با استفاده از سایر فن آوری های کمکی آسان تر است. برای اطلاعات بیشتر در مورد این موضوع ، مطالعه مقالات موجود در پیوندهای زیر را به شما پیشنهاد می کنیم.
جزئیات بیشتر:
اتصال به رایانه از راه دور
روش های اتصال دسک تاپ از راه دور در ویندوز 10
روش 1: م Windowsلفه Windows را روشن کنید
ویندوز 10 یک ماژول جداگانه دارد که به شما امکان می دهد اجزای مختلف را بهم متصل کنید. این ساده ترین راه برای فعال کردن SMBv1 با آن خواهد بود ، و روند کار به این شکل است:
- باز کن "شروع" و به منو بروید "گزینه ها".
- در اینجا بخشی را انتخاب کنید "برنامه های کاربردی".
- دسته بندی "برنامه ها و ویژگی ها" به پایین ، پایین بروید و روی کتیبه قابل کلیک کلیک کنید "برنامه ها و ویژگی های".
- از پنجره سمت چپ با پنجره تماس بگیرید ویژگی های ویندوز را روشن یا خاموش کنید.
- فهرست را در فهرست پیدا کنید "پشتیبانی از اشتراک فایل SMB 1.0 / CIFS"، آن را گسترش دهید و همه زیر پوشه ها ، از جمله دسته اصلی را فعال کنید.
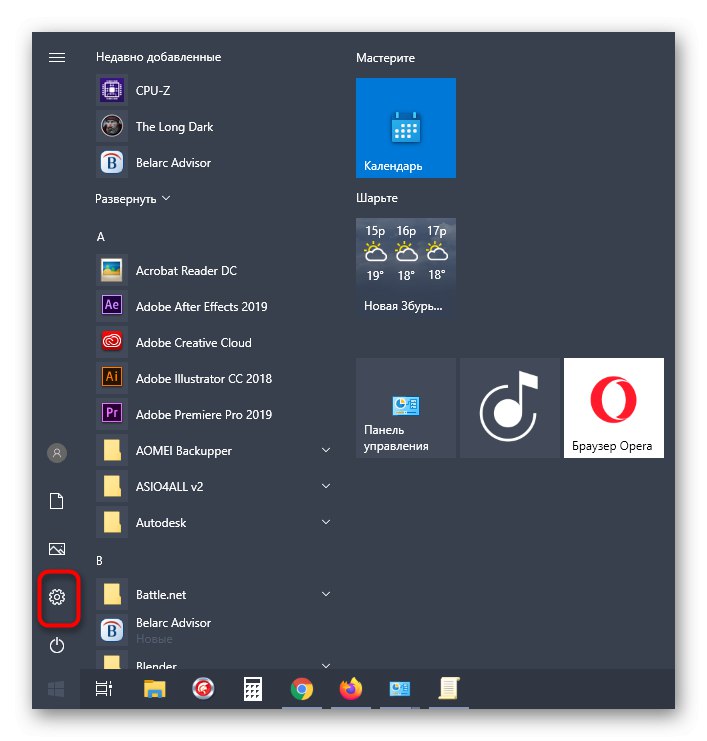
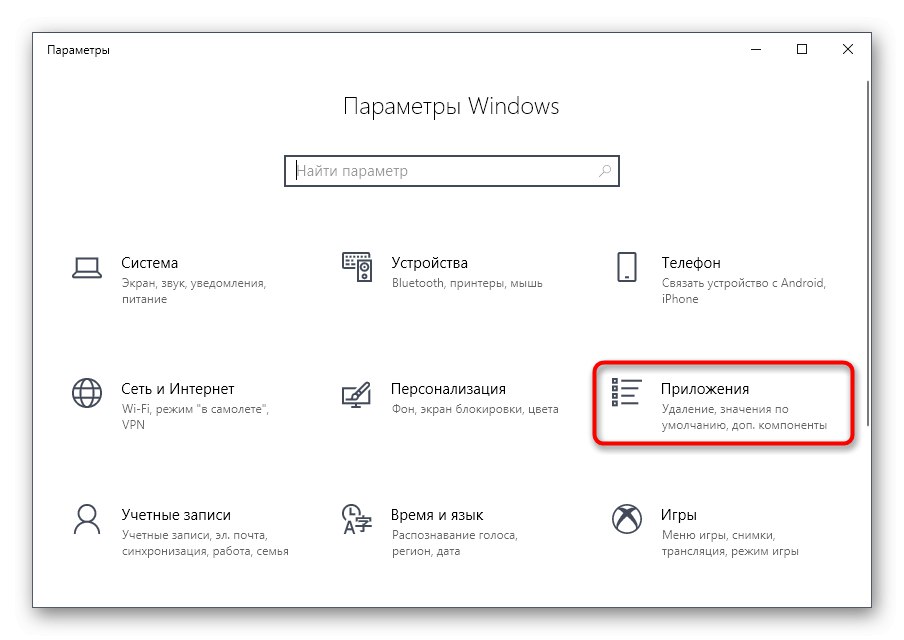

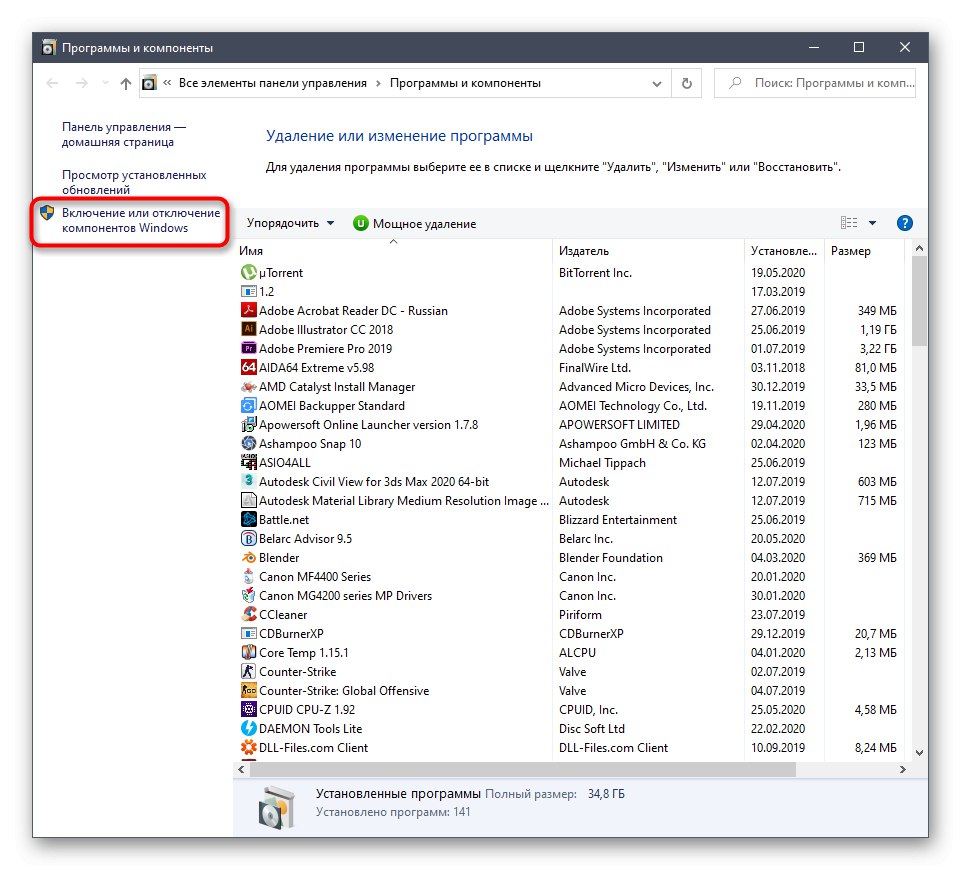

اگر اکنون فناوری فعال نشده است ، باید رایانه را مجدداً راه اندازی کنید ، زیرا در این صورت است که تنظیمات رجیستری به روز می شوند ، که برای کار صحیح SMB لازم است.
روش 2: دستور PowerShell
اگر از تعامل با PowerShell نمی ترسید ، می توانید SMBv1 را از طریق آن فقط با درج یک دستور فعال کنید.
- روی منو کلیک راست کنید "شروع" و انتخاب کنید Windows PowerShell (سرپرست).
- در PowerShell ، دستور را پیست کنید
فعال کردن -WindowsOptionalFeature -Online -FeatureName smb1protocolو کلیک کنید وارد. - صبر کنید تا مراحل روشن شدن به پایان برسد ، که چند دقیقه طول می کشد.
- سپس برای تکمیل عملیات باید رایانه را برای راه اندازی مجدد ارسال کنید. بعداً می توانید با انتخاب هیچ پاسخی این کار را انجام دهید.
- بعد ، PowerShell اطلاعاتی را نشان می دهد که SMBv1 با موفقیت فعال شده و عملیاتی است.
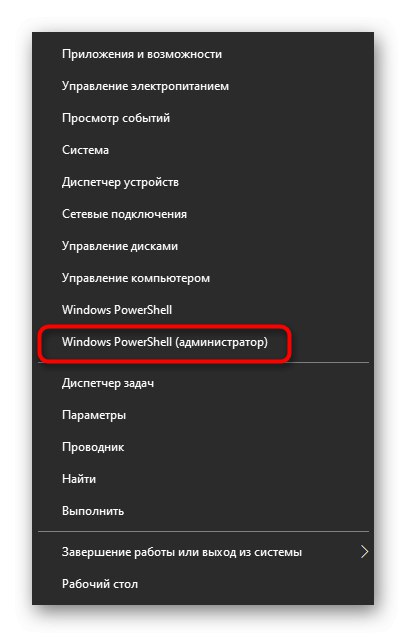
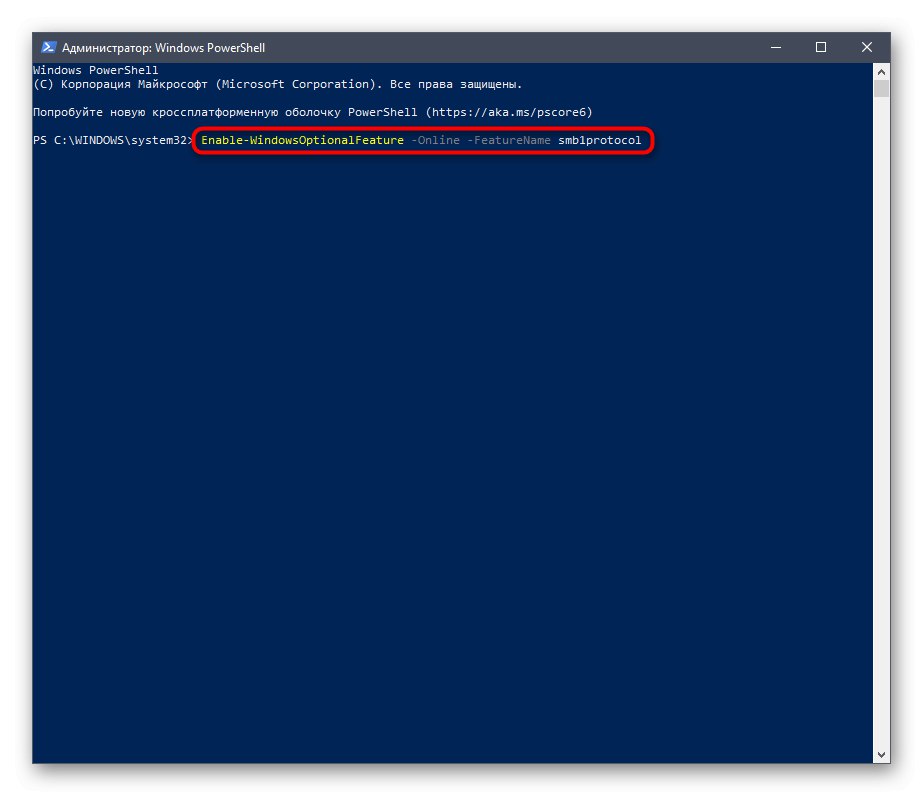
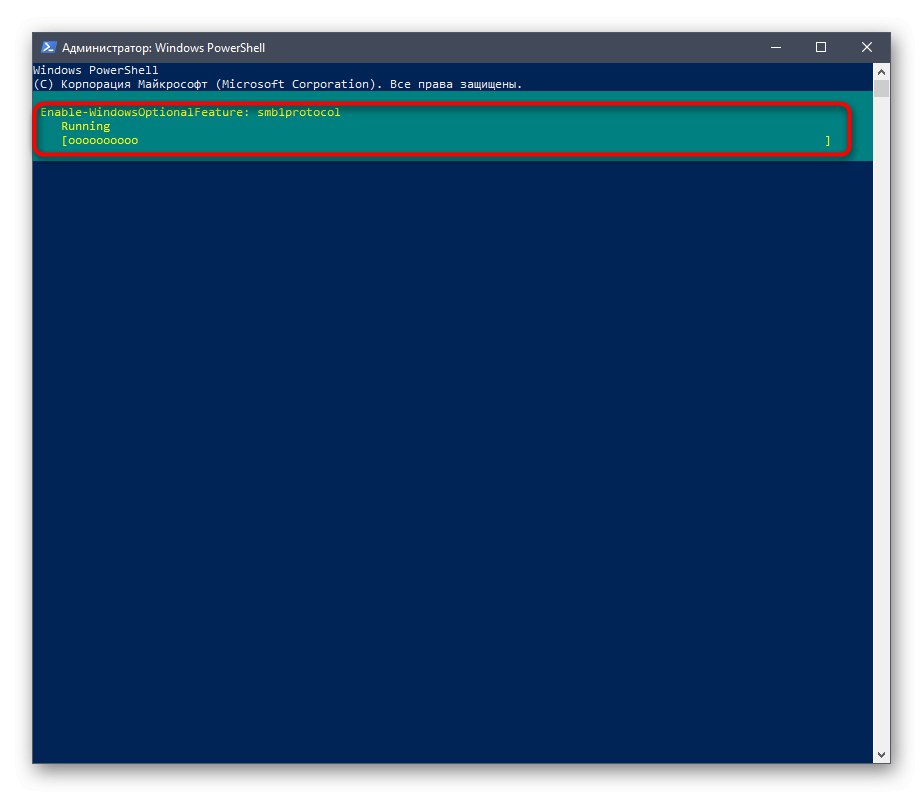
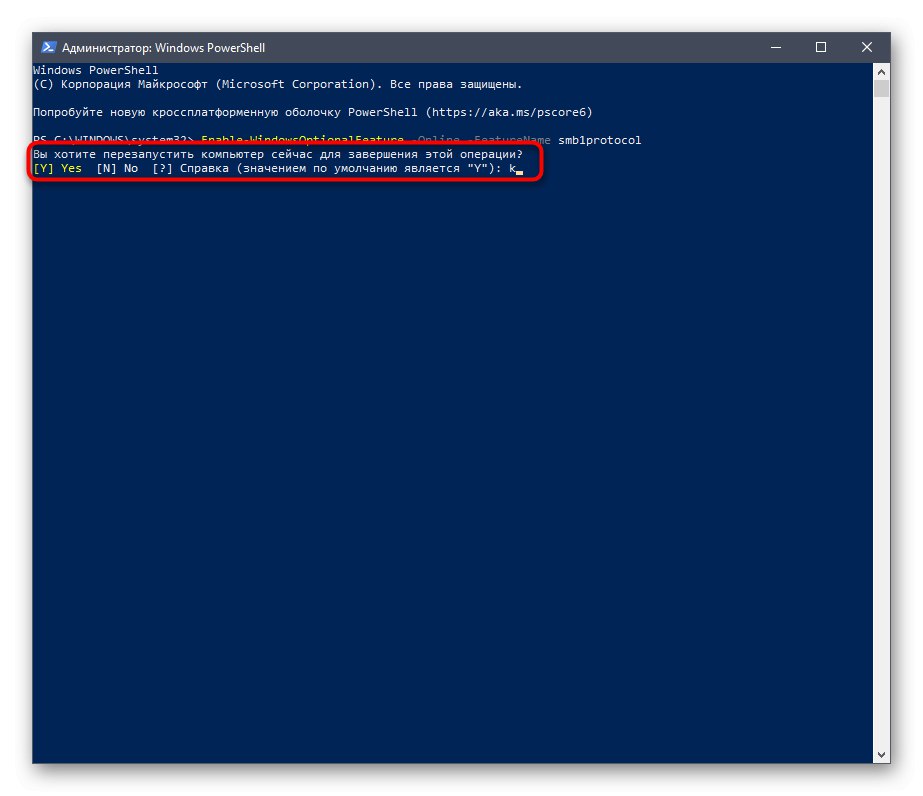
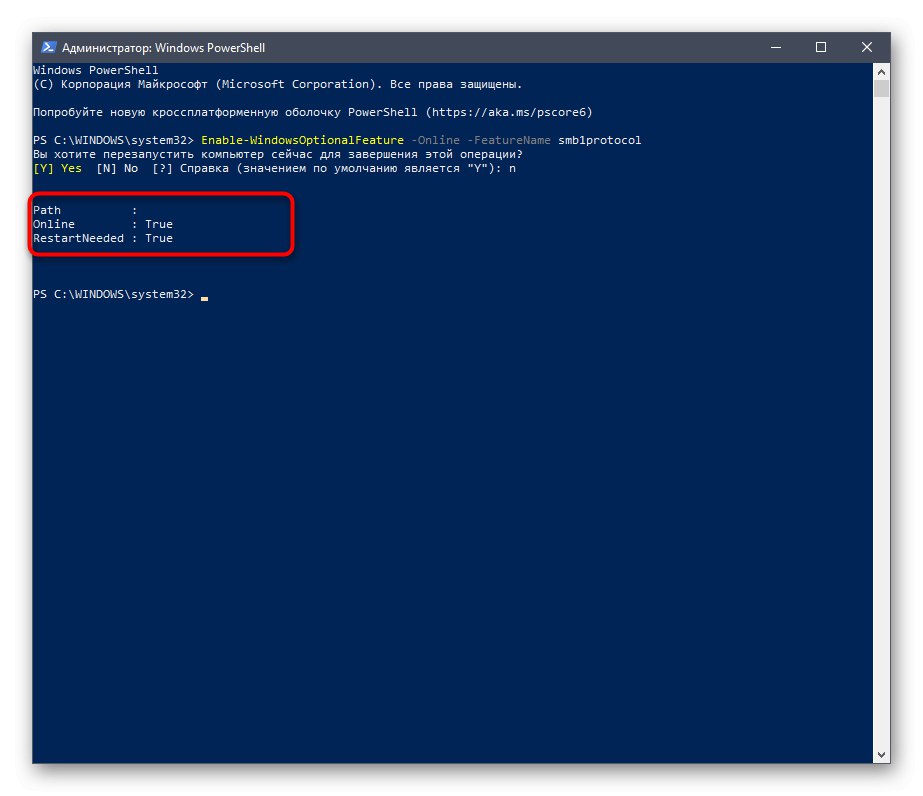
علاوه بر این ، ما دو دستور دیگر برای PowerShell یادداشت می کنیم که می تواند در کار بیشتر با م theلفه مورد نظر در ویندوز مفید باشد:
-
Get-WindowsFeature FS-SMB1- به شما اطلاع می دهد SMBv1 در حال حاضر در چه وضعیتی است. -
غیرفعال کردن-WindowsOptionalFeature -Online -FeatureName smb1protocol- جز component را غیرفعال می کند.
روش 3: مدیریت خط مشی گروه
توجه داشته باشید که این گزینه فقط برای دارندگان دامنه که می خواهند SMBv1 را روی همه رایانه های محلی پیکربندی کنند مناسب است. ما به کاربران عادی توصیه نمی کنیم از این گزینه استفاده کنند - بهتر است آنها روی دو مورد قبلی بمانند.
- ابتدا باید ابزار Group Policy Management را به سیستم عامل اضافه کنید. برای انجام این کار ، باز کنید "شروع" و رفتن به "گزینه ها".
- بخش را باز کنید "برنامه های کاربردی".
- در دسته اول ، شما علاقه مند به یک برچسب قابل کلیک هستید "ویژگی های اضافی".
- کلیک کنید "افزودن م componentلفه"برای رفتن به انتخاب آن.
- در لیست ، پیدا کنید RSAT: ابزار مدیریت سیاست گروهی و نصب را اجرا کنید.
- به منوی قبلی برگردید و روند نصب را پیگیری کنید.
- سپس م componentلفه را از نظر وجود آن در لیست بررسی کرده و رایانه را مجدداً راه اندازی کنید تا همه تغییرات اعمال شود.
- به عنوان مالک دامنه وارد سیستم عامل شوید ، برنامه را باز کنید "اجرا کن" از طریق Win + R و بنویس
gpmc.mscبا فشار دادن کلید وارد. - منتظر بارگیری های مدیریت خط مشی گروه باشید.
- قسمت اصلی را باز کنید "مدیریت سیاست گروهی" و رجیستری را پیدا کنید.
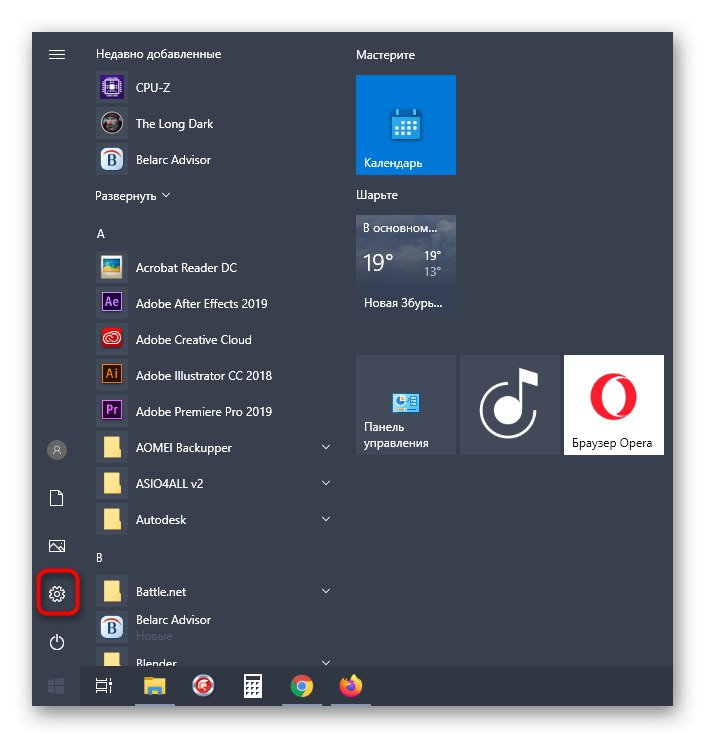
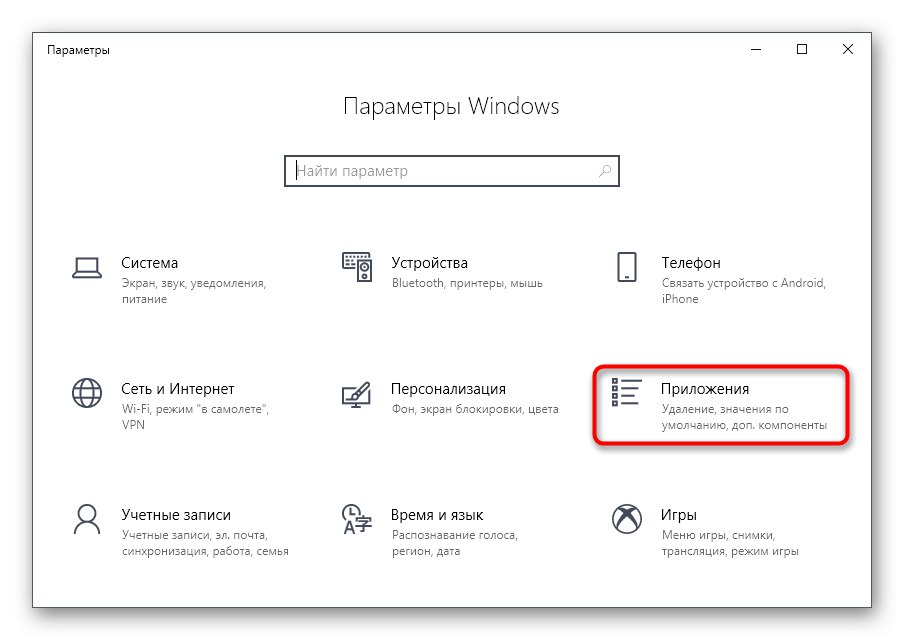
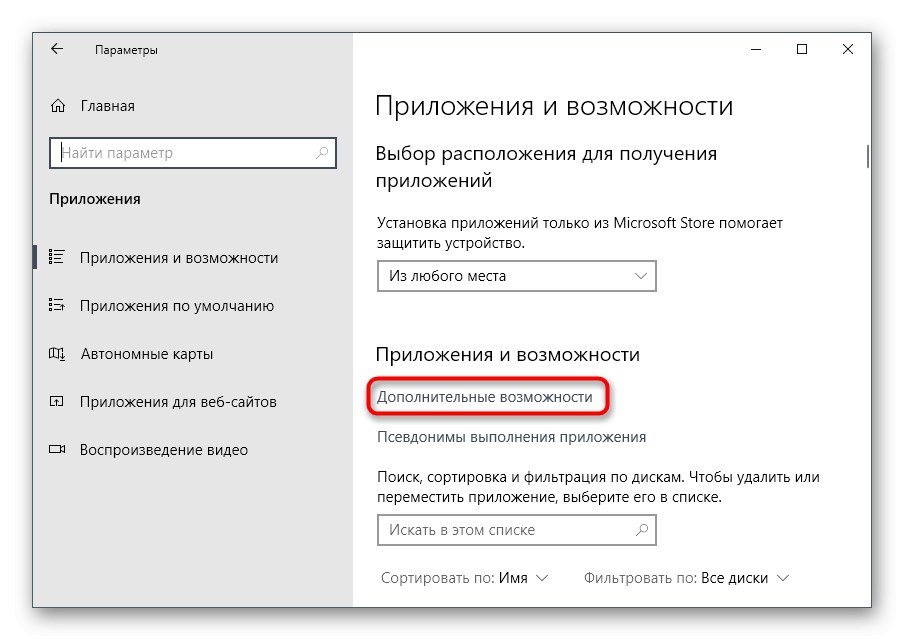
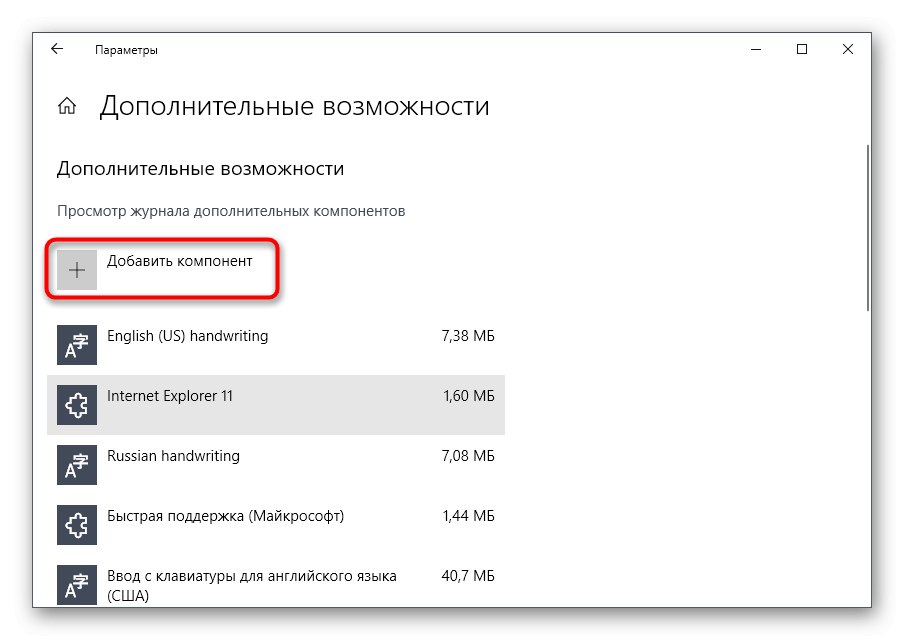
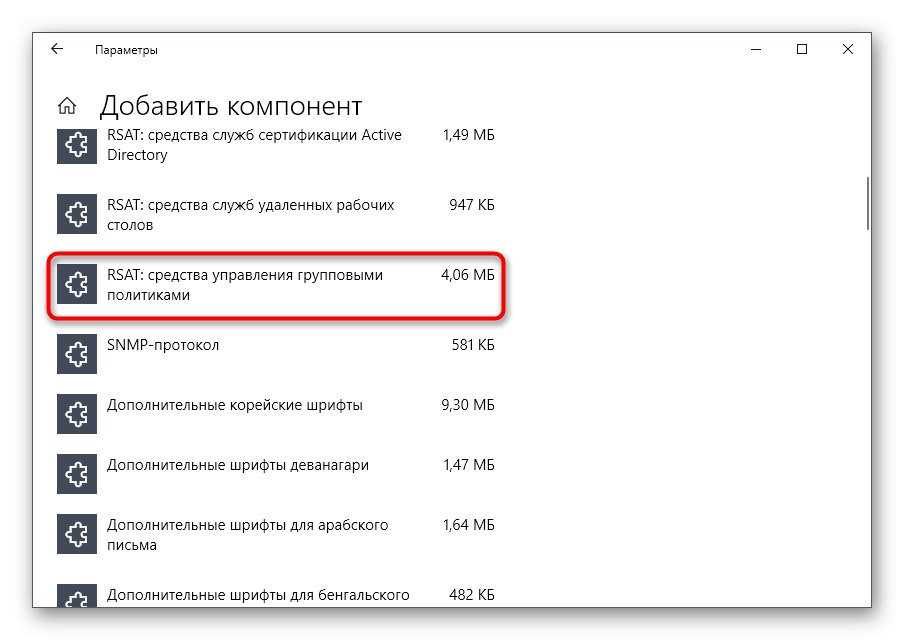
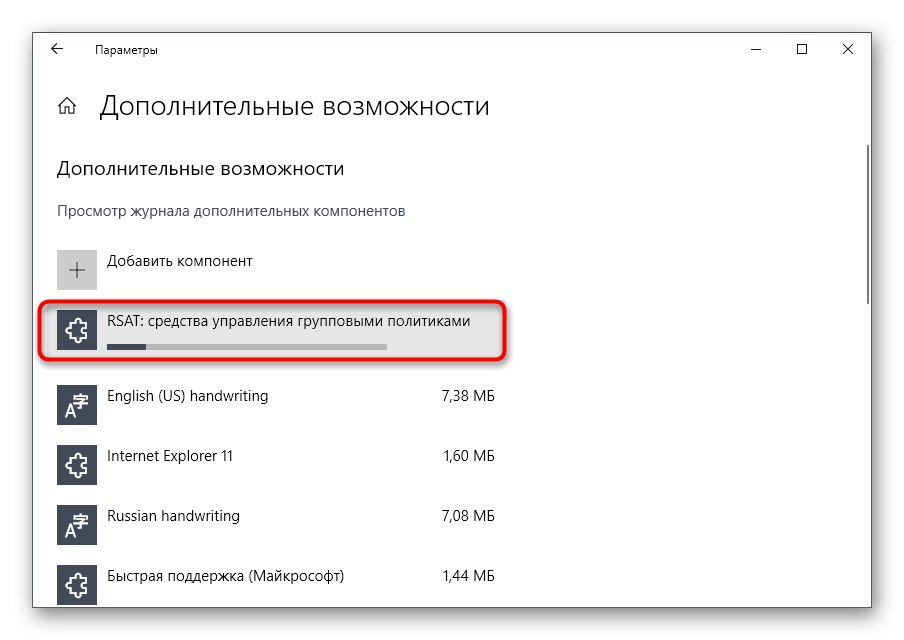
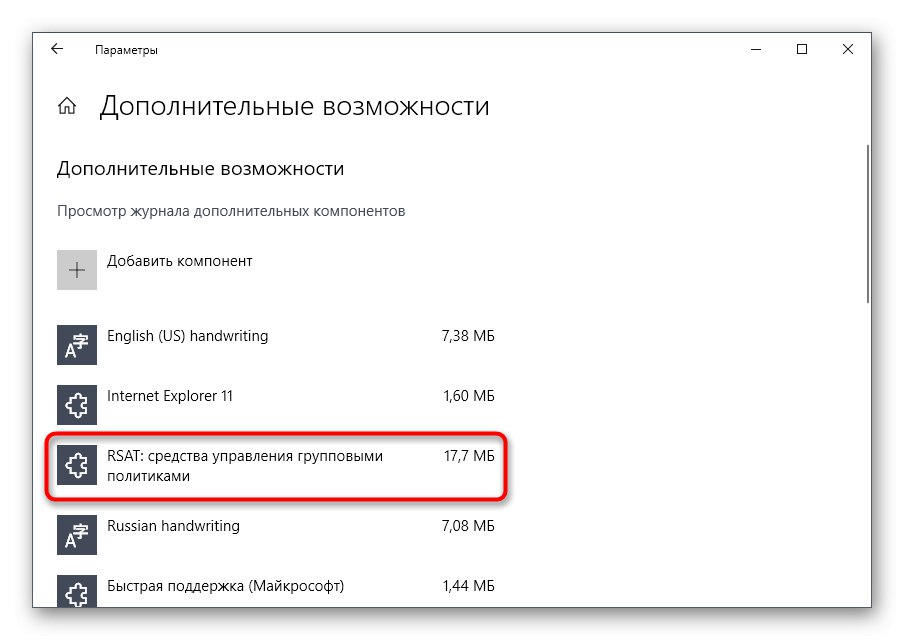
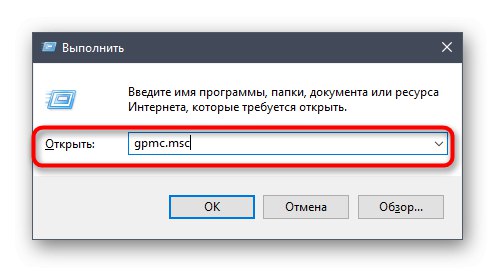
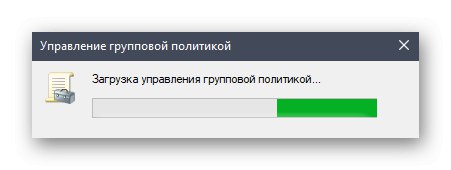
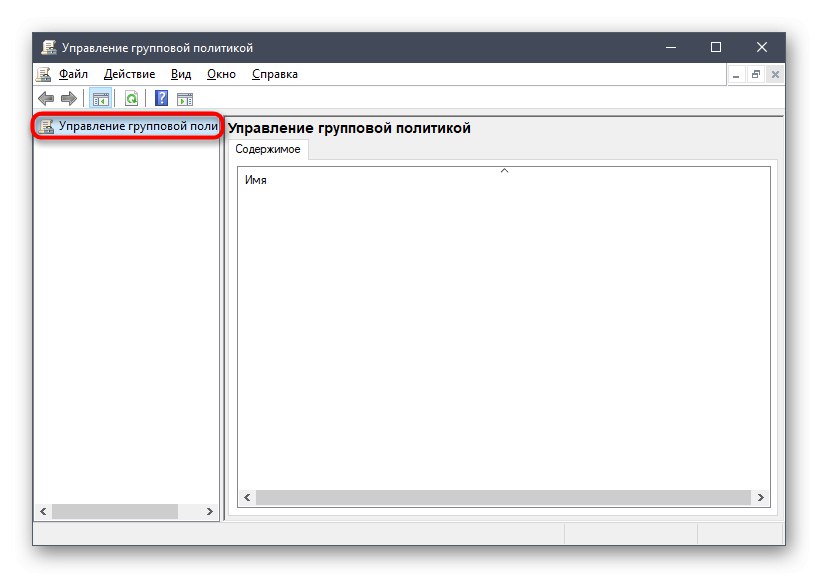
فقط برای پر کردن اطلاعات رجیستری مطابق با لیست زیر باقی مانده است
-
عمل کن:
ایجاد یک -
بوته:
HKEY_LOCAL_MACHINE -
مسیر پارتیشن:
SYSTEMCurrentControlSetServicesLanmanServer پارامترها -
نام پارامتر:
SMB1 -
نوع پارامتر:
REG_DWORD -
ارزش:
1
تنها چیزی که باقی می ماند ذخیره تغییرات در رجیستری و راه اندازی مجدد کامپیوتر برای اعمال آنها است. اگر می خواهید پارامتر را در آینده غیرفعال کنید ، مقدار آن را به تغییر دهید «0».