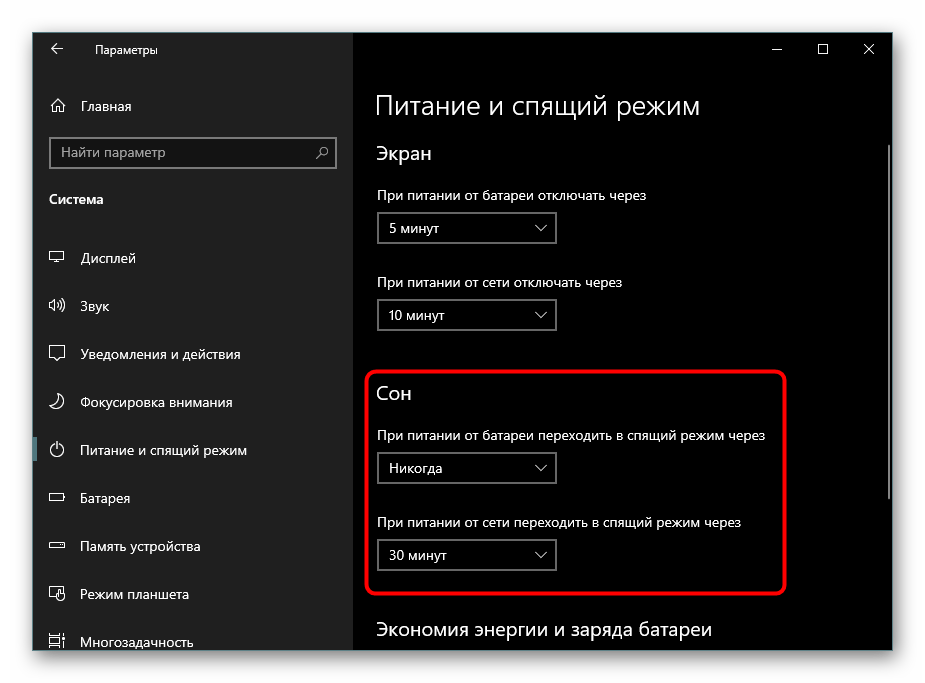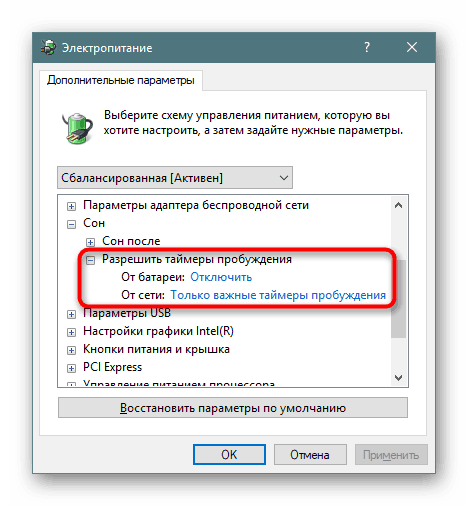تنظیم و فعال کردن حالت خواب در ویندوز 10
حالت خواب باعث کاهش مصرف برق رایانه یا لپ تاپ می شود و به شما امکان می دهد تا سریعا آخرین جلسه را از سر بگیرید. این راحت است اگر شما قصد ندارید از دستگاه برای چند ساعت استفاده کنید، اما به طور پیش فرض این حالت ممکن است برای بعضی از کاربران غیرفعال شود. در این مقاله ما نحوه فعال سازی آن را در ویندوز 10 کشف خواهیم کرد.
محتوا
حالت خواب را در ویندوز 10 فعال کنید
کاربر به راحتی می تواند این تنظیم را به شیوه های مختلف انجام دهد و همچنین حالت خواب کلاسیک را با خواب زمستانی ترکیبی جدید جایگزین کند.
به طور پیش فرض، اکثر کاربران حالت خواب را در حال حاضر روشن کرده اند و کامپیوتر می تواند بلافاصله به آن باز شود، با باز کردن دکمه "شروع" ، رفتن به بخش "خاموش کردن" و انتخاب آیتم های مربوطه.
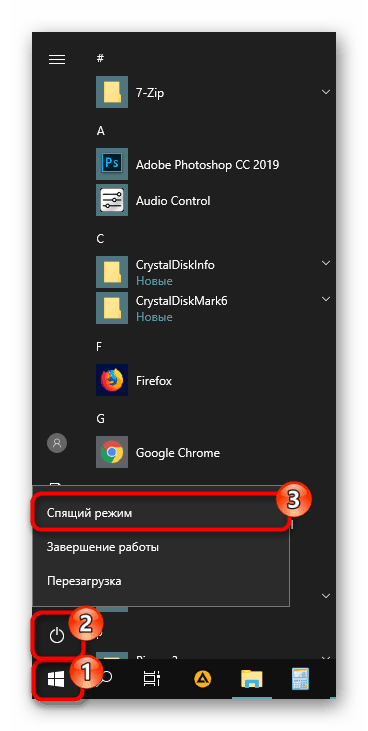
گاهی اوقات، حتی پس از تنظیم، گزینه دلخواه ممکن است در منوی Start ظاهر نشود - این مشکل نادر است، اما موجود است. در مقاله ما نه تنها شامل خواب، بلکه همچنین مشکلی است که نمی توان آن را فعال کرد.
روش 1: انتقال اتوماتیک
اگر به مدت زمان مشخصی از آن استفاده نکنید، کامپیوتر می تواند به طور خودکار به کاهش مصرف انرژی برسد. این باعث می شود شما در مورد نیاز به انتقال دستی به حالت آماده به کار فکر نکنید. به اندازه کافی برای تنظیم تایمر در عرض چند دقیقه، پس از آن کامپیوتر خواب می گیرد و قادر خواهد بود در لحظه ای که فرد برای محل کار باز می شود، روشن شود.
تا کنون، در ویندوز 10، تنظیمات ورود و جزئیات حالت مورد نظر به یک بخش متصل نیست، اما تنظیمات اساسی از طریق پارامترها از قبل در دسترس هستند.
- منوی "گزینه ها" را با کلیک بر روی آن با کلیک راست بر روی "منوی شروع" باز کنید .
- به بخش "System" بروید .
- در قسمت چپ، آیتم "Power and Sleep" را پیدا کنید.
- در بلوک "خواب" دو تنظیم وجود دارد. به ترتیب، کاربران کامپیوترهای رومیزی فقط باید یک پیکربندی شوند - "هنگامی که از شبکه استفاده می شود ..." . زمان را انتخاب کنید که پس از آن کامپیوتر خواب می گیرد.
![تایمر خواب در تنظیمات ویندوز 10]()
هر کاربر به طور مستقل تصمیم می گیرد تا چه مدت کامپیوتر را به خواب منتقل کند، اما بهتر است حداقل فواصل را تنظیم نکنید تا منابع خود را به گونه ای اضافه نکنید. اگر شما یک لپ تاپ دارید، حالت "On Battery Power ..." را تنظیم کنید تا انرژی باتری بیشتر ذخیره شود.

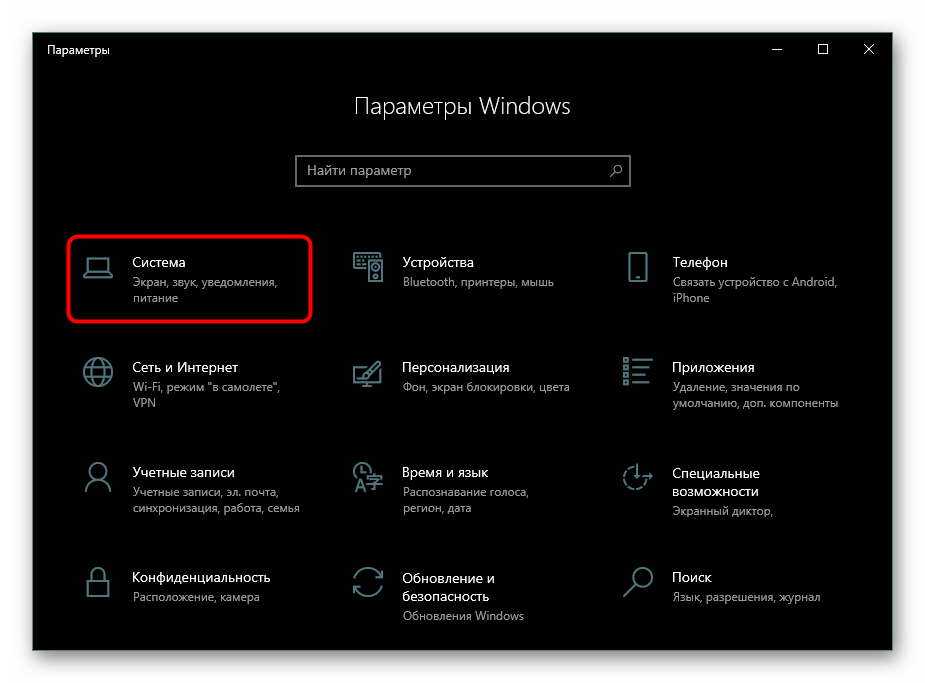
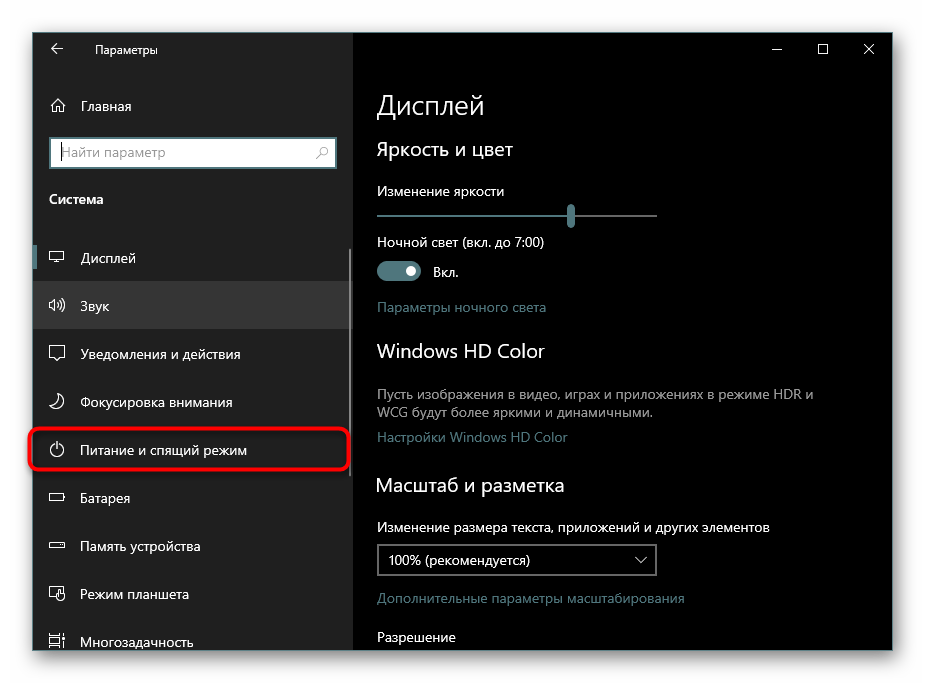
روش 2: پیکربندی اقدامات برای بستن درب (فقط برای لپ تاپ ها)
صاحبان لپ تاپ ها ممکن است هیچ چیزی را فشار ندهند و منتظر نباشند که لپ تاپ خود را به خواب برسانند - فقط پوشش را برای این عمل تنظیم کنید. معمولا در بسیاری از لپ تاپ ها، گذار به خواب هنگام بستن درب پیش فرض فعال شده است، اما اگر شما یا شخص دیگری آن را قبل از آن غیر فعال کرده اید، ممکن است لپ تاپ به بستن و ادامه کار پاسخ دهد.
جزئیات بیشتر: اقدامات در هنگام بستن درب لپ تاپ در ویندوز 10
روش 3: پیکربندی اقدامات دکمه قدرت
یک نوع کاملا شبیه به یکی از موارد قبلی، به غیر از یکی: ما رفتار دستگاه را هنگامی که درب بسته است، اما هنگامی که دکمه قدرت و / یا فشار فشار داده شده است. این روش برای رایانه های لوحی و لپ تاپ مناسب است.
پیوند بالا را دنبال کنید و تمام دستورالعمل ها را دنبال کنید. تنها تفاوت این است که به جای پارامتر "هنگام بستن درب"، یکی از این (یا هر دو) را پیکربندی کنید: "عمل هنگامی که دکمه قدرت فشار داده می شود" ، "هنگامی که دکمه خواب فشار داده می شود" . اولین مسئول کلید دکمه Power (روشن / خاموش) است، دوم این است که برای کلید ترکیبی برخی از صفحه کلید که دستگاه را به حالت آماده به کار می برد. وجود چنین کلید هایی برای همه نیست، بنابراین لازم نیست که آیتم مربوطه را پیکربندی کنید.
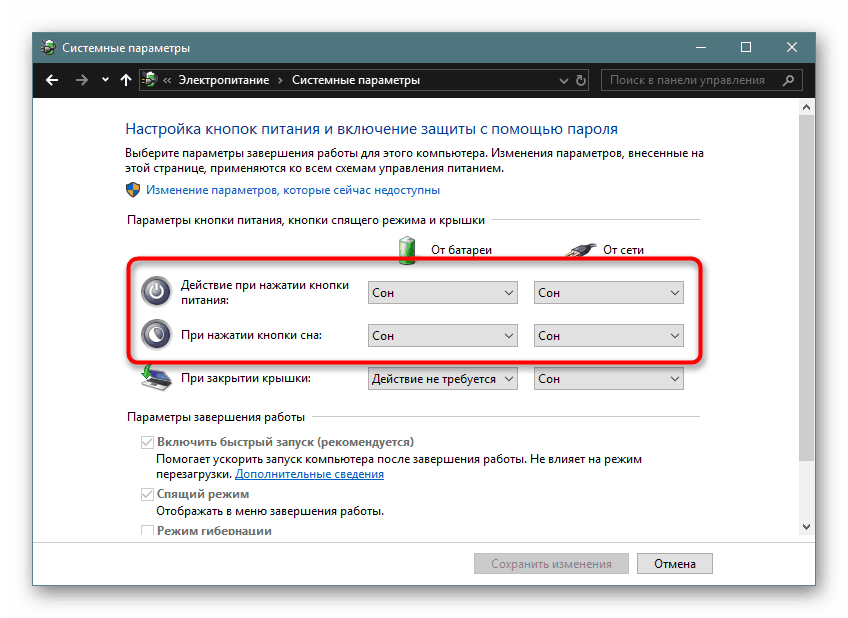
روش 4: استفاده از خواب ترکیبی
این حالت نسبتا جدید است، اما برای رایانه های رومیزی بیشتر از لپ تاپ ها مناسب است. اول، ما به طور خلاصه تفاوت و هدف خود را تجزیه و تحلیل، و سپس به شما بگویم که چگونه آن را روشن کنید.
بنابراین، حالت ترکیبی خواب زمستانی و حالت خواب را ترکیب می کند. این به این معنی است که آخرین جلسه شما در حافظه (به عنوان حالت خواب) ذخیره می شود و علاوه بر آن به هارد دیسک (همانطور که در حالت خواب زمستانی) ریخته می شود. چرا برای لپ تاپ ها بی فایده است؟
واقعیت این است که هدف از این حالت این است که جلسه را بدون از دست دادن اطلاعات، حتی با قطع برق ناگهانی، ادامه دهیم. همانطور که می دانید، این بسیار از رایانه های شخصی رومیزی که حتی از قطره های انرژی محافظت نمی کنند ترسیدند. صاحبان لپ تاپ ها باطری را تأمین می کنند که توسط آن دستگاه بلافاصله تغییر می کند و زمانی که آن را تخلیه می کند، خواب می گیرد. با این حال، اگر در اثر لرزش باتری در لپ تاپ وجود نداشته باشد و لپ تاپ از قطع برق ناگهانی بیمه نکرده است، حالت ترکیبی نیز مناسب خواهد بود.
خواب زمستانی ترکیبی برای کسانی که کامپیوترها و لپ تاپ هایی که SSD نصب شده است، نامطلوب است. ضبط یک جلسه در یک درایو زمانی که سوئیچ به حالت آماده به کار بر روی عمر آن تأثیر می گذارد.
- برای فعال کردن نسخه ترکیبی، خواب زمستانی مورد نیاز است. بنابراین، از طریق «شروع» ، «خط فرمان» یا «PowerShell» را از طرف مدیر باز کنید .
- دستور
powercfg -h onوارد کنید و Enter راpowercfg -h on. - به هر حال، پس از این مرحله حالت خواب زمستانی خود را در منوی "شروع" ظاهر نمی شود. اگر می خواهید از آن در آینده استفاده کنید، این ماده را بررسی کنید:
جزئیات بیشتر: فعال کردن و پیکربندی خواب زمستانی بر روی رایانه ویندوز 10
- در حال حاضر از طریق "شروع" باز "کنترل پنل" .
- تغییر نوع نمایش، پیدا کردن و رفتن به "قدرت" .
- در مقابل مدار انتخابی، روی لینک "پیکربندی مدار منبع تغذیه" کلیک کنید .
- "تغییر تنظیمات قدرتمند پیشرفته" را انتخاب کنید .
- پارامتر "خواب" را گسترش دهید و زیرمجموعه "اجازه خواب هیبرید" را مشاهده خواهید کرد . آن را نیز باز کنید تا زمان برای رفتن به آن از باتری و از شبکه تنظیم شود. فراموش نکنید که تنظیمات را ذخیره کنید.

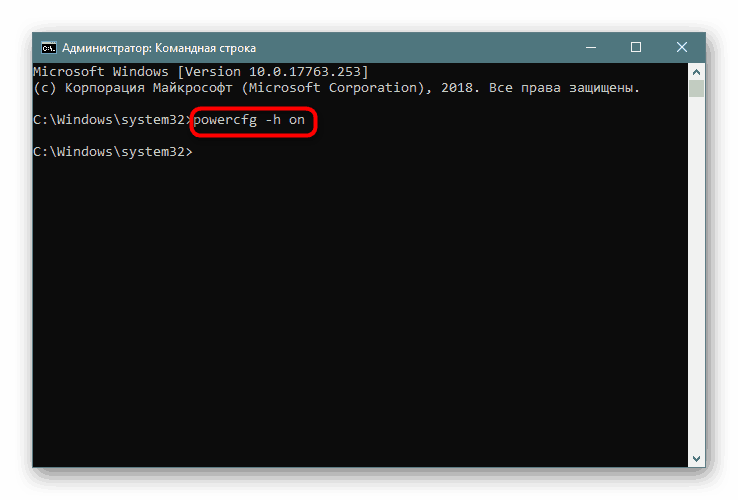

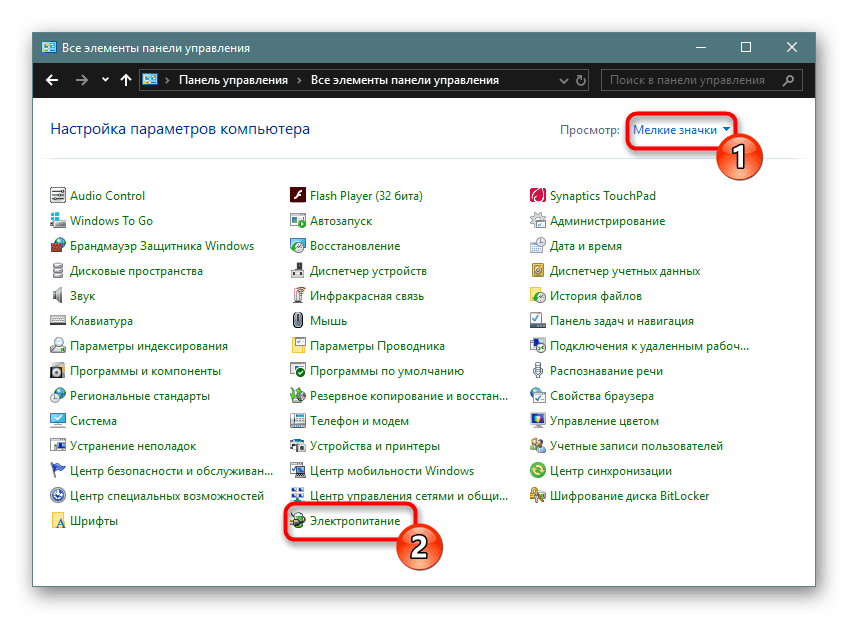


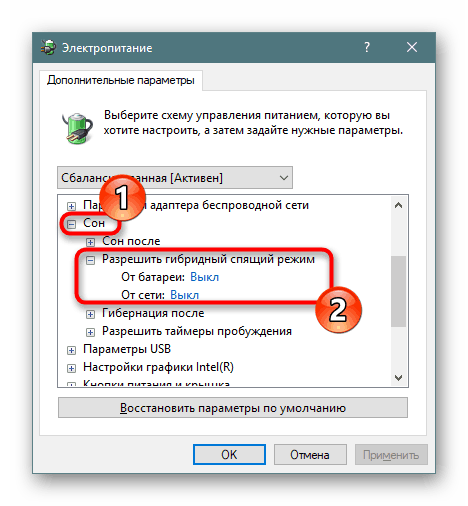
مسائل خواب
اغلب تلاش برای استفاده از حالت خواب ناکام می شود و ممکن است به علت غیبت آن در منوی شروع ، کامپیوتر هنگام تلاش برای روشن شدن و یا سایر تظاهرات آویزان شود.
کامپیوتر به خودی خود روشن می شود
اعلان ها و پیام های مختلفی که به ویندوز می آیند، می توانند دستگاه را بیدار کنند و به تنهایی از خواب خارج شوند، حتی اگر کاربر هیچ چیزی را فشار داده باشد. برای این، تایمر های بیداری مسئول هستند، که اکنون ما آن را تنظیم خواهیم کرد.
- از کلید ترکیبی Win + R برای نمایش پنجره Run استفاده کنید،
powercfg.cplرا وارد کنید و Enter را فشار دهید. - لینک را با تنظیم تنظیمات قدرت باز کنید.
- اکنون ما قصد داریم گزینه های قدرت اضافی را ویرایش کنیم.
- پارامتر "خواب" را گسترش دهید و تنظیمات "تایمر های بیداری را فعال کنید" را ببینید .
![تنظیم تایمر های بیداری در ویندوز 10 کنترل پنل]()
یکی از گزینه های مناسب را انتخاب کنید: "غیرفعال" یا "فقط مهمات بیدار شدن مهم" - به صلاحدید خود. برای ذخیره تغییرات روی "OK" کلیک کنید.
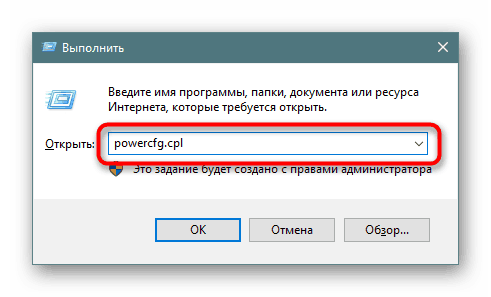


موس یا صفحه کلید کامپیوتر را از حالت خواب خارج می کند.
به طور تصادفی با فشار دادن دکمه ماوس یا کلید صفحه کلید معمولا باعث می شود کامپیوتر از خواب بیدار شود. این برای بسیاری از کاربران بسیار مناسب نیست، اما با تنظیم دستگاه های خارجی، وضعیت قابل تعمیر است.
- با استفاده از نام "CMD" در منوی "شروع" " خط فرمان" را با حقوق مدیران باز کنید .
- دستور
powercfg -devicequery wake_armedوارد کنید و Enter راpowercfg -devicequery wake_armed. ما لیستی از دستگاههایی را که حق بیدار شدن از کامپیوتر را دارند، یاد گرفتیم. - حالا بر روی "Start" PCM کلیک کنید و به "Device Manager" بروید .
- ما به دنبال اولین دستگاه هایی که از کامپیوتر بیدار می شوند و دوبار کلیک بر روی موس روی چپ کلیک می کنیم تا به Properties آن برسیم.
- به برگه «مدیریت برق» بروید، علامت گزینه «مجاز بودن این دستگاه برای خارج کردن کامپیوتر از حالت آماده به کار » را علامت بزنید. روی "OK" کلیک کنید.
- ما همین کار را با بقیه دستگاه هایی که در فهرست "خط فرمان" ذکر شده است انجام می دهیم.

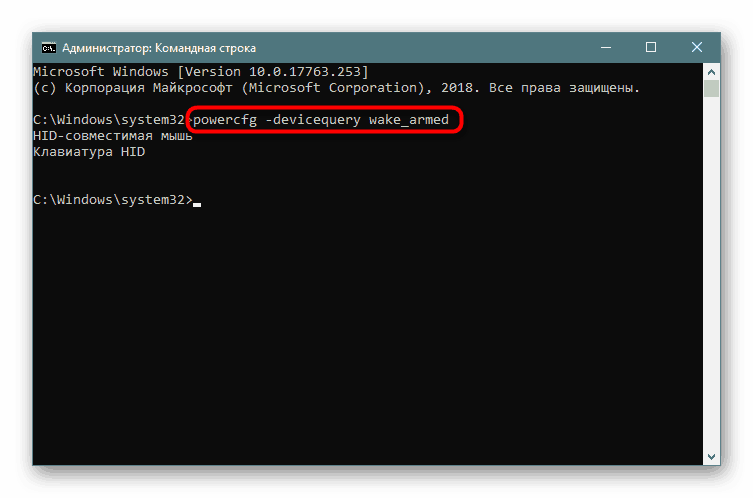
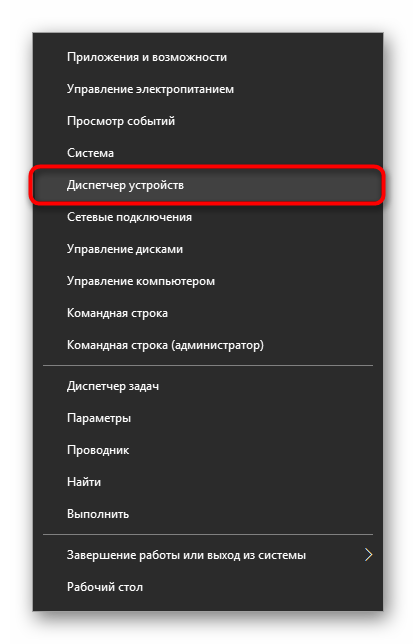
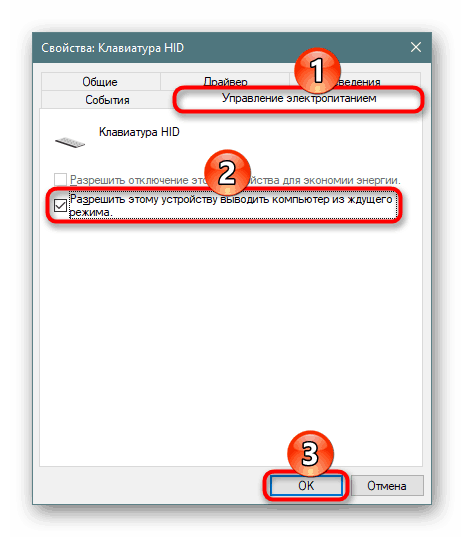
حالت خواب در تنظیمات نیست
یک مشکل رایج که معمولا با لپ تاپ ها مرتبط است این است که هیچ دکمه "حالت خواب" در تنظیمات "شروع" یا " گزینه های قدرت" وجود ندارد . در اغلب موارد، خطا راننده ویدیو نصب نشده است. در Win 10، نصب نسخه های اصلی درایور خود را برای تمام اجزای ضروری به طور خودکار اتفاق می افتد، بنابراین کاربران اغلب به این واقعیت توجه نمی کنند که راننده از سازنده نصب نشده است.
راه حل اینجا بسیار ساده است - راننده را برای کارت ویدیو خودتان نصب کنید. اگر شما نام خود را می دانید و می دانید که چگونه نرم افزار لازم را در سایت های رسمی سازنده کامپوننت پیدا کنید، نیازی به دستورالعمل های بیشتری نخواهید داشت. کاربران کمتر پیشرفته مقاله زیر را مفید خواهد یافت:
جزئیات بیشتر: نصب درایور بر روی کارت گرافیک
پس از نصب، مطمئن شوید که کامپیوتر را راه اندازی مجدد کنید و به تنظیمات حالت خواب بروید.
گاهی اوقات، از دست دادن حالت خواب ممکن است، برعکس، با نصب یک نسخه جدید از راننده همراه باشد. اگر قبلا دکمه sleep در ویندوز بود، اما در حال حاضر به روز رسانی نرم افزار کارت گرافیک به احتمال زیاد سرزنش می شود. توصیه می شود برای به روز رسانی راننده با اصلاح منتظر بمانید.
شما همچنین می توانید نسخه فعلی راننده را حذف کنید و یک نسخه قبلی را نصب کنید. اگر نصب نباشد، شما باید آن را با شناسه دستگاه جستجو کنید، زیرا معمولا در وب سایت های رسمی نسخه های آرشیو وجود ندارد. نحوه انجام این کار در مقاله "روش 4" در مورد نصب درایور کارت گرافیک در لینک بالا توضیح داده شده است.
همچنین ببینید: حذف راننده کارت گرافیک
علاوه بر این، ممکن است این حالت در بعضی از سیستم های سازنده آماتوری گم شده باشد. بر این اساس توصیه می شود که ویندوز تمیز را دانلود و نصب کنید تا قادر به استفاده از تمام ویژگی های آن باشد.
کامپیوتر از حالت خواب خارج نمی شود
چند دلیل وجود دارد که چرا کامپیوتر از حالت خواب خارج نمی شود و نباید سعی کنید بلافاصله بعد از یک مشکل آن را خاموش کنید. بهتر است مجموعه ای از تنظیمات را تنظیم کنید که به حل مشکل کمک کند.
جزئیات بیشتر: عیب یابی ویندوز 10 مشکلات خواب زمستانی
ما گزینه های موجود برای گنجاندن، تنظیم خواب حالت را بررسی کرده ایم و همچنین مشکلاتی را که اغلب با استفاده از آن همراه است، ذکر می کنیم.