فعال یا غیر فعال کردن ماکرو در مایکروسافت اکسل
ماکروها یک ابزار برای ایجاد دستورات در مایکروسافت اکسل است که می تواند زمان را برای تکمیل وظایف بوسیله خودکار سازی فرآیند کاهش دهد. اما در عین حال، ماکروها منبع آسیب پذیری هستند که توسط مهاجمان مورد سوء استفاده قرار می گیرند. بنابراین، کاربر در معرض خطر و خطر خود باید تصمیم بگیرد که این ویژگی را در یک مورد خاص اعمال کند یا خیر. به عنوان مثال، اگر او اطمینان از قابلیت اطمینان فایل را نداشته باشد، بهتر است از ماکرو استفاده نکنید، زیرا آنها می توانند باعث شود کامپیوتر با کد مخرب آلوده شود. با توجه به این، توسعه دهندگان فرصتی برای کاربر برای تصمیم گیری در مورد فعال کردن و غیرفعال کردن ماکرو فراهم کرده اند.
محتوا
ماکروها را از طریق منوی برنامهنویس فعال یا غیرفعال کنید
ما بر روی روش فعال و غیرفعال کردن ماکرو در برنامه محبوب ترین و به طور گسترده ای از برنامه امروز تمرکز می کنیم - اکسل 2010. پس از آن، ما بیشتر در مورد نحوه انجام این کار در سایر نسخه های برنامه صحبت خواهیم کرد.
شما می توانید ماکروها را در مایکروسافت اکسل را از طریق منوی توسعه دهنده فعال یا غیرفعال کنید. اما مشکل این است که به طور پیش فرض این منو غیرفعال است. برای فعال کردن آن، به برگه "File" بروید. بعد روی آیتم "Parameters" کلیک کنید.
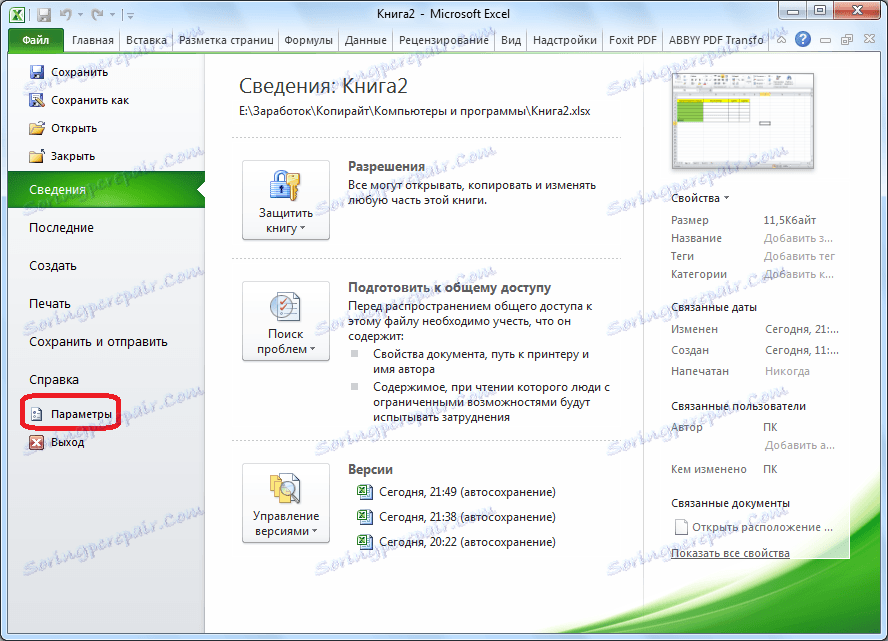
در پنجره پارامتر که باز می شود، به قسمت «تنظیم نوار» بروید. در قسمت سمت راست پنجره این بخش، کادر کنار "Item" Developer را علامت بزنید. روی دکمه "OK" کلیک کنید.
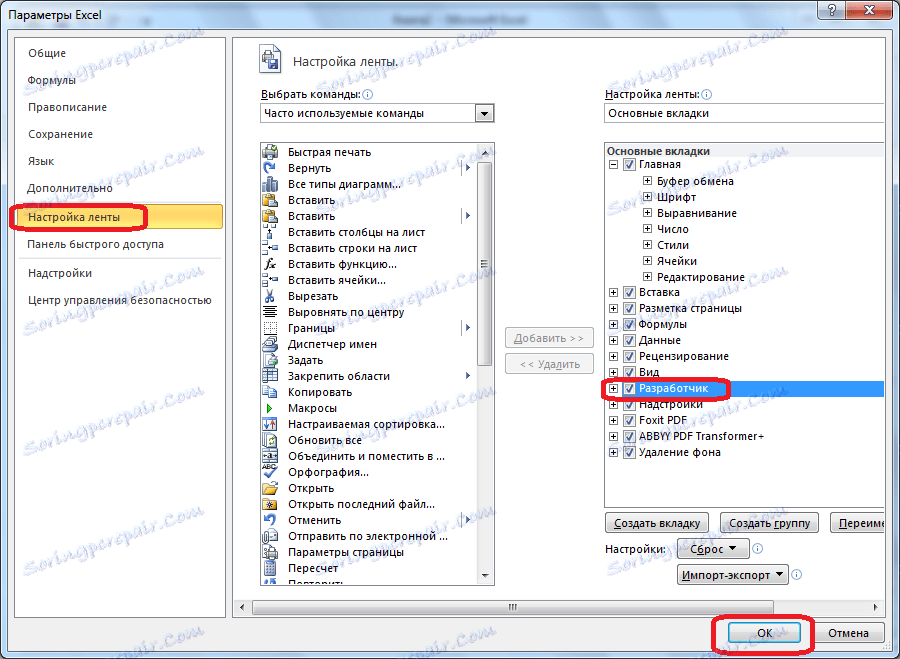
پس از آن، برگه Developer روی نوار نشان داده می شود.
به برگه "Developer" بروید. در سمت راست نوار آن جعبه تنظیمات ماکرو است. برای فعال یا غیرفعال کردن ماکروها، بر روی دکمه "Macro Security" کلیک کنید.
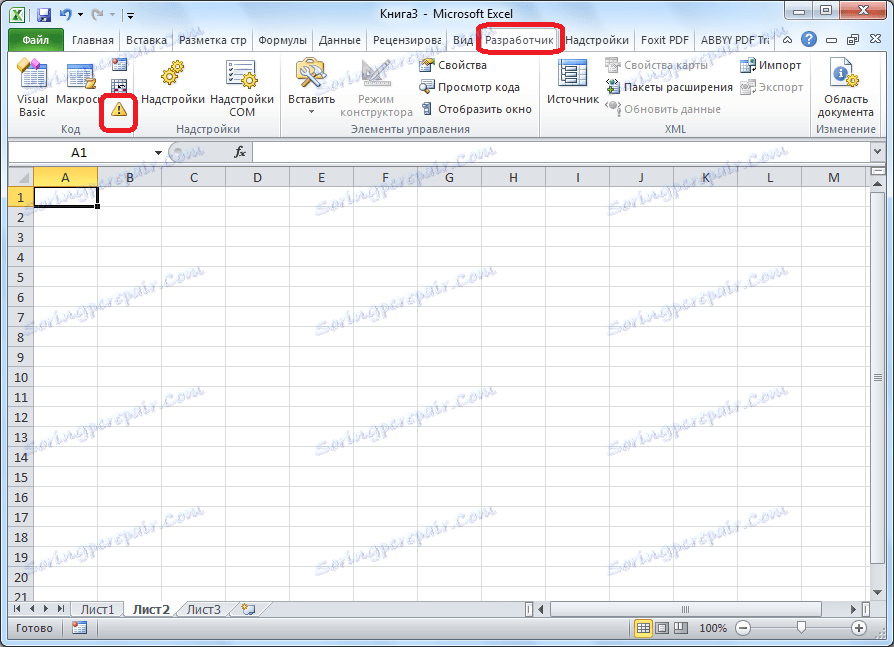
پنجره کنترل امنیتی باز می شود در بخش ماکرو. برای فعال کردن ماکروها، کلید را به موقعیت "فعال کردن همه ماکرو" حرکت دهید. با این حال، توسعه دهنده توصیه نمی کند که این اقدام را به دلایل امنیتی انجام دهد. بنابراین، همه چیز با خطر و خطرات خود شما انجام می شود. روی دکمه OK کلیک کنید که در گوشه پایین سمت راست پنجره قرار دارد.
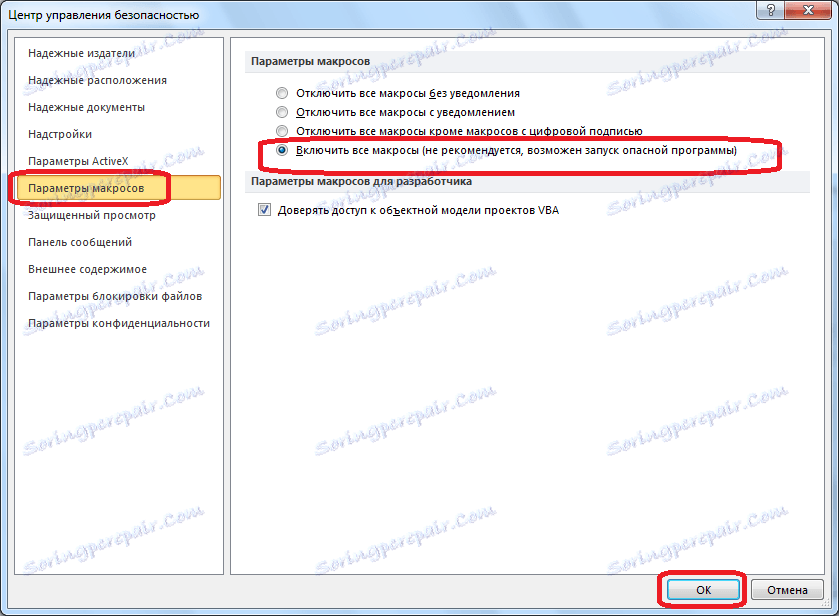
ماکروها نیز در همان پنجره غیر فعال شده اند. اما، سه گزینه برای خاموش شدن وجود دارد که یکی از آنها باید با توجه به سطح ریسک مورد نظر انتخاب شود:
- همه ماکروها را بدون اعلان غیرفعال کنید
- همه ماکروها را با اعلان غیرفعال کنید
- همه ماکروها را غیر از ماکروهای امضا شده با دیجیتال غیرفعال کنید.
در مورد دوم، ماکروهایی که امضای دیجیتالی دارند، قادر به انجام وظایف خواهند بود. فراموش نکنید دکمه OK را فشار دهید.
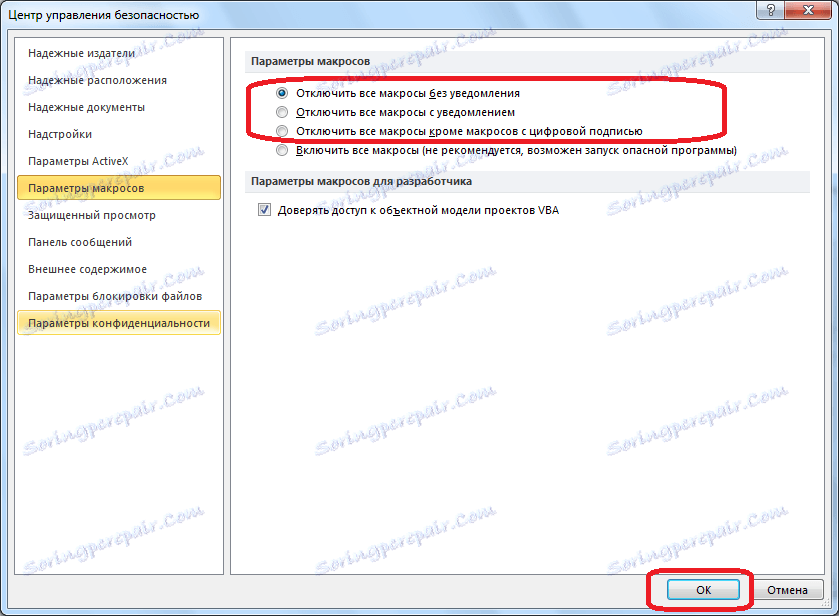
ماکروها را از طریق پارامترهای برنامه فعال یا غیرفعال کنید
راه دیگری برای فعال کردن و غیرفعال کردن ماکرو وجود دارد. اول از همه، به بخش "File" بروید و سپس بر روی دکمه "پارامترها" کلیک کنید، همانطور که در مورد ورودی منوی برنامهنویس، که ما در بالا صحبت کردیم. اما در پنجره پارامتر که باز می شود، ما به قلم "تنظیم نوار" برویم، اما به "مرکز کنترل امنیت" برویم. روی دکمه "تنظیمات مرکز کنترل امنیتی" کلیک کنید.
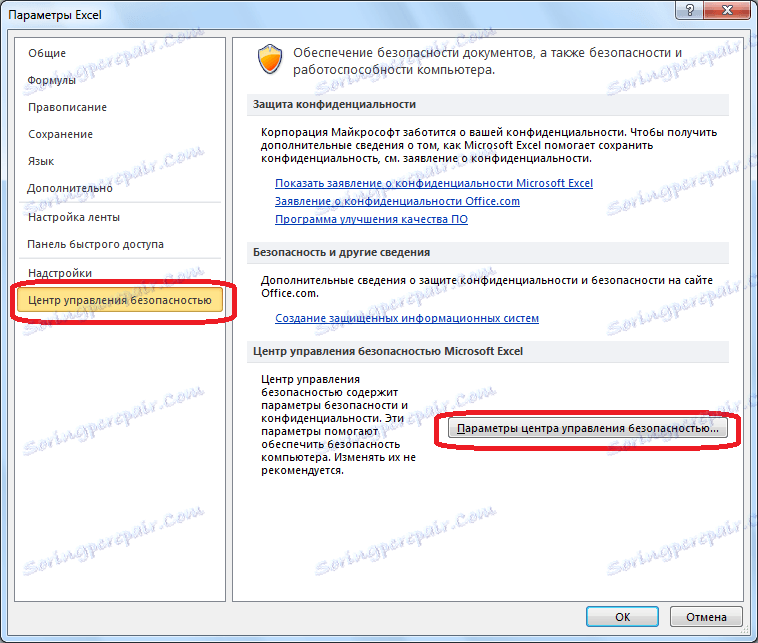
پنجره کنترل امنیتی همان باز می شود، که ما از طریق منوی توسعه دهنده آن را مرور کردیم. به قسمت "تنظیمات ماکرو" بروید و ما ماکروها را فعال یا غیرفعال می کنیم همانطور که قبلا انجام دادیم.

فعال یا غیر فعال کردن ماکرو در نسخه های دیگر اکسل
در نسخه های دیگر Excel، روش غیرفعال کردن ماکروها تا حدی متفاوت از الگوریتم فوق است.
در نسخه جدیدتر، اما کمتر رایج اکسل 2013، علیرغم برخی تفاوت ها در رابط کاربری برنامه، روش برای فعال کردن و غیرفعال کردن ماکروها از الگوریتم مشابه همانطور که در بالا توضیح داده شد، پیروی می کند، اما برای نسخه های قبلی آن تا حدودی متفاوت است.
برای فعال یا غیرفعال کردن ماکرو در اکسل 2007، فقط باید بر روی آرم مایکروسافت آفیس در گوشه بالا سمت چپ پنجره کلیک کنید، و سپس در پایین صفحه ای که باز می شود، روی دکمه «گزینه ها» کلیک کنید. بعد پنجره پنجره کنترل امنیتی باز می شود و اقدامات بیشتر برای فعال و غیرفعال کردن ماکروها تقریبا مشابه اکسل 2010 است.
در اکسل 2007 فقط کافی است از طریق آیتم های منو "سرویس"، "ماکرو" و "امنیت" بروید. پس از آن یک پنجره باز خواهد شد که در آن شما نیاز به انتخاب یکی از سطح امنیتی ماکرو: "بسیار بالا"، "بالا"، "متوسط" و "کم". این پارامترها با پارامترهای کلیدی نسخه های بعدی مطابقت دارند.
همانطور که می بینید، از جمله ماکرو در آخرین نسخه های اکسل، تا حدودی پیچیده تر از نسخه های قبلی برنامه است. این به دلیل سیاست توسعه دهندگان برای افزایش سطح امنیت کاربر است. بنابراین، ماکروها را می توان تنها توسط یک کاربر یا بیشتر "پیشرفته" که می تواند به طور عینی ارزیابی خطرات اقدامات انجام شده را فعال کند.