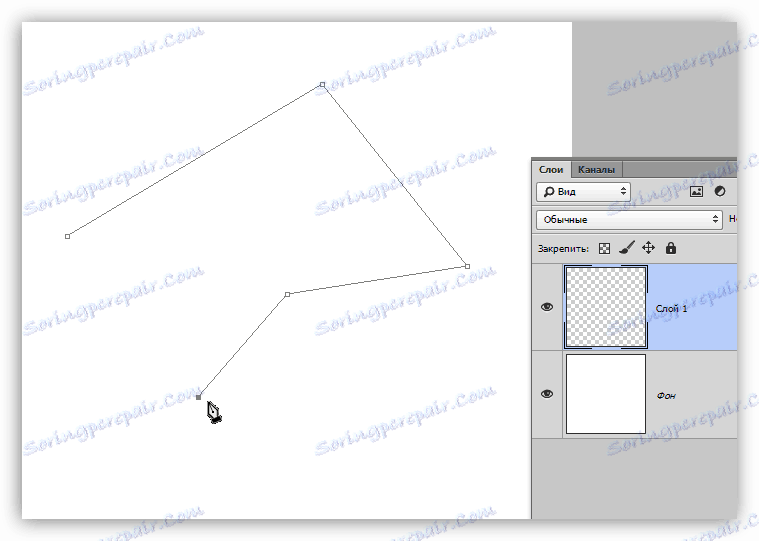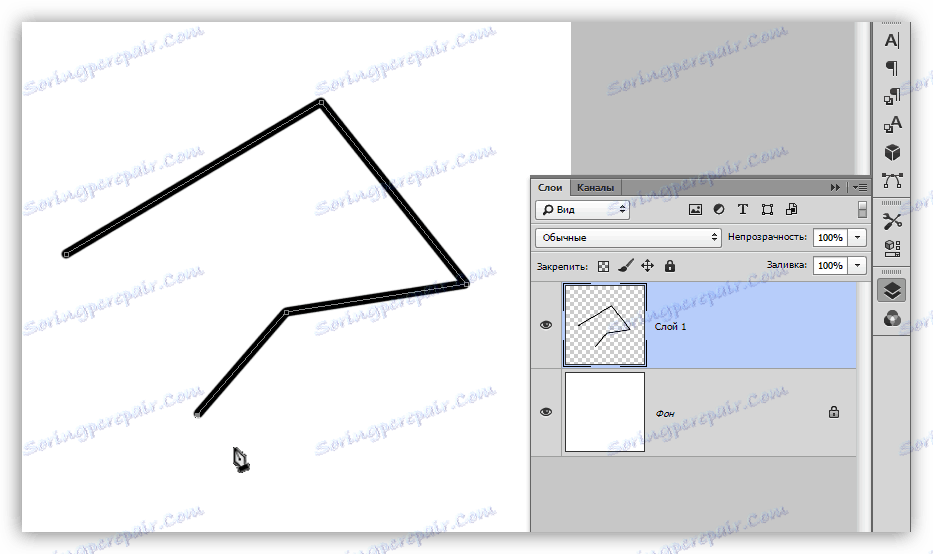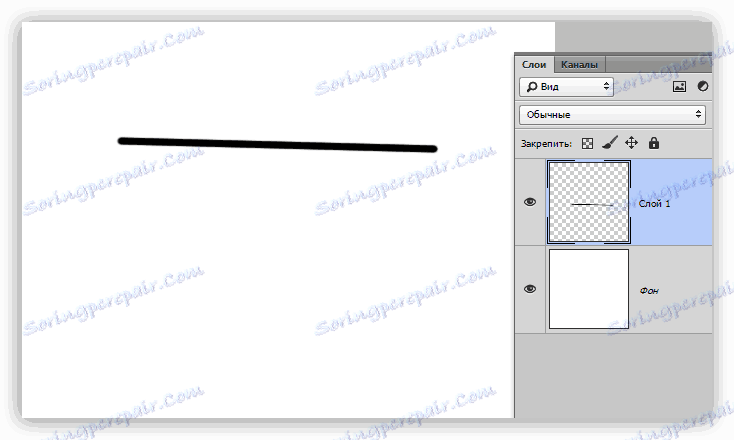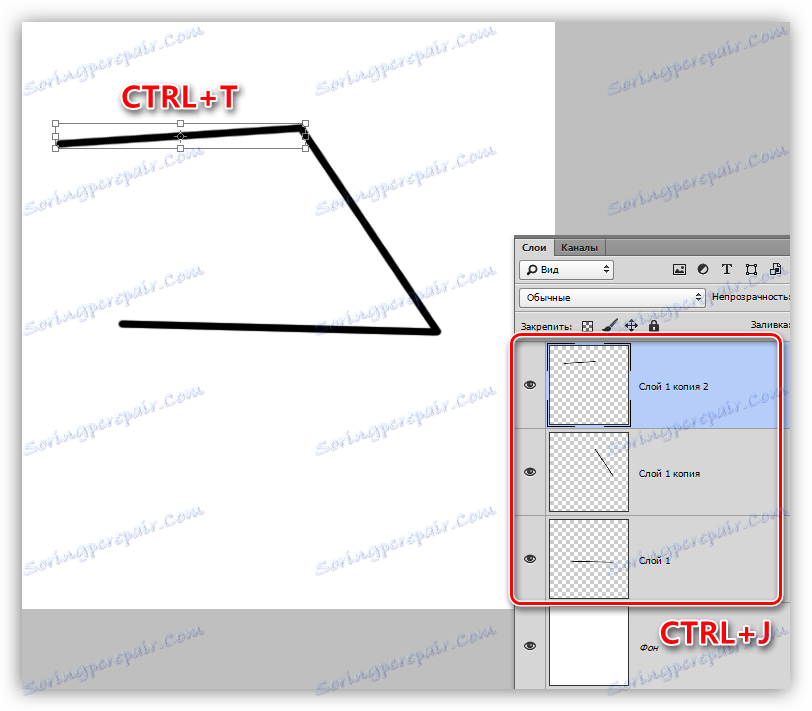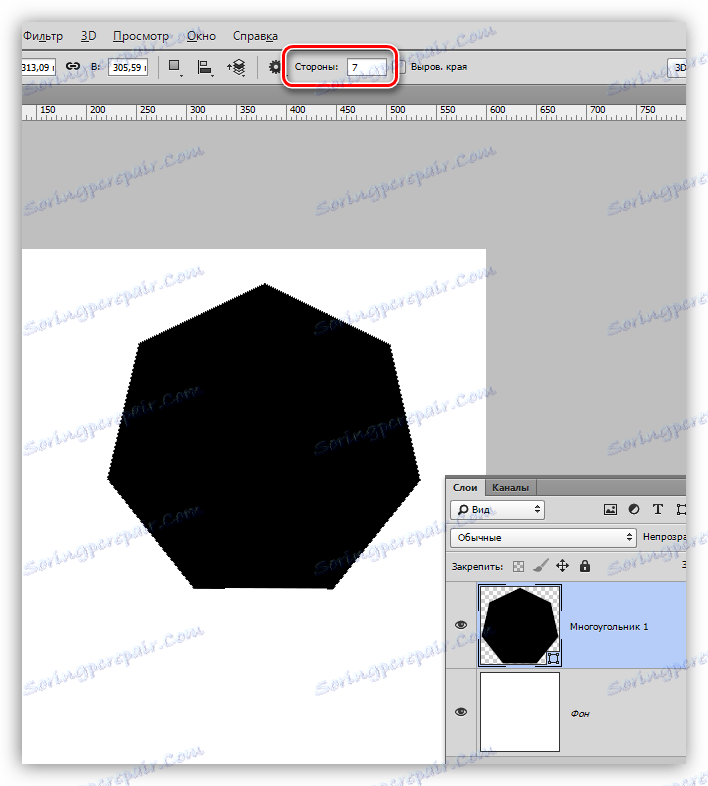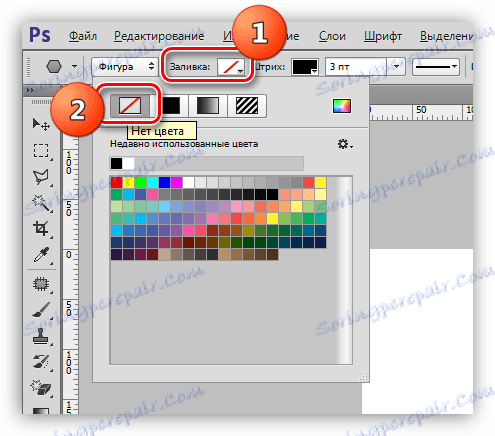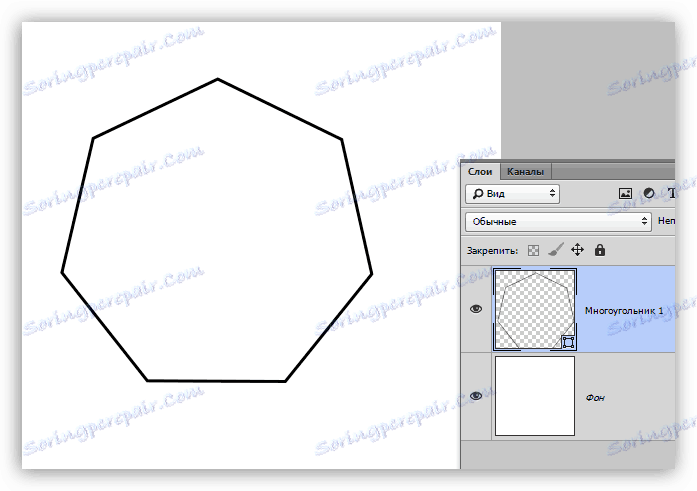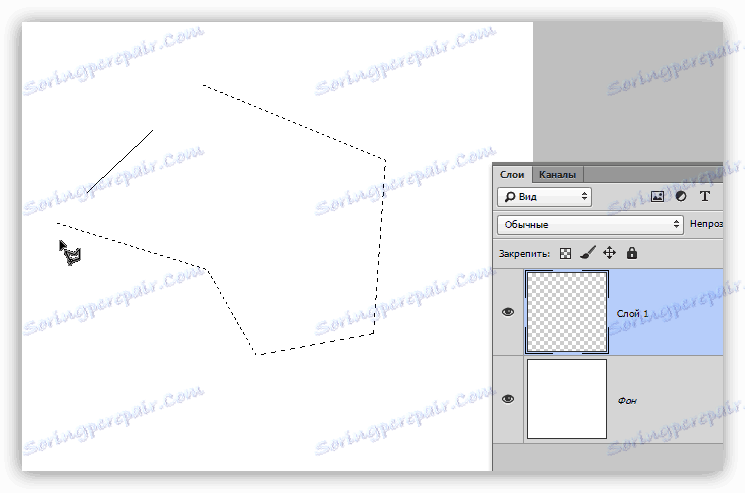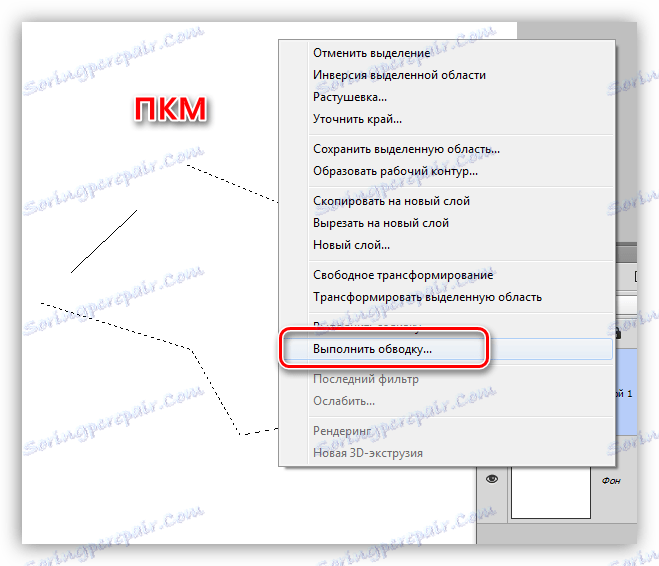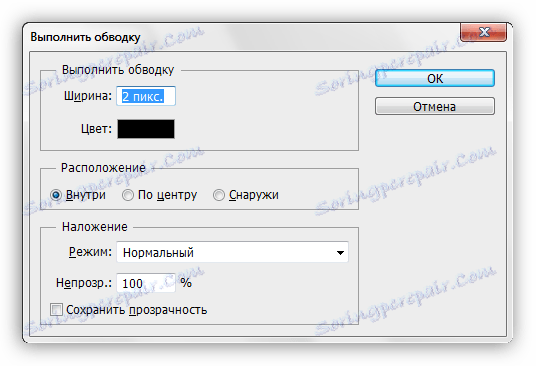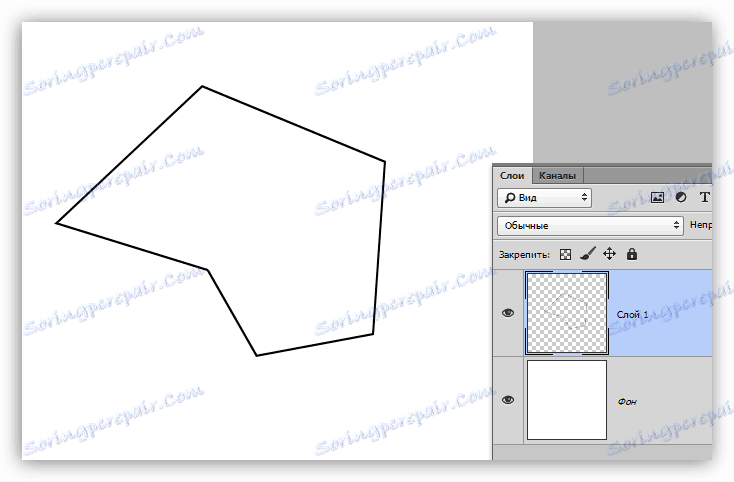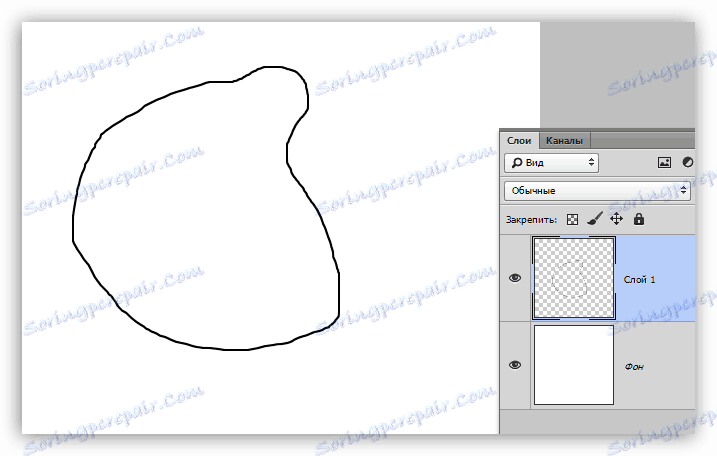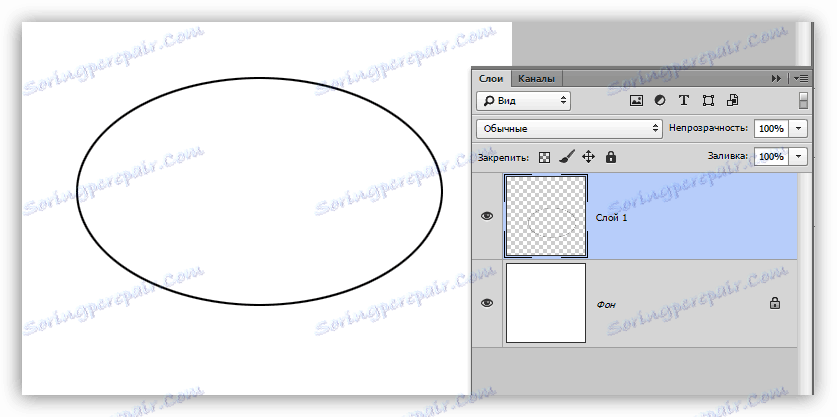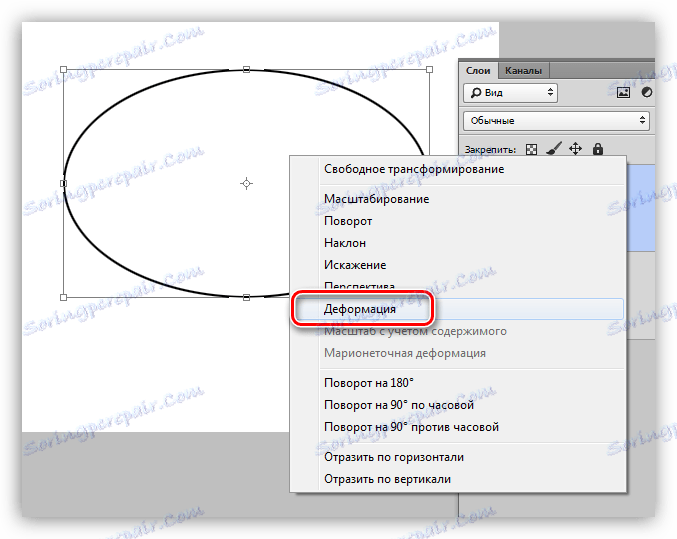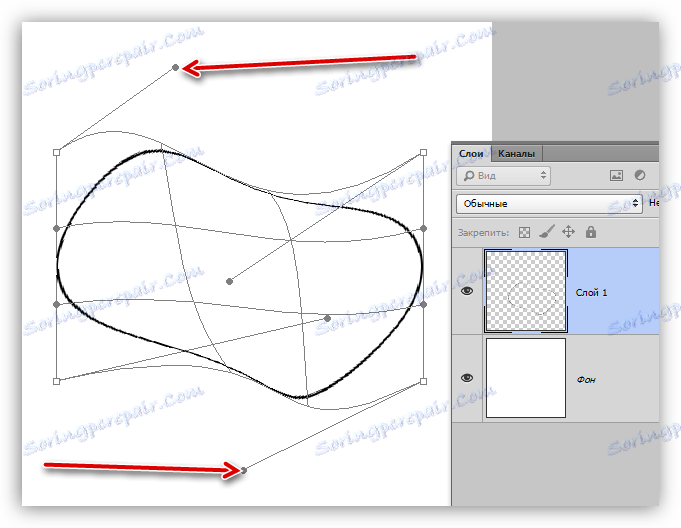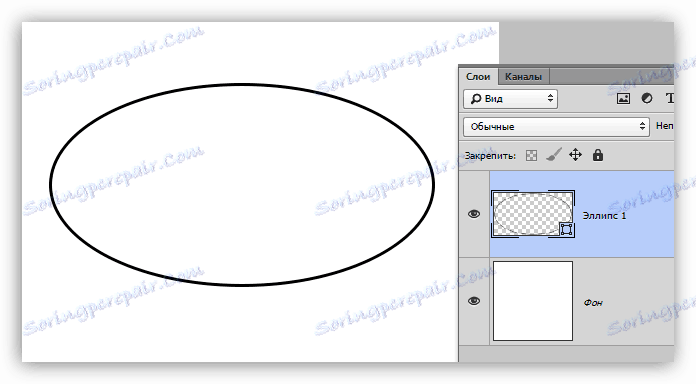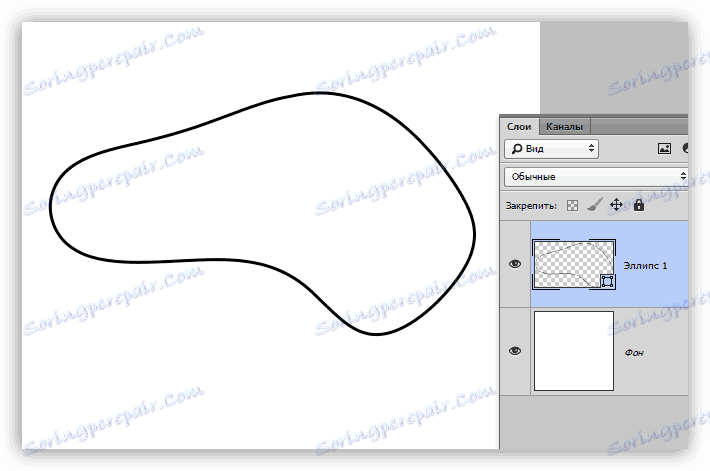خطوط را در فتوشاپ بکشید
خطوط، و همچنین سایر عناصر هندسی، بخشی جدایی ناپذیر از جادوگر فتوشاپ است. با کمک خطوط، شبکه ها، خطوط، بخش هایی از اشکال مختلف ایجاد می شود و اسکلت های اشیاء پیچیده ساخته می شوند.
مقاله امروز به طور کامل بر چگونگی ایجاد خطوط در فتوشاپ تمرکز خواهد کرد.
ایجاد خطوط
همانطور که از دوره هندسه مدرسه می دانیم، خطوط مستقیم، شکسته و منحنی هستند.
خط مستقیم
برای ایجاد یک خط مستقیم در فتوشاپ چندین گزینه با استفاده از ابزارهای مختلف ارائه می شود. تمام روش های اولیه ساخت در یک درس موجود موجود است.
درس: یک خط مستقیم در فتوشاپ را قرعه کشی کنید
بنابراین، ما در این بخش متوقف نخواهیم شد، اما بلافاصله به یک بعدی بروید.
پلیلیل
یک خط چند خطی شامل چندین خط مستقیم است و می تواند بسته شود و یک چند ضلعی را تشکیل می دهد. بر اساس این، چند راه برای ساختن آن وجود دارد.
- چند خطی باز نشده
- ساده ترین راه برای ایجاد چنین خط ابزار Pen است. با آن، ما می توانیم هر چیزی را از یک زاویه ساده به چند ضلعی پیچیده تر بکشیم. درباره این ابزار در مقاله در وب سایت ما بیشتر بخوانید.
درس: قلم ابزار در فتوشاپ - نظریه و تمرین
برای رسیدن به نتیجه مطلوب، به اندازه کافی برای قرار دادن چندین نقطه مرجع روی بوم کافی است
![نقاط محوری برای قلم خط در فتوشاپ]()
سپس با استفاده از یکی از ابزارها یک خط را بچرخانید (درس مربوط به قلم را بخوانید).
![یک کانتور ایجاد شده با ابزار Pen در فتوشاپ را پر کنید]()
- گزینه دیگری این است که یک خط شکسته از چندین خط راست ایجاد کنید. مثلا می توانید عنصر اولیه را بسازید
![ایجاد اولین عنصر برای ساخت یک خط شکسته در فتوشاپ]()
سپس، با کپی لایه ها ( CTRL + J ) و گزینه "Free Transform" که با فشار دادن کلید CTRL + T فعال می شود، شکل ضروری را ایجاد می کند.
![ایجاد چند خطی از چندین خط مستقیم در فتوشاپ]()
- چند خطی بسته
- شکل
درس: ابزار برای ایجاد اشکال در فتوشاپ
هنگام استفاده از این روش، یک شکل هندسی با زوایای و دو طرف برابر می شود.
![ایجاد یک چند ضلعی با زوایای و دو طرف در فتوشاپ]()
برای به دست آوردن یک خط (کانتور) به طور مستقیم، شما نیاز به ایجاد سکته مغزی، به نام "سکته مغزی" . در مورد ما یک سکته مغزی جامد از یک اندازه و رنگ مشخص خواهد بود.
![تنظیم یک خط چند خطی بسته در فتوشاپ]()
پس از غیرفعال شدن
![غیرفعال کردن چند ضلعی در فتوشاپ]()
ما نتیجه دلخواه را می گیریم.
![یک خط شکسته ایجاد شده توسط ابزار شکل در فتوشاپ]()
چنین شکل می تواند با کمک همان "انتقال آزاد" تغییر شکل داده شده و چرخش داده شود.
- لسو چند ضلعی
![ابزار چند ضلعی Lasso در فتوشاپ]()
با استفاده از این ابزار شما می توانید چند ضلعی از هر پیکربندی ساخت. پس از تنظیم چندین نقطه، یک منطقه انتخاب شده ایجاد می شود.
![انتخاب ابزار Polygonal Lasso در فتوشاپ]()
این انتخاب باید به صورت circled باشد، برای آن یک تابع مربوطه وجود دارد که با فشار دادن RMB در بوم نامیده می شود.
![اجرای عملکرد انتخاب در فتوشاپ]()
در تنظیمات شما می توانید رنگ، اندازه و موقعیت سکته را انتخاب کنید.
![سکته مغزی منطقه انتخاب شده در فتوشاپ]()
برای حفظ وضوح گوشه ها، موقعیت توصیه می شود انجام شود "در داخل"
![چند خطی بسته شده توسط ابزار Polygonal Lasso در فتوشاپ ایجاد شده است]()
همانطور که قبلا گفتیم، این خط چند ضلعی است. دو راه برای ساخت چند ضلعی وجود دارد - با استفاده از ابزار مناسب از گروه "شکل" یا با ایجاد یک انتخاب از یک شکل دلخواه و به دنبال آن یک سکته مغزی وجود دارد.
منحنی
منحنی پارامترهای مشابه خطوط شکسته است، یعنی آنها می توانند بسته شوند و باز شوند. شما می توانید یک خط منحنی را به روش های مختلفی بسازید: با استفاده از ابزار Pen و Lasso ، با استفاده از اشکال یا انتخاب ها.
- قفل شده است
- حلقه بسته
- لسو
![ابزار Lasso در فتوشاپ]()
این ابزار به شما اجازه می دهد تا منحنی های بسته ای از هر شکل (بخش ها) را بکشید. لسو یک انتخاب را ایجاد می کند که، برای به دست آوردن خط، شما باید به صورت شناخته شده دایره ای داشته باشید.
![منحنی بسته شده توسط ابزار Lasso در فتوشاپ ایجاد شده است]()
- منطقه بیضی
![ابزار Region Oval در فتوشاپ]()
در این مورد، نتیجه اقدامات ما یک دایره از شکل صحیح یا بیضی شکل خواهد بود.
![خط منحنی بسته شده توسط ابزار منطقه Oval در فتوشاپ ایجاد شده است]()
برای تغییر شکل آن کافی است به «تبدیل رایگان» ( CTRL + T ) بپردازید و بعد از فشار دادن RMB ، عملکرد اضافی مناسب را انتخاب کنید.
![تابع Warp در فتوشاپ]()
در شبکه ای که ظاهر می شود، نشانگرها را می بینیم، با کشیدن آن، ما می توانیم نتیجه دلخواه را بدست آوریم.
![تغییر خط با ناحیه بیضی شکل در فتوشاپ]()
لازم به ذکر است که در این مورد تأثیر به ضخامت خط گسترش می یابد.
![نتیجه تغییر شکل خط ایجاد شده توسط منطقه Oval در فتوشاپ]()
روش زیر به ما اجازه می دهد همه پارامترها را ذخیره کنیم.
- شکل
بیایید از ابزار Ellipse استفاده کنیم و با استفاده از تنظیمات بالا توضیح داده شده (مانند یک چند ضلعی)، یک دایره ایجاد کنیم.
![خط بسته شده توسط ابزار Ellipse در فتوشاپ ایجاد شده است]()
پس از تغییر شکل، نتیجه زیر را دریافت می کنیم:
![تغییر شکل خط ایجاد شده توسط ابزار Ellipse در فتوشاپ]()
همانطور که می بینید، ضخامت خط بدون تغییر باقی می ماند.
چنین خطی می تواند به طور انحصاری توسط "قلم" (با یک ضربه کانتور) یا "به صورت دستی" نمایش داده شود. در مورد اول، درس به ما کمک خواهد کرد، لینک آن بالا است، و در دوم تنها یک شرکت ثابت است.
در این درس ایجاد خطوط در فتوشاپ تمام شده است. شما و من یاد گرفته اید که چگونه خطوط مستقیم، شکسته و منحنی را با استفاده از ابزارهای مختلف برنامه به روشهای مختلف ایجاد کنید.
این مهارت ها را نادیده نگیرید، زیرا آنها به ایجاد اشکال هندسی، خطوط، شبکه های مختلف و فریم ها در برنامه فتوشاپ کمک می کنند.