غیرفعال کردن سایه ها در ویندوز 7

به طور پیش فرض ، ظاهر سیستم عامل ویندوز 7 به گونه ای تنظیم شده است که کلید های میانبر ، مکان نما ماوس ، متن و ویندوز برنامه سایه جزئی را نشان می دهند. برخی از کاربران به سادگی آن را دوست ندارند و در موارد خاص ، به عنوان مثال ، هنگام استفاده از رایانه با سخت افزار ضعیف ، حتی بار غیر ضروری اضافی را بر روی پردازنده و کارت ویدیو تحریک می کنند. بنابراین ، برخی اوقات کاربران با غیرفعال کردن سایه ها مواجه هستند. ما می خواهیم دستورالعمل های بصری را نشان دهیم ، چگونه می توان آن را به سرعت و به سادگی ممکن انجام داد.
سایه ها را در ویندوز 7 غیرفعال کنید
کتابچه راهنمای ارائه شده در زیر به بخشهایی تقسیم می شود تا هر کاربر بتواند بهترین گزینه را برای خود انتخاب کند و هرگونه کار را بدون هیچ مشکلی انجام دهد. همانطور که قبلاً نیز گفته شد ، سایه در ویندوز 7 عناصر مختلفی را بازی می کند ، بنابراین بیایید به ترتیب با هر یک از آنها مقابله کنیم.
میانبرهای ویندوز و دسک تاپ
در اغلب موارد ، نیاز به خاموش کردن سایه وجود دارد که از ویندوز و میانبرهای دسک تاپ ناشی می شود ، زیرا این همان چیزی است که اجزا را به میزان بیشتری بار می آورد. شما می توانید با استفاده از پنجره تنظیمات عملکرد این عمل را انجام دهید و انتقال به آن به شرح زیر انجام می شود:
- منوی "شروع" را باز کرده و با کلیک روی کتیبه مربوطه در پانل سمت راست ، به "کنترل پنل" بروید.
- در اینجا ، در میان تمام نمادها ، "سیستم" را پیدا کنید.
- به بخش با کتیبه هایی در سمت چپ توجه کنید. از شما خواسته خواهد شد روی پیوند "تنظیمات پیشرفته سیستم" کلیک کنید.
- برگه "Advanced" بلافاصله باز خواهد شد ، جایی که باید به پارامترهای عملکرد بروید.
- در پنجره جدید ، زبانه "جلوه های دیداری" را انتخاب کنید.
- علامت "سایه های نمایش داده شده توسط ویندوز" و "سایه های نمایش داده شده با نمادهای رومیزی" را بردارید. سپس به یاد داشته باشید که تغییرات را اعمال کنید.
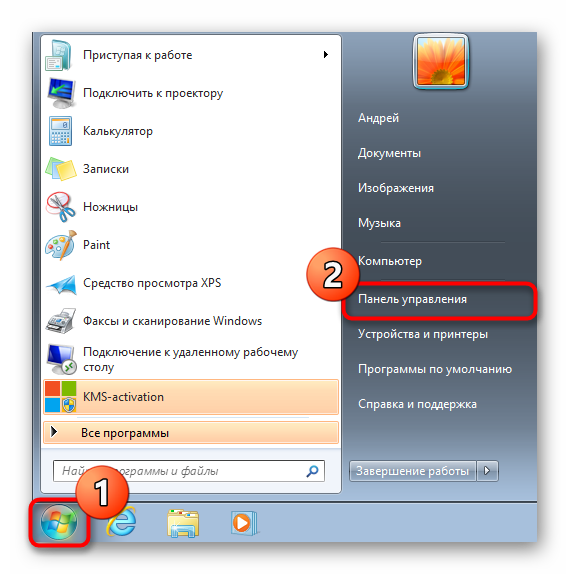
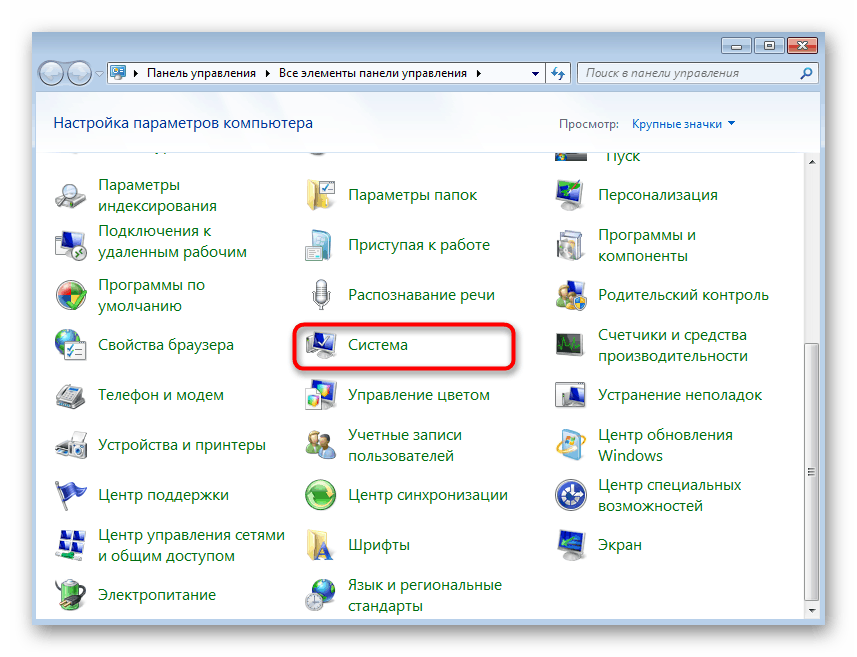
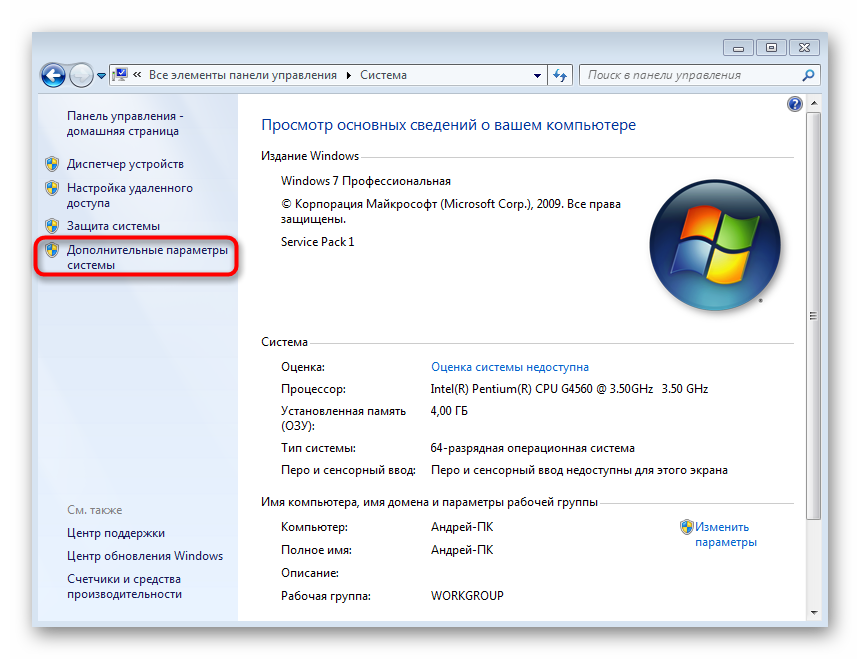
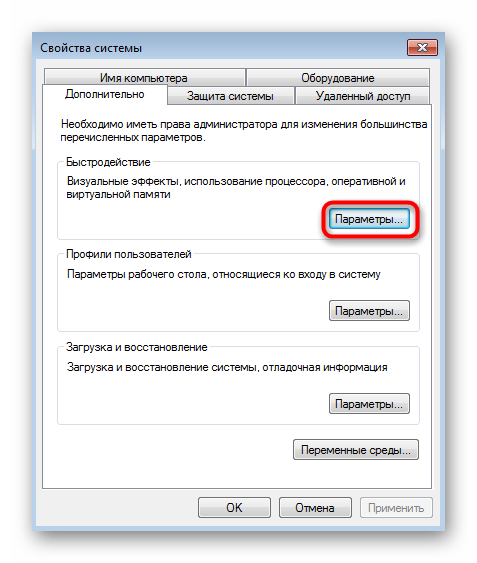
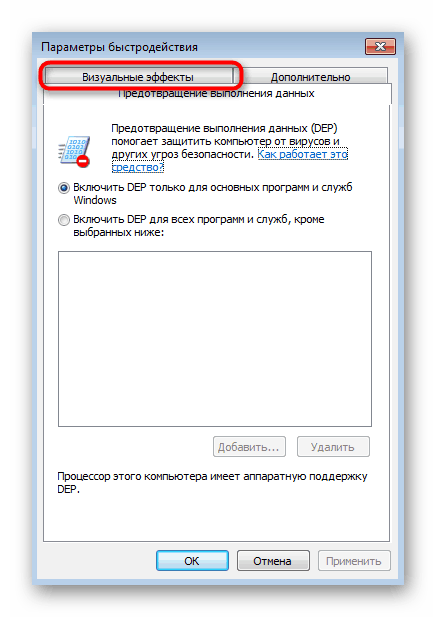
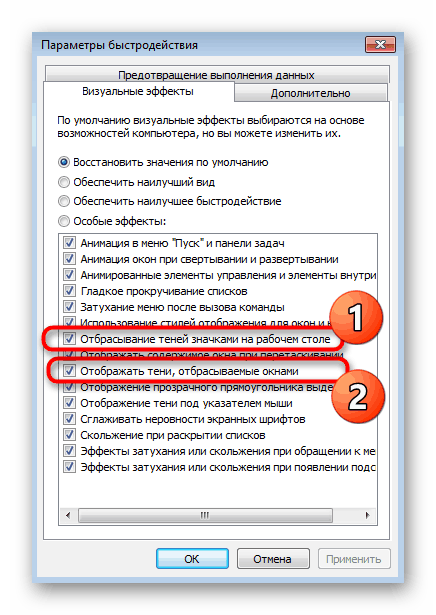
پس از اجرای این پیکربندی ، نمی توانید کامپیوتر را مجدداً راه اندازی مجدد کنید ، زیرا سایه ها بلافاصله ناپدید می شوند. اکنون بار اجزای سیستم به میزان قابل توجهی کاهش می یابد. همانطور که مشاهده می کنید ، در منوی تنظیمات عملکرد گزینه های بسیار دیگری وجود دارد که با جلوه های مختلف تصویری همراه است. توصیه می کنیم علاوه بر این خود را با آنها آشنا کرده و موارد غیر ضروری را نیز برای سرعت بخشیدن به سیستم عامل خاموش کنید.
مکان نما ماوس
به طور پیش فرض ، مکان نما ماوس همچنین سایه کوچکی را ایجاد می کند. برخی از کاربران حتی متوجه این موضوع نمی شوند ، در حالی که برخی دیگر این ویژگی را به سادگی اذیت می کنند. بنابراین می خواهیم نحوه خلاص شدن از این ویژگی ظاهری را نشان دهیم.
- دوباره "کنترل پنل" را باز کنید ، که این بار بخش "موس" را انتخاب کنید.
- به برگه "نشانگرها" بروید.
- کادر کنار "روشن کردن سایه نشانگر" را بردارید.
- با کلیک بر روی دکمه مناسب ، تنظیمات را اعمال کنید.
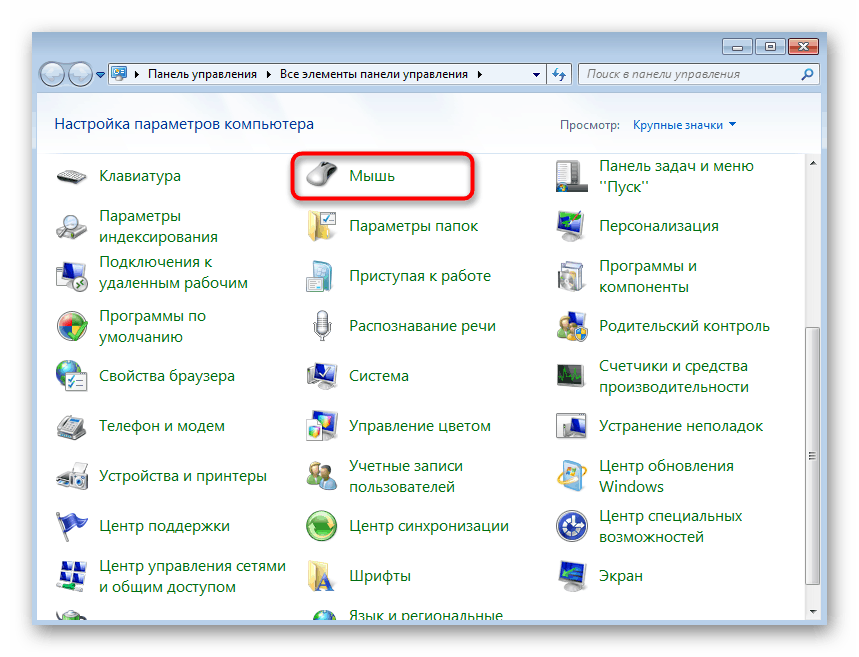
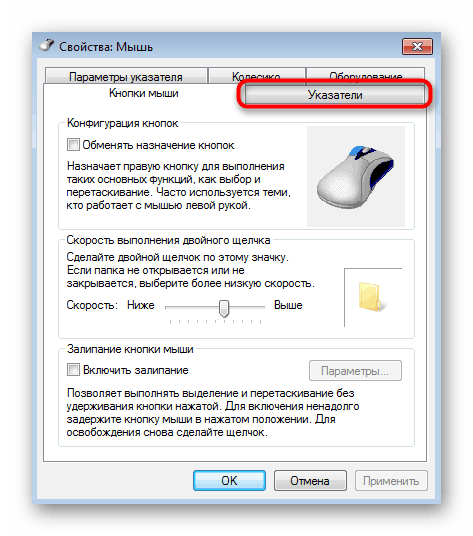
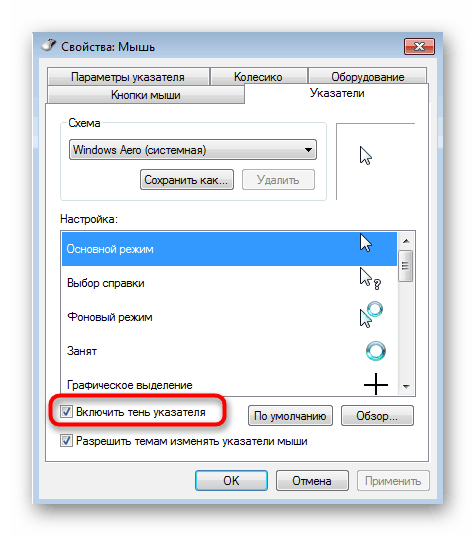
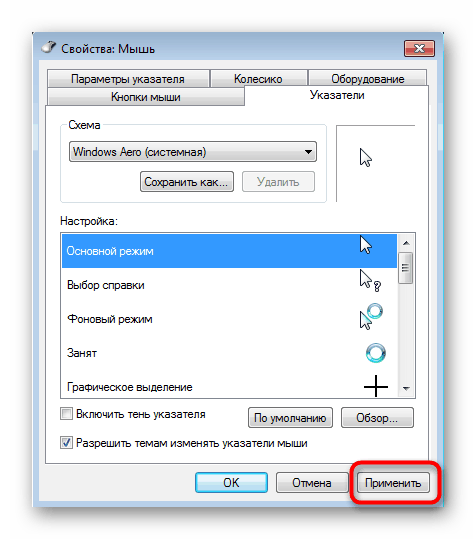
علاوه بر پیکربندی مورد بحث در بالا ، نشانگر ماوس و خود دستگاه در ویندوز 7 با تغییر تنظیمات به دلخواه می توان پیکربندی کرد. اگر به این موضوع علاقه دارید ، توصیه می کنیم با کلیک روی لینک های زیر مطالب جداگانه را در وب سایت ما مطالعه کنید.
جزئیات بیشتر:
تنظیم لمس صفحه لمسی در لپ تاپ ویندوز 7
شکل مکان نما را در ویندوز 7 تغییر دهید
تنظیم حساسیت ماوس در ویندوز 7
قلم ها
در ابتدا ، قلم ها سایه بسیار ناچیزی را بازی می کنند ، که تقریباً همه کاربران به آن توجهی نمی کنند. با این حال ، گاهی اوقات خرابی سیستم یا شرایط دیگر اتفاق می افتد وقتی که این اثر بصری کاملاً درست ظاهر نمی شود. سپس می توانید با دنبال کردن این مراحل سایه را به طور کامل غیرفعال کنید یا سعی کنید آن را بازیابی کنید:
- "شروع" را باز کنید و از طریق جستجوی "تنظیمات متن ClearType" را پیدا کنید .
- به طور پیش فرض ، این گزینه فعال می شود. علامت آن را بردارید و کیفیت تغییرات را بررسی کنید.
- همچنین می توانید با انتخاب بهترین نمونه های نمایش در پنجره پیشنهادی ، تنظیمات متن جدید را انجام دهید.
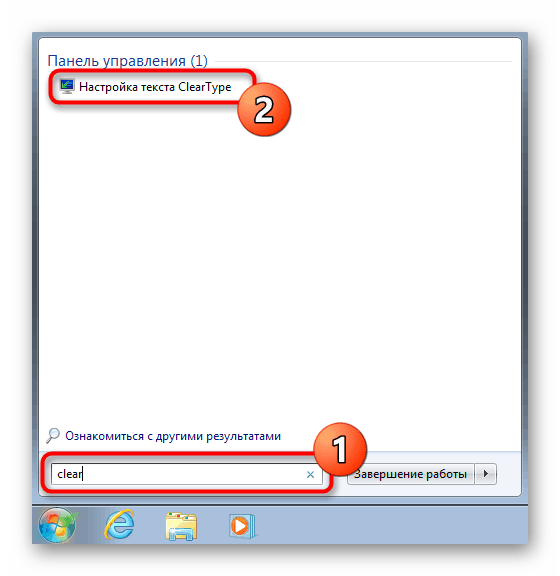
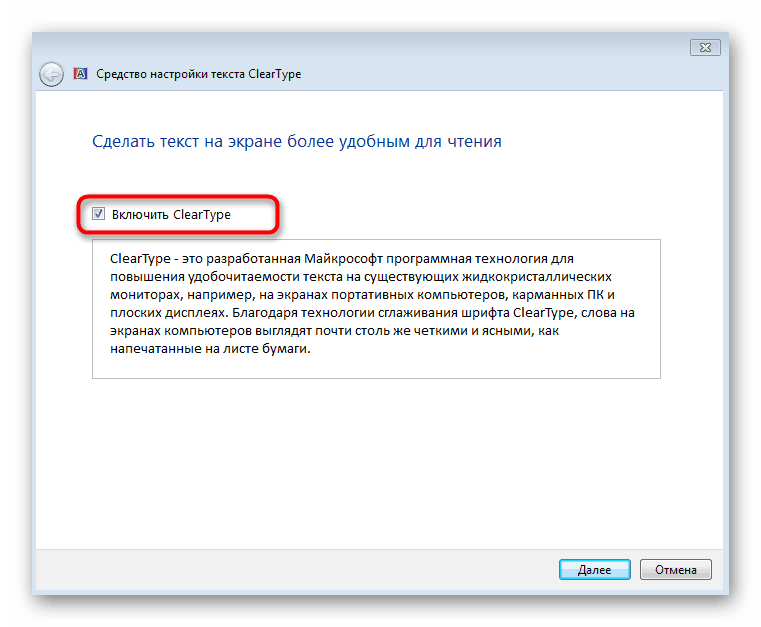
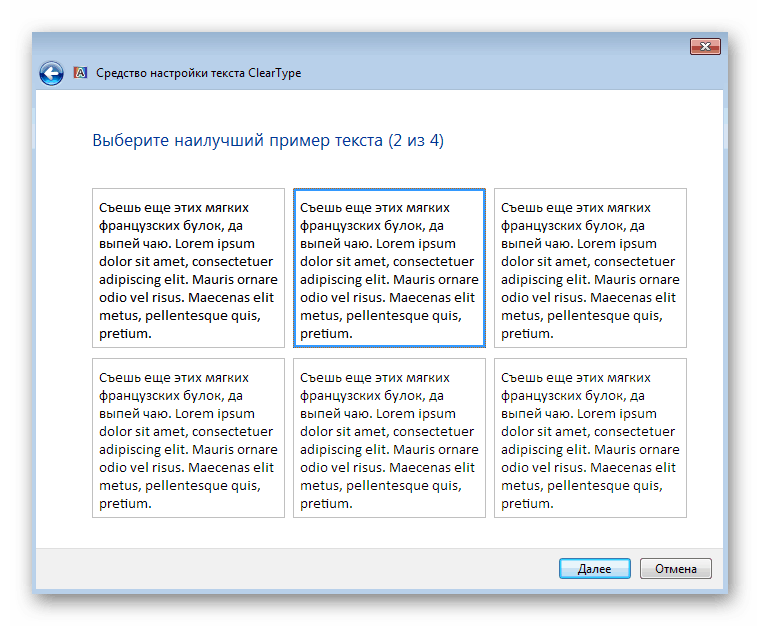
به طور معمول ، اجرای چنین اقداماتی به از بین بردن تمام خطاهای تصادفی که با نمایش قلم ها در سیستم عامل رخ می دهد ، کمک می کند. با این حال ، اگر این امر محقق نشد ، به سادگی با تغییر تنظیمات رجیستری مانند این ، این عنصر را غیرفعال کنید:
- با پایین نگه داشتن ترکیب کلید Win + R ، برنامه Run را باز کنید. در قسمت ورودی
regeditبنویسید و کلید Enter را فشار دهید. - هنگامی که توسط کنترل حساب کاربری از شما خواسته شد ، بله را انتخاب کنید.
- در پنجره ویرایشگر که باز می شود ، به مسیر
HKEY_CURRENT_USERSoftwareMicrosoftWindowsCurrentVersionExplorerAdvanced. - پارامتر
ListviewShadowکنید وListviewShadowکلیک کنید. - مقدار پارامتر را به 0 تغییر دهید ، پس از آن می توانید ویرایشگر رجیستری را ببندید.
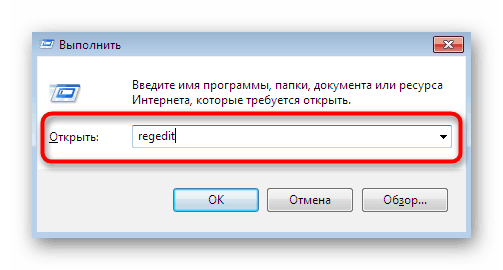
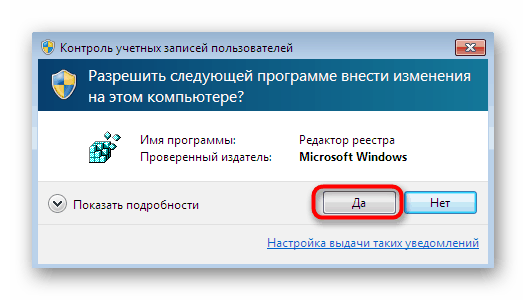
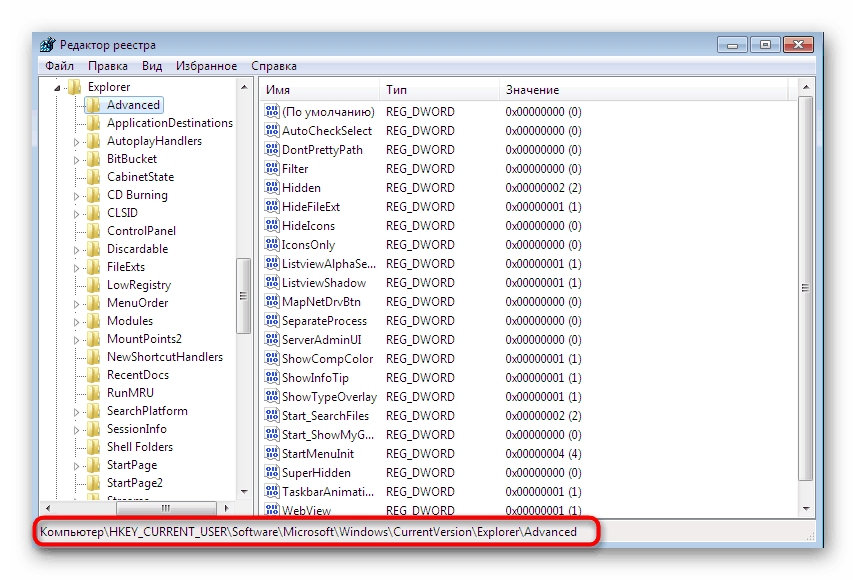
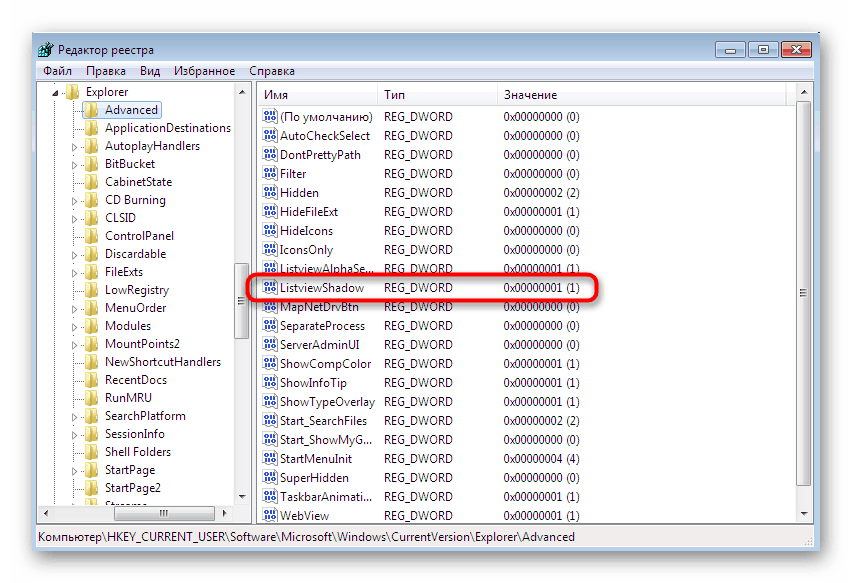
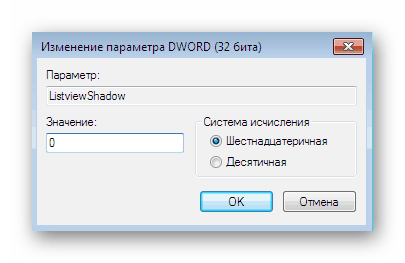
تغییرات باید بلافاصله به مرحله اجرا درآیند ، اما اگر این اتفاق نیفتاد ، توصیه می شود که کامپیوتر را مجدداً راه اندازی کنید ، زیرا تنظیمات رجیستری این ویژگی را دارند که فقط هنگام ایجاد یک جلسه جدید در ویندوز فعال شوند.
علاوه بر این ، می خواهم توجه داشته باشم که در نسخه در نظر گرفته شده از سیستم عامل هنوز تعداد بسیار زیادی از پارامترهای شخصی سازی وجود دارند که به یک صورت یا روش دیگر بر سرعت و کارایی تأثیر می گذارند. علاوه بر این ، این فقط یک راه خوب برای سفارشی کردن ظاهر خودتان است. اطلاعات بیشتر در مورد این موضوع را در زیر بخوانید.
جزئیات بیشتر: ظاهر و عملکرد دسک تاپ را در ویندوز 7 تغییر دهید
در بالا ، شما با روش غیرفعال کردن سایه های مؤلفه های مختلف ویندوز 7 آشنا شدید. همانطور که مشاهده می کنید ، همه چیز فقط با چند کلیک انجام می شود و تغییرات فوراً اعمال می شوند.