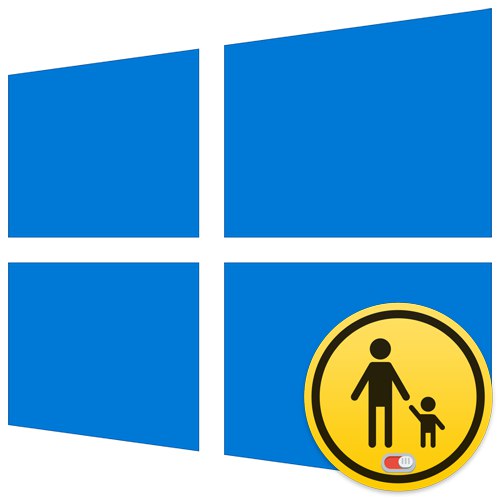کنترل والدین در ویندوز 10 یک فناوری پیشرفته است که به مدیر اجازه می دهد حساب کودک را اضافه ، نظارت و محدودیت هایی را اعمال کند. با این حال ، با گذشت زمان ، ممکن است نیاز به چنین گزینه هایی از بین برود ، بنابراین برخی از کاربران با کار غیرفعال کردن پارامترهای کنترل روبرو هستند. برای انجام این کار دو روش وجود دارد که شامل انجام اقدامات کاملاً متفاوت است.
روش 1: غیر فعال کردن دستی پارامترها
این روش شامل غیرفعال کردن دستی هر تنظیم کنترل والدین است. مزایای آن در این واقعیت نهفته است که کاربر به طور مستقل انتخاب می کند کدام یک از محدودیت ها را ترک کند و کدام یک را می توان خاموش کرد. قبل از شروع این روش ، مطمئن شوید که به حساب سرپرست دسترسی دارید و از طریق وب سایت رسمی با موفقیت وارد سیستم می شوید.
- یک گزینه وجود دارد که مستقیماً از طریق مرورگر به صفحه کنترل لازم بروید ، اما این گزینه برای همه کاربران بسیار مناسب نیست ، بنابراین پیشنهاد می کنیم از گزینه دیگری و راحت تر استفاده کنید. ابتدا باز کنید "شروع" و از آنجا به بخش بروید "گزینه ها".
- یک دسته را اینجا انتخاب کنید "حساب ها"، که در آن تمام مدیریت پروفایل های کاربر انجام می شود.
- از طریق پانل سمت چپ به این گروه بروید "خانواده و سایر کاربران".
- لیست حساب ها را بررسی کنید. اگر در اینجا نمایه ای با امضا وجود دارد "کودک"، به این معنی که می توانید کنترل های والدین را برای آن خاموش کنید.
- در زیر لیست کاربران ، روی کتیبه کلیک کنید "مدیریت تنظیمات خانواده بصورت آنلاین".
- همانطور که قبلاً در بالا ذکر کردیم ، مرورگر پیش فرض راه اندازی می شود ، در اینجا لازم است وارد حساب مدیر شوید.
- در صفحه ظاهر شده ، کودک را پیدا کرده و به بخش بروید "اقدام" یا "زمان استفاده از دستگاه"اگر می خواهید ابتدا با پارامترهای دسترسی به رایانه مقابله کنید.
- ابتدا ، بیایید نگاهی به اولین زبانه بنامیم "فعالیت اخیر"... در اینجا می توانید لغزنده ها را به حالت دولتی منتقل کنید "خاموش"اگر کودک اقدامات مختلفی را در سیستم عامل انجام دهد ، دیگر اعلان ها و گزارش های ایمیل را دریافت نکنید.
- بعد ، به برگه بروید "تایمر کار با دستگاه ها"... همه رایانه ها ، کنسول ها و دستگاه های تلفن همراه متصل در اینجا قرار دارند. در صورت نیاز محدودیت های زمانی را غیرفعال کنید.
- برگه بعدی "محدودیت های برنامه و بازی" دسترسی به دستگاه را محدود نمی کند ، بلکه به برنامه ها و بازی های خاص محدود می کند. غیرفعال کردن این گزینه از یک اصل مشابه پیروی می کند.
- که در محدودیت های محتوا پارامترها مسئول مسدود کردن خودکار محتوای نامناسب هستند.
- در این تب ، در صورت لزوم ، برای غیرفعال کردن و محدودیت در وب سایت های نامعتبر ، ارزش کمی پایین رفتن را دارد.
- بعد بخش می آید "هزینه ها"... در صورت فعال شدن گزینه های مناسب ، در مورد خریدها با بزرگسالان مذاکره می شود و هنگام خرید یک اعلان ایمیل ارسال می شود. برای حذف این محدودیت ها این گزینه ها را غیرفعال کنید.

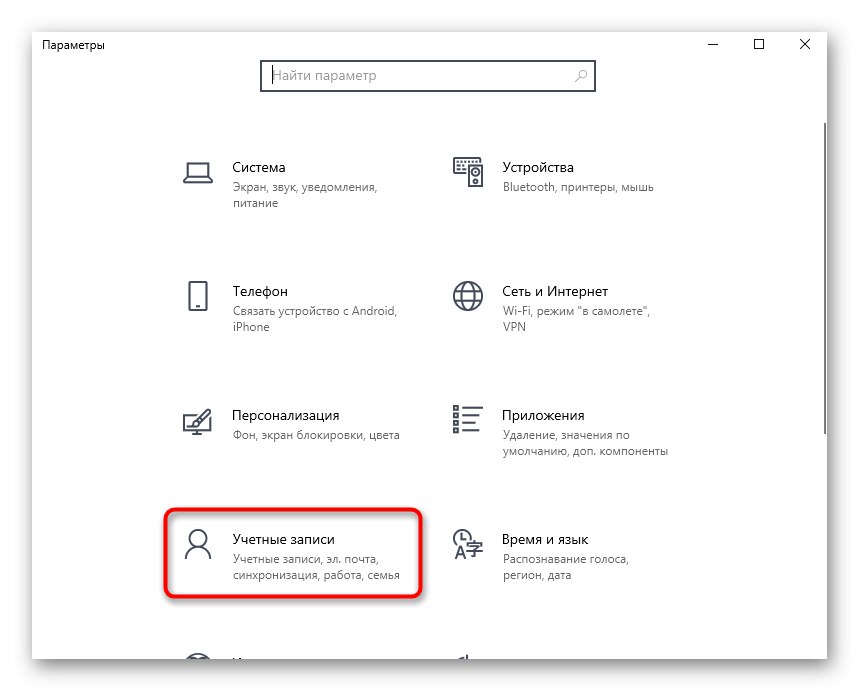
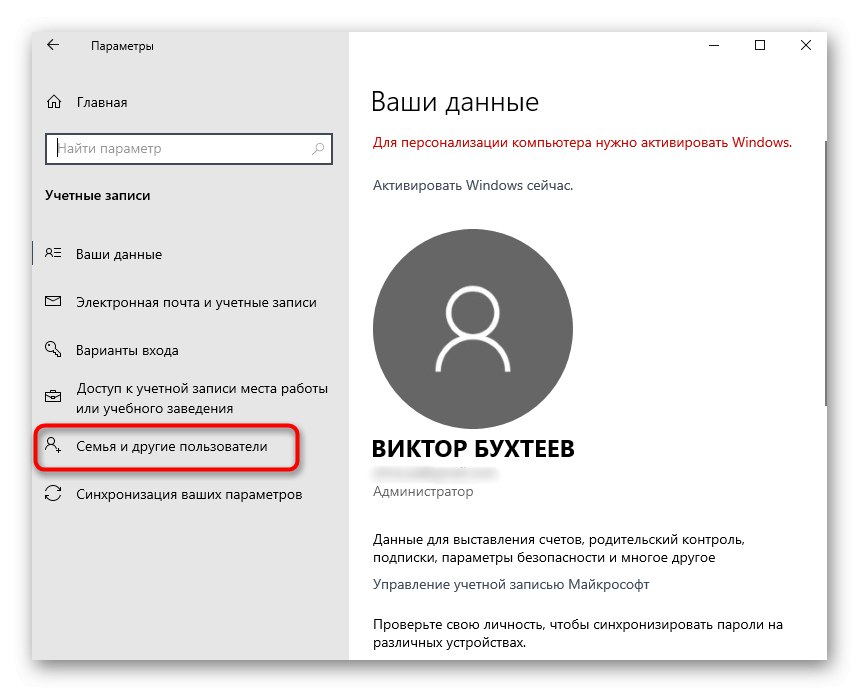
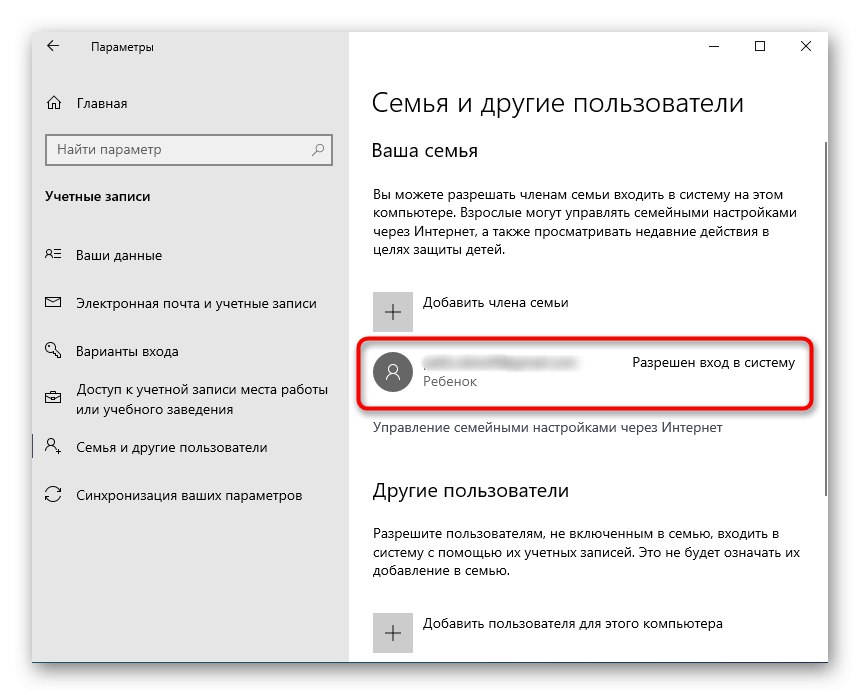
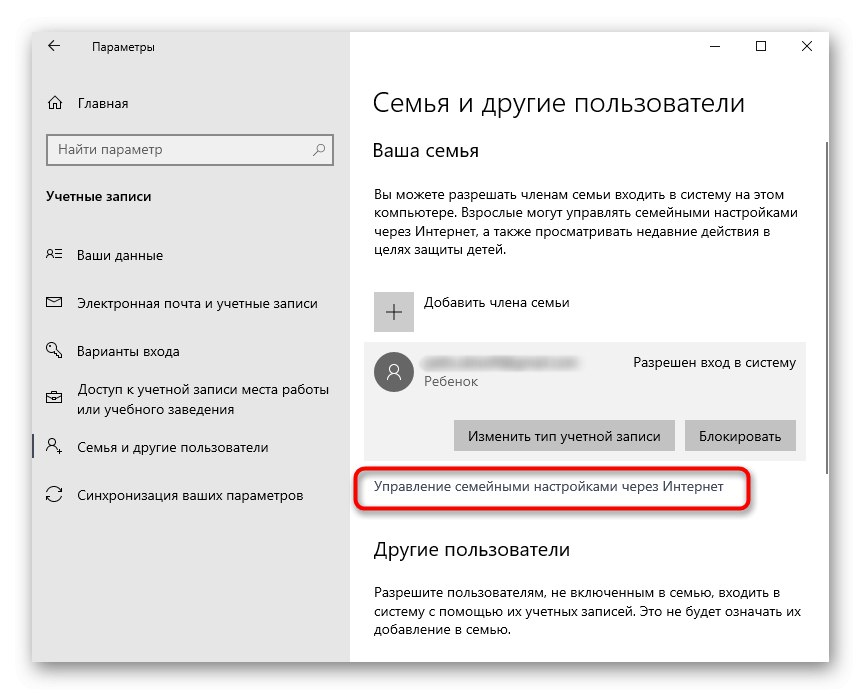
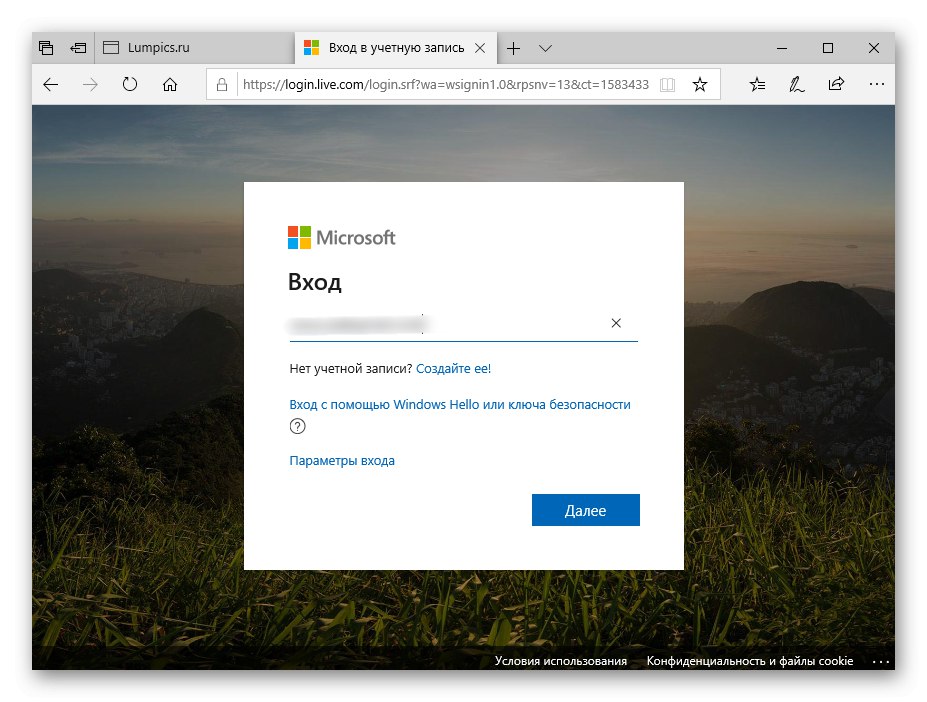
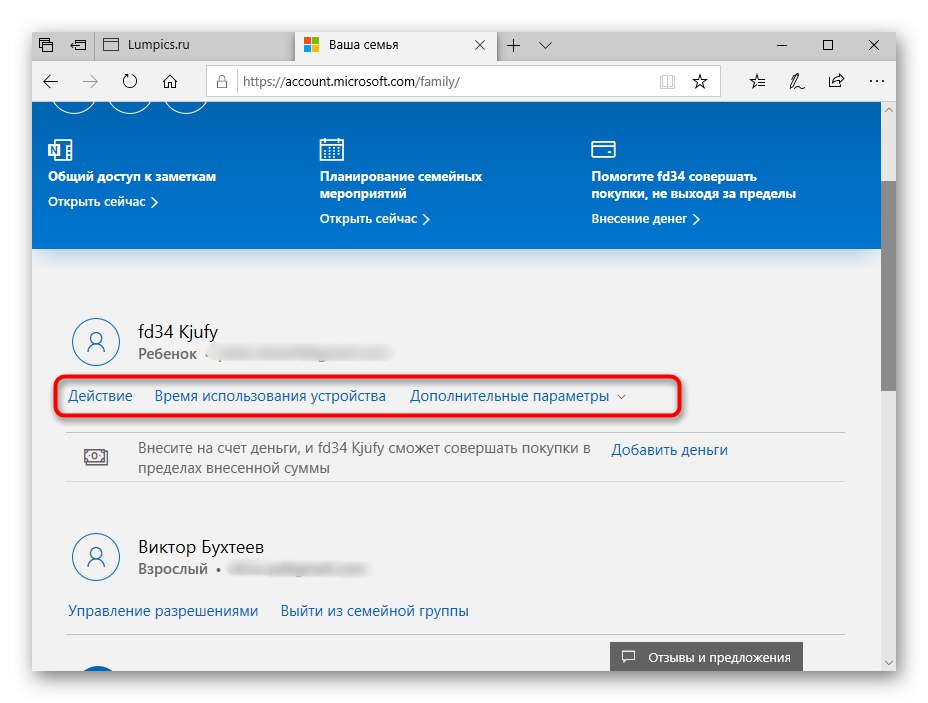
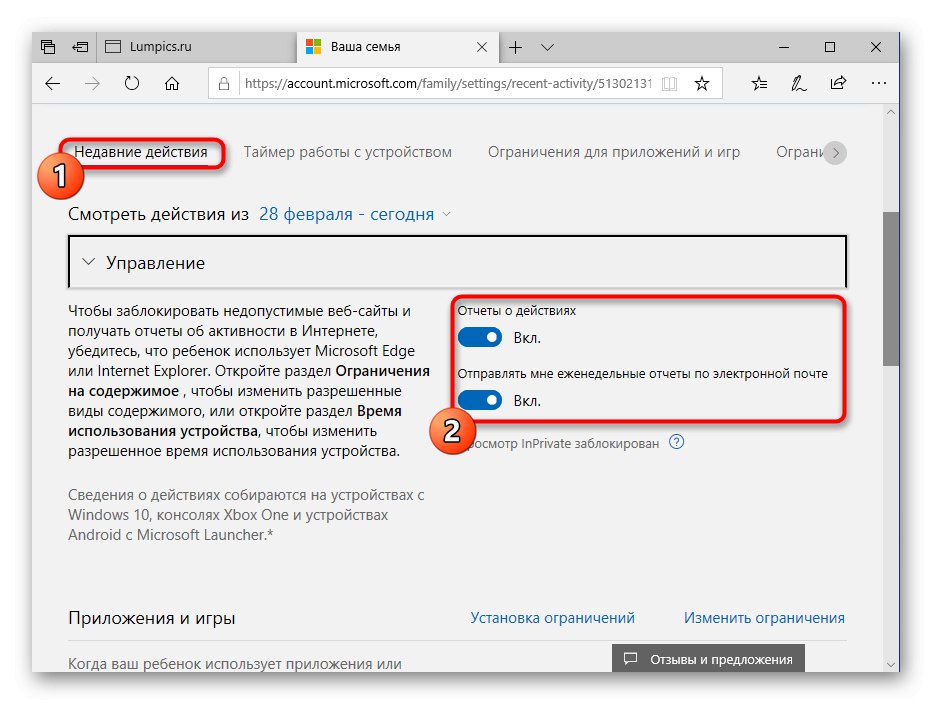
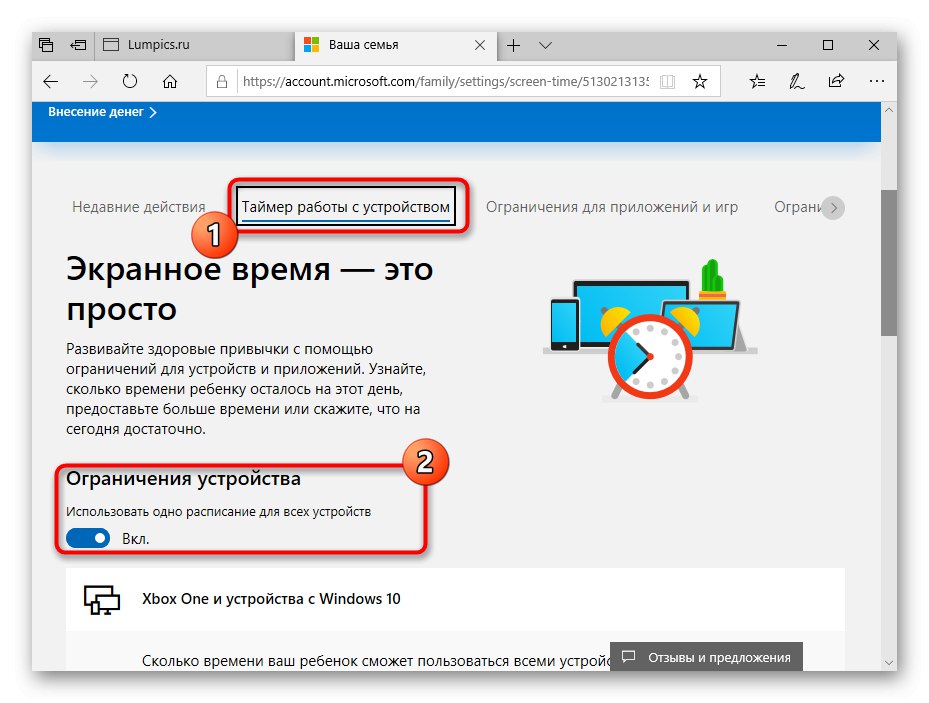
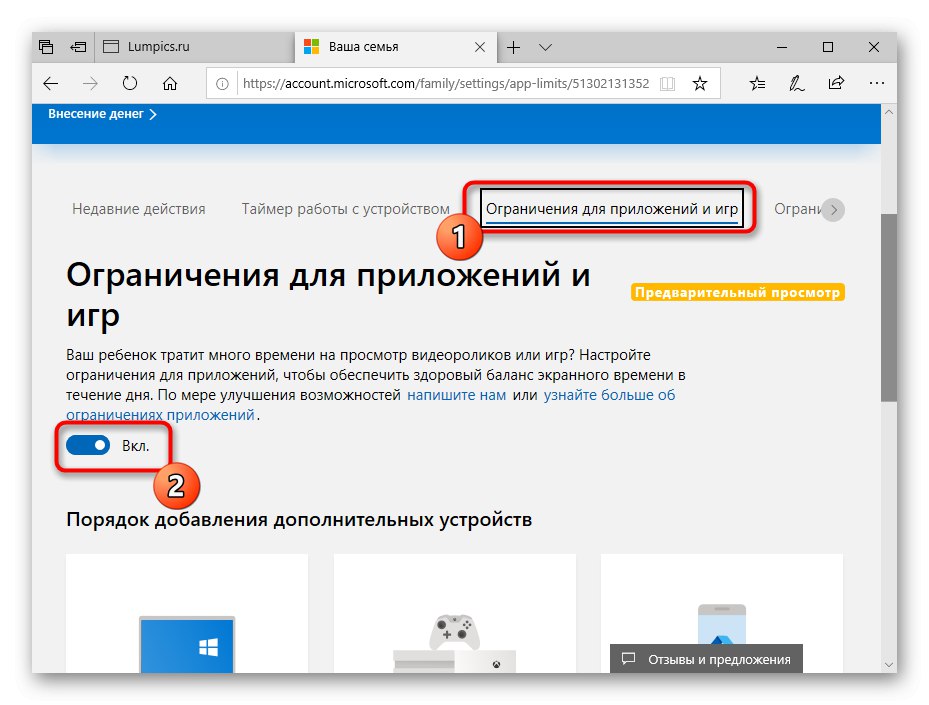

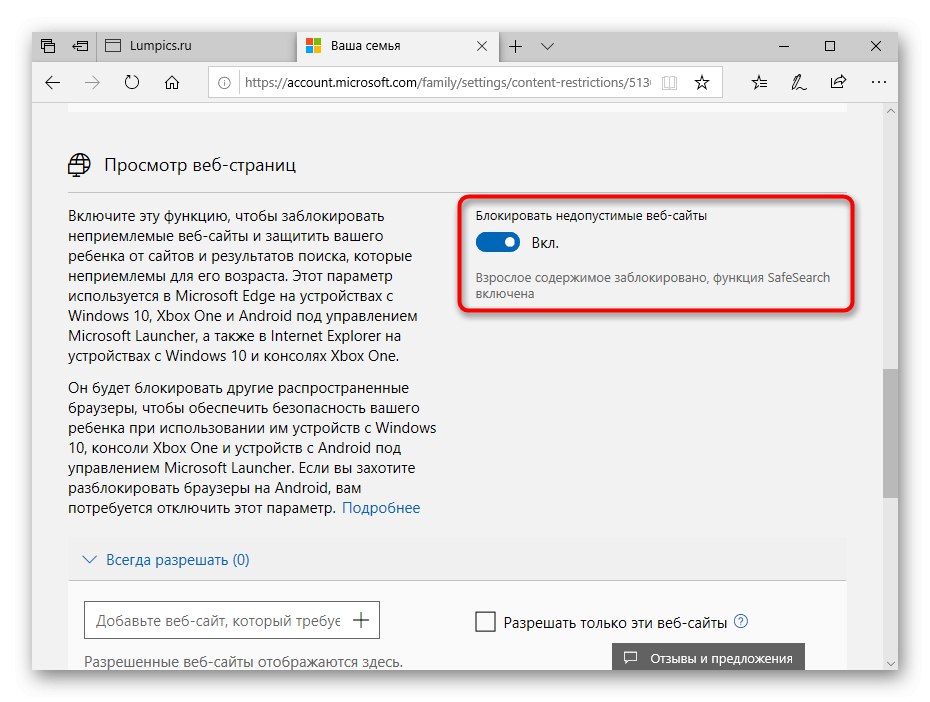
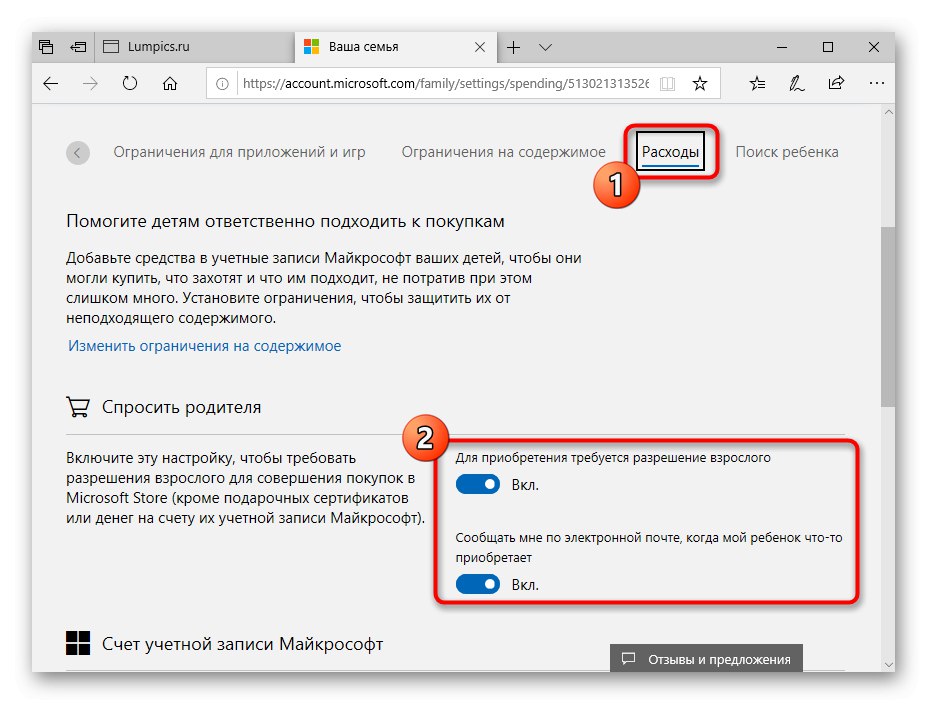
ما فقط به طور خلاصه در مورد تمام گزینه های موجود در رابطه با کنترل والدین در ویندوز 10 صحبت کردیم. علاوه بر این ، توضیحات توسعه دهندگان را بخوانید تا همه تفاوت های ظریف این تنظیمات را بررسی کنید. پس از آن ، می توانید به طور مستقل تصمیم بگیرید که کدام یک از موارد را غیرفعال کنید و کدام یک را فعال بگذارید تا همچنان فعالیت های کودک را کنترل کنید یا ماندن وی در کامپیوتر را محدود کنید.
روش 2: حذف کامل حساب با افزودن مجدد
واقعیت این است که حساب کودک اضافه شده به راحتی به یک بزرگسال قابل انتقال نیست ، زیرا همه چیز به سن مشخص شده در هنگام ثبت نام بستگی دارد.به همین دلیل ، فقط حذف آن و افزودن مجدد آن باقی مانده است ، اما در حال حاضر به عنوان یک نمایه معمولی است که به طور پیش فرض هیچ محدودیتی برای آن اعمال نخواهد شد. این روش به معنای واقعی کلمه در چند کلیک انجام می شود و به شکل زیر است:
- در همان منو "حساب ها" روی کتیبه کلیک کنید "مدیریت تنظیمات خانواده بصورت آنلاین"برای باز کردن صفحه گزینه ها.
- پس از آن ، در نزدیکی حساب مورد نیاز ، لیست را گسترش دهید "گزینه های اضافی".
- در لیست ظاهر شده ، پیدا کنید "حذف از گروه خانواده".
- مرورگر را ببندید و به پنجره برگردید "گزینه ها"... همانطور که مشاهده می کنید ، نمایه کودک دیگر در اینجا نمایش داده نمی شود. اکنون شما باید بر روی کلیک کنید "افزودن کاربر برای این رایانه".
- با وارد کردن آدرس ایمیل یا ایجاد داده های جدید ، فرم ظاهر شده در صفحه را پر کنید.
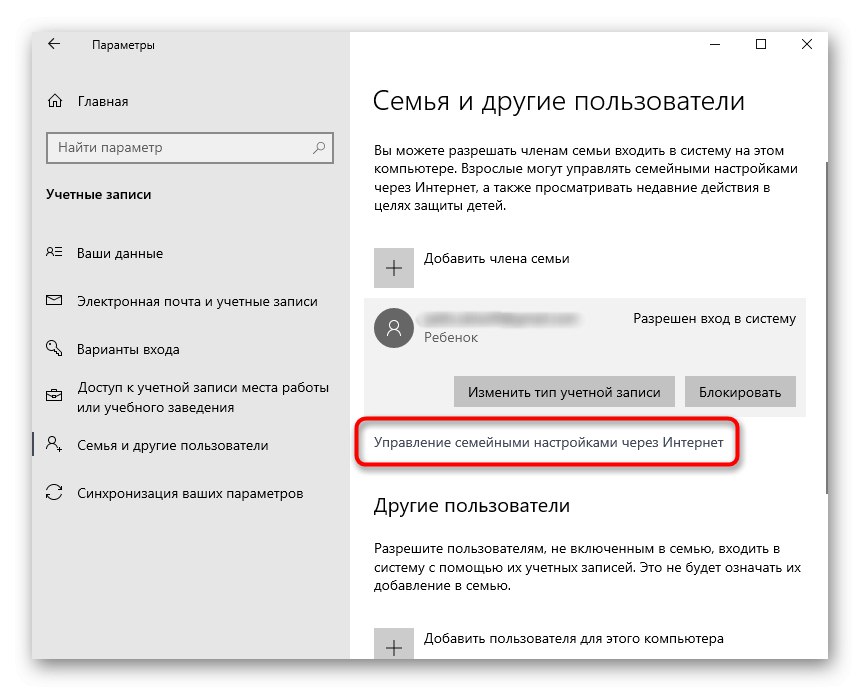
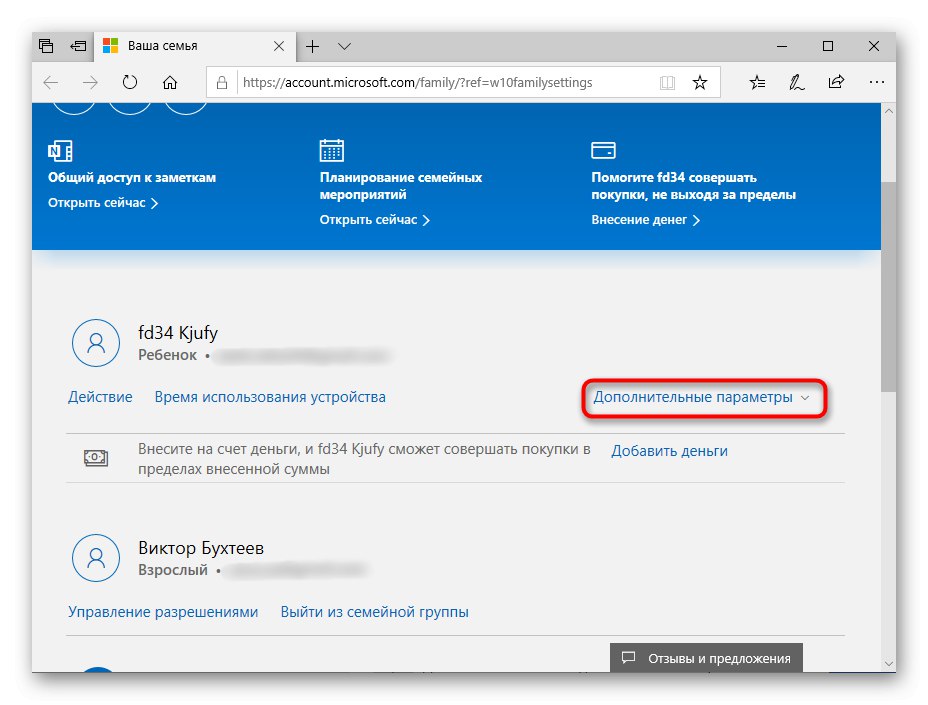
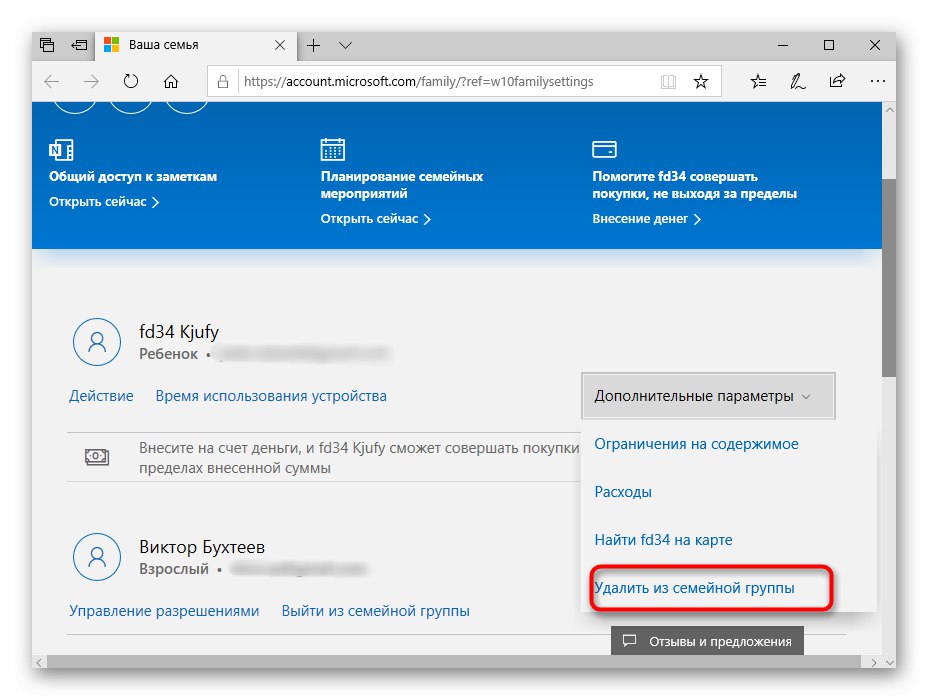
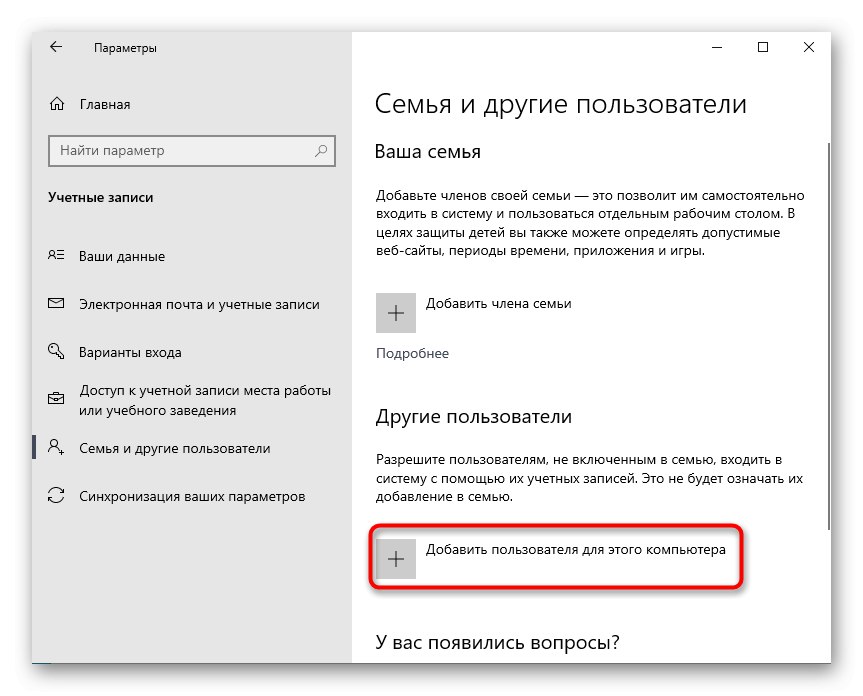
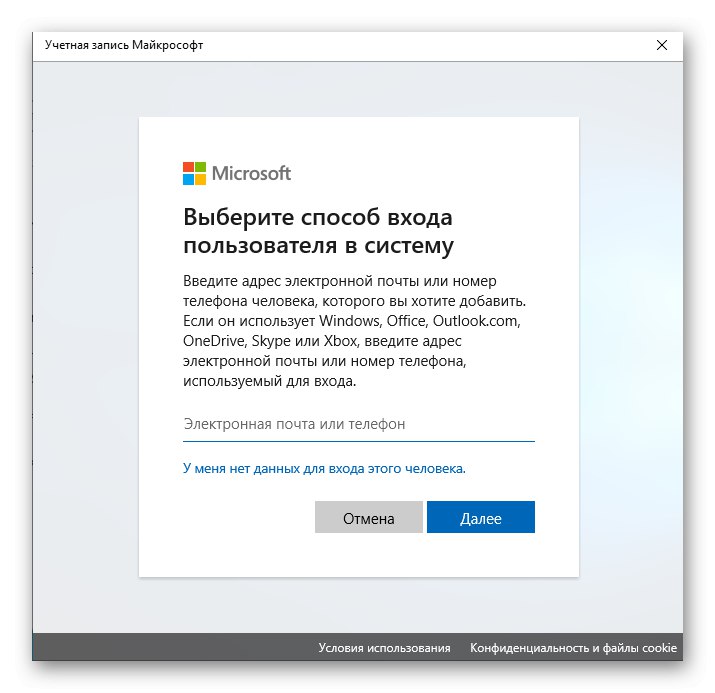
پس از افزودن موفقیت آمیز کاربر جدید ، وی می تواند در زمان راه اندازی به سیستم وارد شود و تمام پرونده ها و برنامه های لازم را مدیریت کند. چنین نمایه ای در گروه خانواده قرار نمی گیرد ، بنابراین امکان ایجاد محدودیت برای آن از طریق سایت وجود ندارد. در این حالت ، این کار توسط مدیر با ویرایش خط مشی های گروه محلی انجام می شود.
ما فقط موضوع غیرفعال کردن کنترل والدین را در ویندوز 10 فهمیدیم. اگر لازم است آن را برای یک حساب کاربری مجدداً فعال کنید ، توصیه می کنیم دستورالعمل های دقیق وب سایت ما را بخوانید تا هنگام انجام این کار کاملاً همه نکات ظریف را در نظر بگیرید.
جزئیات بیشتر: ویژگی های "کنترل والدین" در ویندوز 10