غیر فعال کردن Hyper-V در ویندوز 10
Hyper-V سیستم مجازی سازی در ویندوز است که به طور پیش فرض در مجموعه ای از اجزای سیستم است. این در تمام نسخه های ده ها تن به استثنای خانه وجود دارد و هدف آن کار با ماشین های مجازی است. به دلیل درگیری های خاص با مکانیسم های مجازی سازی شخص ثالث، ممکن است نیاز به غیر فعال کردن Hyper-V باشد. آن را بسیار آسان کنید
محتوا
غیر فعال کردن Hyper-V در ویندوز 10
گزینه های مختلفی برای خاموش کردن فن آوری وجود دارد و کاربر در هر صورت می تواند آن را به راحتی زمانی که لازم است روشن کند. و اگرچه به طور پیش فرض Hyper-V غیرفعال است، کاربر می تواند از قبل آن را فعال کند، از جمله به طور تصادفی، یا هنگام نصب مجدد مجموعه های سیستم عامل، پس از ویندوز توسط شخص دیگری پیکربندی شده است. بعد، ما 2 راه راحت برای غیر فعال کردن Hyper-V ارائه می دهیم.
روش 1: اجزای ویندوز
از آنجا که آیتم مورد نظر بخشی از اجزای سیستم است، می توان آن را در پنجره مربوطه غیر فعال کرد.
- "کنترل پنل" را باز کنید و به بخش "حذف برنامه" بروید .
- در ستون سمت چپ گزینه "روشن یا خاموش کردن ویژگی های ویندوز" را پیدا کنید.
- از لیست، پیدا کردن "Hyper-V" و آن را با از بین بردن علامت چک یا جعبه را غیرفعال کنید. تغییرات خود را با کلیک روی "OK" ذخیره کنید.
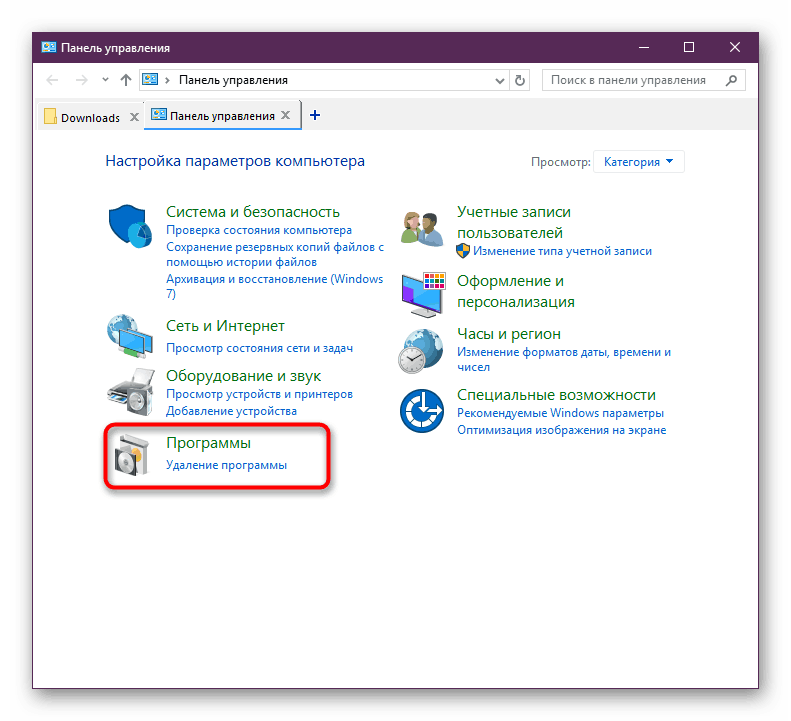
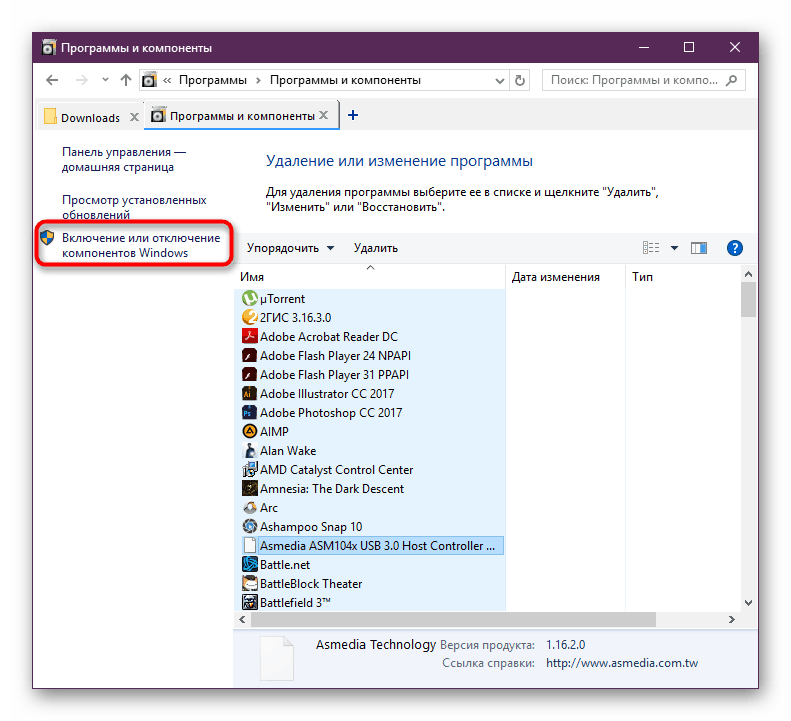
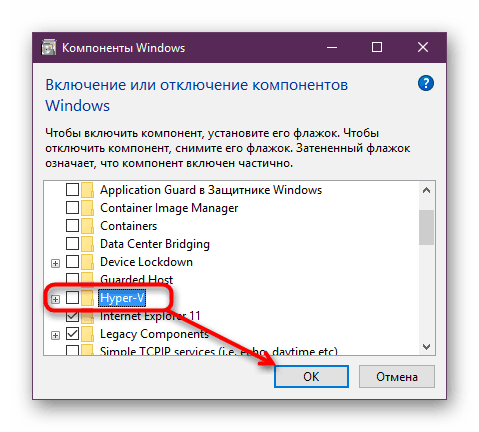
آخرین نسخه های ویندوز 10 نیازی به راه اندازی مجدد ندارند، اما در صورت لزوم می توانید این کار را انجام دهید.
روش 2: PowerShell / Command Line
یک عمل مشابه را می توان با استفاده از cmd یا جایگزین آن برای PowerShell انجام داد . در این مورد، برای هر دو برنامه، تیم ها متفاوت خواهند بود.
انرژی خورشیدی
- برنامه را با حقوق مدیر باز کنید.
- دستور را وارد کنید:
Disable-WindowsOptionalFeature -Online -FeatureName Microsoft-Hyper-V-All - فرآیند غیرفعال کردن شروع می شود، چند ثانیه طول می کشد.
- در پایان شما اعلامیه وضعیت دریافت خواهید کرد. راه اندازی مجدد لازم نیست
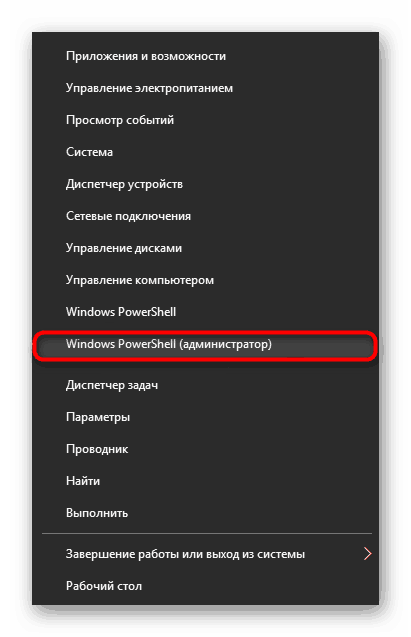
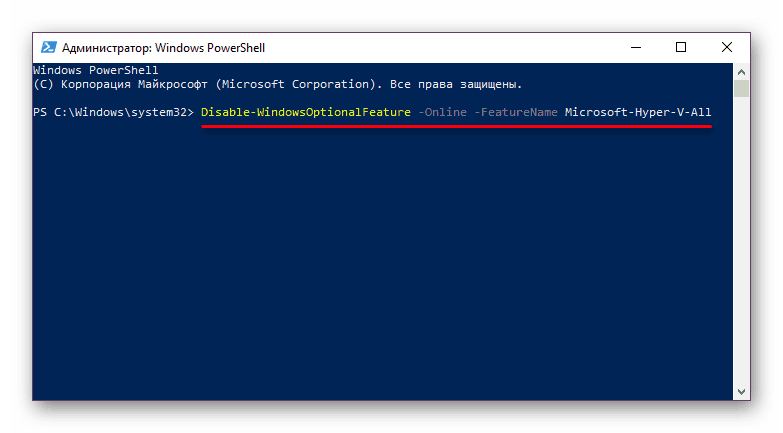
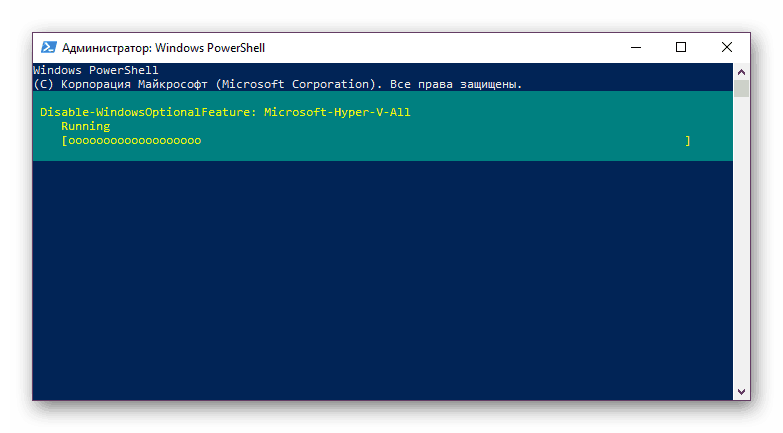
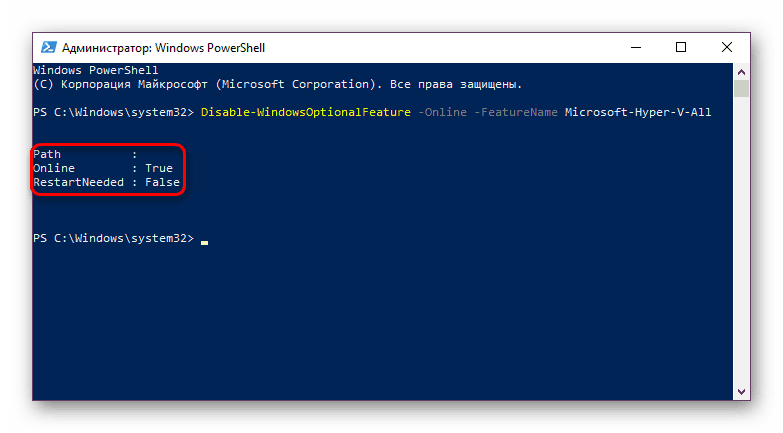
Cmd
در "خط فرمان"، با فعال سازی ذخیره سازی اجزای سیستم DISM ، غیرفعال شدن رخ می دهد.
- آن را به عنوان یک مدیر اجرا کنید
- دستور زیر را کپی کنید و وارد کنید:
dism.exe /Online /Disable-Feature:Microsoft-Hyper-V-All - روش خاموش شدن چند ثانیه طول می کشد و پیام مربوطه در انتهای آن ظاهر می شود. دوباره کامپیوتر مجددا راه اندازی مجدد لازم نیست
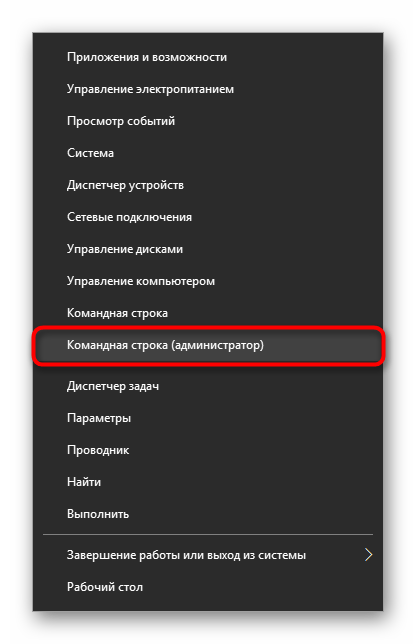
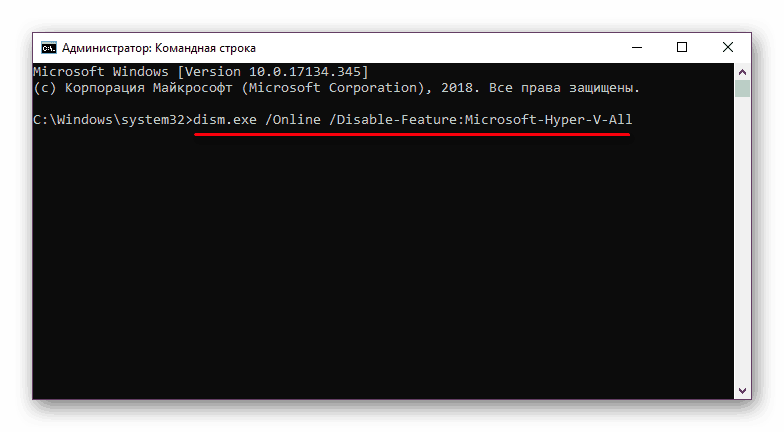
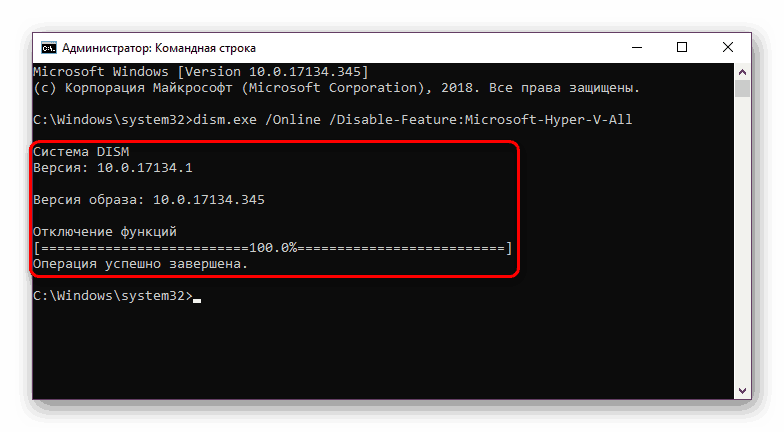
Hyper-V خاموش نمی شود
در بعضی موارد، کاربران در هنگام غیرفعال کردن این مشکل مشکلی دارند: یک اعلان "ما قادر به تکمیل اجزای سازنده" نیستیم یا دفعه بعد که Hyper-V را فعال می کنید دوباره فعال می شود. شما می توانید این مشکل را با چک کردن فایل های سیستم و ذخیره سازی به طور خاص. اسکن از طریق خط فرمان با اجرای ابزار SFC و DISM انجام می شود. در مقاله دیگر ما در حال حاضر جزئیات بیشتری در مورد نحوه آزمایش سیستم عامل مورد بحث قرار داده ایم، به طوری که برای تکرار، پیوند به نسخه کامل این مقاله را پیوستیم. در آن، شما باید روش 2 را به صورت متناوب، سپس روش 3 انجام دهید .
جزئیات بیشتر: ویندوز 10 را برای خطاها بررسی کنید
به عنوان یک قاعده، بعد از این، مشکل خاموش شدن از بین می رود، در غیر اینصورت، باید پیش از این در پایداری سیستم عامل مورد نظر قرار گیرد، اما از آنجا که دامنه خطاها می تواند بزرگ باشد و در چارچوب و موضوع مقاله متناسب نیست.
ما در مورد چگونگی غیرفعال Hyper-V hypervisor و همچنین دلیل اصلی غیرفعال کردن آن را بررسی کردیم. اگر هنوز مشکلی دارید، در نظرات در مورد آن بنویسید.