غیرفعال کردن خواب زمستانی بر روی یک کامپیوتر با ویندوز 10
کاربران فعال از کامپیوترها و لپ تاپ ها اغلب یک کامپیوتر را به مصرف برق کمتری تبدیل می کنند زمانی که شما نیاز به دور از دستگاه دارید. به منظور کاهش میزان مصرف انرژی، در ویندوز به طور همزمان سه حالت وجود دارد و یکی از آنها حالت خواب زمستانی است. با وجود راحتی آن، هر کاربر نیازی به آن ندارد. بعد، ما دو راه برای غیرفعال کردن این حالت و نحوه حذف انتقال اتوماتیک به حالت خواب زمستانی را به عنوان جایگزینی برای خاتمه کامل در نظر خواهیم داشت.
غیرفعال کردن حالت خواب در ویندوز 10
در ابتدا، خواب زمستانی در کاربران لپ تاپ به عنوان یک حالت که در آن دستگاه مصرف کمترین انرژی را هدف قرار داده بود. این اجازه می دهد تا باتری طولانی تر از خواب عمیق بماند. اما در بعضی موارد، خواب زمستانی بیشتر از خیر آسیب می زند.
به طور خاص، به شدت توصیه نمی شود کسانی که SSD را روی هارد دیسک معمولی نصب کرده اند را شامل شود. این به خاطر این واقعیت است که در طول خواب زمستانی، کل جلسه به عنوان یک فایل درایو ذخیره می شود و برای SSD، دوره های بازنویسی دائمی قطعا متوقف می شود و زندگی را کاهش می دهد. منهای دوم نیاز به تخصیص چند گیگابایت برای فایل خواب زمستانی است که برای هر کاربر قابل دسترس نیست. سوم اینکه این حالت در سرعت کار آن متفاوت نیست، زیرا جلسه ذخیره شده برای اولین بار در حافظه عملیاتی نوشته شده است. برای مثال، با استفاده از «خواب» ، داده ها در ابتدا در RAM ذخیره می شوند، به همین دلیل است که کامپیوتر شروع به کار بسیار سریعتر می شود. و در نهایت، قابل توجه است که برای رایانه های رومیزی، خواب زمستانی عملا بی فایده است.
در برخی از رایانه ها، حالت خود را می توان حتی اگر دکمه مربوطه در منوی شروع در هنگام خاموش کردن دستگاه غیر فعال باشد. ساده ترین راه برای پیدا کردن این است که آیا hibernation فعال است و چه مقدار فضای آن بر روی یک کامپیوتر با رفتن به پوشه C: Windows و به دنبال اینکه آیا فایل hiberfil.sys با یک فضای رزرو شده بر روی دیسک سخت برای ذخیره جلسه حضور دارد.
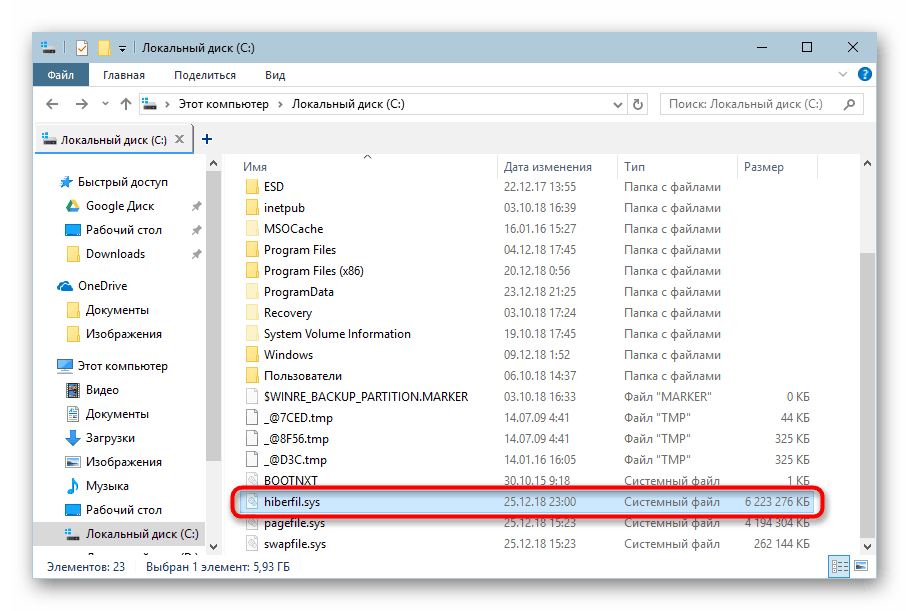
این فایل تنها می تواند مشاهده شود اگر نمایش فایل ها و پوشه های پنهان فعال باشد. شما می توانید نحوه انجام این کار را با دنبال کردن لینک زیر ببینید.
جزئیات بیشتر: نمایش فایل های پنهان و پوشه ها در ویندوز 10
خاموش خواب زمستانی
اگر شما قصد ندارید در نهایت با حالت خواب زمستانی بخوابید، اما نمیخواهید لپ تاپ به خودتان بپیوندد، به عنوان مثال، پس از مدت زمان بیکار در چند دقیقه یا هنگام بستن درب، تنظیمات سیستم زیر را انجام دهید.
- "کنترل پنل" را از طریق "شروع" باز کنید .
- نوع مشاهده را به آیکون های بزرگ / کوچک و به بخش برق بروید .
- روی لینک "Power Scheme Setup" در کنار سطح عملکردی که در حال حاضر در ویندوز استفاده می شود کلیک کنید.
- در پنجره، روی پیوند «تغییر تنظیمات پیشرفته قدرت» کلیک کنید .
- یک پنجره با پارامترها باز می شود، که در آن شما زبانه "Sleep" را گسترش می دهید و " item hibernation after" را پیدا می کنید - همچنین باید گسترش یابد.
- روی «ارزش» کلیک کنید تا زمان را تغییر دهید.
- این دوره در دقیقه تنظیم می شود و برای غیرفعال کردن خواب زمستانی، شماره "0" را وارد کنید - سپس آن را غیر فعال می کند. باقی می ماند تا روی "OK" کلیک کنید تا تغییرات را ذخیره کنید.
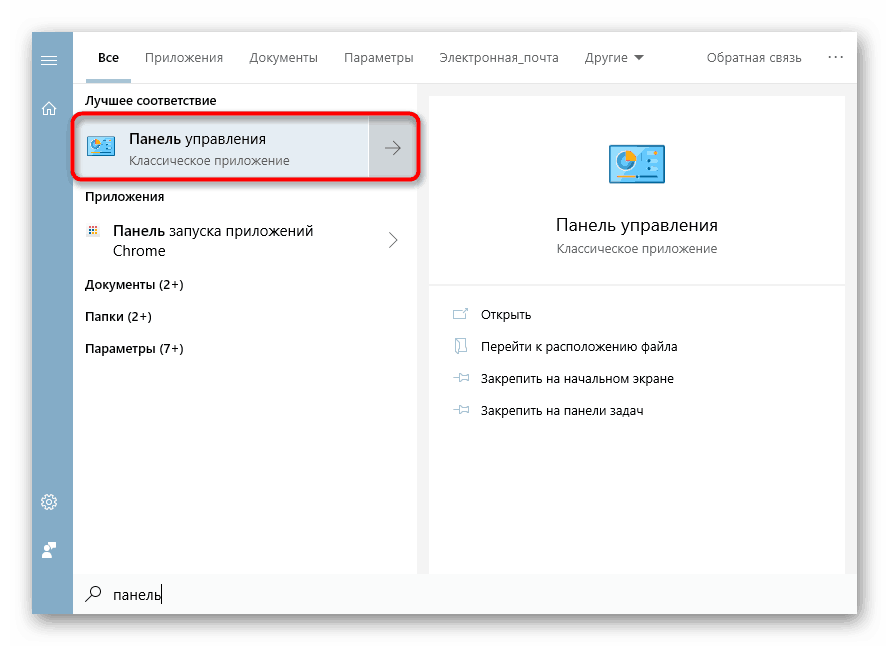
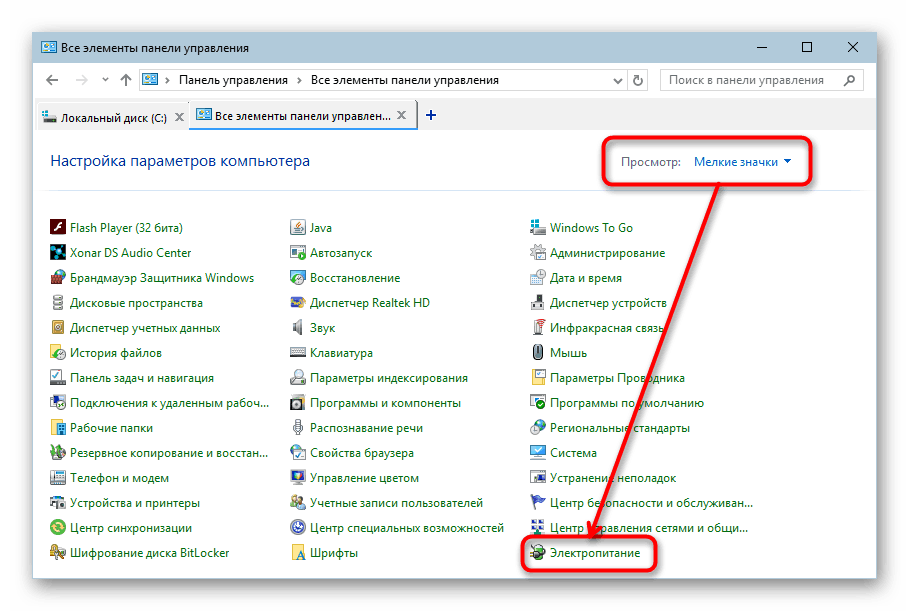
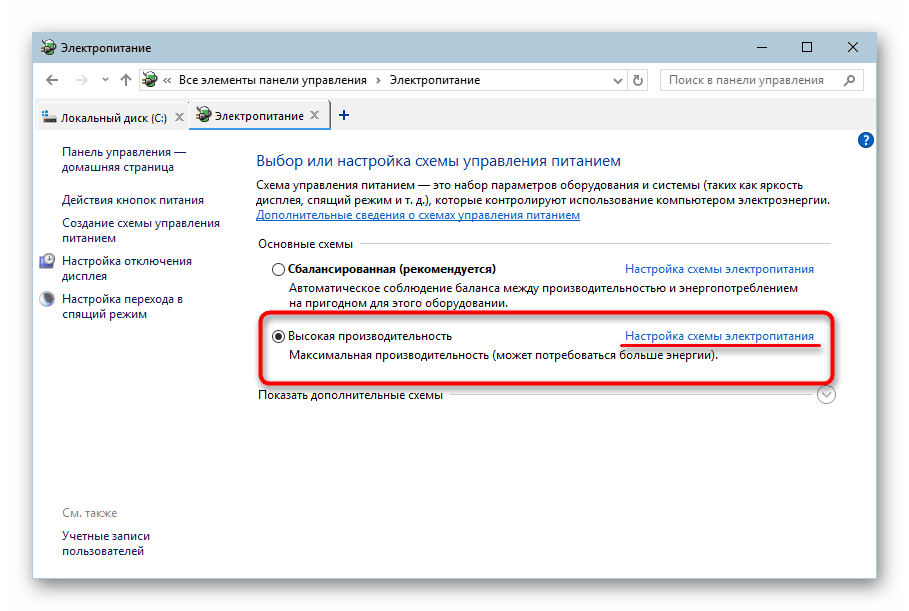
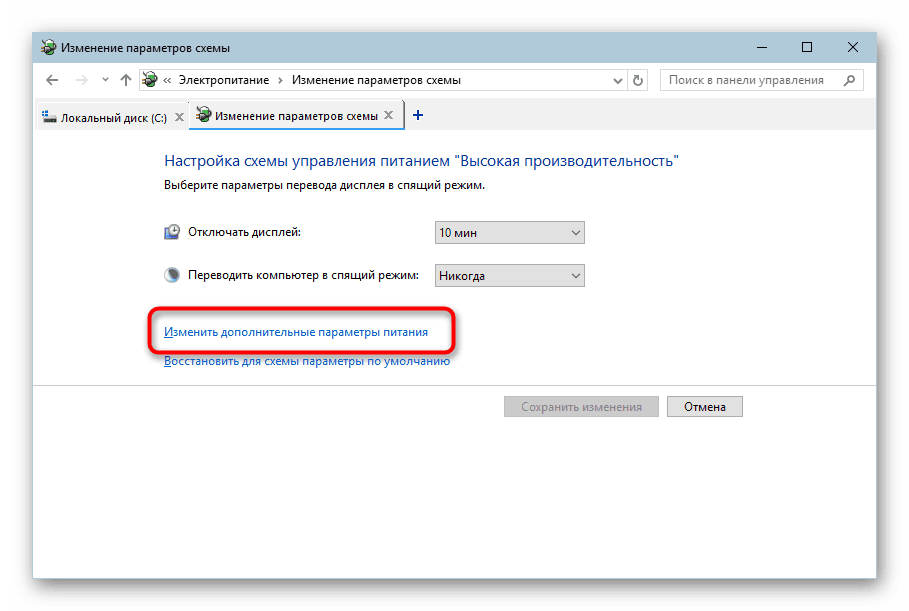
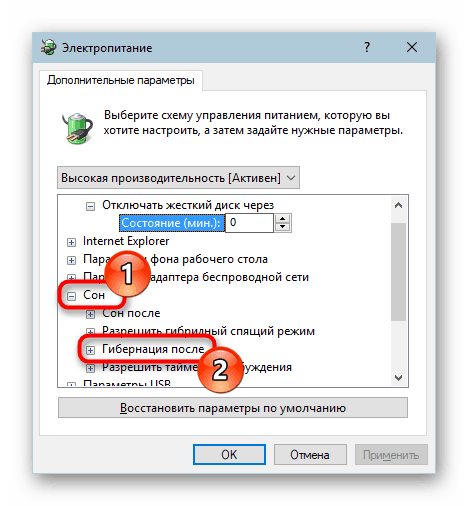
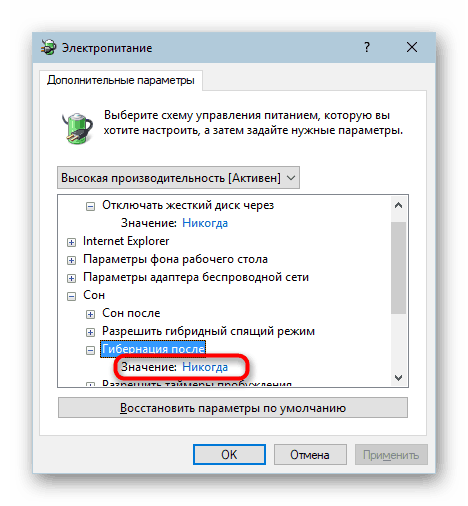
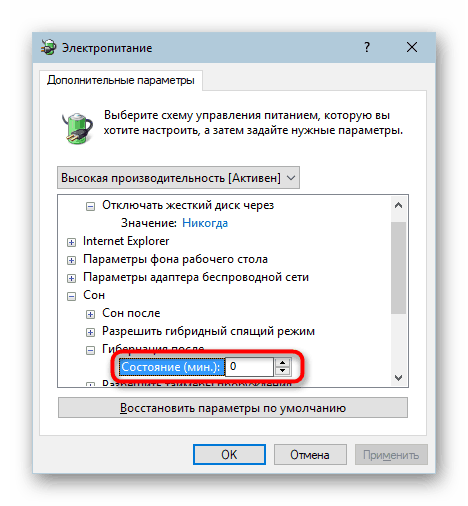
همانطور که قبلا متوجه شدید، حالت خود را در سیستم باقی می ماند - فایل با فضای ذخیره شده در دیسک باقی خواهد ماند، کامپیوتر به سادگی به خواب زمستانی نمی رود، تا زمانی که شما مجددا فاصله زمانی مورد نیاز برای انتقال را تنظیم کنید. بعد، ما بحث خواهیم کرد که چگونه آن را کاملا غیرفعال کنیم.
روش 1: خط فرمان
در اکثر موارد بسیار ساده و موثر است، گزینه این است که وارد یک دستور خاص در کنسول شوید.
- با تایپ کردن این نام در «شروع» با «خط فرمان» تماس بگیرید و آن را باز کنید.
- تایپ
powercfg -h offو Enter را فشار دهید. - اگر هیچ پیامی ندیده اید، اما یک خط جدید برای ورود به فرمان وجود دارد، پس همه چیز خوب پیش رفت.
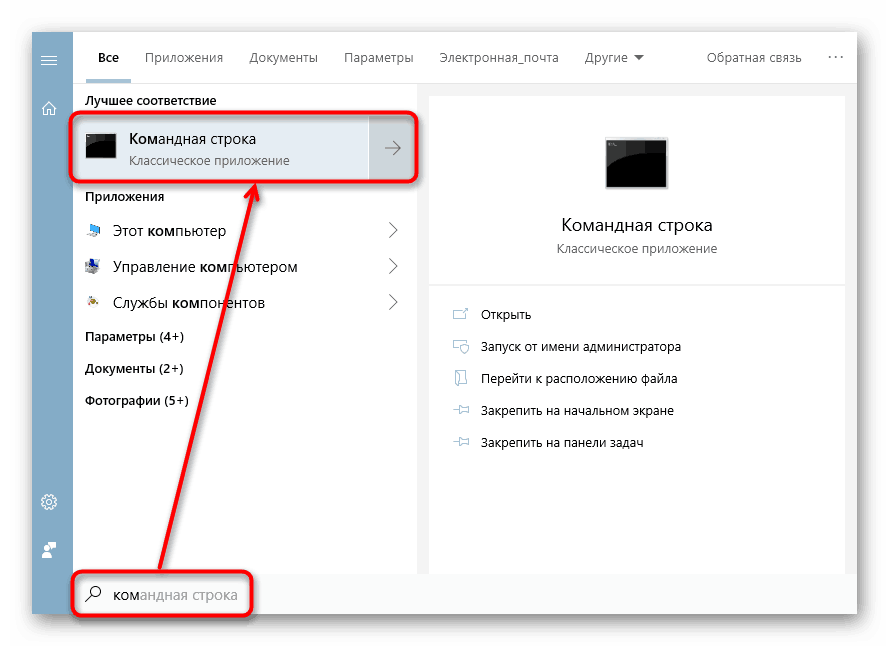
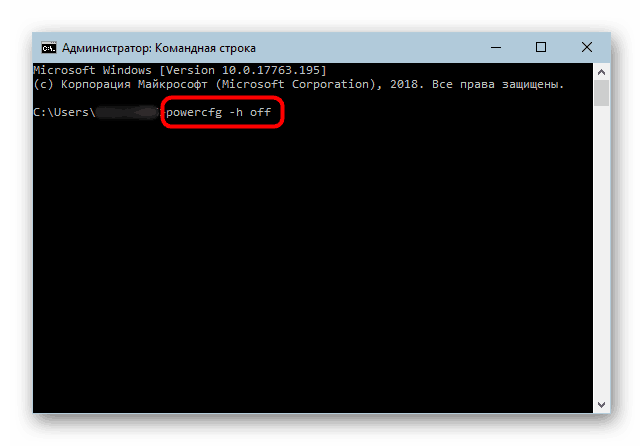
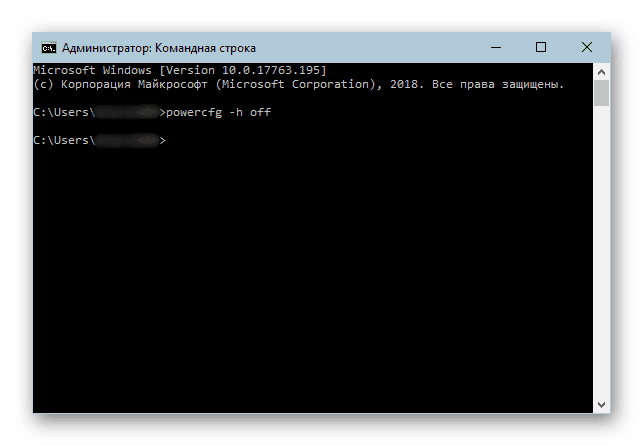
فایل hiberfil.sys از C: Windows نیز ناپدید خواهد شد.
روش 2: ثبت نام
هنگامی که به دلایلی روش اول غیر قابل قبول است، کاربر همیشه می تواند به یکی دیگر از موارد استفاده کند. در وضعیت ما، این "ویرایشگر رجیستری" بود .
- منوی «شروع» را باز کنید و بدون « نقل قول » «ویرایشگر رجیستری» را تایپ کنید.
- مسیر
HKLMSystemCurrentControlSetControlرا به نوار آدرس وارد کرده و Enter راHKLMSystemCurrentControlSetControl. - شاخه ی رجیستری باز می شود، جایی که ما به دنبال پوشه ی "Power" در سمت چپ هستیم و با کلیک سمت چپ ماوس (بدون گسترش) به آن حرکت می کنیم.
- در قسمت سمت راست پنجره ما پارامتر "HibernateEnabled" را پیدا می کنیم و با دو بار کلیک کردن دکمه سمت چپ ماوس آن را باز می کنیم. در فیلد "Value" ما "0" را نوشتیم و سپس تغییرات را با دکمه "OK" اعمال کردیم .
- حالا، همانطور که می بینیم، فایل hiberfil.sys ، که مسئول عملیات زمستانی است، از پوشه ای که در ابتدای مقاله آن را یافتیم ناپدید شد.
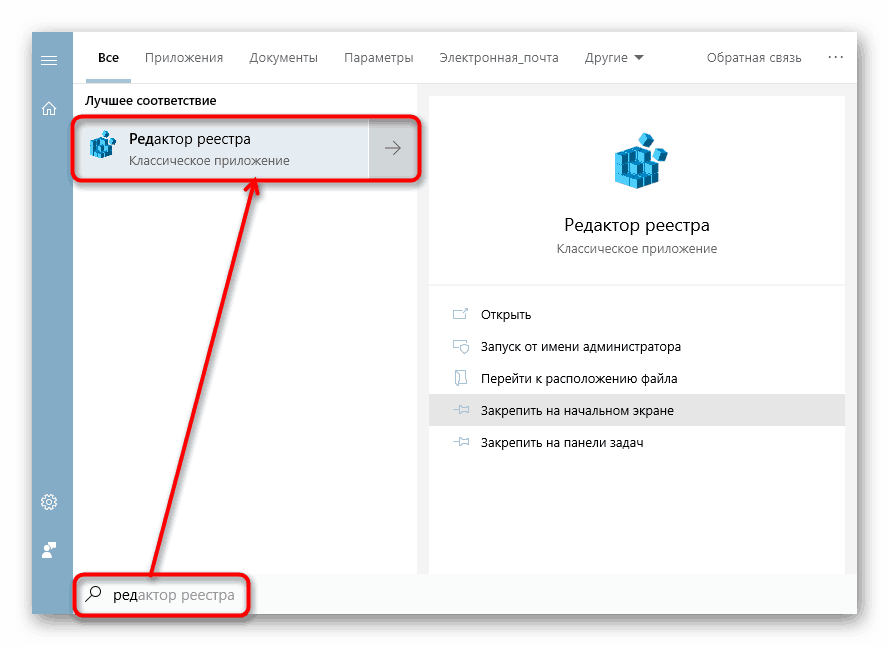
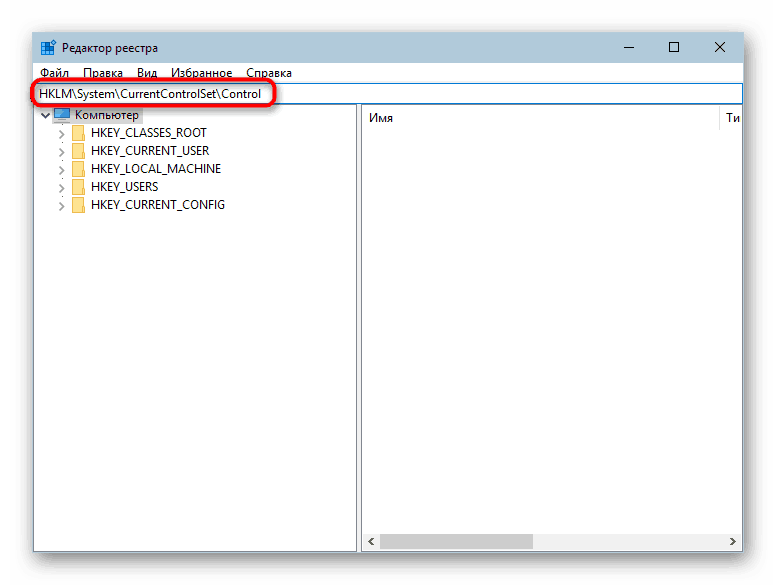
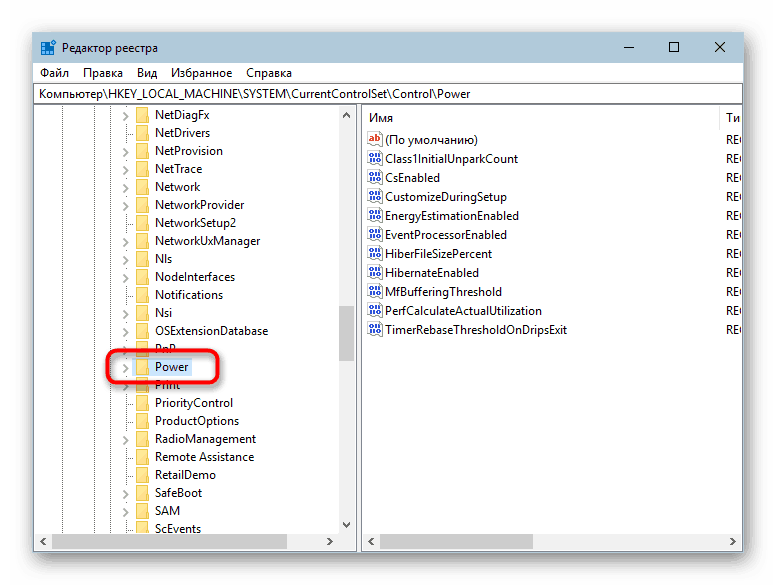
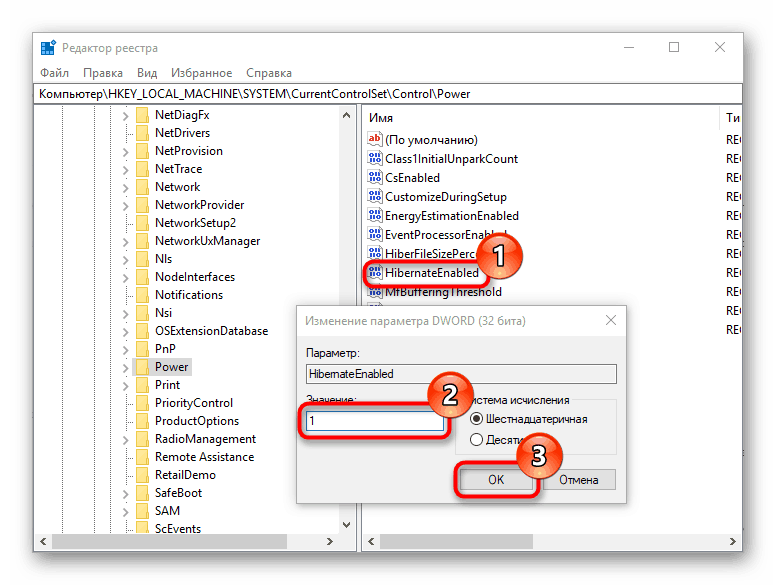
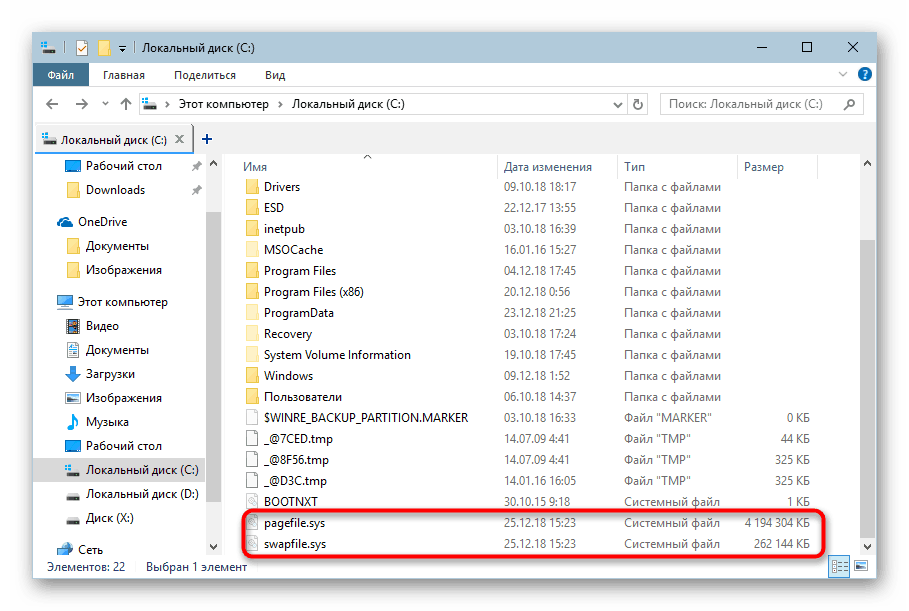
با انتخاب یکی از دو روش پیشنهادی، فایروال را غیر فعال کنید، بدون راه اندازی مجدد کامپیوتر. اگر در آینده شما احتمال این که دوباره با استفاده از این حالت به استفاده از این حالت بپردازید را حذف نکنید، مواد نشانه را در لینک زیر ذخیره کنید.
همچنین ببینید: فعال سازی و پیکربندی خواب زمستانی در ویندوز 10