با گذشت زمان ، سیستم عامل تعداد زیادی درایور مختلف را برای اجزای تعبیه شده و لوازم جانبی جمع می کند. گاهی اوقات نیاز به چنین نرم افزاری به سادگی از بین می رود یا به دلایلی عملکرد مناسبی ندارد و همین امر منجر به حذف کلیه پرونده های مرتبط با این درایور می شود. همه کاربران دقیقاً نمی دانند که چگونه چنین اجزایی را حذف نصب کنند ، بنابراین امروز می خواهیم شما را با تمام روش های موجود برای دستیابی به این هدف در ویندوز 10 آشنا کنیم.
روش 1: نرم افزار شخص ثالث
می خواهم ابتدا با مشاهده ابزارهای شخص ثالث که به شما امکان می دهند سیستم عامل را از درایورهای غیر ضروری پاک کنید ، شروع کنم. این روش برای تازه کارترین کاربرانی که از توانایی های خود اطمینان ندارند یا به سادگی می خواهند روند نصب را تا حد ممکن ساده کنند ، بهینه خواهد بود. برنامه های مختلف بسیاری وجود دارد که عملکرد آنها بر روی حذف نرم افزار متمرکز است. متأسفانه ، ما نمی توانیم همه آنها را مورد بررسی قرار دهیم ، با این حال ، ما پیشنهاد می کنیم اصول کلی حذف نصب را با استفاده از مثال یک برنامه به نام Driver Fusion تجزیه و تحلیل کنیم.
- برای رفتن به یک نمای کلی از Driver Fusion و بارگیری برنامه از وب سایت رسمی ، روی پیوند بالا کلیک کنید. پس از اتمام نصب نسخه رایگان یا کامل ، نرم افزار را راه اندازی کرده و از طریق پانل سمت چپ به قسمت آن بروید تمیز کننده درایور.
- لیست دسته بندی تجهیزات را اینجا ببینید. یکی را انتخاب کنید که شامل سخت افزار با درایورهای غیرضروری یا سوunction عملکرد باشد.
- پس از انتخاب یک جز component یا یک دستگاه جداگانه ، می توانید لیستی از فایلهای نصب شده را مشاهده کنید. برای پاک کردن آنها ، روی دکمه اختصاصاً مشخص شده در مرکز بالای پنجره کلیک کنید.
- با انتخاب گزینه حذف نصب را تأیید کنید "آره".
- هنگام استفاده از نسخه آزمایشی ، به شما اطلاع داده می شود که برخی از پرونده های آنها قابل حذف نیستند. خلاص شدن از شر آنها فقط پس از خرید یک مجموعه ممتاز اتفاق می افتد که این از ضررهای Driver Fusion است.
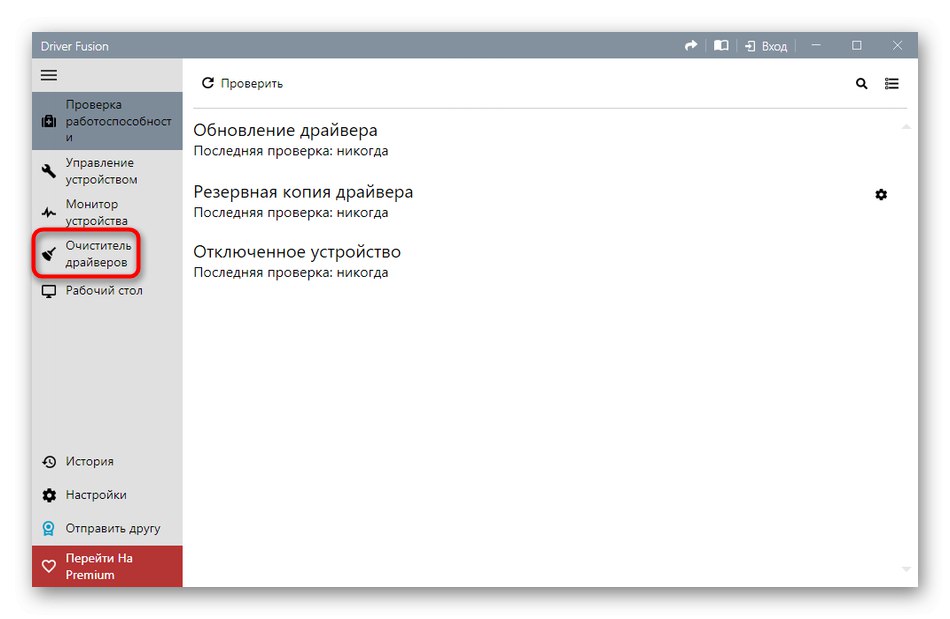
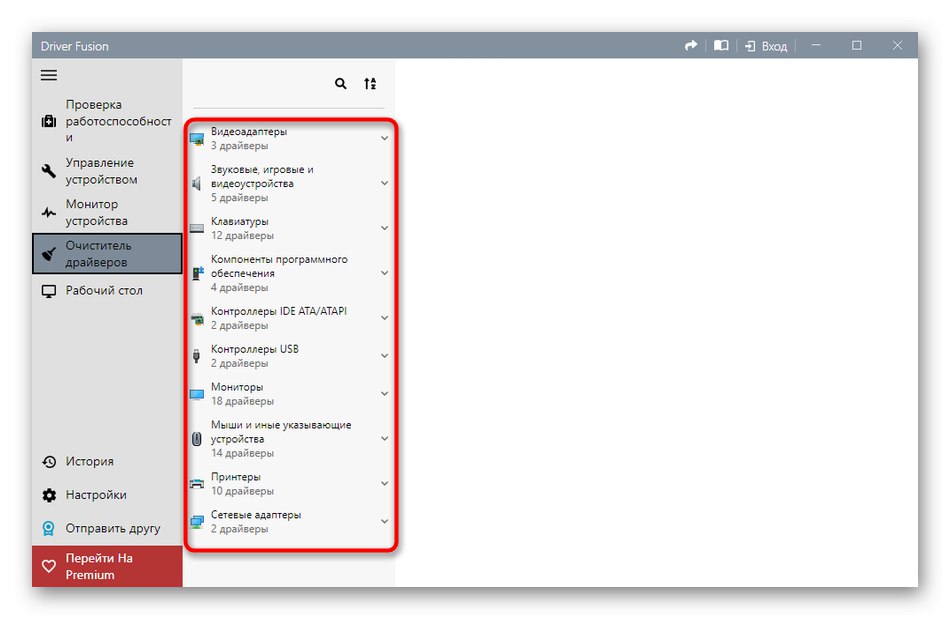
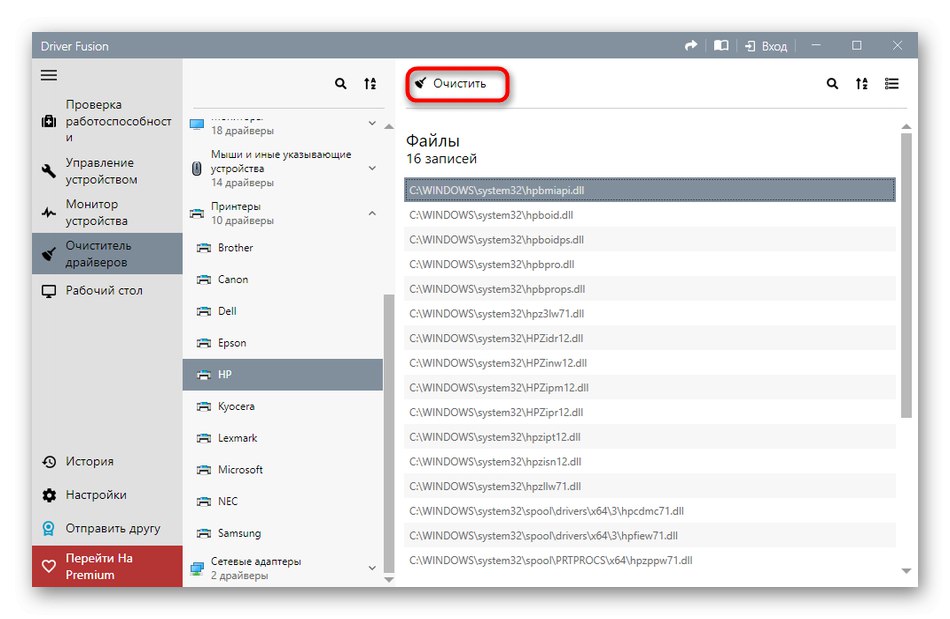
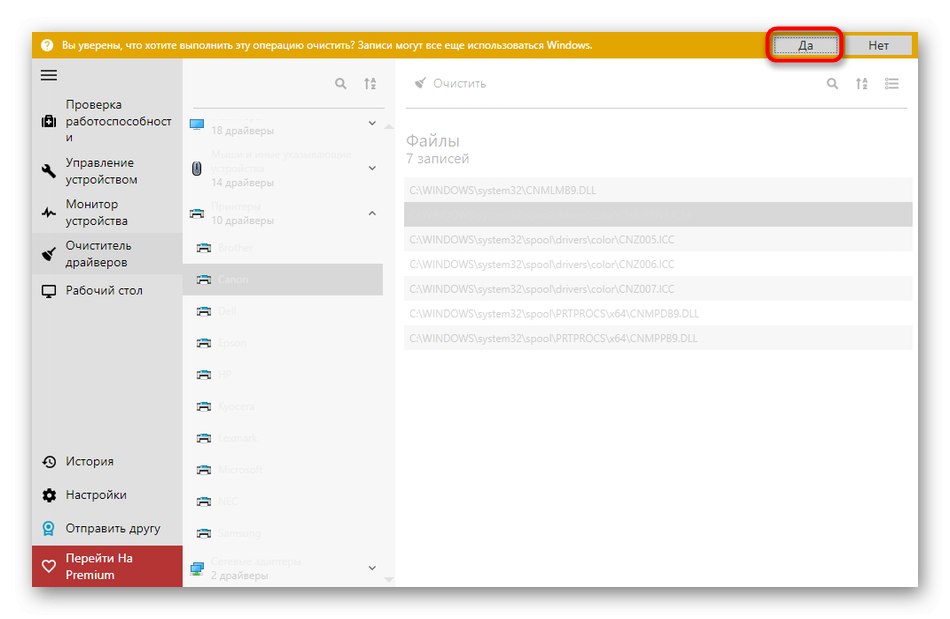
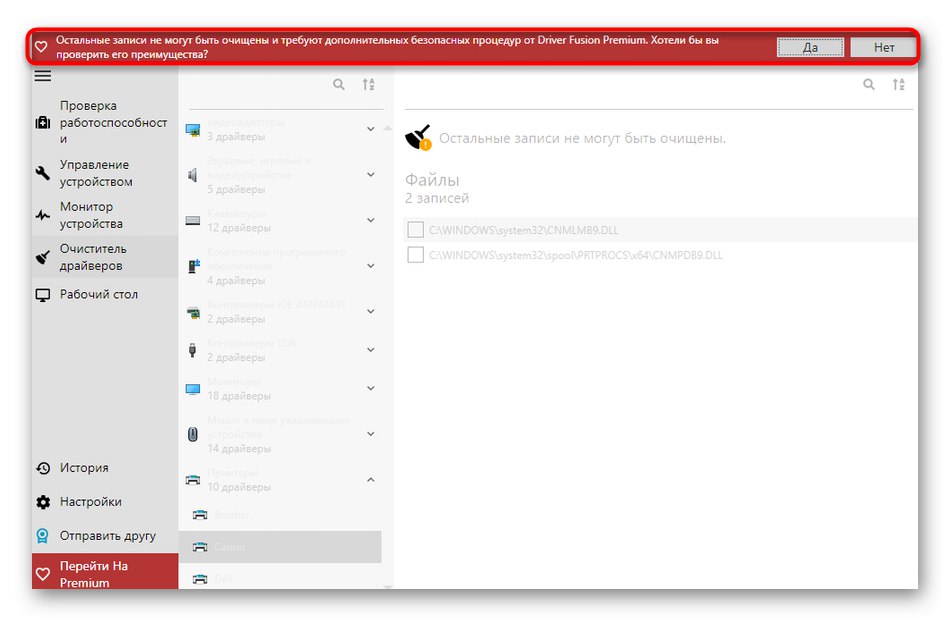
اگر کاستی های برنامه فوق برای شما حیاتی است یا به هر دلیل دیگری مناسب شما نیست ، به شما توصیه می کنیم بررسی سایر راه حل های موضوعی محبوب را در وب سایت ما مطالعه کنید ، جایی که نویسنده به طور مفصل معایب و مزایای همه نمایندگان این نرم افزار را شرح می دهد. این نمای کلی به شما کمک می کند تا نرم افزار مناسب را انتخاب کرده و به سرعت از شر درایورهای غیر ضروری خلاص شوید.
جزئیات بیشتر: نرم افزار حذف نصب درایور
روش 2: منوی مدیریت دستگاه
روشهای زیر ، که در چارچوب مطالب امروز شرح داده شده است ، به معنی استفاده از عملکرد داخلی سیستم عامل است. بیشتر اوقات ، کاربران برای خلاص شدن از شر درایورهای غیر ضروری از منوی مدیریت دستگاه استفاده می کنند ، بنابراین ابتدا در مورد آن صحبت خواهیم کرد.
- برای شروع ، بیایید به کاربرانی توجه کنیم که پس از نصب ناموفق درایور ، که اغلب مربوط به نرم افزارهای گرافیکی است ، نمی توانند به طور معمول وارد ویندوز شوند. در این حالت ، حذف فقط از طریق حالت safe انجام می شود. در ویندوز 10 ، آن را از طریق درایو فلش USB یا دیسک قابل بوت وارد می کنید. در زیر بیشتر بخوانید
جزئیات بیشتر: حالت ایمن در ویندوز 10
- پس از ورود موفقیت آمیز به سیستم عامل ، بر روی آن کلیک راست کنید "شروع" و در منوی زمینه باز شده به بروید "مدیریت دستگاه".
- لیست دسته های ارائه شده را مرور کنید و دسته ای را که تجهیزات مورد نیاز به آن تعلق دارد گسترش دهید.
- روی خط همراه با دستگاه PCM کلیک کنید و مورد را انتخاب کنید "دستگاه را خارج کنید".
- حذف آن را در پنجره هشدار ظاهر شده تأیید کنید.
- اگر موردی در همان پنجره وجود دارد "حذف برنامه های درایور برای این دستگاه"، قطعاً باید علامت گذاری شود.
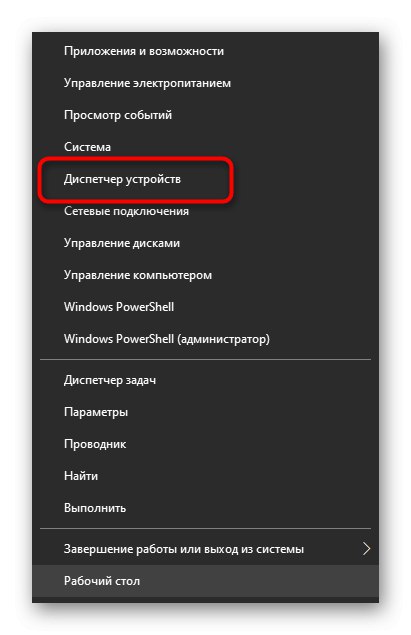
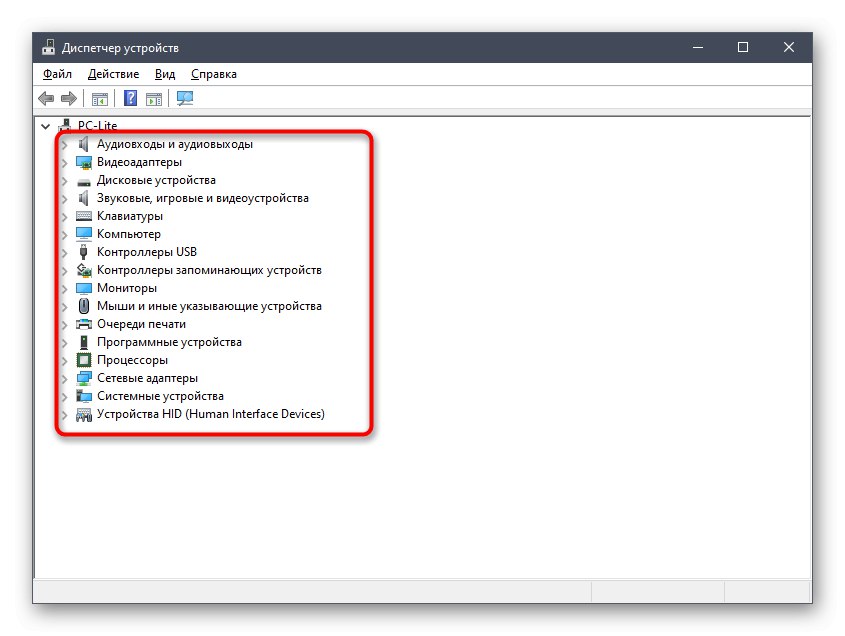
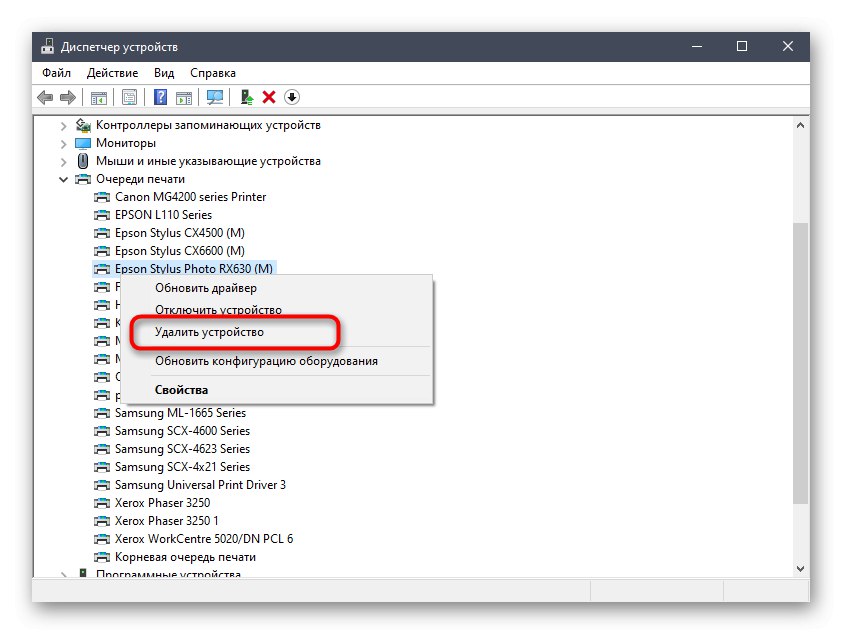
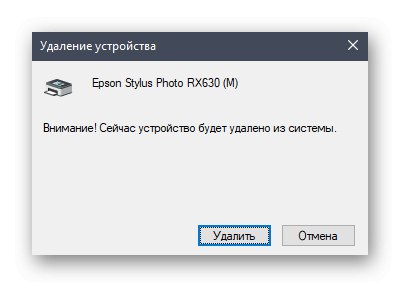
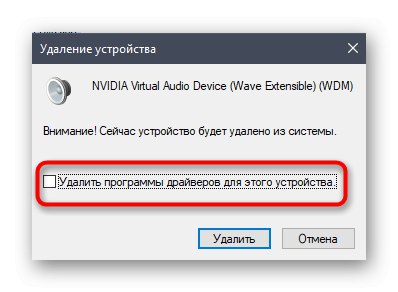
پس از آن ، لیست دستگاه ها بلافاصله به روز می شود و فقط برای اعمال تغییرات لازم است کامپیوتر خود را دوباره راه اندازی کنید. اگر در حالت ایمن هستید ، همانطور که در دستورالعمل دیگری در وب سایت ما نشان داده شده است ، از آن خارج شوید ، که با کلیک روی پیوند زیر می توانید به آن دسترسی پیدا کنید.
همچنین بخوانید: نحوه غیرفعال کردن "حالت ایمن" در رایانه ویندوز
روش 3: بخش برنامه
در برخی موارد ، که اغلب مربوط به آداپتورهای گرافیکی و کارت های صدا است ، نرم افزار بر روی رایانه نصب می شود ، که متعلق به درایورها است ، اما ممکن است دارای یک رابط گرافیکی باشد و یک برنامه کامل در منوی مربوطه نمایش داده می شود. سپس ، هنگام حذف آن ، درایورها تمیز می شوند ، که به شما امکان می دهد به هدف مورد نظر برسید. می توانید وجود چنین ابزارهایی را بررسی کرده و آنها را به صورت زیر حذف نصب کنید:
- باز کن "شروع" و به منو بروید "گزینه ها".
- در پنجره جدید یک دسته را انتخاب کنید "برنامه های کاربردی".
- صبر کنید تا لیست بارگیری شود و شروع به جستجو کنید. به عنوان مثال ، در تصویر زیر ، نرم افزار مربوط به درایور NVIDIA را مشاهده می کنید و حذف آن باعث می شود تا آداپتور به طور کامل یا جزئی کار کند.
- تقریباً همین مورد در مورد نرم افزارهای Realtek نیز وجود دارد که مربوط به کارت های صوتی داخلی در مادربردها است. پس از یافتن خط مورد نیاز ، فقط با دکمه سمت چپ ماوس بر روی آن کلیک کنید.
- سپس بر روی دکمه ظاهر شده کلیک کنید "حذف" و منتظر بمانید تا پنجره حذف نصب اختصاصی بارگیری شود.
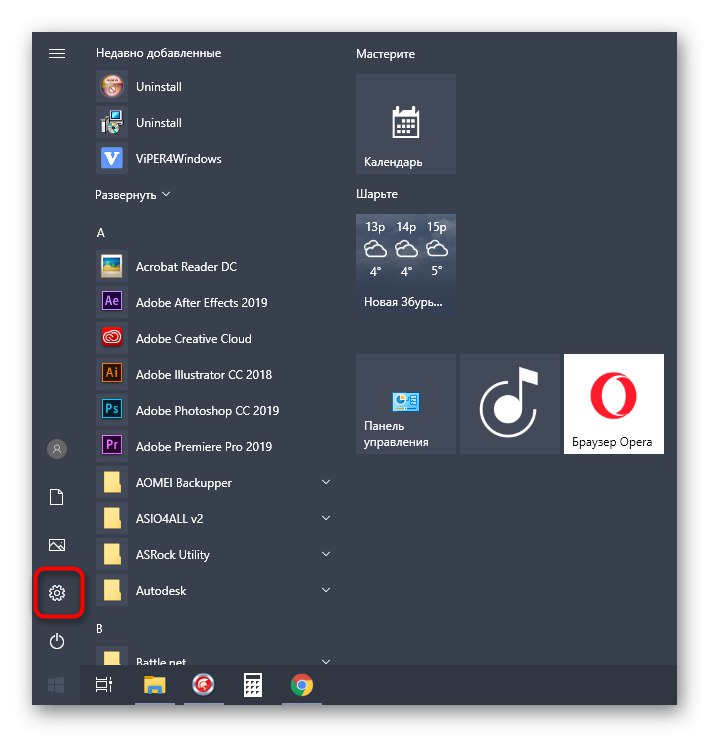
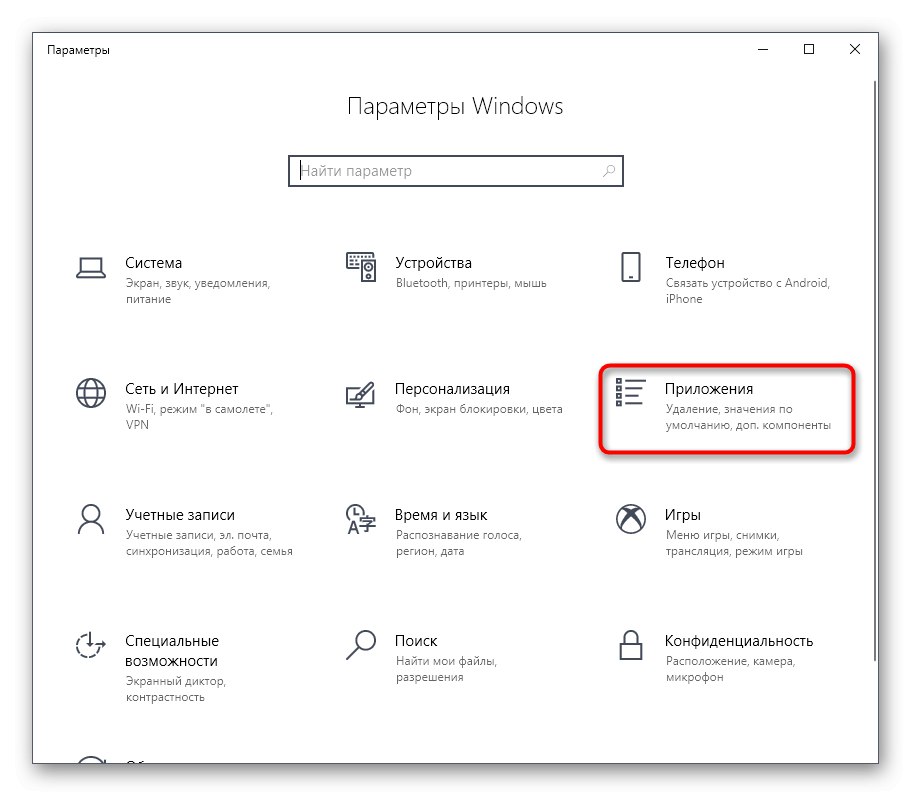
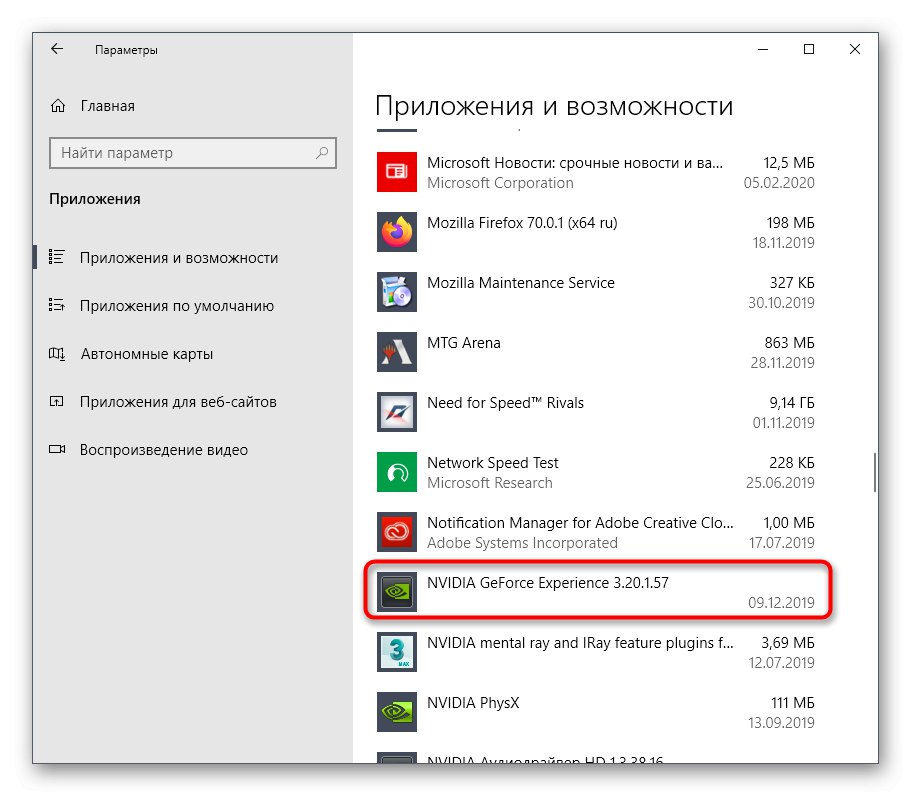
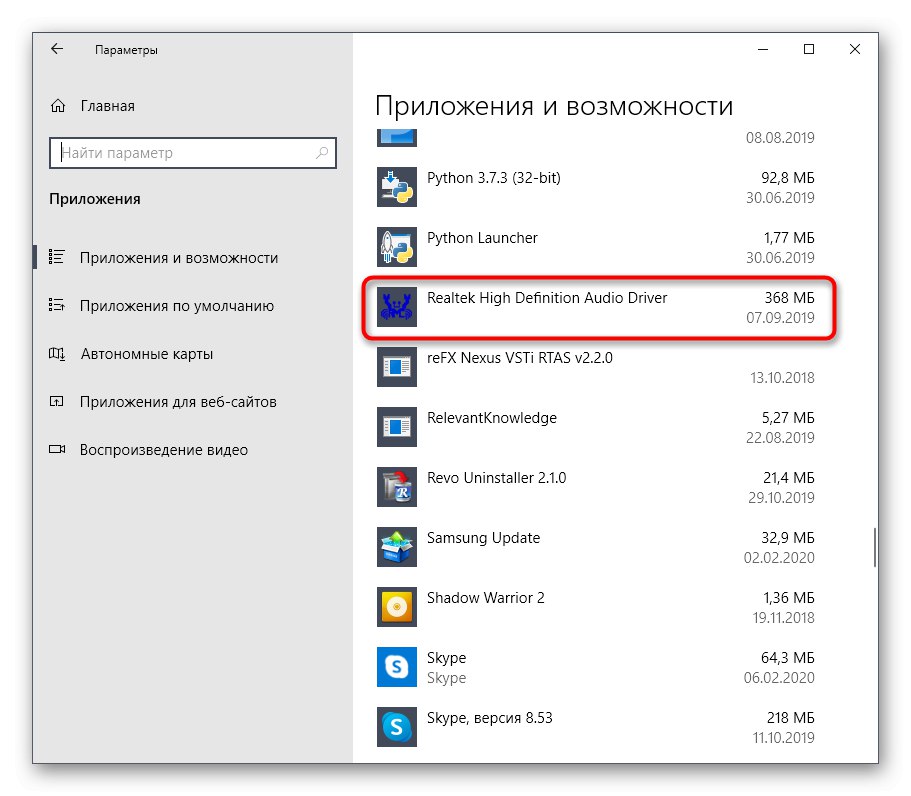
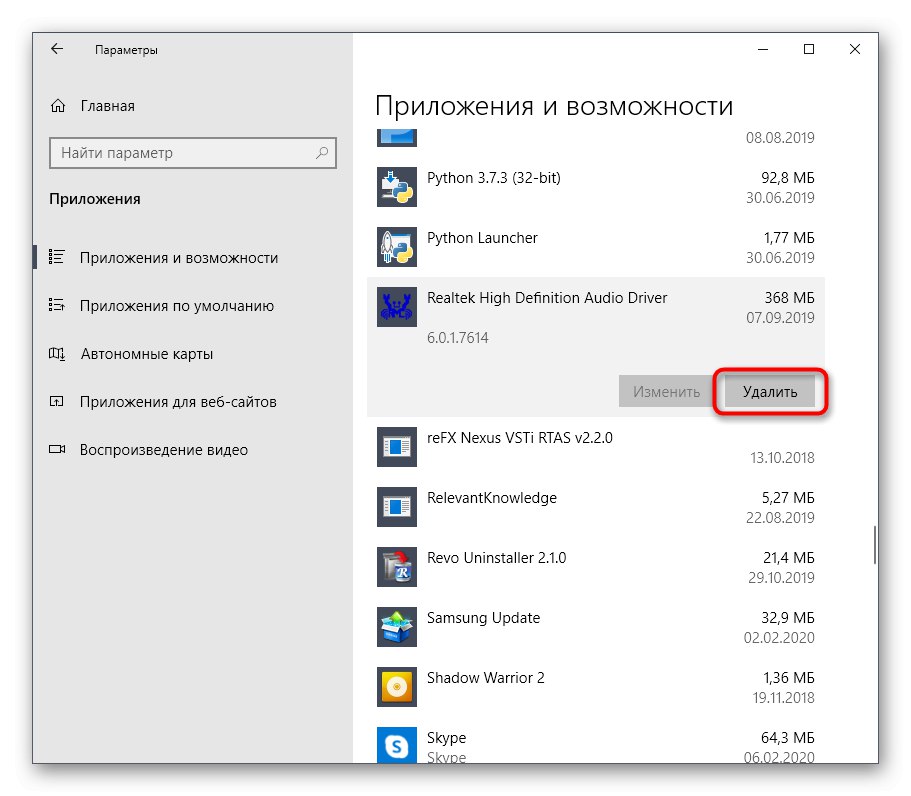
معمولاً ، در پنجره حذف نصب که باز می شود ، فقط باید دستورالعمل های داده شده را دنبال کنید و پاورقی های مختلف را با دقت بخوانید تا بدانید کدام یک از اجزا در حال حذف هستند و این امر منجر به چه مواردی می شود. پس از پایان ، به خاطر داشته باشید که برای به روزرسانی اطلاعات ، رایانه خود را مجدداً راه اندازی کنید. در بیشتر شرایط ، این کار را می توان مستقیماً از پنجره حذف نصب انجام داد.
روش 4: مدیریت چاپ برنامه
نام این روش در حال حاضر نشان می دهد که این روش فقط برای کاربرانی مناسب است که مایل به حذف نصب درایورهای چاپگر هستند. ویندوز 10 دارای یک برنامه کلاسیک جداگانه است که به شما امکان می دهد نه تنها لیستی از تمام پرونده های مرتبط با تجهیزات چاپ را مشاهده کنید ، بلکه فایلهای غیرضروری را نیز تنها با چند کلیک حذف کنید. بعضی اوقات این روش نسبت به روشهای قبلی م moreثرتر است ، زیرا هرگونه اشاره به چاپگر در سیستم را پاک می کند.
- برای باز کردن برنامه "مدیریت چاپ" بسط دادن "شروع" و نام آن را در جستجو وارد کنید.
- در پنجره باز شده در سمت چپ ، بخش را گسترش دهید "چاپ سرورها".
- دسته را گسترش دهید "رانندگان".
- لیست پرونده های موجود را بررسی کنید و پرونده مناسب را انتخاب کنید.
- در فهرست اقدامات اضافی ، را انتخاب کنید "حذف بسته راننده".
- نیت خود را برای حذف نصب تأیید کنید.
- منتظر پایان این روند باشید. صفحه پیشرفت و تمام جزئیات لازم را نمایش می دهد.
- بعد از ظاهر شدن اعلان "بسته درایور حذف شد" می توانید پنجره فعلی را ببندید.
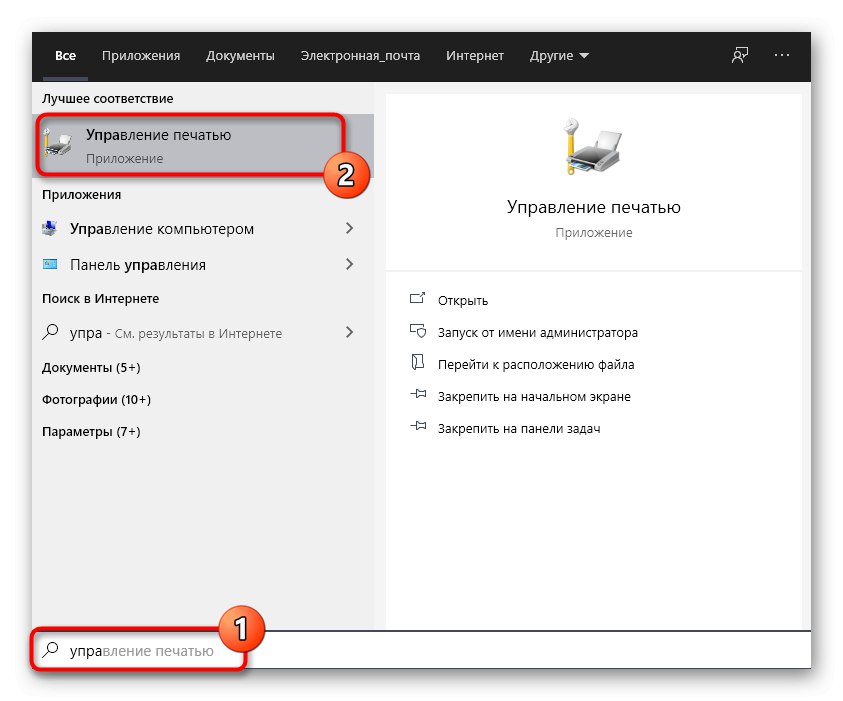
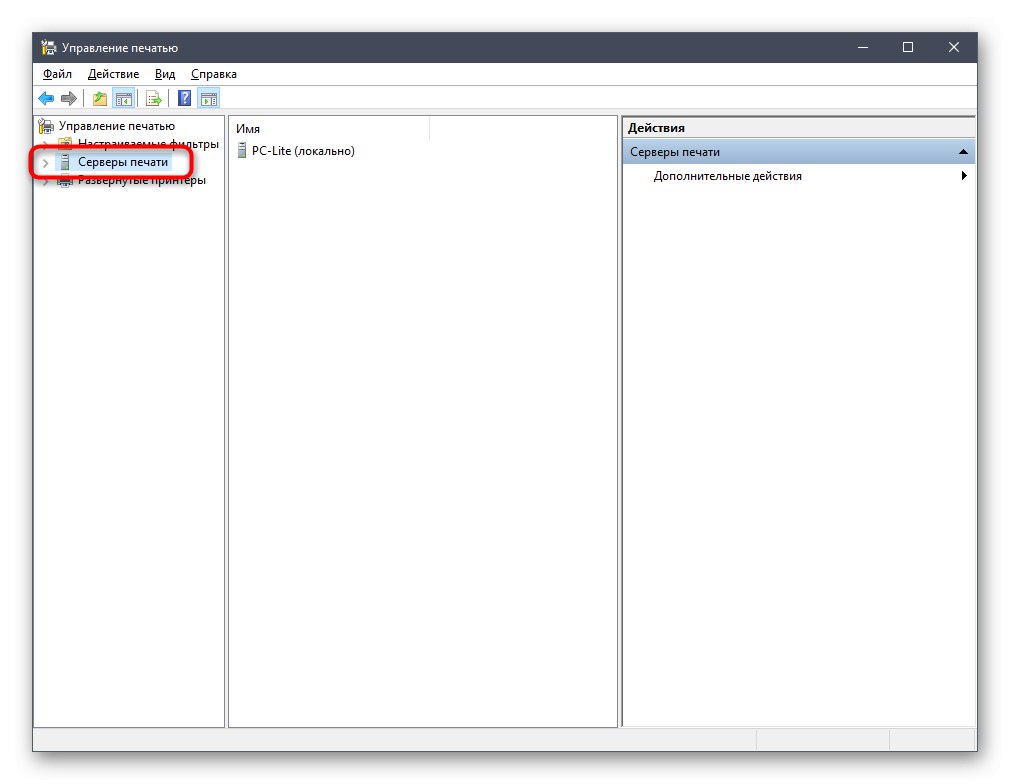
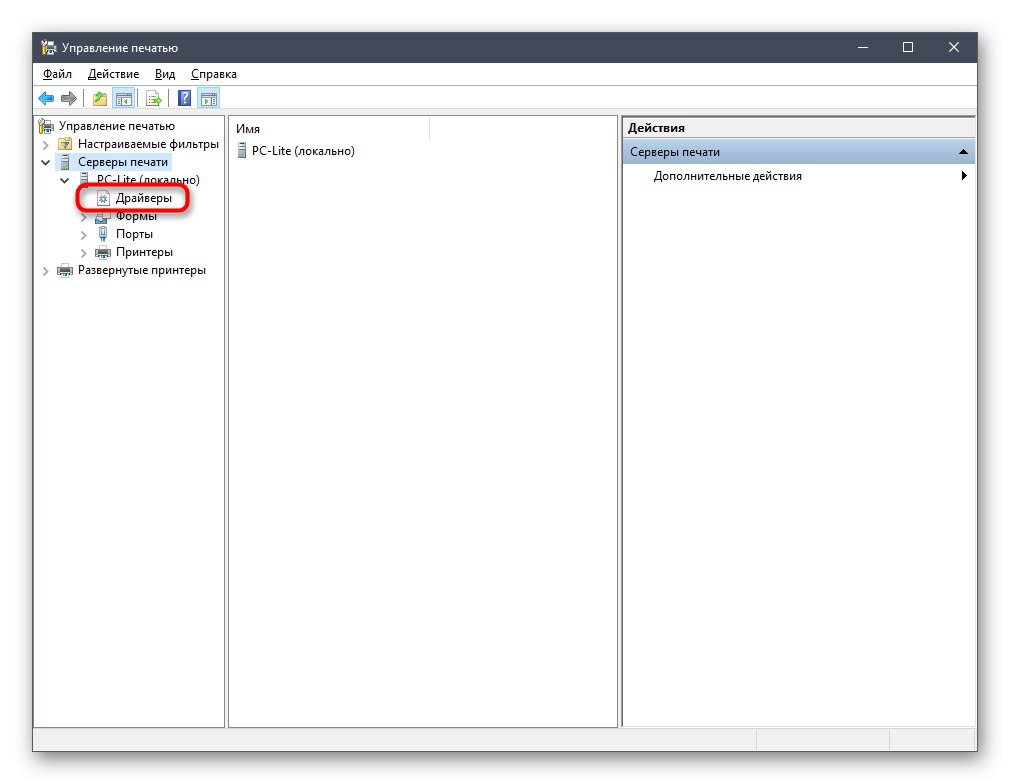

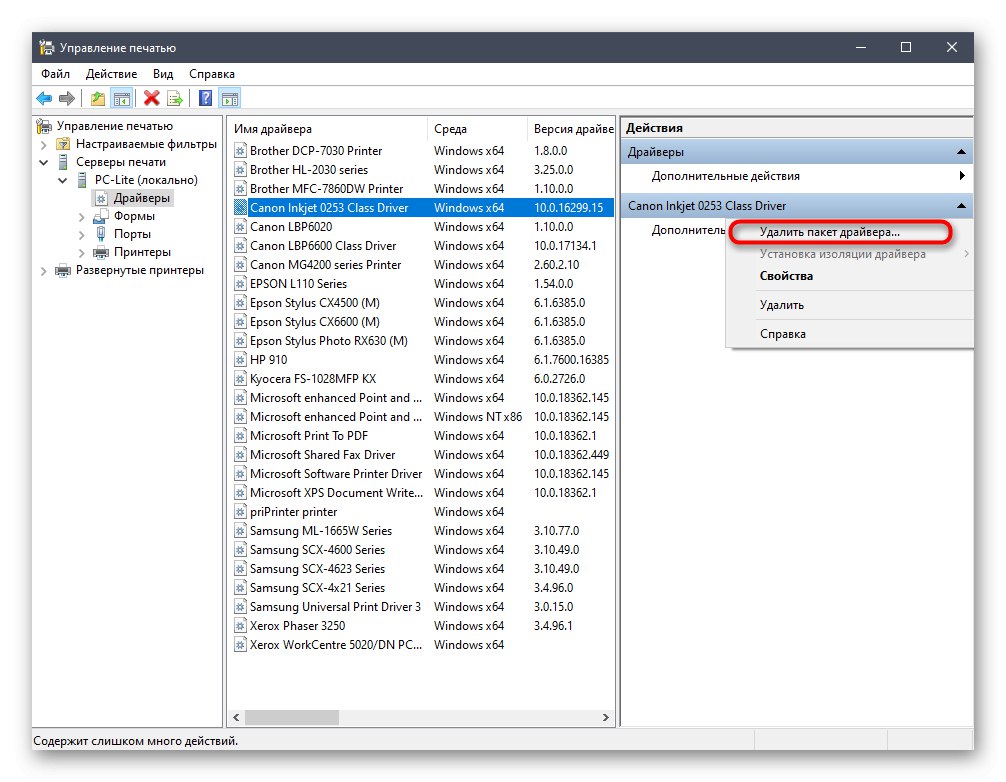
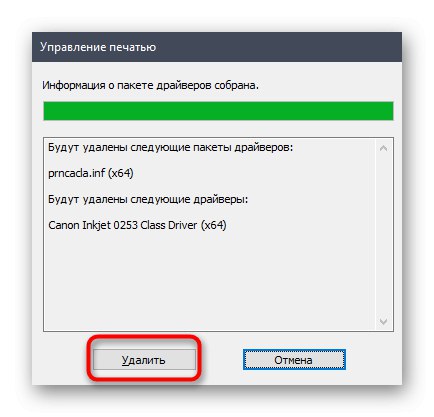
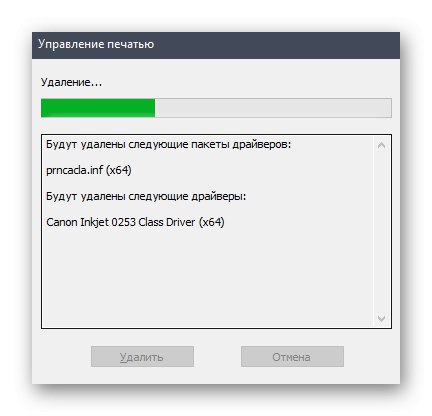
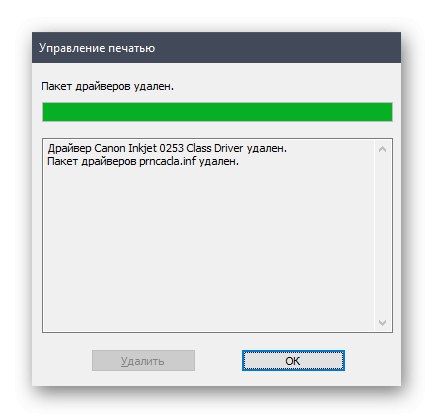
به همین ترتیب ، درایورهای مرتبط با تجهیزات چاپ و اسکنرها که با نصب بیشتر نرم افزار مربوطه به رایانه متصل شده اند ، پاک می شوند.
روش 5: دستگاه های مخفی را بردارید
اگر توجه کنید روش 2، متوجه خواهید شد که از طریق Device Manager می توانید فقط درایورهای سخت افزاری را که در حال حاضر به رایانه متصل است حذف کنید. در مورد دستگاه های قطع شده ، آنها در حالت مخفی هستند و بسیاری از آنها دیگر هرگز به این رایانه متصل نخواهند شد. روشی وجود دارد که به شما امکان می دهد چنین وسایل مخفی را از طریق همان فهرست حذف کنید ، اما برای این کار باید یک تنظیم ساده انجام دهید.
- باز کن "شروع" و رفتن به "گزینه ها"با کلیک بر روی دکمه مخصوص چرخ دنده شکل مشخص شده کلیک کنید.
- در پنجره باز شده ، به بخش علاقه مند هستید "سیستم".
- به پایین پانل سمت چپ بروید و به بروید "درباره سیستم".
- در این پنجره ، خط را پیدا کنید "اطلاعات سیستم" و با دکمه سمت چپ ماوس بر روی آن کلیک کنید.
- منوی جدیدی باز می شود "سیستم"کجا می توان روی عنوان قابل کلیک کلیک کرد "پارامترهای اضافی سیستم".
- که در "خصوصیات سیستم" در برگه اول "علاوه بر این" روی دکمه کلیک کنید "متغیرهای محیطی".
- اولین بلوک نامیده می شود متغیرهای محیط کاربر... در زیر آن دکمه قرار دارد "ایجاد کردن"روی آن کلیک کنید و کلیک کنید.
- نام متغیر را تنظیم کنید "Devmgr_show_nonpresent_devices" و مقدار آن را تعیین کنید «1»و سپس تغییرات را اعمال کنید.
- تنظیمات فعلی را با قرار دادن متغیر ایجاد شده در بلوک بررسی کنید.
- اکنون تنها چیزی که باقی مانده است این است که تجهیزات مخفی را نمایش داده و آنها را حذف کنید. برای انجام این کار ، دستگاه مدیریت دستگاه را به هر روشی راحت باز کنید.
- در فهرست بازشو "چشم انداز" مورد را فعال کنید "نمایش دستگاه های پنهان".
- همه دستگاه های مخفی با رنگ آبی مشخص می شوند. مورد مورد نیاز را پیدا کنید ، بر روی خط RMB کلیک کنید و کلیک کنید "دستگاه را خارج کنید".
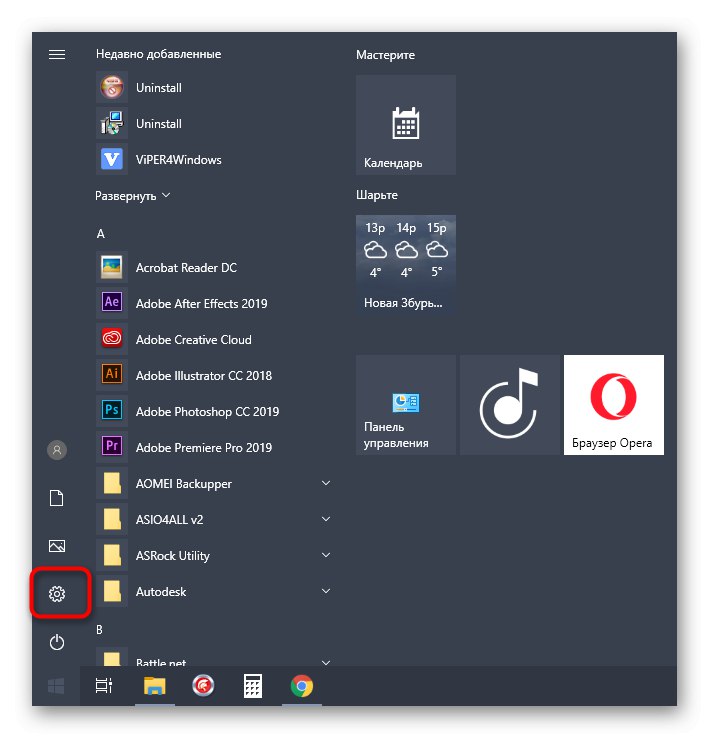
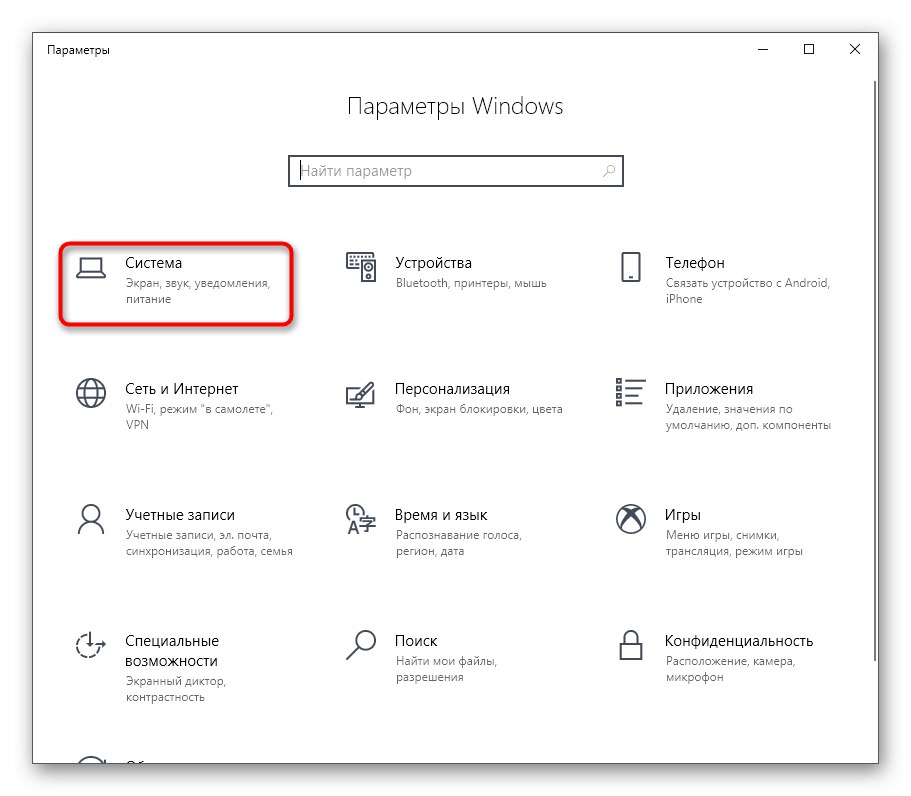
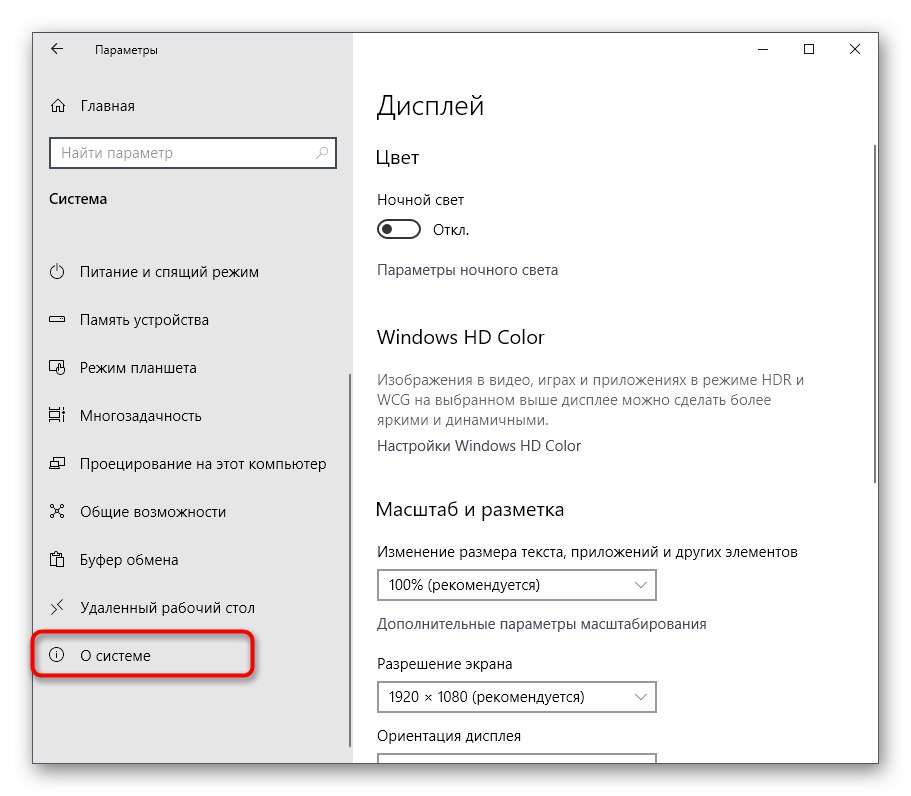
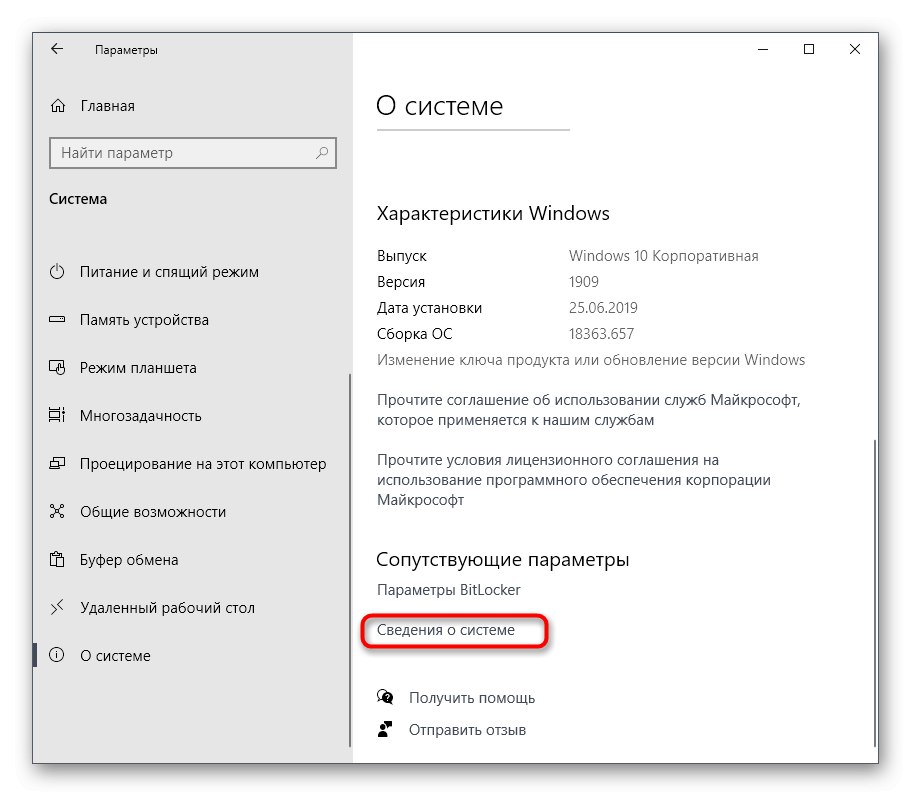
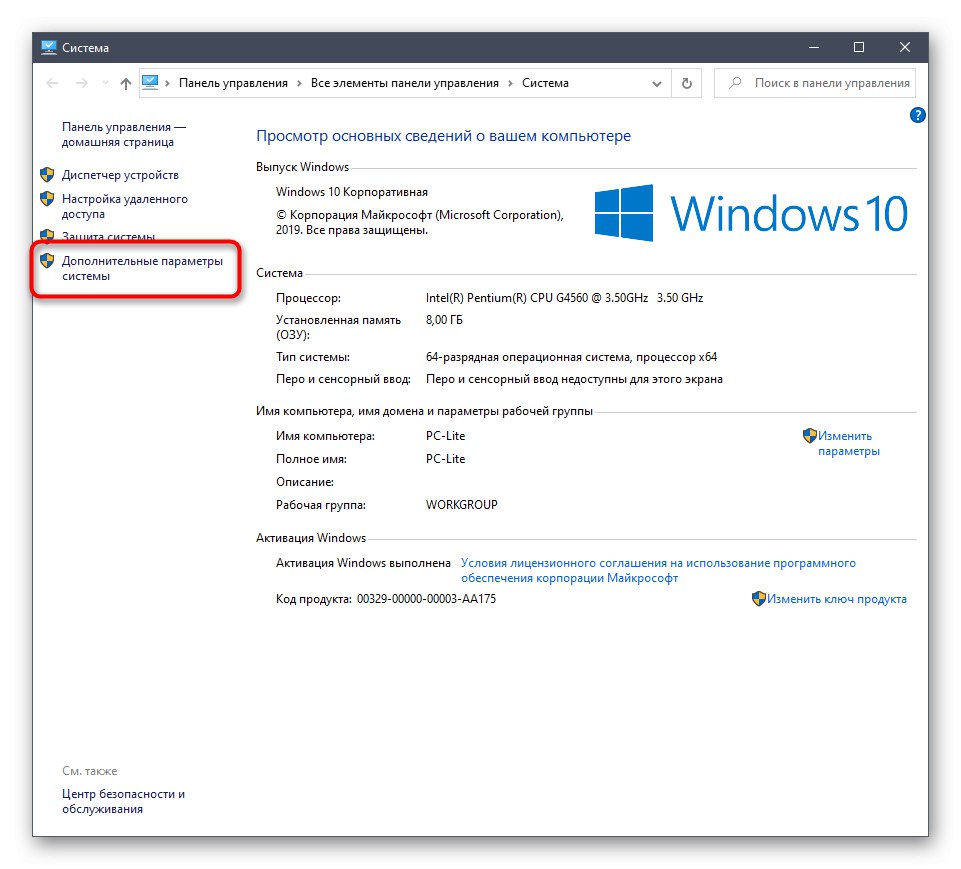
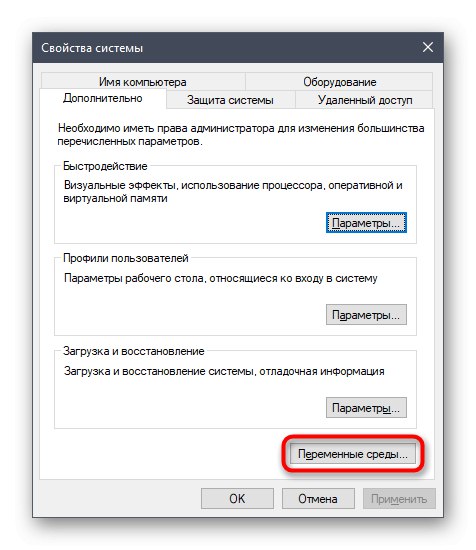
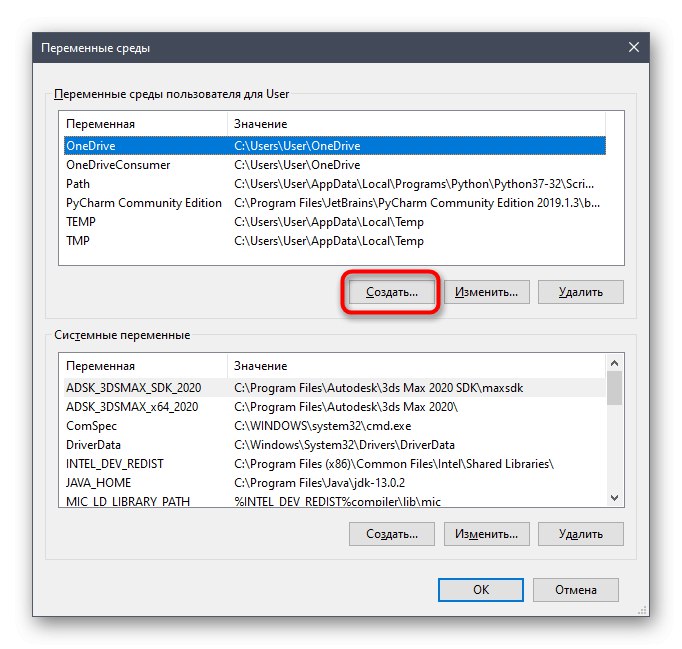
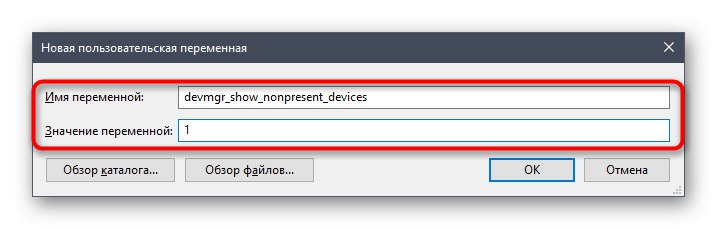
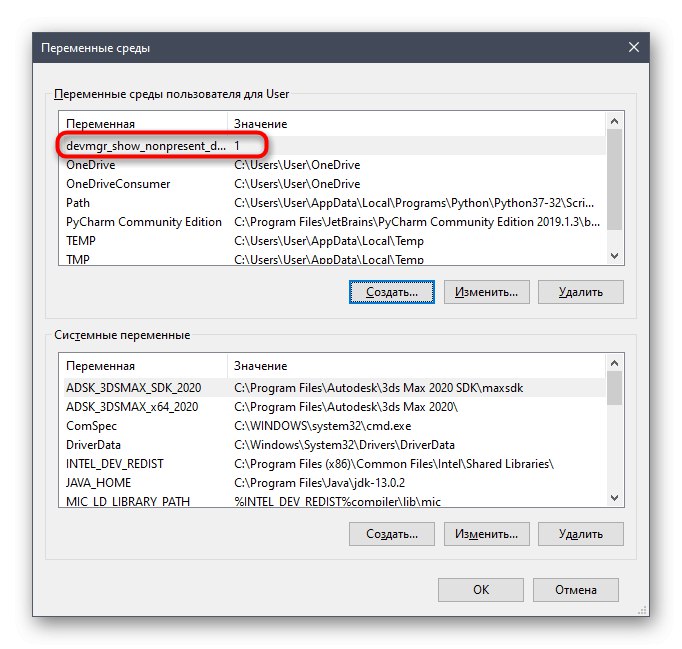
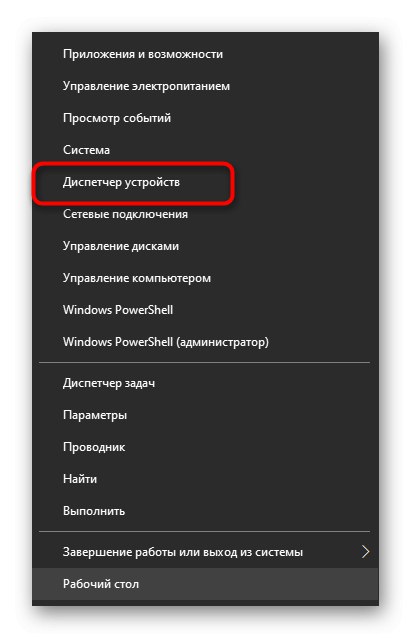
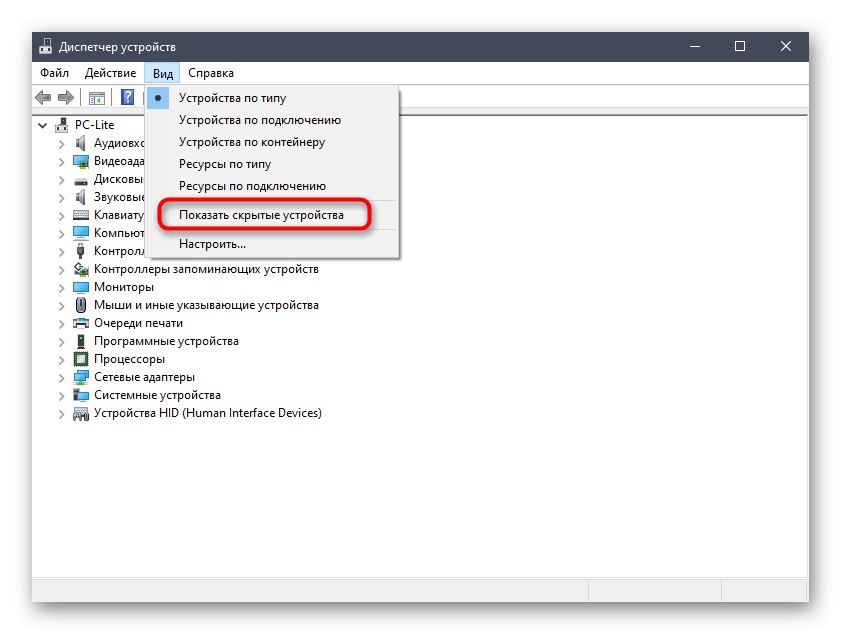
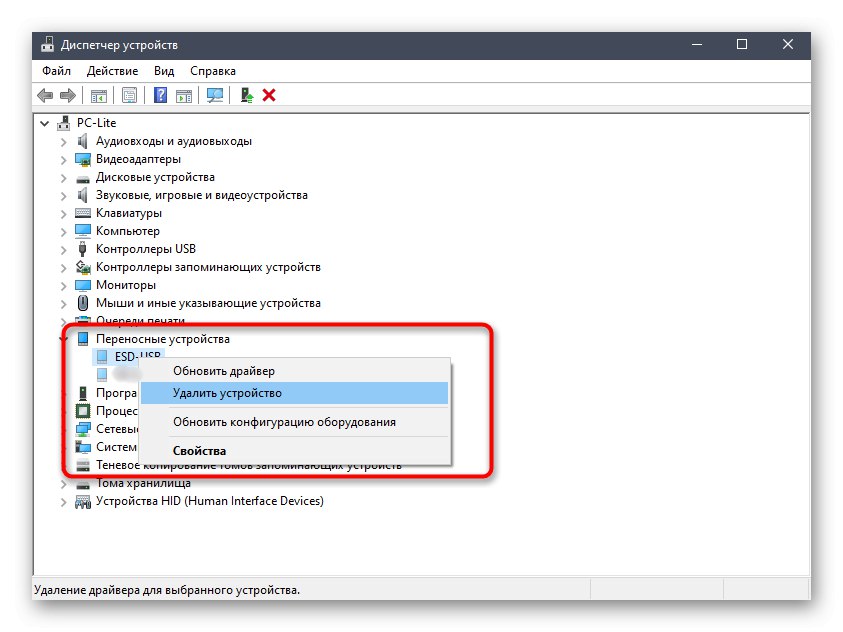
اکنون ، وقتی یک دستگاه از راه دور را دوباره وصل می کنید ، سیستم عامل آن را تشخیص نمی دهد و نصب مجدد آن آغاز می شود. اگر دیگر نیازی به نمایش دستگاه های مخفی ندارید ، می توانید با برداشتن علامت انتخاب مورد بالا ، این عملکرد را غیرفعال کنید.
به عنوان بخشی از مقاله امروز ، ما در مورد پنج روش برای حذف نصب درایورها در ویندوز 10 صحبت کردیم. تمام کاری که شما باید انجام دهید این است که آنچه را که به آن علاقه دارید انتخاب کنید و با پیروی از دستورالعمل های ساده ، سریعاً با وظیفه پیش آمده کنار بیایید و حداقل تلاش کنید.