روش 1: قیچی عکس
عملکرد سرویس آنلاین PhotoScissors دقیقاً بر روی حذف یک شی خاص از عکس ، قرار دادن آن در پس زمینه شفاف و ذخیره آن در PNG برای تعامل بیشتر است. برای این کار فقط باید از چند ابزار داخلی استفاده کنید.
به سرویس آنلاین PhotoScissors بروید
- برای رفتن به صفحه اصلی PhotoScissors ، که در آن بر روی آن کلیک کنید ، روی پیوند بالا کلیک کنید "بارگذاری تصویر".
- پنجره ای باز می شود "کاوشگر"که در آن یک تصویر مناسب پیدا کنید و انتخاب کنید.
- فقط چند ثانیه طول می کشد تا آن را در سرور بارگذاری کنید.
- اگر سایه شخصی کاملاً در مقابل بقیه زمینه ها برجسته باشد ، سرویس به طور خودکار پیشنهاد می کند که آن را کاملاً قطع کنید ، اما از آنجا که اکنون چهره مورد نیاز است ، باید تنظیمات دیگری را انجام دهید.
- ابزاری را با علامت پاک کن در پانل سمت چپ پایین انتخاب کنید.
- شروع به از بین بردن قسمت های سبز کنید تا در نهایت فقط صورت خود را حفظ کنید.
- برای کمک به برش لبه ها یا بزرگنمایی برای موارد بیشتر ، از بزرگنمایی استفاده کنید.
- نتیجه را در منوی پیش نمایش سمت راست بررسی کنید و مطمئن شوید که شی با موفقیت بریده شده است.
- اگر می خواهید یک قسمت خالی را بردارید یا شکل کمی متفاوت به صورت بدهید ، از ابزارهای تغییر شکل استفاده کنید.
- روی دکمه کلیک کنید "صرفه جویی"تا نتیجه را در رایانه خود ذخیره کنید.
- اگر نمی خواهید حساب کاربری ایجاد کنید ، برای بارگیری تصاویر با کیفیت بالاتر ثبت نام کنید یا از کیفیت پایین تری استفاده کنید.
- پس از اتمام بارگیری ، به تعامل بیشتر با عکس بروید.
- همانطور که می بینید ، ما چهره را با موفقیت برش داده ایم و ابزار PhotoScissors آن را روی یک پس زمینه شفاف قرار داده است. قالب تصویر PNG به شما امکان می دهد در آینده در ویرایشگرهای گرافیکی استفاده شود تا آن را در بالای تصاویر دیگر قرار دهید.
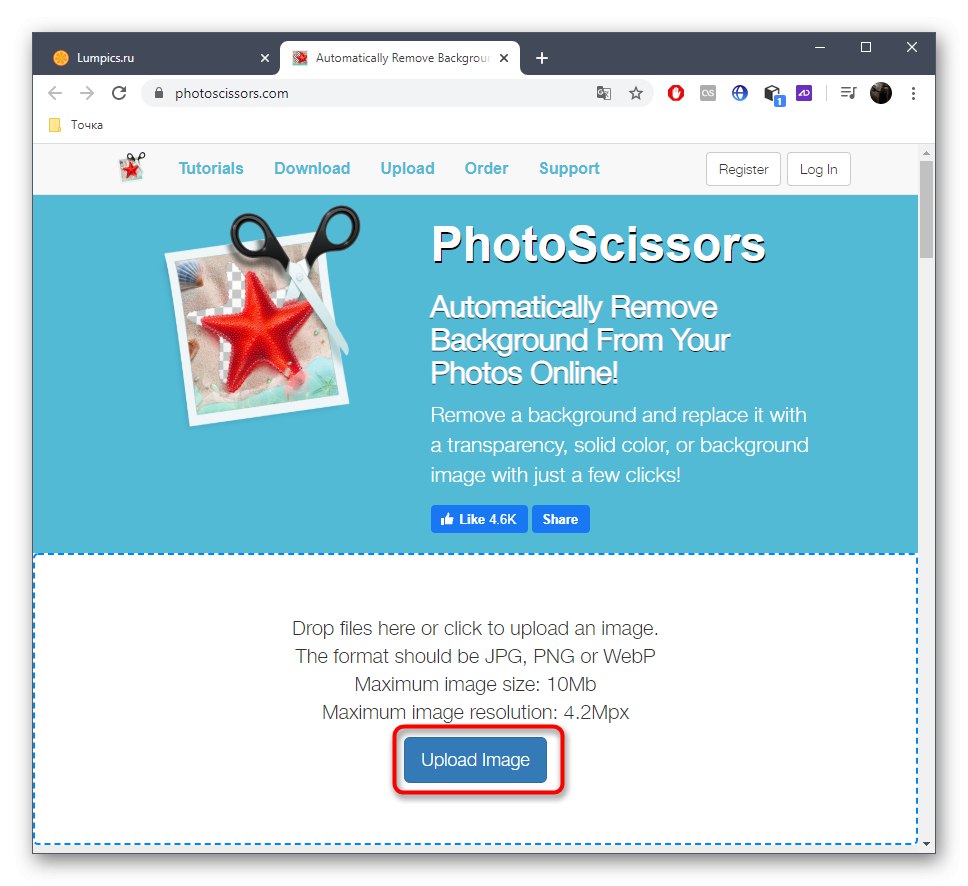
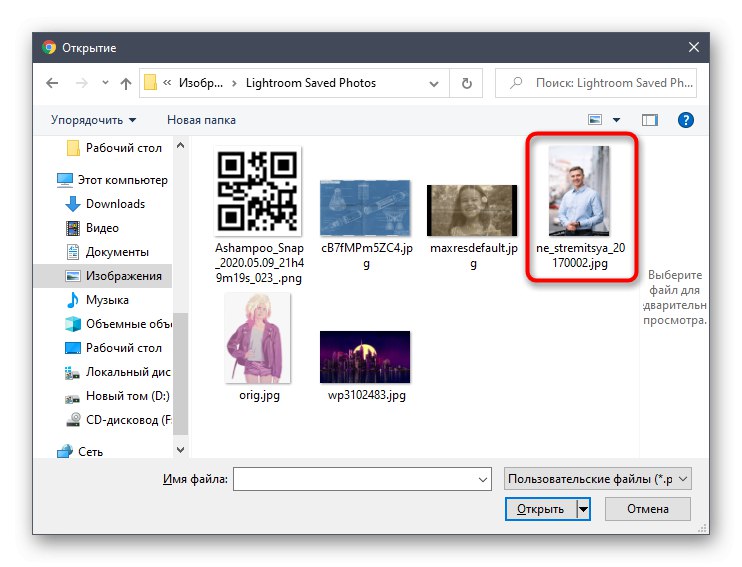
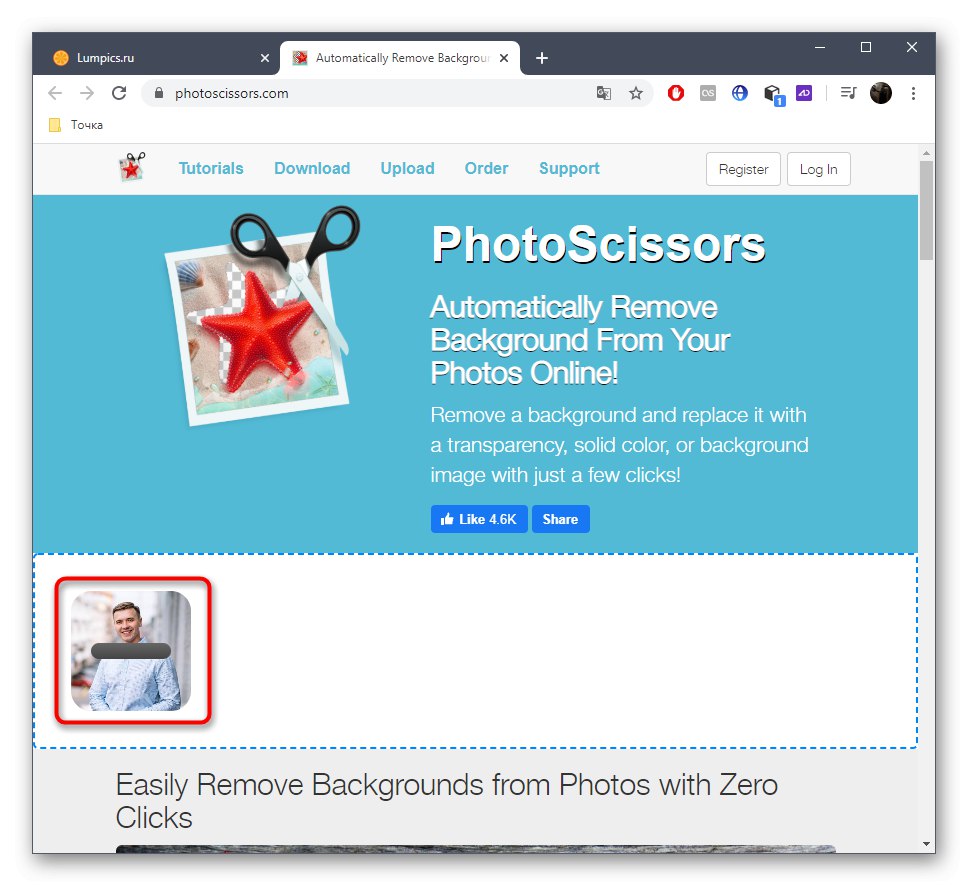

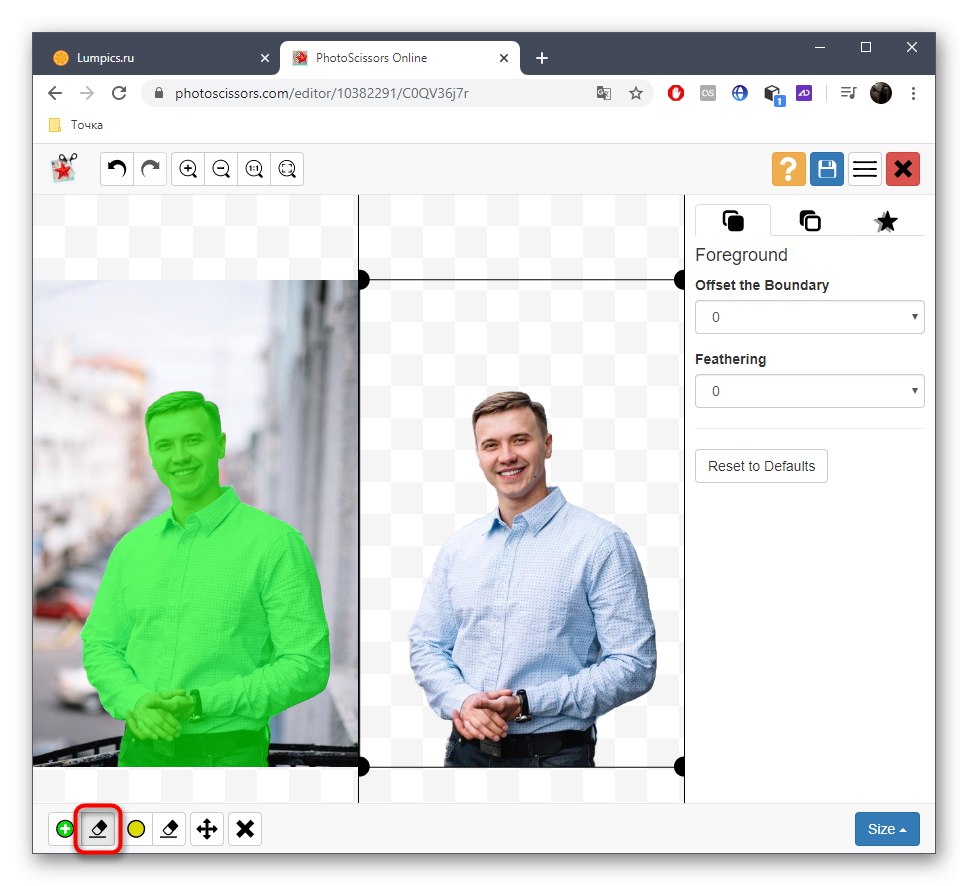

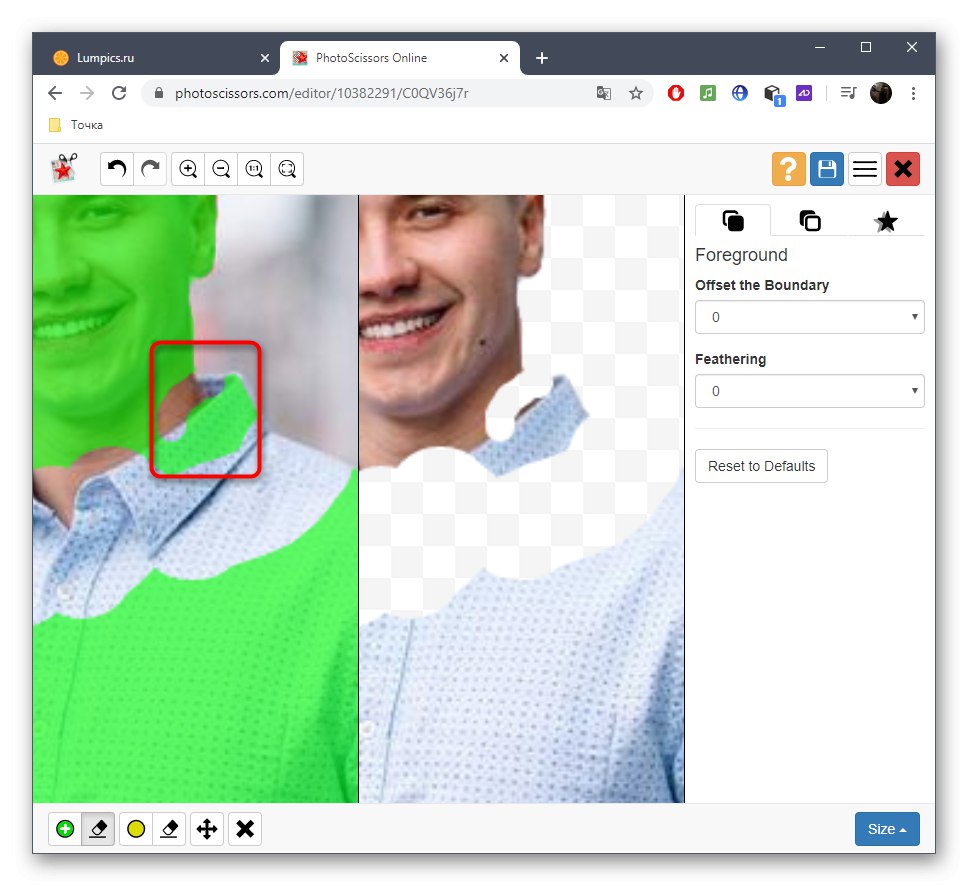
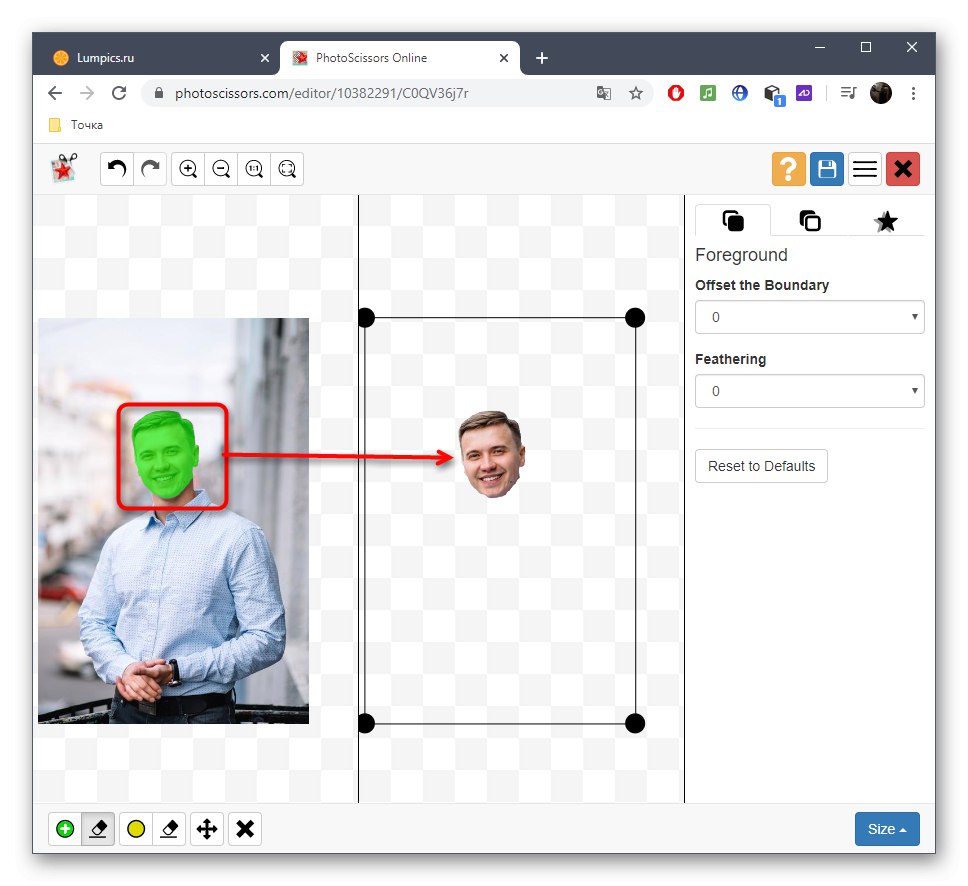
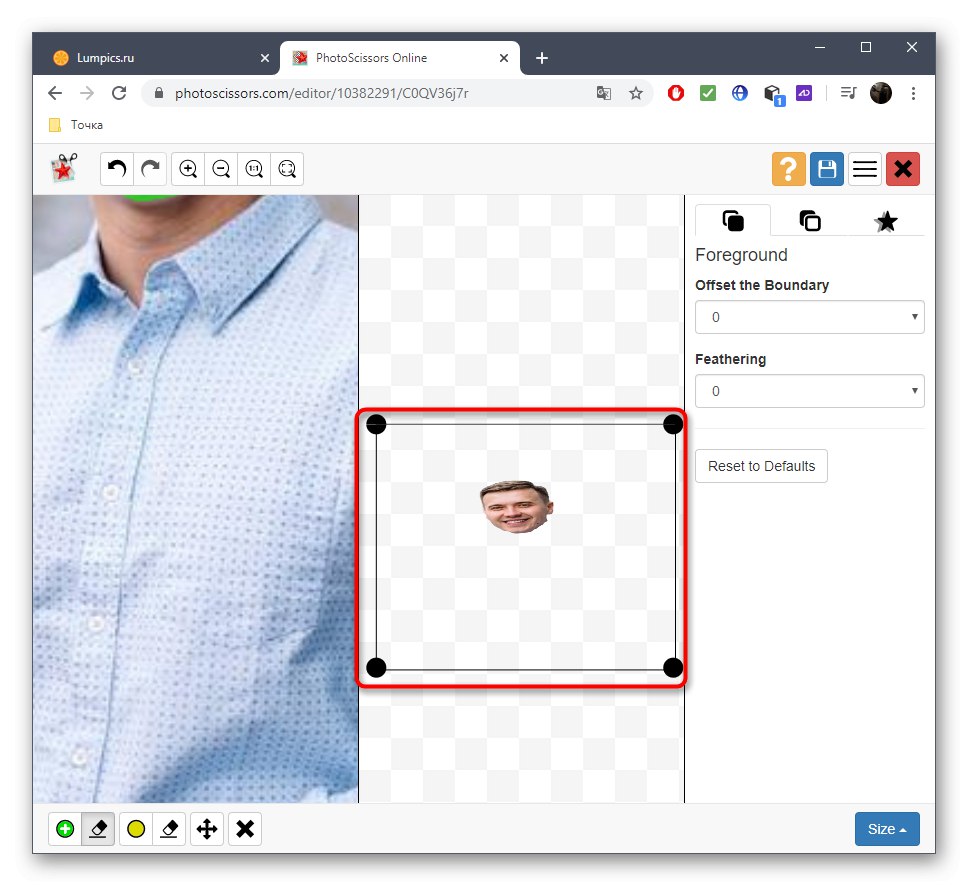
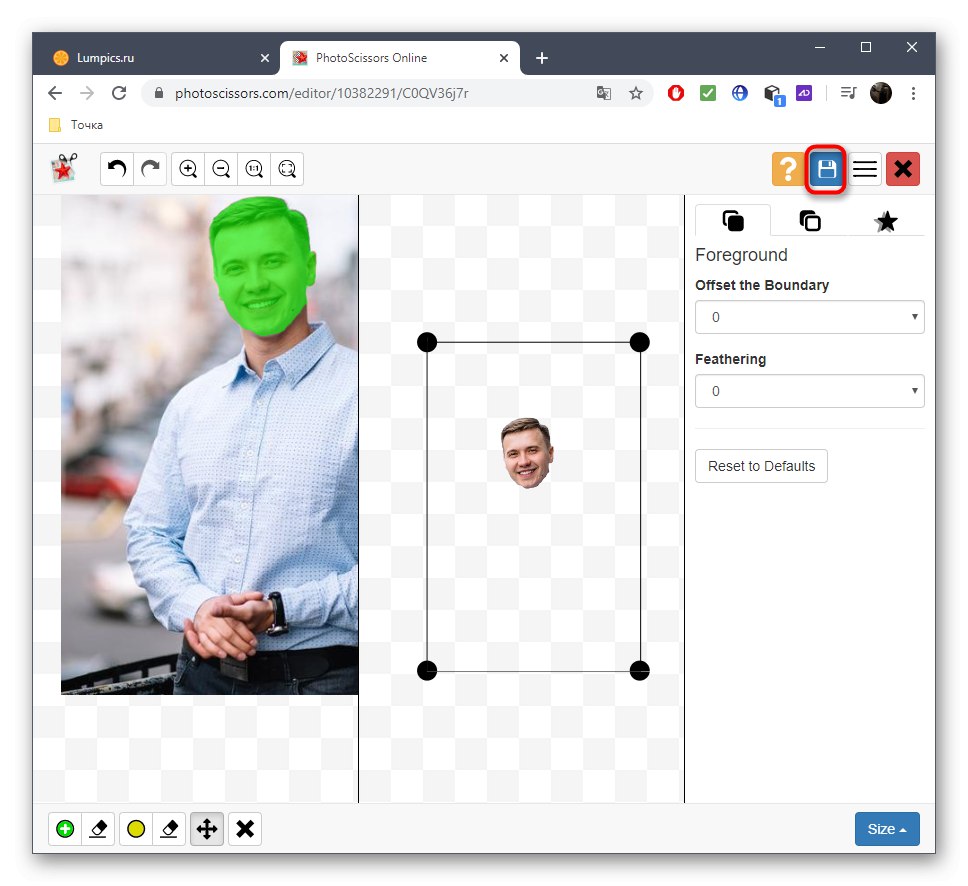
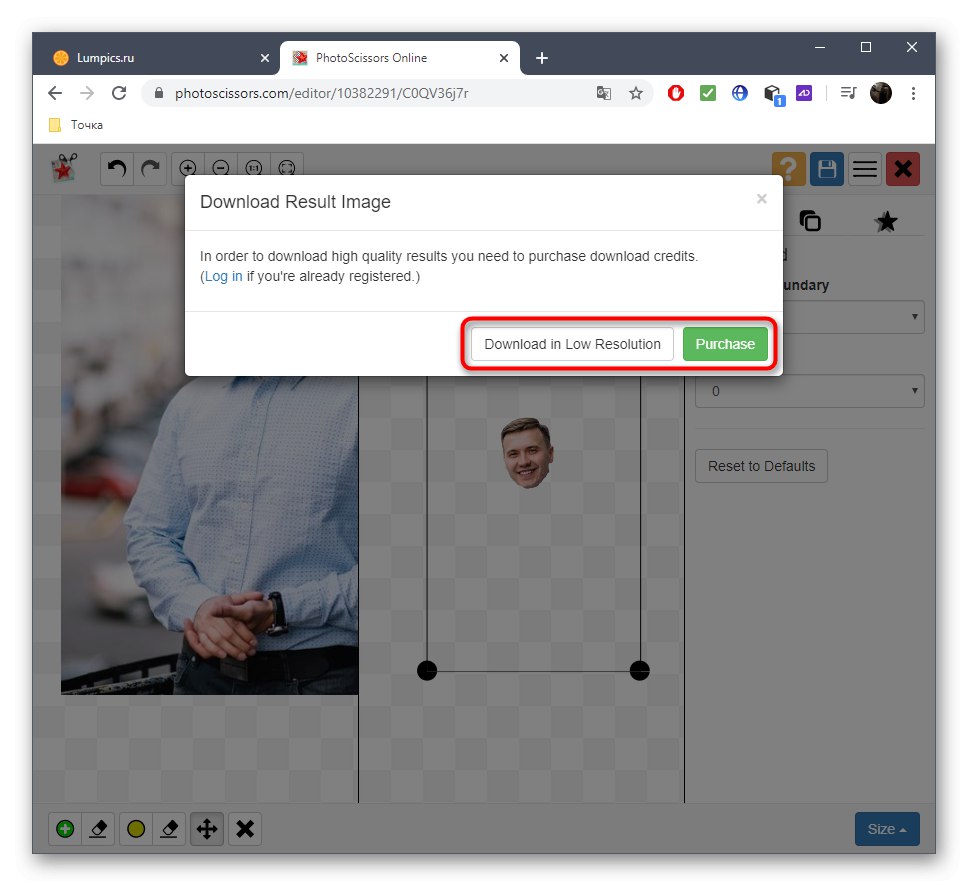
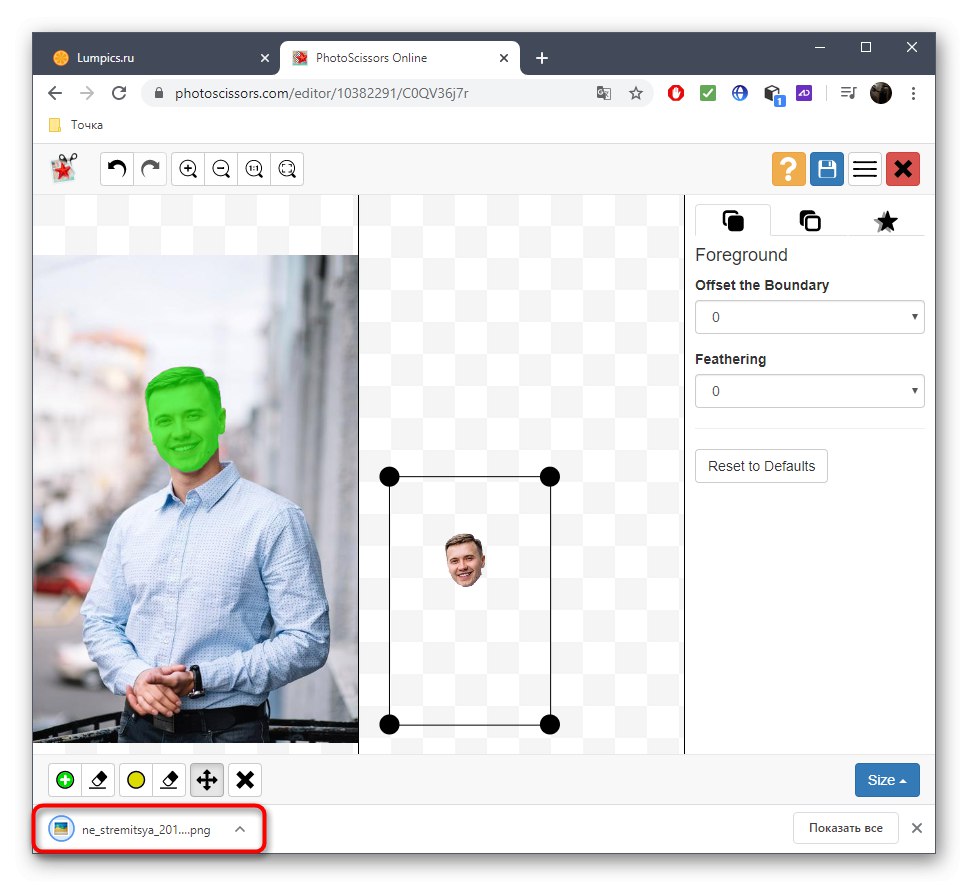

به همین ترتیب ، از طریق سرویس آنلاین PhotoScissors می توانید هر شی object را از هر تصویری بریده و عناصر باقیمانده روی یک پس زمینه شفاف قرار می گیرند. هیچ محدودیتی در تعداد درمانها در روز وجود ندارد.
روش 2: ClippingMagic
اگر شما به اصل قبلی پردازش عکس علاقه دارید ، اما از خود سرویس آنلاین راضی نیستید ، پیشنهاد می کنیم به آنالوگ پرداختی آن به نام ClippingMagic توجه کنید. با برش دادن صورت در عکس ، می توانید با عملکرد آن آشنا شوید ، اما ذخیره عکس فوری تنها پس از خرید اشتراک در دسترس خواهد بود.
به سرویس آنلاین ClippingMagic بروید
- پس از ورود به سایت خدمات آنلاین ، بر روی کلیک کنید تصویر را بارگیری کنید یا خود فایل را به منطقه اختصاص داده شده برای این کار بکشید.
- اگر باز کردن را انتخاب کردید "کاوشگر"، آنجا را پیدا کرده و تصویری را که می خواهید پردازش کنید مشخص کنید.
- توسعه دهندگان پیشنهاد می کنند گشتی کوتاه در تعامل با ابزارهای سرویس آنلاین بزنند. در سمت راست ، توضیحی از توابع انتخاب و کلیدهای میانبر وجود دارد که وظیفه تماس با ابزار را بر عهده دارند ، و در سمت چپ ، یک انیمیشن پخش می شود که نمونه ای از پردازش تصویر را نشان می دهد. وقتی آماده شدید ، روی کلیک کنید "فهمیدم"تا خودتان چهره موجود در عکس را برش دهید.
- در ویرایشگر ، روی دکمه بعلاوه کلیک کنید و فقط چهره را به رنگ سبز انتخاب کنید.
- بعد ، ابزار حذف را انتخاب کنید و بقیه قسمت های اطراف صورت را با رنگ قرمز رنگ کنید.
- برای برش لبه های غیرضروری تصویر ، تنظیم اندازه قلم مو یا روشن کردن سایه ها ، از پانل پایین استفاده کنید.
- قبل از ذخیره ، مطمئن شوید که برش به درستی انجام شده است و دیگر جزئیات غیر ضروری در تصویر وجود ندارد ، سپس کلیک کنید "مشترک شدن در بارگیری".
- پس از ایجاد نمایه شخصی خود ، منتظر بمانید تا پردازش به پایان برسد و پرونده را در حافظه محلی بارگذاری کنید.
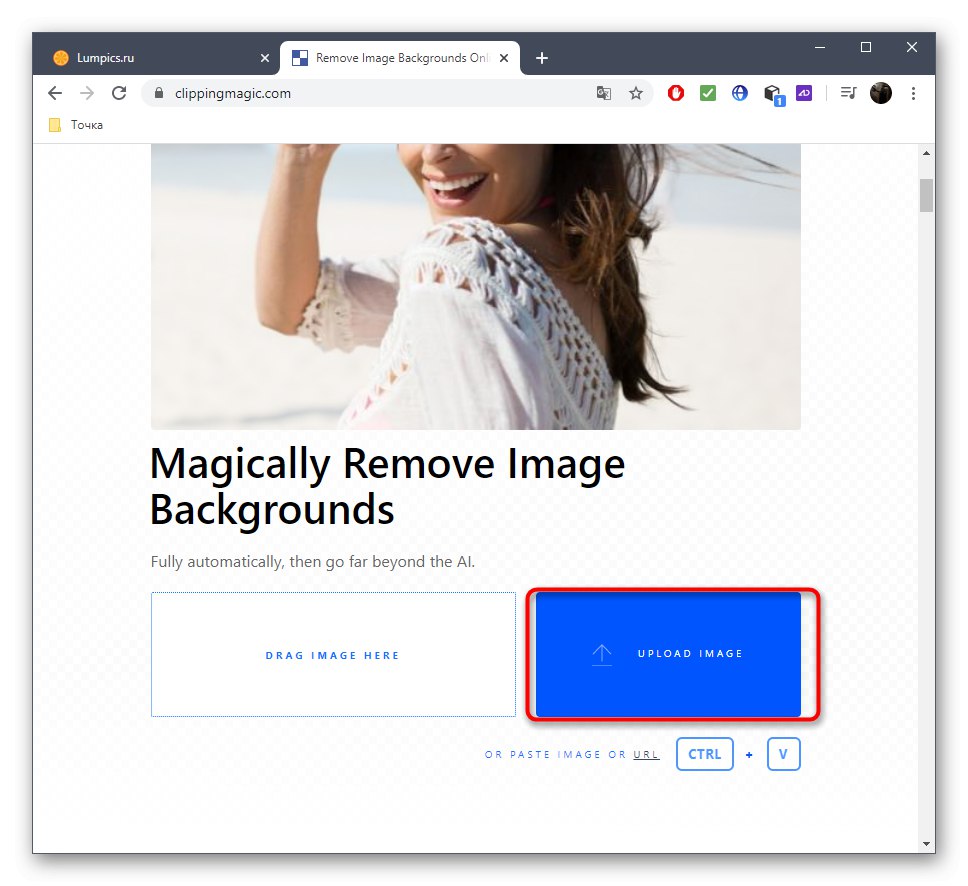
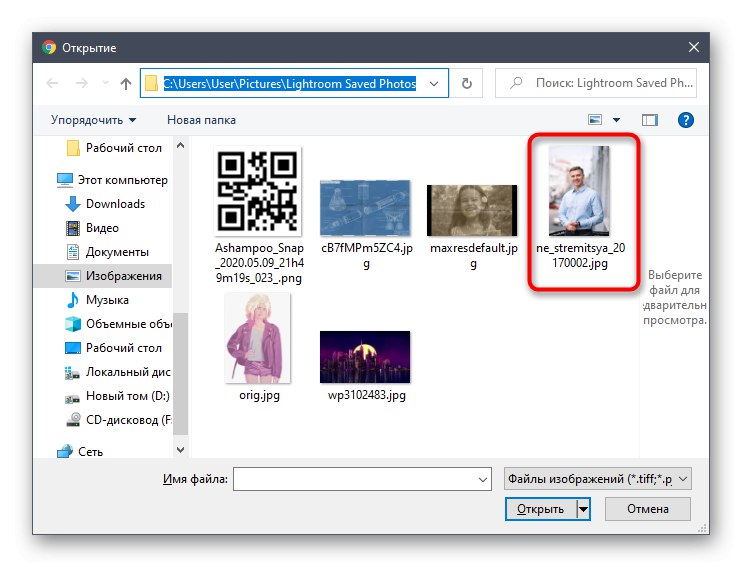
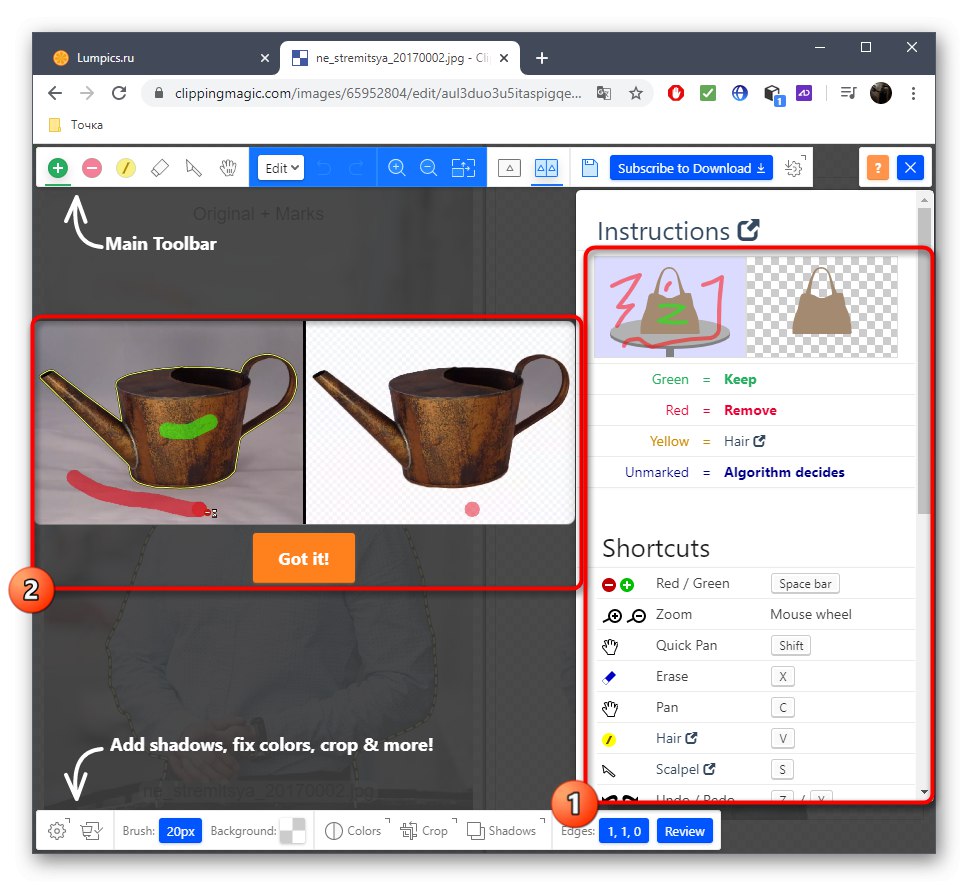
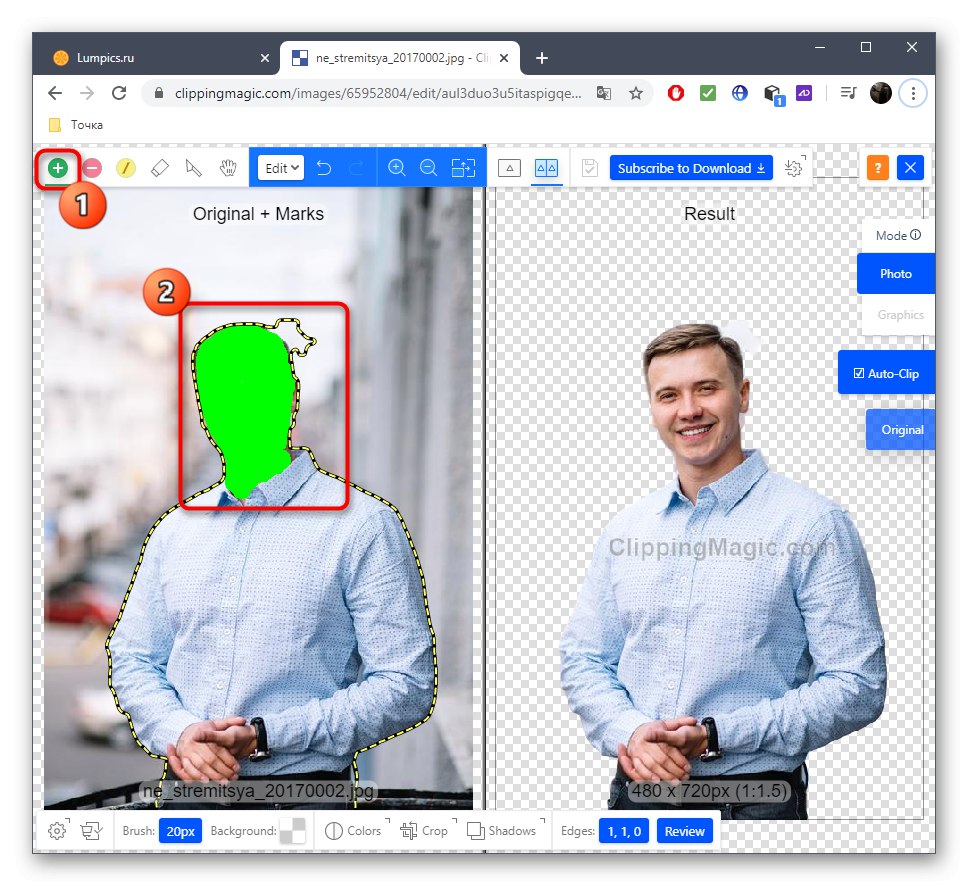
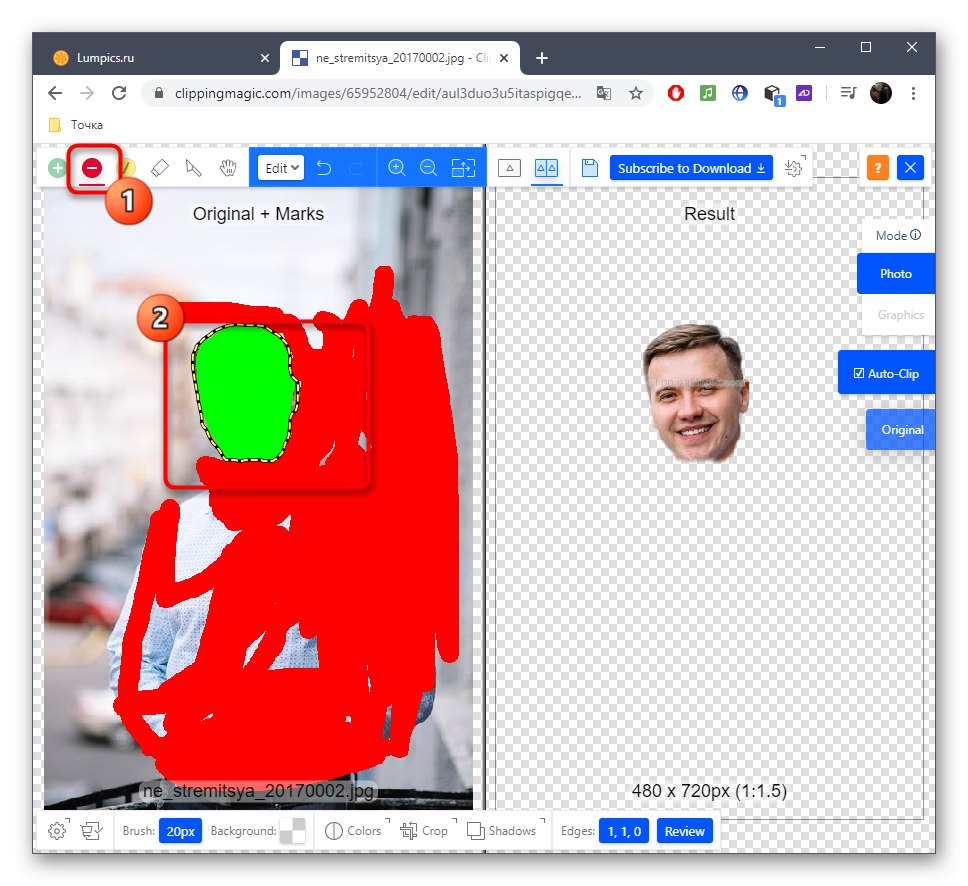
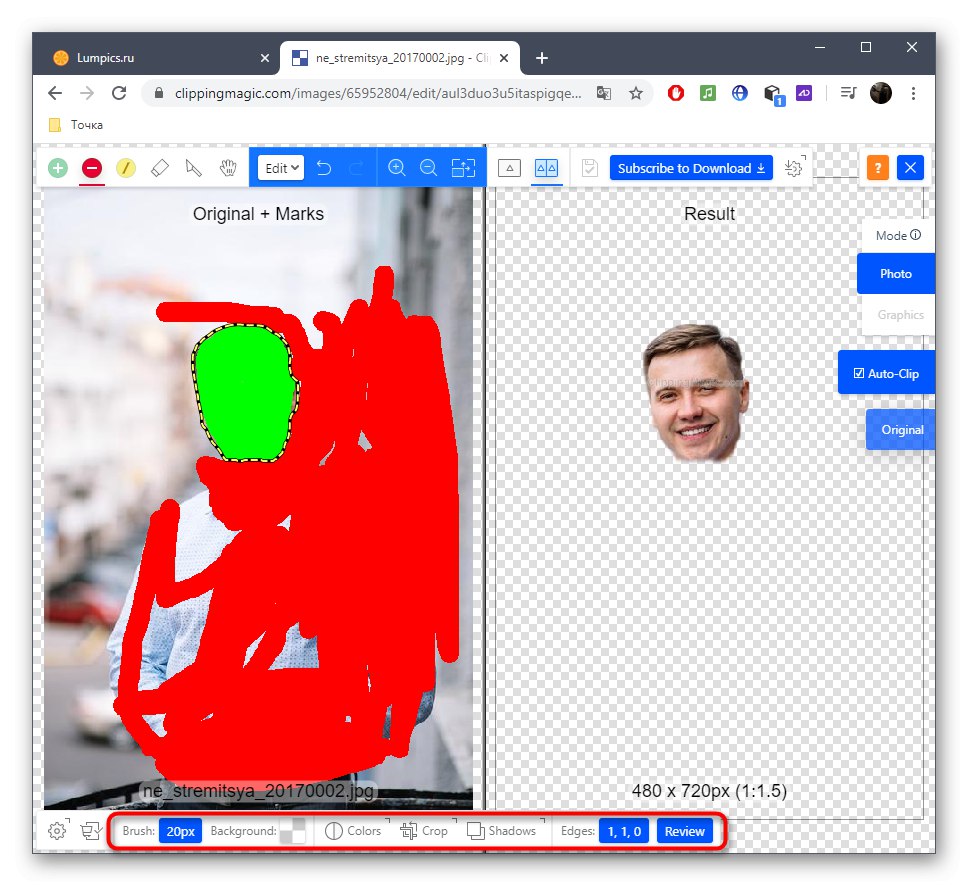
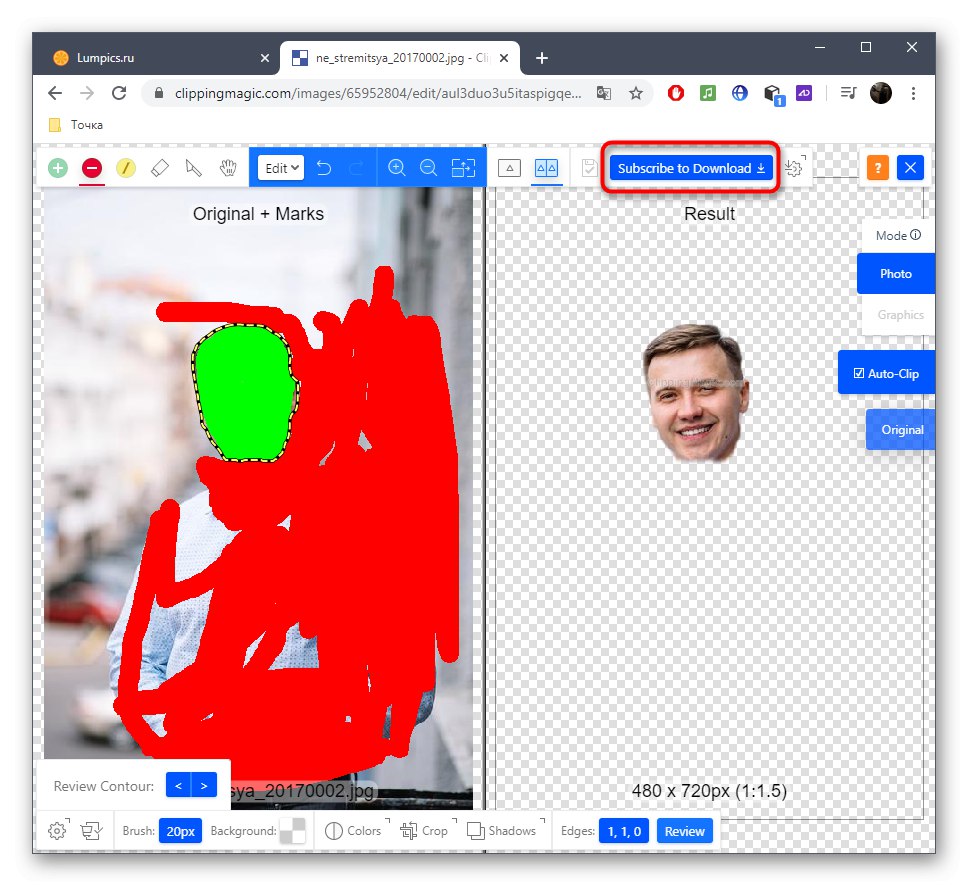
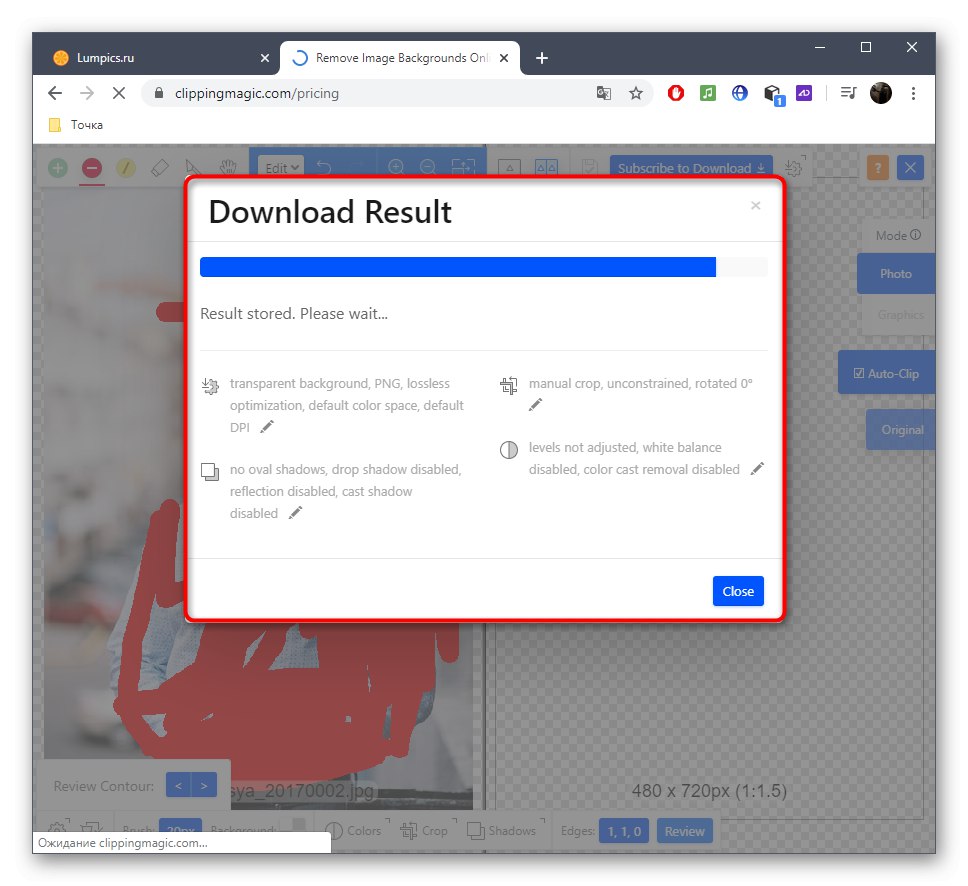
روش 3: PIXLR
در آخر ، بیایید در مورد ویرایشگر آنلاین گرافیک صحبت کنیم. اصل برش صورت از طریق PIXLR با دستورالعمل هایی که قبلاً مشاهده کردید متفاوت است ، بنابراین بیایید نگاهی دقیق به این عملیات بیندازیم.
- به پیوند بالا بروید و در صفحه PIXLR کلیک کنید "Advanced PIXLR E".
- اکنون باید با کلیک روی یک پروژه جدید ایجاد کنید "تصویر باز".
- که در "کاوشگر" یک عکس را انتخاب کنید
- به عنوان یک ابزار انتخاب ، ما با یک lasso مغناطیسی کار خواهیم کرد.
- شروع به کشیدن یک خط نقطه ای در اطراف ناحیه صورت که می خواهید برش دهید.
- در آخر ، نقاط را لاسو کرده و مطمئن شوید همه موارد را به درستی انتخاب کرده اید.
- با استفاده از ابزار Move سر را از تصویر جدا کنید.
- اگر می خواهید تصویر را جداگانه ذخیره کنید ، از سایر ابزارهای سرویس برای تکمیل ویرایش استفاده کنید.
- بعد از طریق منو "فایل" کلیک "صرفه جویی" یا از میانبر صفحه کلید استاندارد برای این کار استفاده کنید Ctrl + S.
- بهترین قالب را برای ذخیره تعیین کنید ، به فایل یک نام دهید و آن را بارگیری کنید.
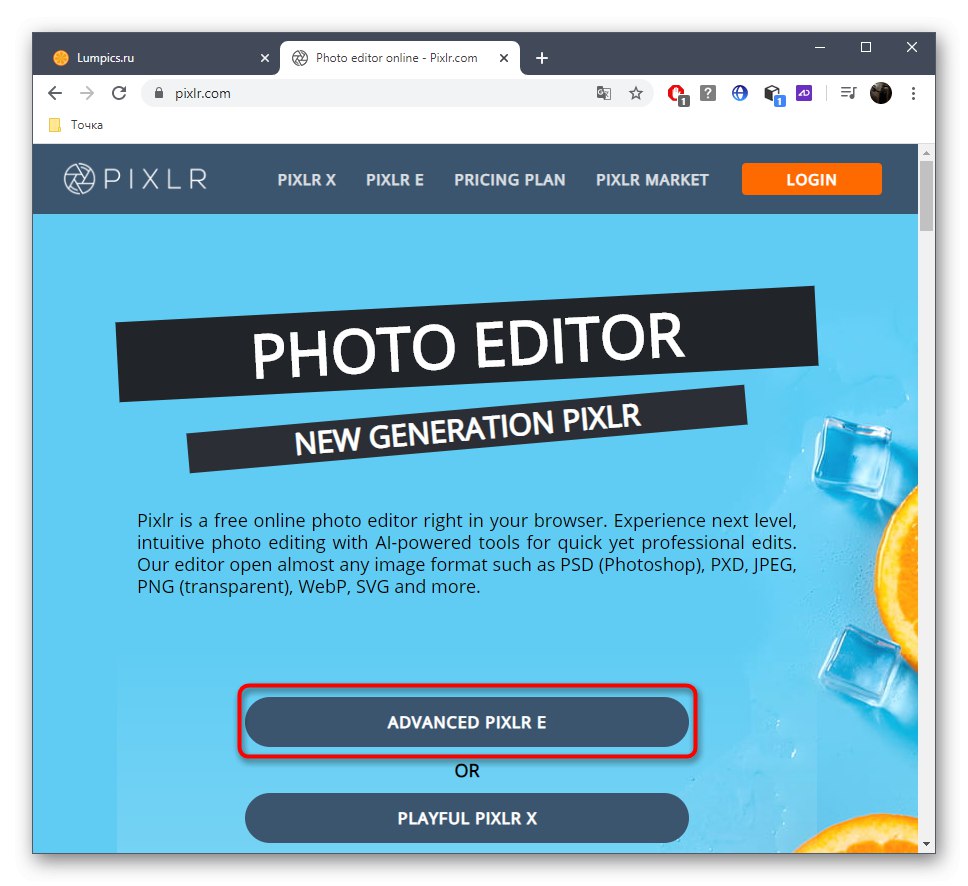
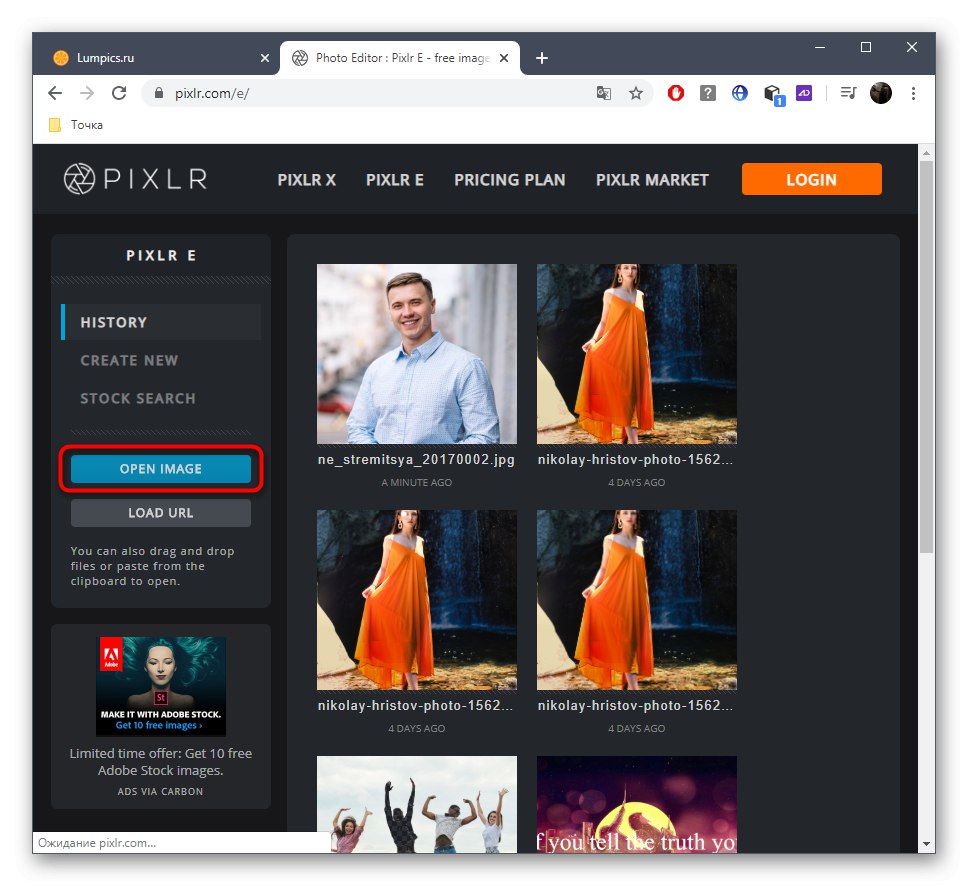
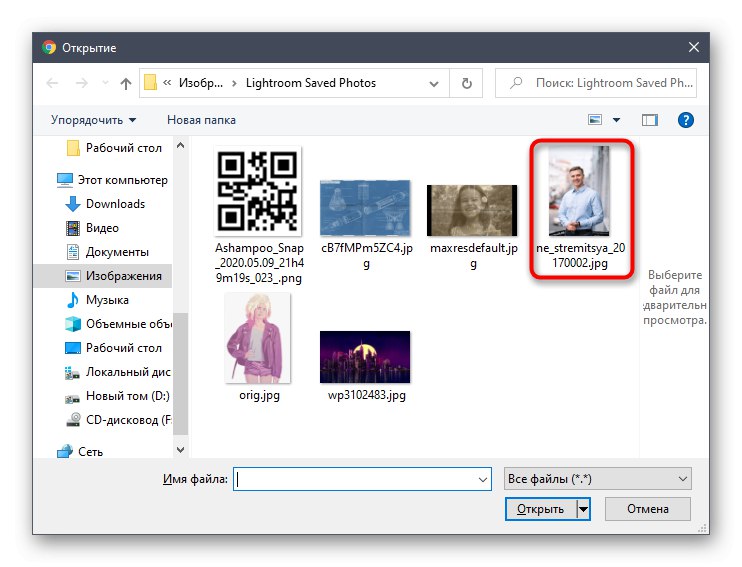
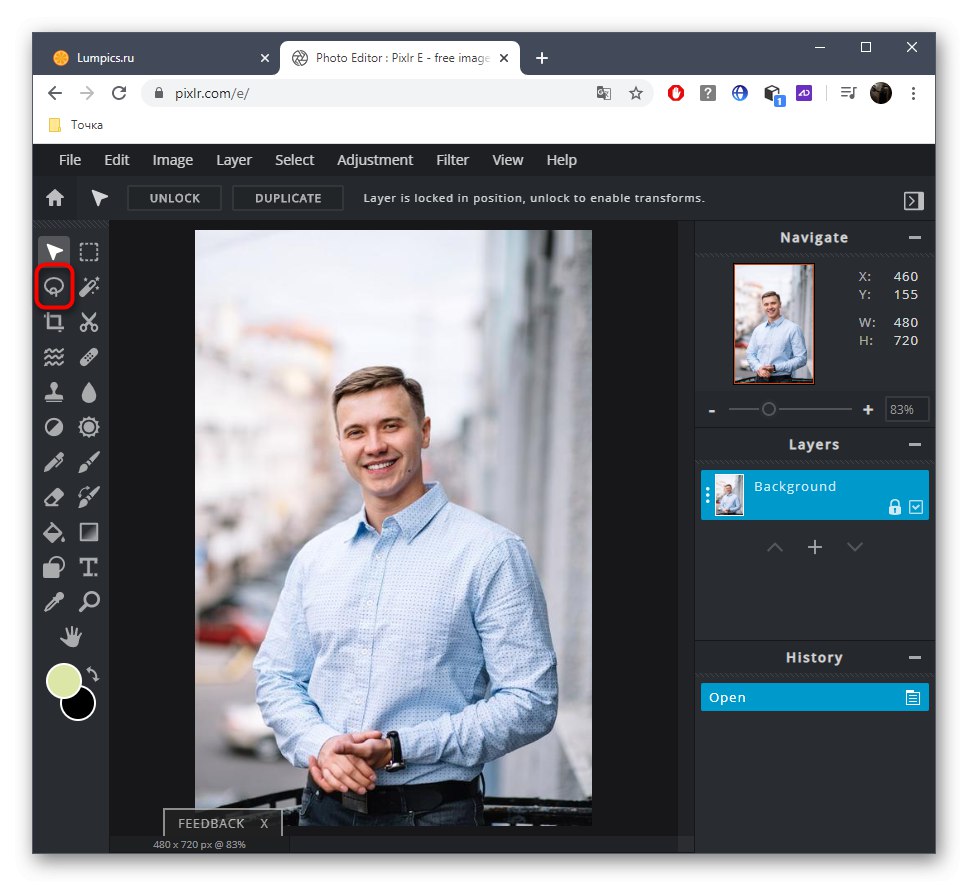
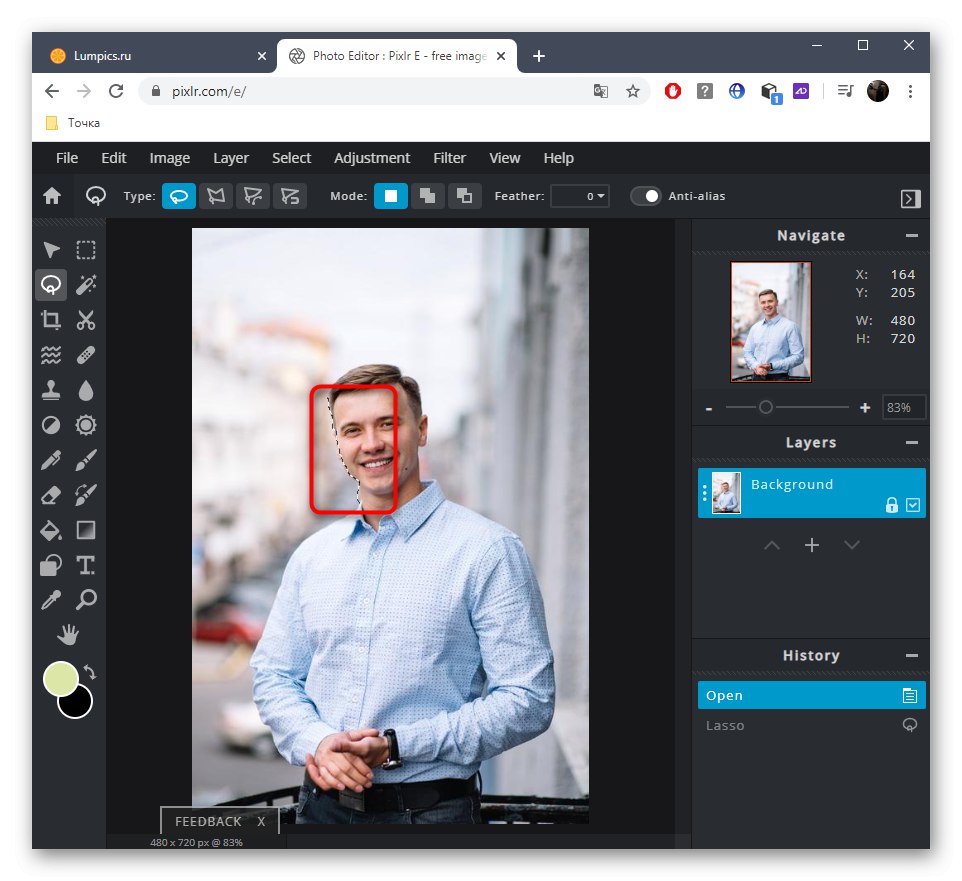
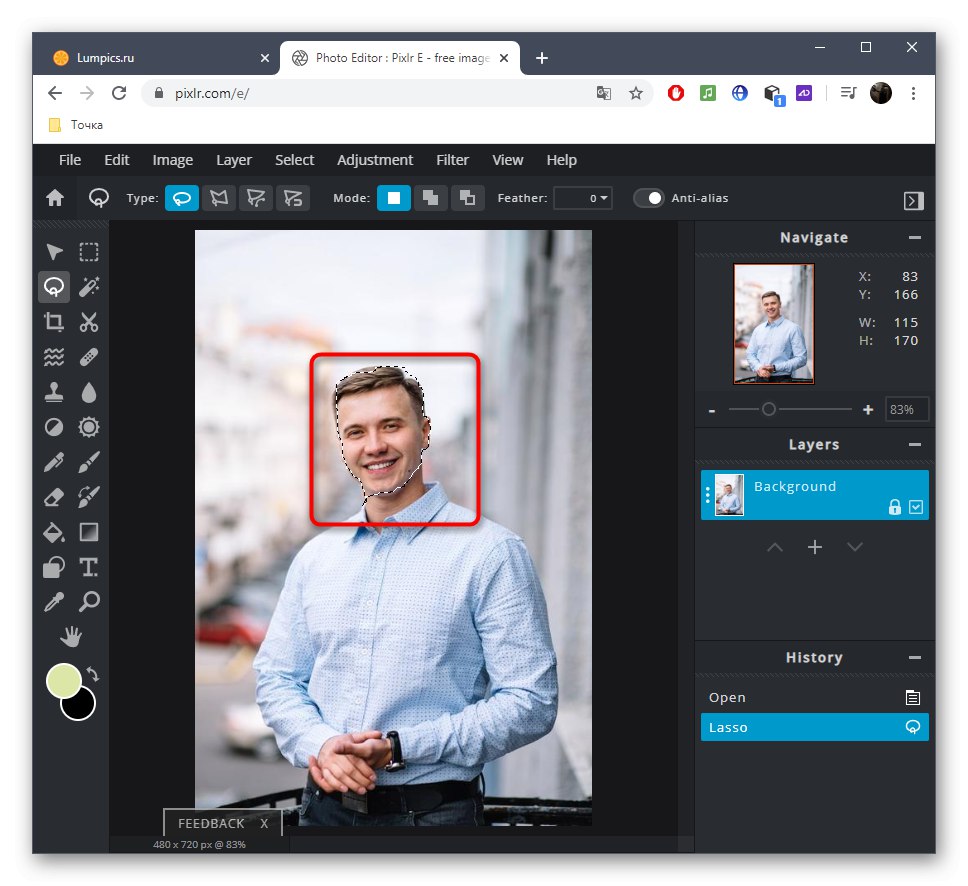
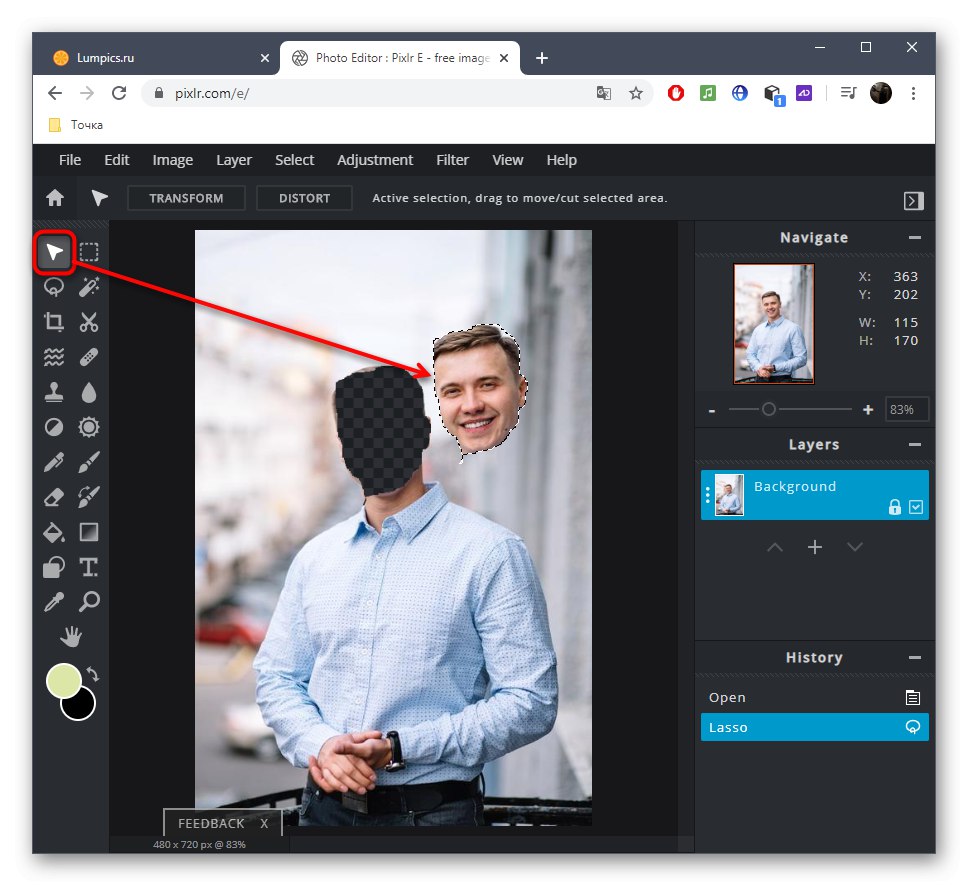
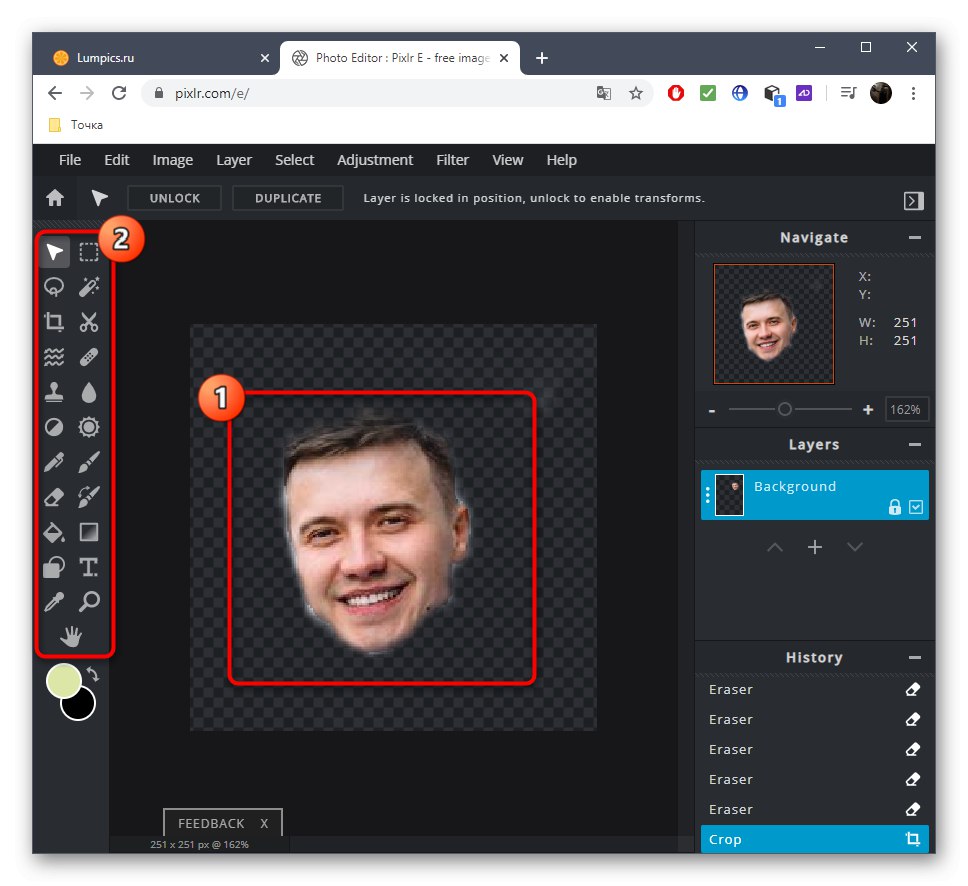
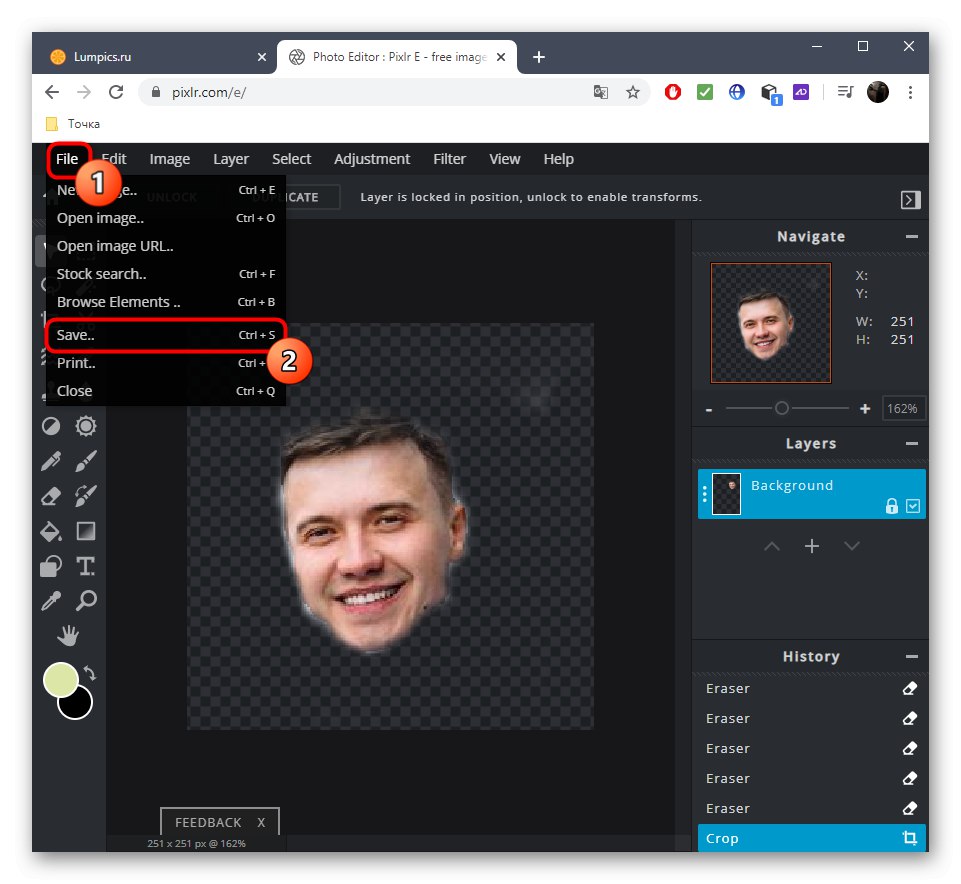
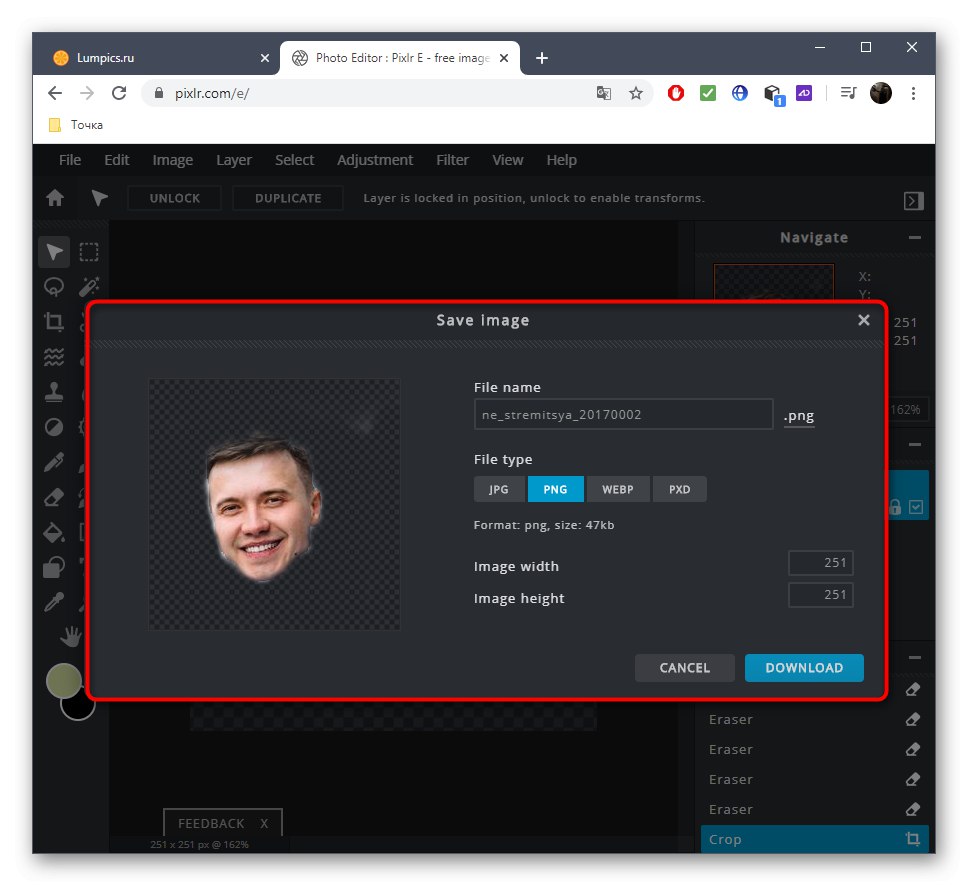
اگر می خواهید پردازش در PIXLR به پایان برسد ، به عنوان مثال ، با قرار دادن چهره در عکس دیگر و استفاده از جلوه ها ، عکس دوم را باز کنید و از ابزار استاندارد استفاده کنید.