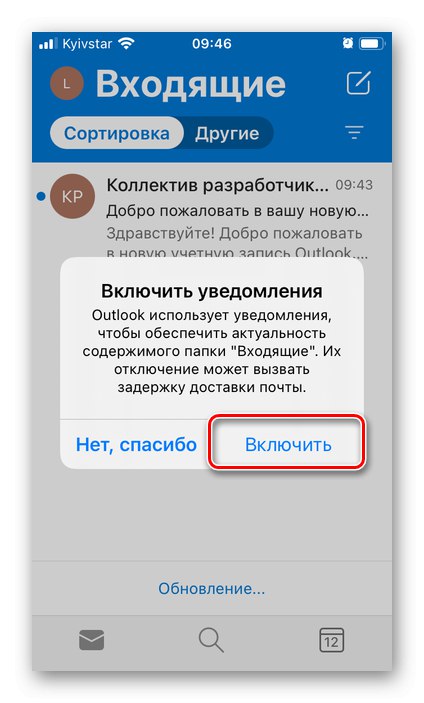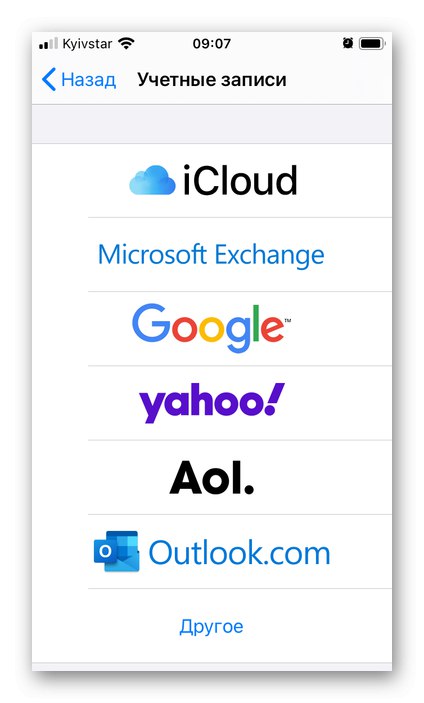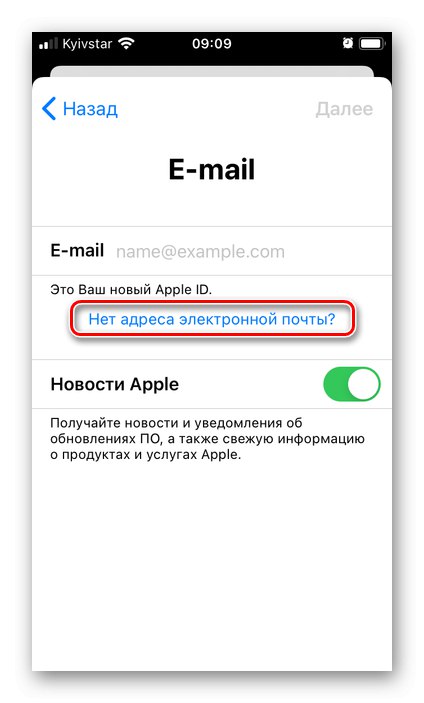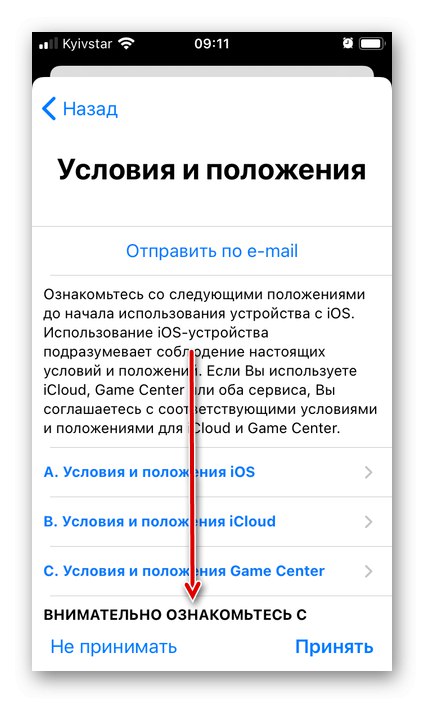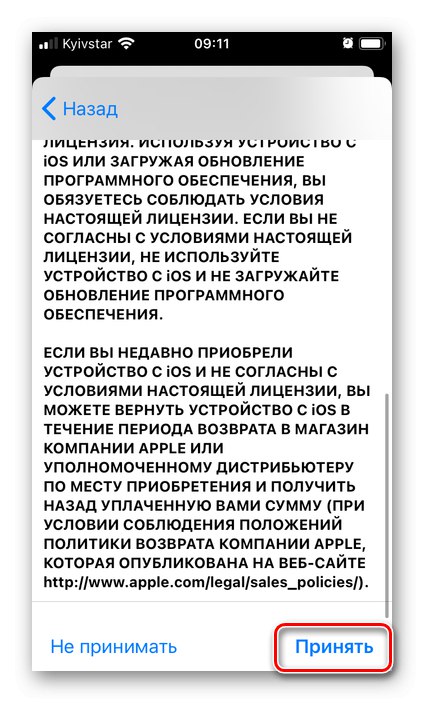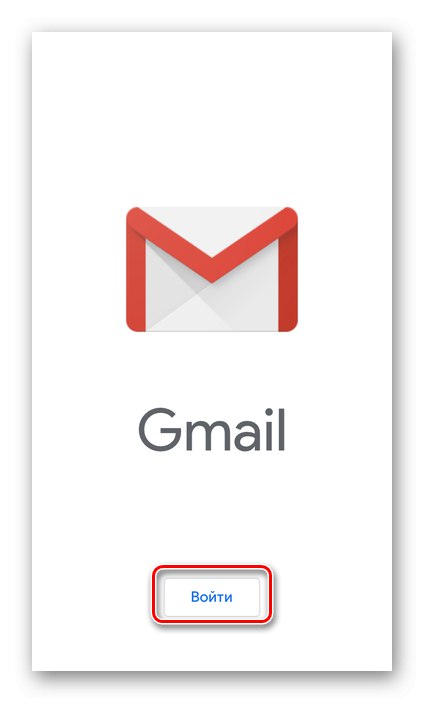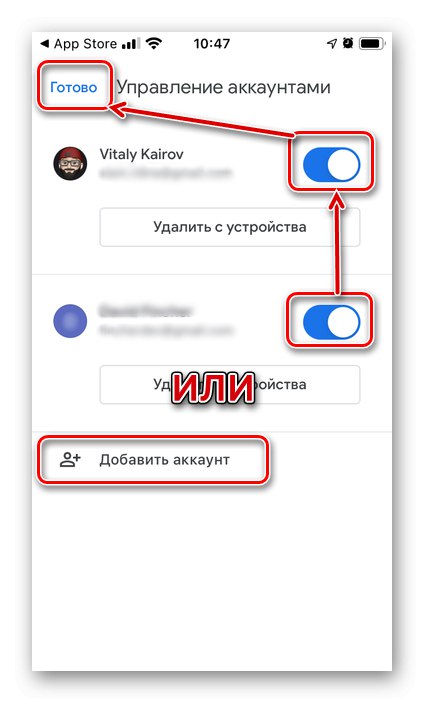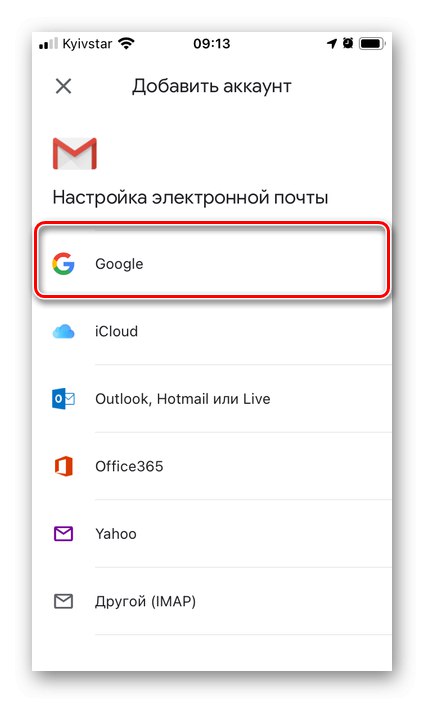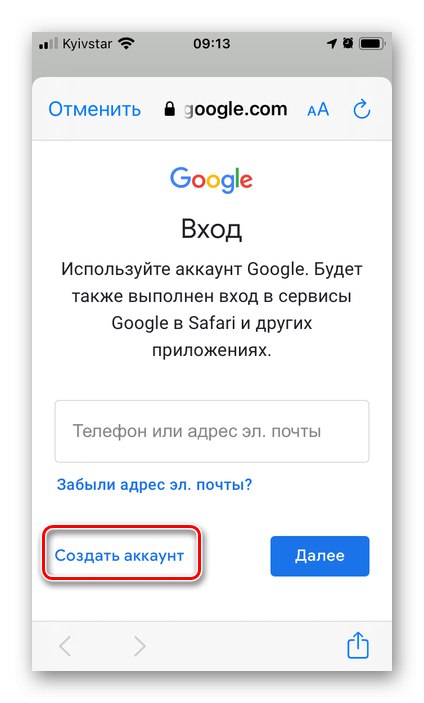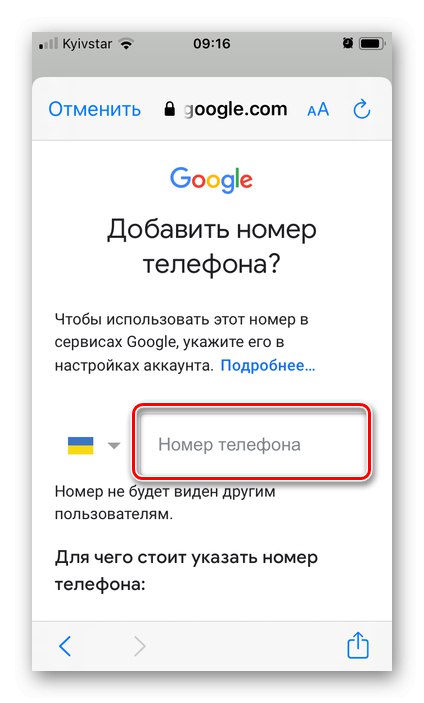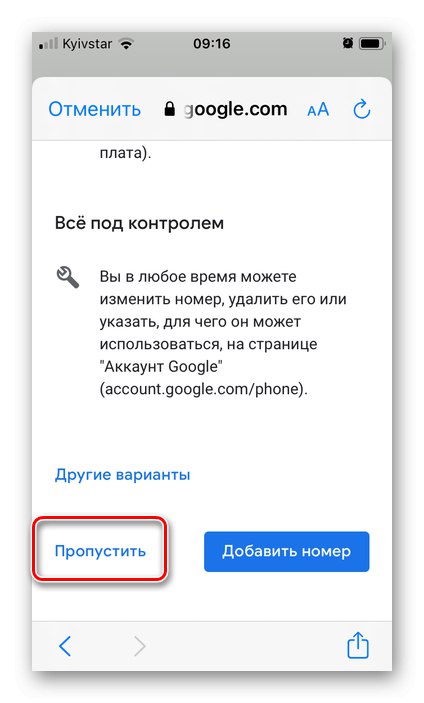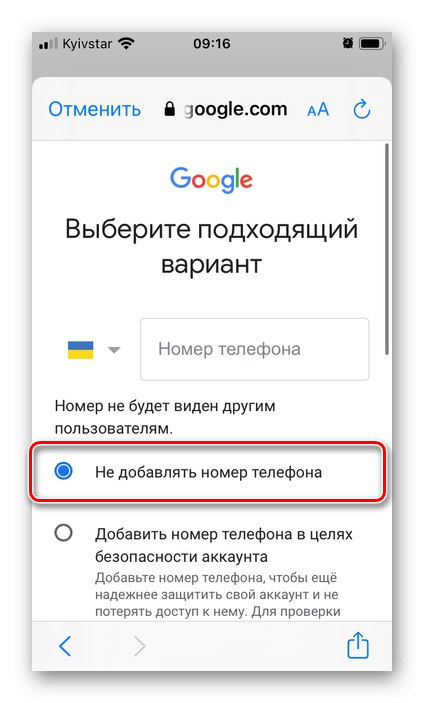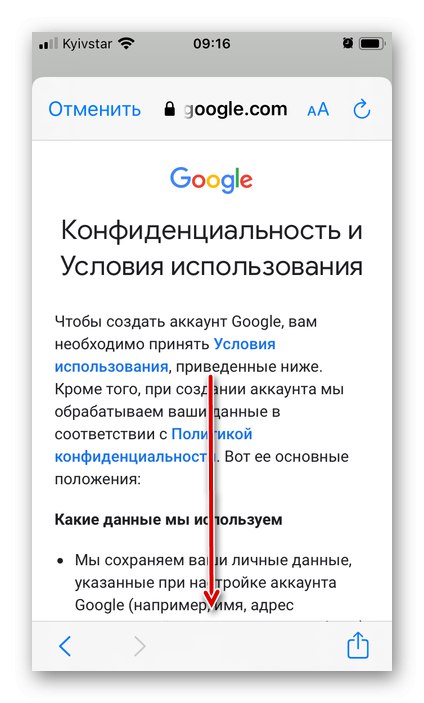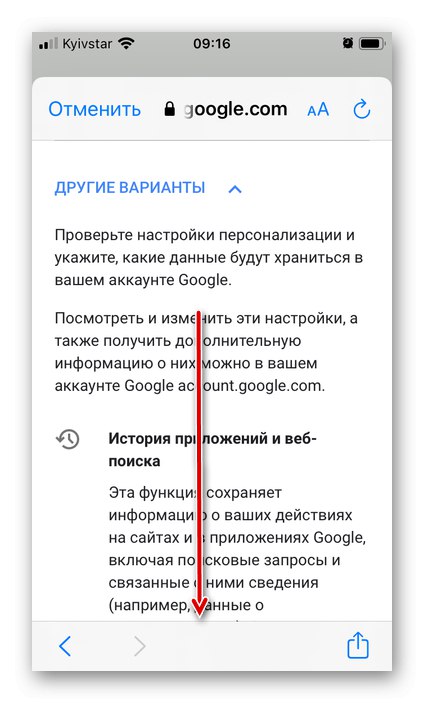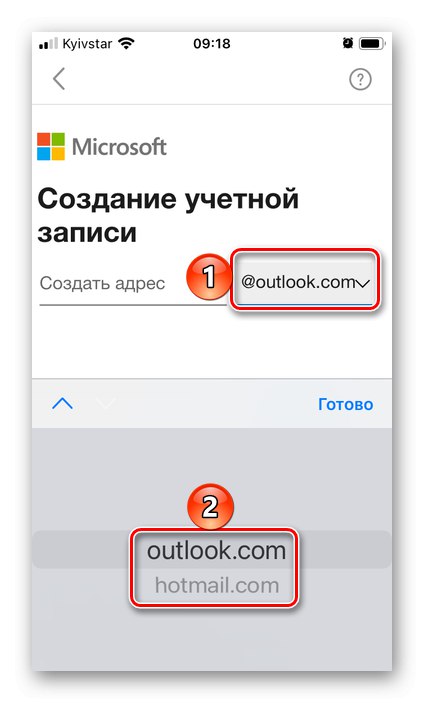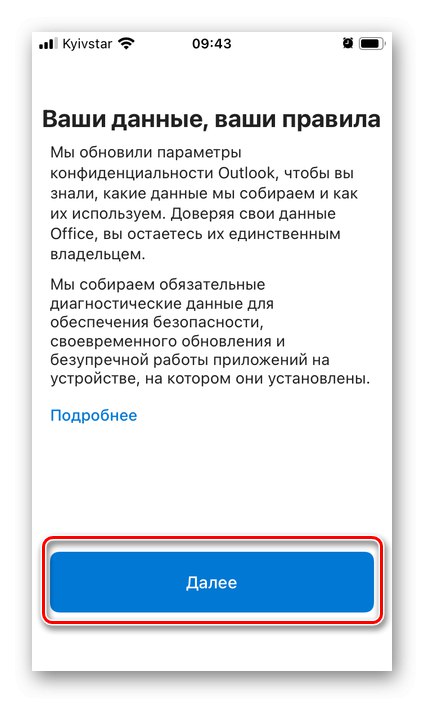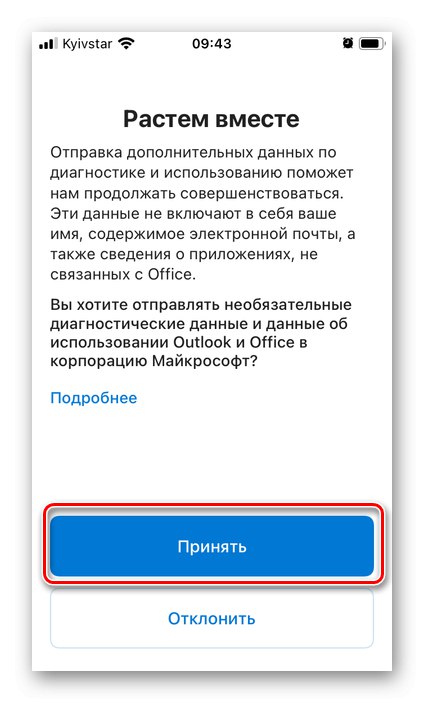روش 1: "نامه"
می توانید صندوق پستی جدیدی را در iPhone در برنامه استاندارد ثبت کنید "اداره پست"... اگر به دلایلی آن را حذف نصب کردید ، از لینک نصب زیر استفاده کنید.
برنامه Mail را از App Store بارگیری کنید
- اجرا کن "تنظیمات" و به پایین به لیست برنامه های استاندارد بروید.
- روی ضربه بزنید "نامه".
- بخش را باز کنید "حساب ها".
- روی برچسب کلیک کنید "حساب جدید".
- سرویس پستی را که می خواهید صندوق پستی در دامنه آن ایجاد کنید ، انتخاب کنید.
![انتخاب سرویس نامه در تنظیمات نامه در iPhone]()
ما iCloud را مثال می زنیم ، ثبت نام Google نیز در دسترس است. سرویس های دیگر یا بسیار محبوب نیستند ، یا فرصتی را که ما به آن علاقه مندیم در رابط استاندارد ارائه نمی دهند "نامه".
- در صفحه مجوز ، از پیوند استفاده کنید "شناسه ی اپل ایجاد کن".
- نام و نام خانوادگی خود را وارد کنید ، نه لزوماً واقعی ، و همچنین تاریخ تولد خود را نشان دهید ، سپس بروید "به علاوه".
- در صفحه بعدی ، روی کادر س tapال ضربه بزنید "آدرس ایمیل ندارید؟",
![آدرس ایمیل در نامه در iPhone وجود ندارد]()
و سپس "دریافت ایمیل در iCloud" در پنجره بازشو
- اگر می خواهید سوئیچ را فعال یا غیرفعال کنید ، فکر کنید و نام جعبه را وارد کنید اخبار اپل، و برو "به علاوه".
- در پنجره اعلان ، روی ضربه بزنید "ایجاد ایمیل".
- یک رمز ورود را وارد کرده و با وارد کردن آن در قسمتهای مربوطه ، مجدداً ادامه دهید "به علاوه".
- شماره تلفن خود را وارد کرده و انتخاب کنید "روش تأیید" ثبت - "پیام متنی" یا "تماس تلفنی"... کلیک کنید "به علاوه".
- دريافت كردن "سیم را چک کنید" و وارد آن شوید.
- وارسی "شرایط و ضوابط"آنها را به پایین برگردانید
![شرایط و ضوابط استفاده از برنامه Mail در iPhone را مرور کنید]()
سپس ضربه بزنید "پذیرفتن" ابتدا در پایین ،
![شرایط و ضوابط استفاده از برنامه Mail در iPhone را بپذیرید]()
و سپس در پنجره بازشو
- این کار ایجاد نامه iCloud را که حساب جدید Apple ID نیز هست ، کامل می کند. در بخش تنظیمات ، پس از اتمام مراحل باز شده ، باید تعیین کنید که چه داده هایی با آن همگام سازی می شوند. می توانید همه را فعال یا فقط بگذارید "نامه"، پس از آن تغییرات ایجاد شده ضروری است "صرفه جویی".
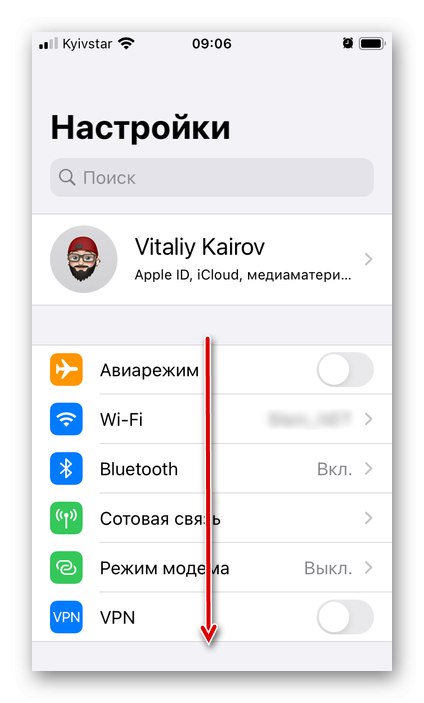
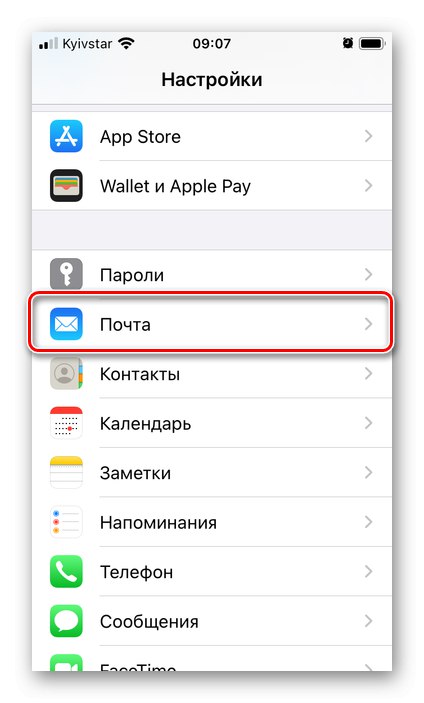
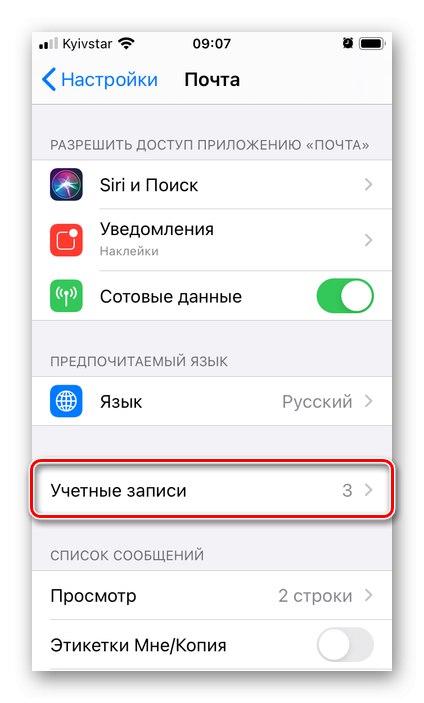
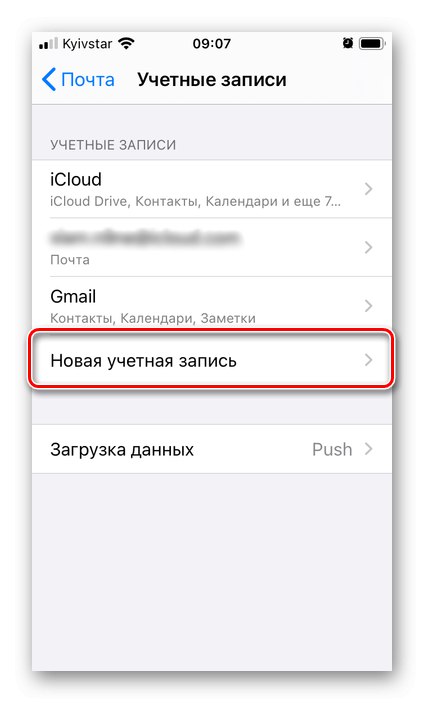
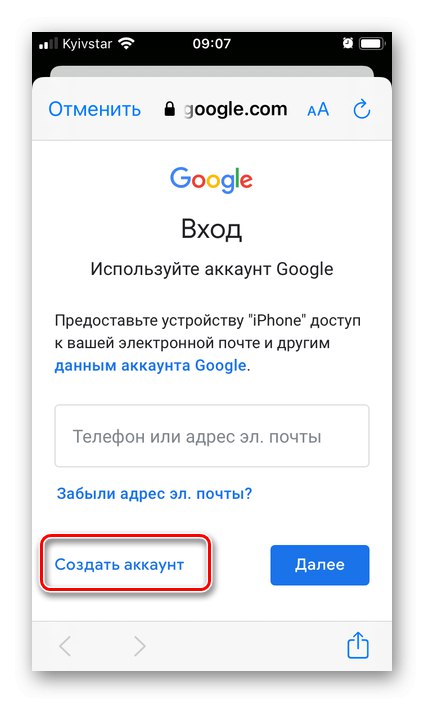
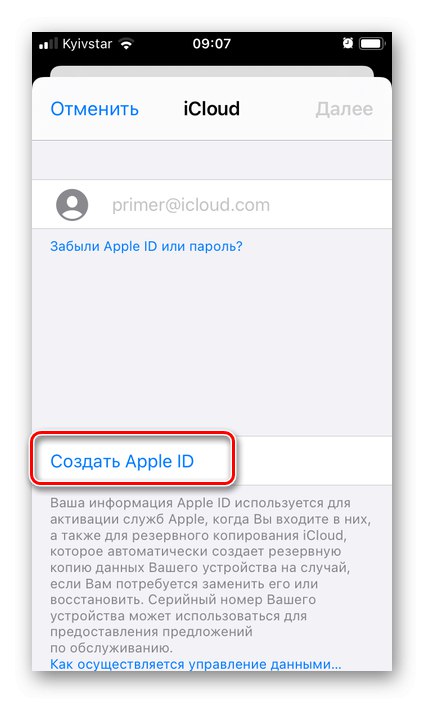
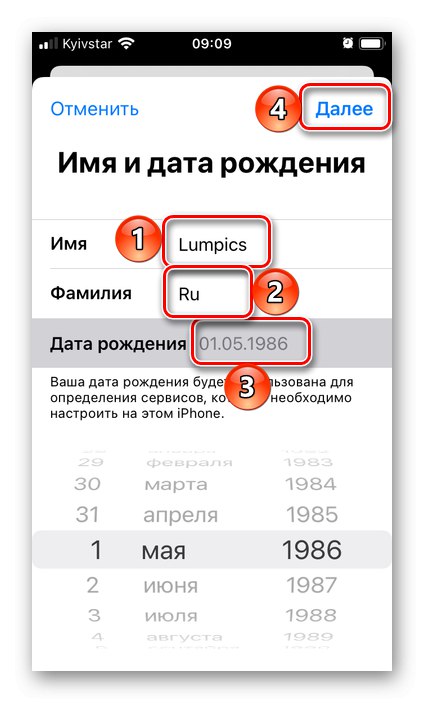
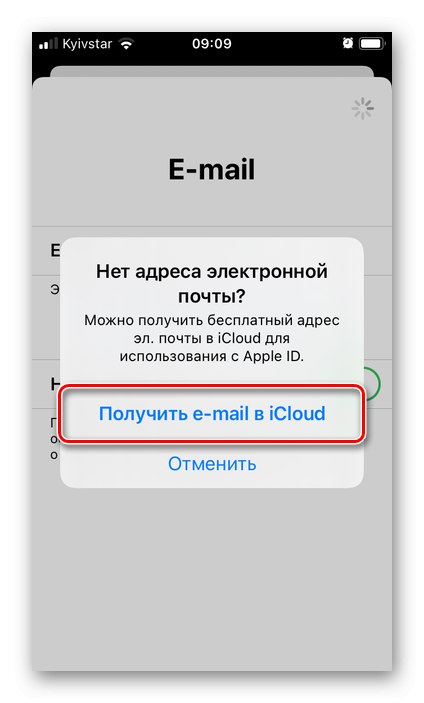
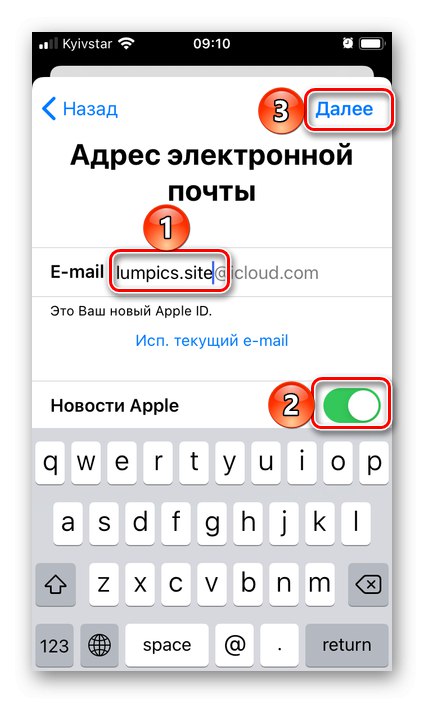
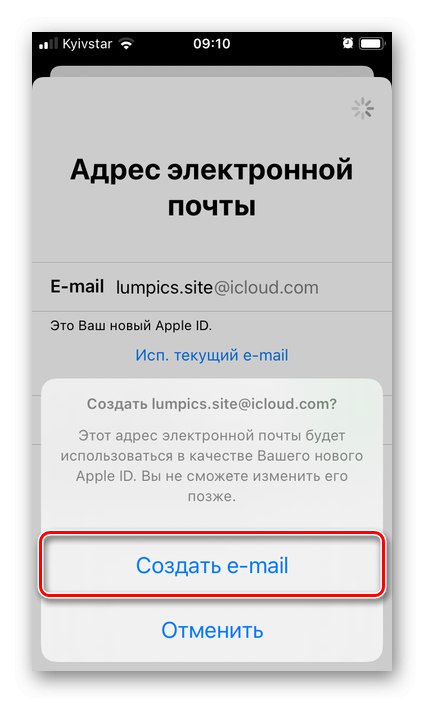
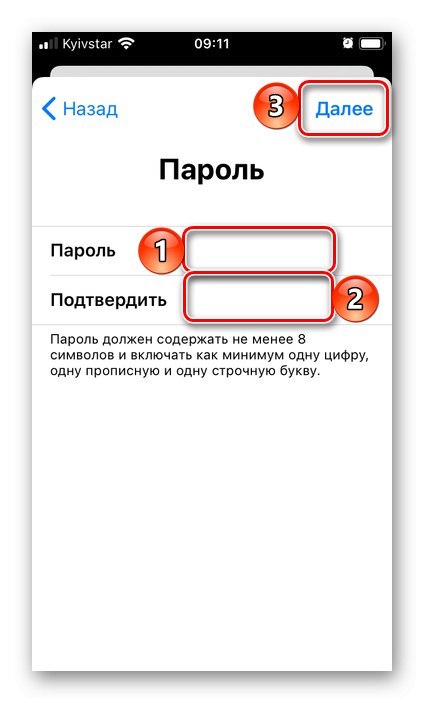
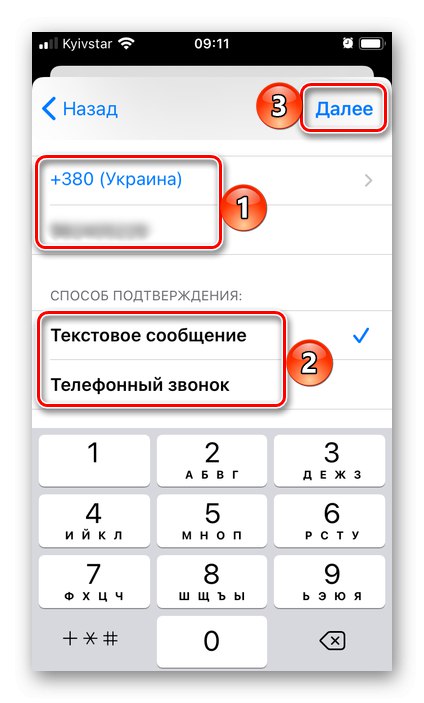
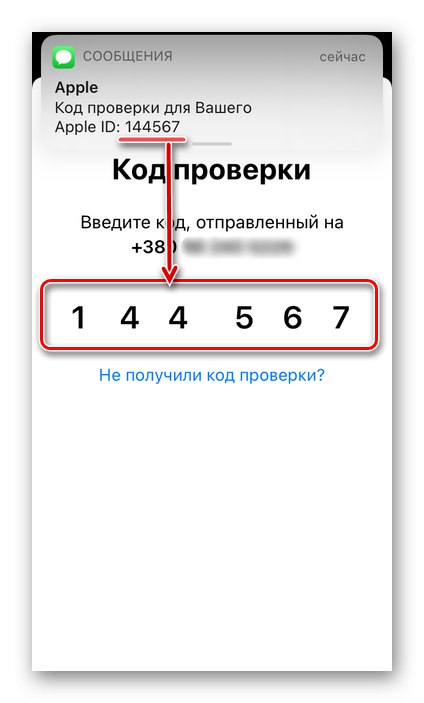
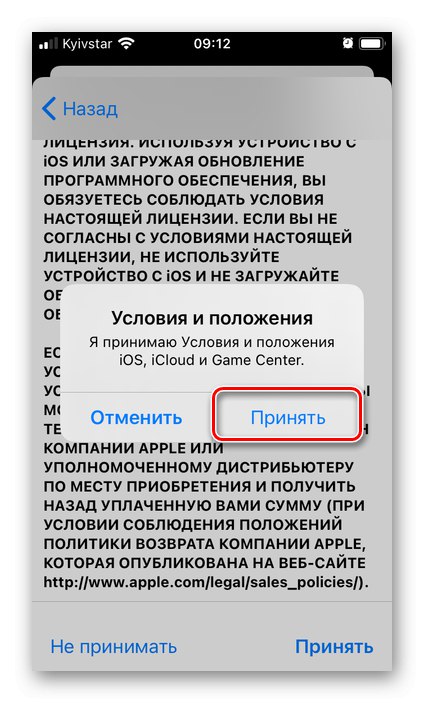
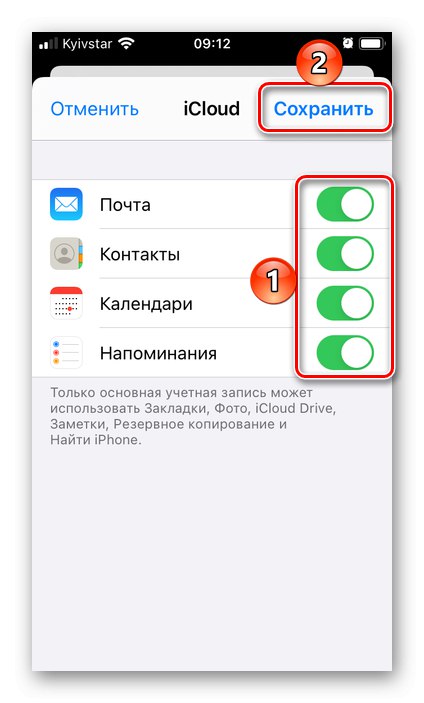
حساب ثبت شده در قسمت تنظیمات نمایش داده می شود "حساب ها" (پیوست "اداره پست") ، که در مرحله دوم این دستورالعمل قرار گرفتیم.
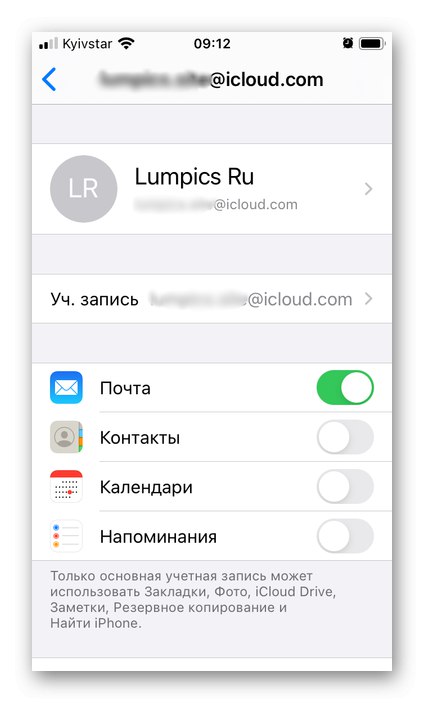
همان جعبه پست الکترونیکی برای استفاده در یک برنامه استاندارد در دسترس است "اداره پست".
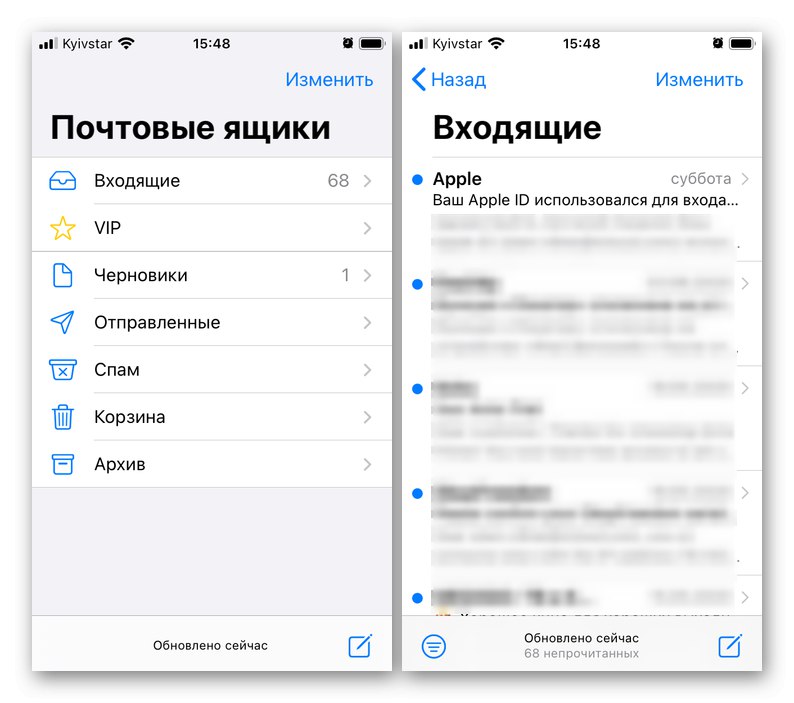
روش 2: جیمیل
Google ، مانند اپل ، سرویس پست الکترونیکی خود را نیز دارد - Gmail. می توانید یک صندوق پستی جدید در برنامه ای به همین نام برای iOS ایجاد کنید.
برنامه Gmail را از App Store بارگیری کنید
- سرویس گیرنده نامه را نصب کرده و آن را اجرا کنید. از صفحه اصلی ، روی ضربه بزنید "برای ورود".
![برای ایجاد صندوق پستی در iPhone به برنامه Gmail وارد شوید]()
اگر یک حساب Google در iPhone دارید یا از آن استفاده کرده اید ، آن را برای ورود به سیستم انتخاب کنید و روی آن ضربه بزنید "انجام شده" در گوشه بالا سمت چپ یا بلافاصله روی کتیبه ضربه بزنید "اضافه کردن حساب" و به مرحله بعدی بروید.
![برای ایجاد صندوق پستی جدید در iPhone ، Gmail را انتخاب کنید یا یک حساب اضافه کنید]()
اگر قبلاً از Gmail استفاده کرده اید و در آن مجاز هستید ، برای ثبت صندوق پستی جدید ، روی عکس نمایه خود کلیک کنید و از پنجره بازشو انتخاب کنید "اضافه کردن حساب".
- مثل برنامه "اداره پست" از طرف اپل ، همتای آن از Google توانایی استفاده از سرویس های مختلف نامه را فراهم می کند ، اما همه آنها نمی توانند ثبت نام کنند. در مثال ما ، اولین گزینه در نظر گرفته خواهد شد - گوگل.
![انتخاب سرویسی برای ایجاد نامه در برنامه Gmail در iPhone]()
پس از انتخاب آن ، فشار دهید "ادامه" در پنجره بازشو
- در صفحه ورود به سیستم ، روی کتیبه ضربه بزنید "ایجاد یک حساب کاربری"
![در برنامه Gmail در iPhone یک حساب ایجاد کنید]()
و انتخاب کنید "برای خودت".
- نام و نام خانوادگی خود را وارد کنید ، نه لزوماً نام واقعی ، سپس کلیک کنید "به علاوه".
- تاریخ تولد و جنسیت خود را وارد کنید ، سپس دوباره کلیک کنید "به علاوه".
- آدرس Gmail را بر اساس نامی که وارد کرده اید به طور خودکار توسط سرویس ایجاد شده انتخاب کنید یا کلیک کنید "آدرس Gmail خود را ایجاد کنید".
- نام خود را برای صندوق پستی بیاورید ، سپس بروید "به علاوه"... لطفا توجه داشته باشید که بسیاری از آنها ممکن است از قبل مشغول باشند ، بنابراین شما باید یک ارزش منحصر به فرد ارائه دهید.
- یک رمز عبور قوی برای نامه تنظیم کنید و با وارد کردن دوباره آن را تأیید کنید ، سپس دوباره کلیک کنید "به علاوه".
- شماره تلفن خود را وارد کنید
![وارد کردن شماره تلفن هنگام ثبت نامه نامه در برنامه Gmail در iPhone]()
یا "پرش" این مرحله ،
![هنگام ثبت نامه در برنامه Gmail در iPhone ، از شماره تلفن ها صرف نظر کنید]()
انتخاب کردن "شماره تلفن اضافه نکنید"
![هنگام ثبت نامه در برنامه Gmail در iPhone ، شماره تلفن اضافه نکنید]()
و ضربه زدن "انجام شده".
- در پنجره آخر ، اطلاعات مشخص شده - نام و آدرس ایمیل را بررسی کنید ، سپس کلیک کنید "به علاوه".
- اطلاعات مربوط به "حریم خصوصی و شرایط استفاده",
![حریم خصوصی و شرایط خدمات برای برنامه Gmail در iPhone]()
پیمایش به پایین صفحه
![مشاهده حریم خصوصی و شرایط خدمات در برنامه Gmail در iPhone]()
و گزینه های دلخواه خود را ذکر کنید. برای اتمام ضربه بزنید "قبول میکنم".
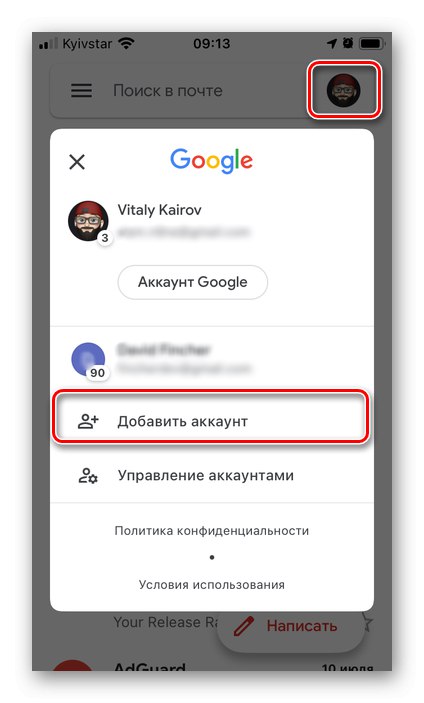
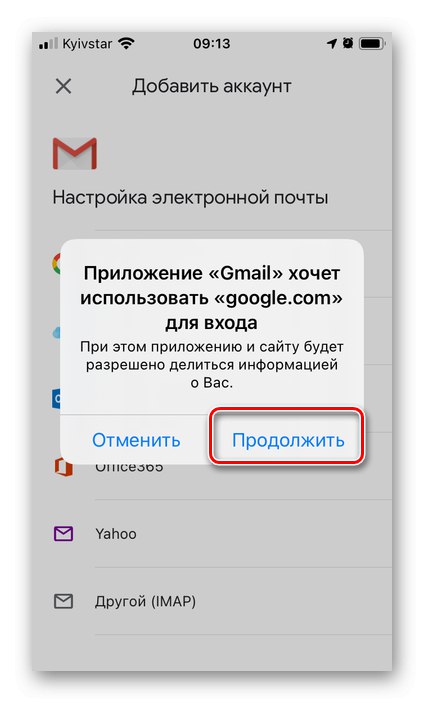
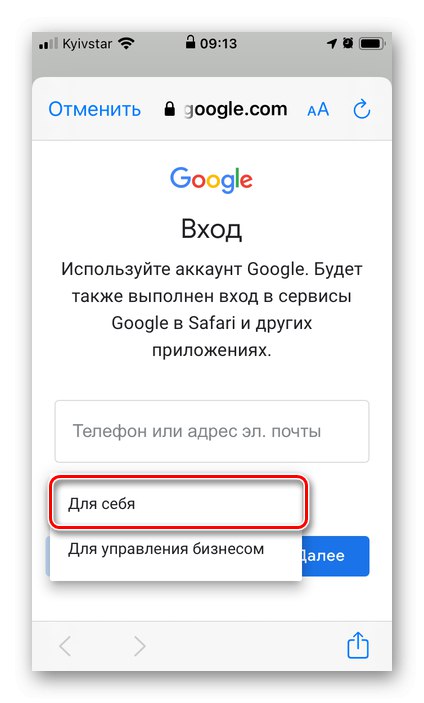
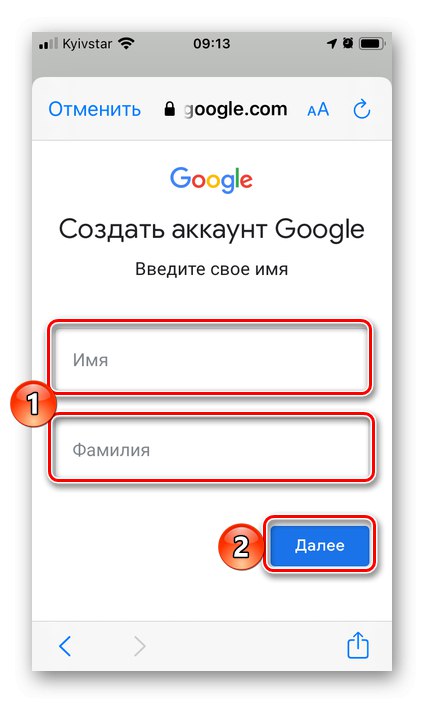
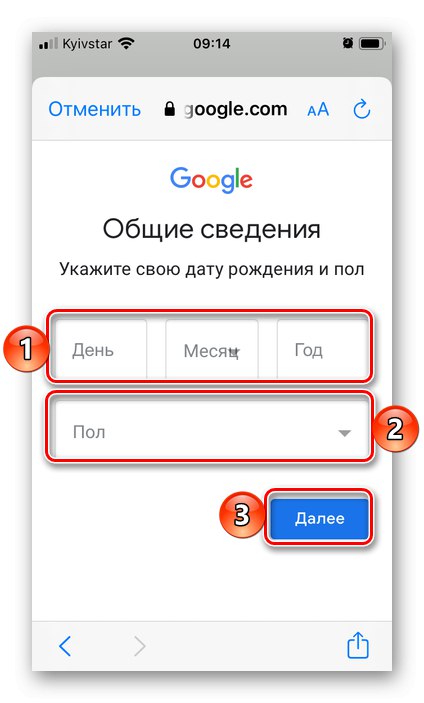
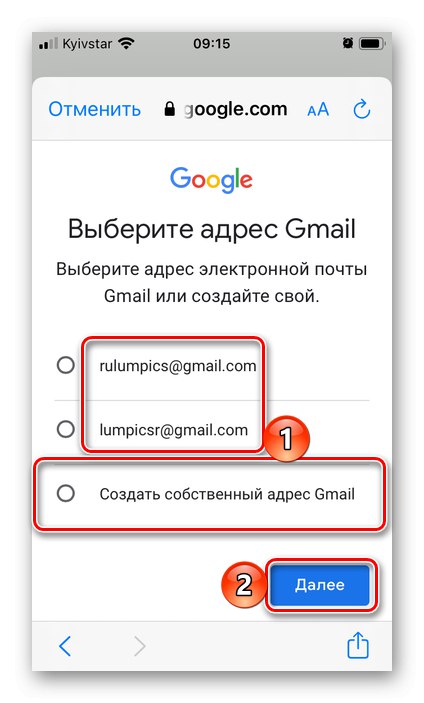
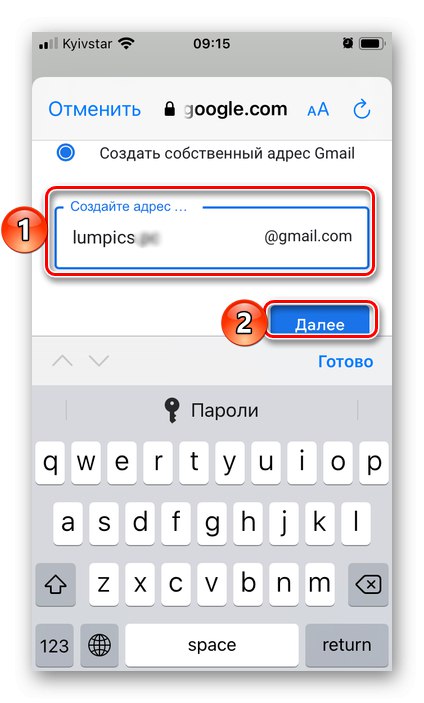
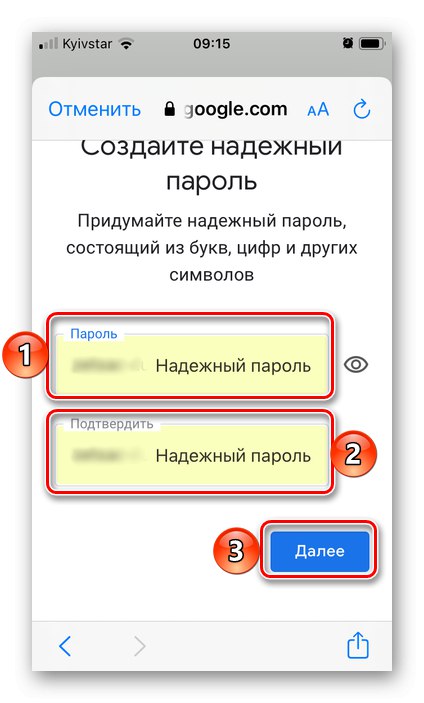
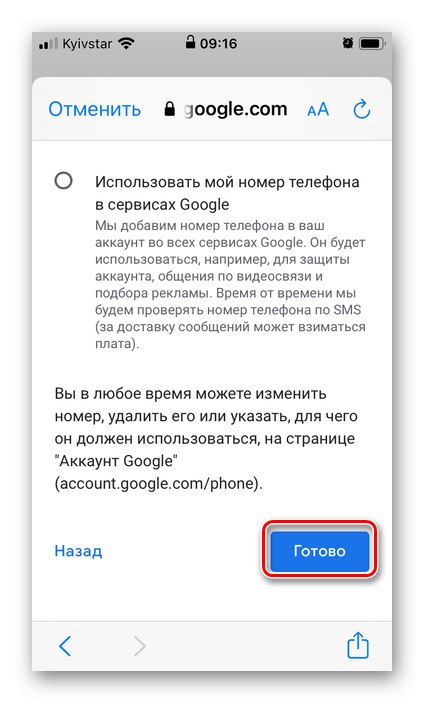
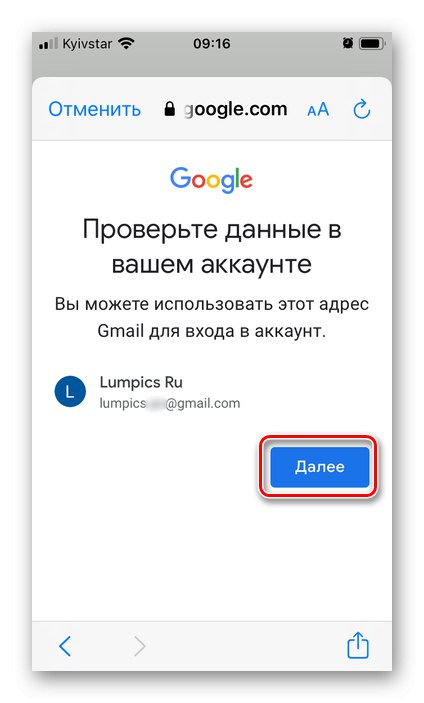
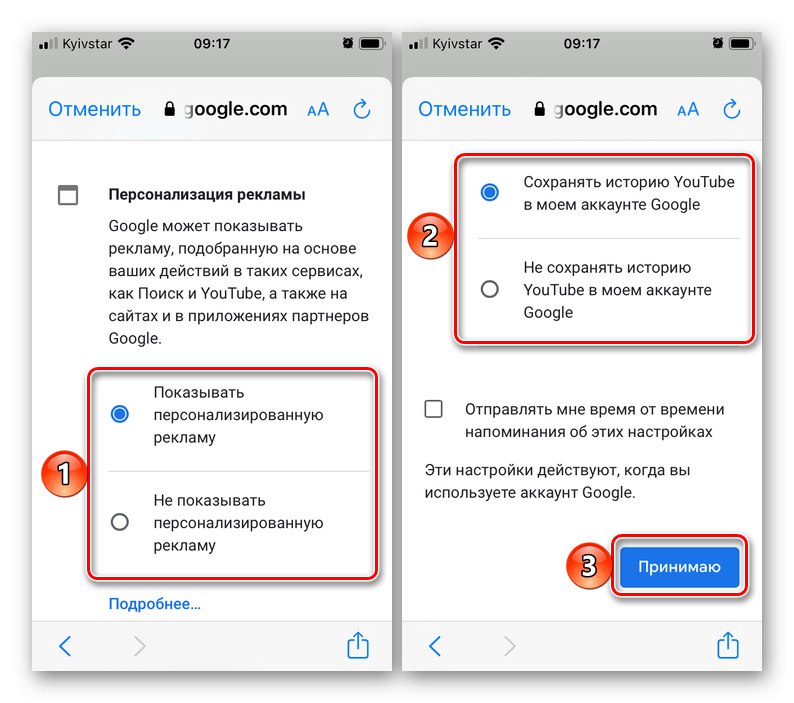
نامه ایجاد شده به برنامه Gmail اضافه شده و آماده استفاده است.
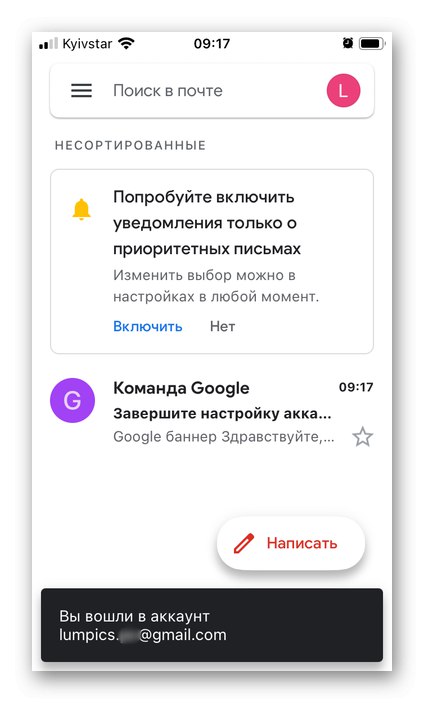
روش 3: چشم انداز
گزینه احتمالی دیگر برای ایجاد صندوق پستی در آیفون توسط سرویس Outlook متعلق به مایکروسافت ارائه می شود. بیایید نحوه ثبت نام در آن را بررسی کنیم.
برنامه Microsoft Outlook را از App Store بارگیری کنید
- برنامه را نصب کنید ، آن را اجرا کنید و روی دکمه روی صفحه اصلی کلیک کنید "افزودن حساب".
- سپس ضربه بزنید "ایجاد یک حساب کاربری".
- دامنه ای را انتخاب کنید که می خواهید نامه را در آن ثبت کنید - Outlook یا Hotmail. بهتر است اولویت را بگذاریم.
![انتخاب دامنه برای نوشتن نامه در Outlook در iPhone]()
سپس یک نام منحصر به فرد برای جعبه پیدا کرده و کلیک کنید "به علاوه".
- گذرواژه ایجاد کنید و دوباره ادامه دهید "به علاوه".
- نویسه ها را در تصویر captcha وارد کنید ، سپس کلیک کنید "به علاوه".
- با ضربه زدن روی گزینه های حریم خصوصی ، بررسی کنید "به علاوه",
![تنظیمات حریم خصوصی ایمیل را در Outlook در iPhone انجام دهید]()
و سپس "پذیرفتن"
![گزینه های حفظ حریم خصوصی ایمیل را در برنامه Outlook در iPhone قبول کنید]()
و به Outlook بروید در صفحه آخر
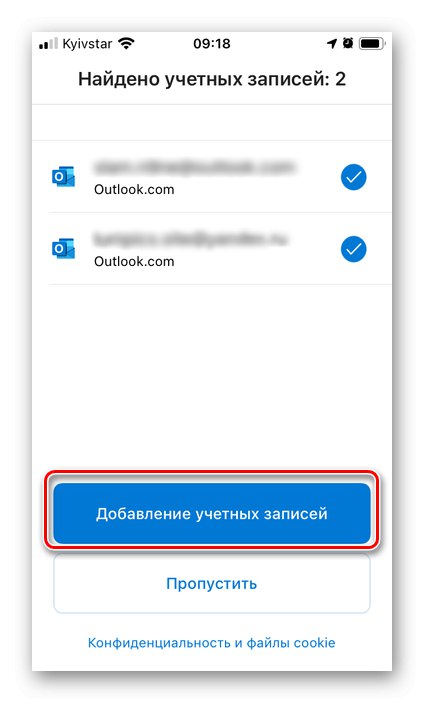
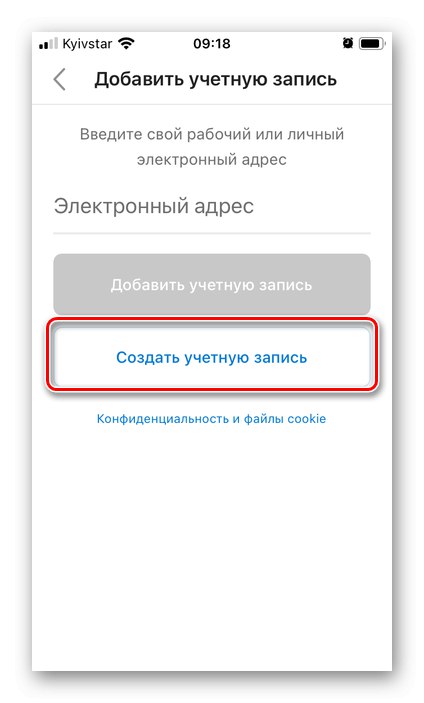
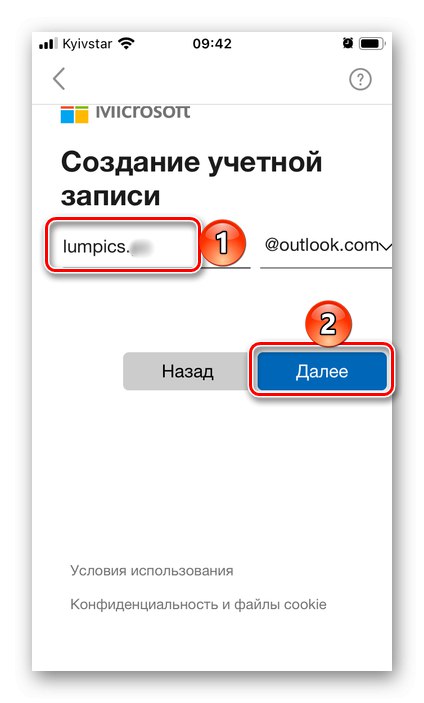
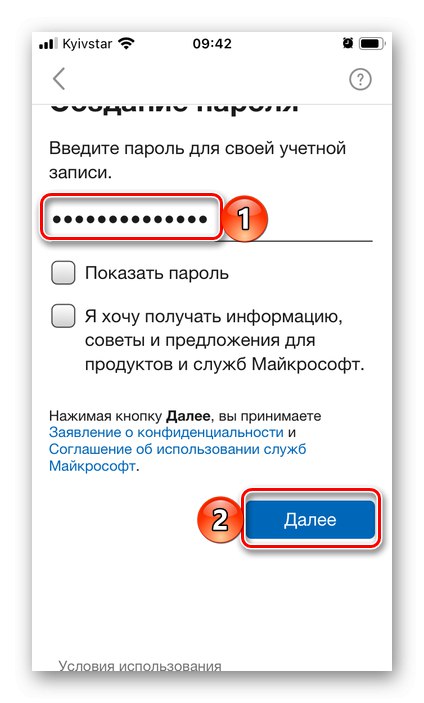
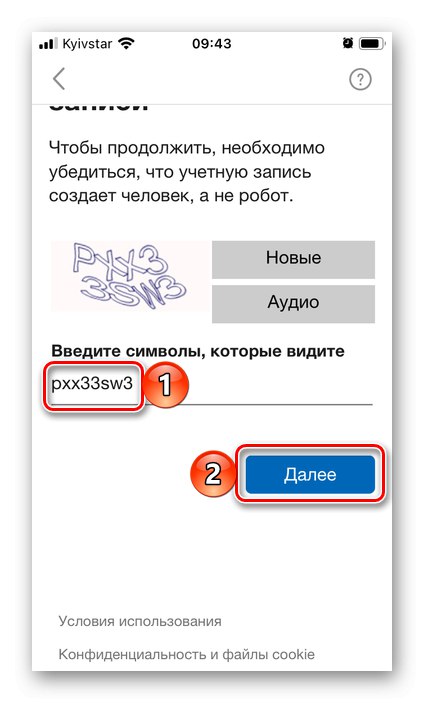
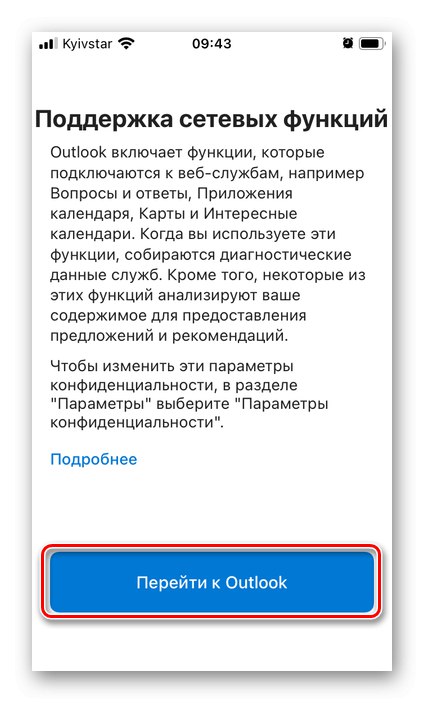
با این کار ثبت صندوق پستی در Outlook کامل می شود ، اما به طور پیش فرض در نسخه وب باز می شود.
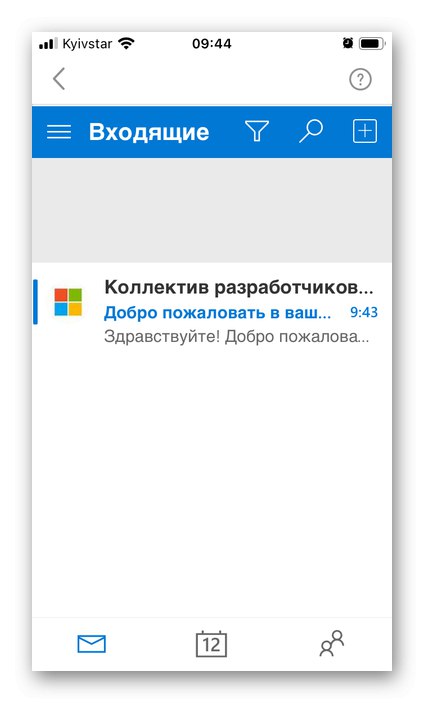
برای شروع استفاده از نامه جدید ، برنامه را مجدداً راه اندازی کنید و در صورت صلاحدید ، "روشن کن" عملکرد ارسال اعلان ها