
برای اطمینان از ایمنی کاربران ، توسعه دهندگان سیستم عامل ویندوز آنتی ویروس و فایروال را در آخرین نسخه از ذهنیت خود ادغام کرده اند. آنها اغلب به درستی کار می کنند ، اما گاهی اوقات موارد زیادی از مصرف زیاد رایانه های شخصی توسط فرایندهای آنها وجود دارد. این مقاله به شما می گوید که چه کاری باید انجام دهید سرویس ضد نرم افزار قابل اجرا دیسک را 100٪ در بارگیری می کند ویندوز 10.
از بین بردن مشکلات بارگیری HDD توسط Antimalware Service Executable
برای شروع ، لازم به ذکر است که روند ذکر شده مستقیماً به آنتی ویروس سیستم اشاره دارد که بخشی جدایی ناپذیر از برنامه است. Windows Defender... به طور خاص ، او مسئول اعتبار سنجی اطلاعات در زمان واقعی است. در عمل ، مشکل به این شکل است:
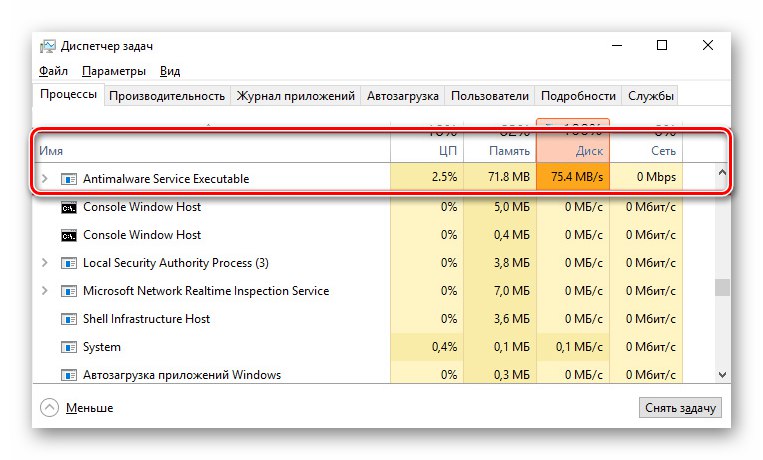
اگر این چک از منابع رایانه ای زیادی استفاده می کند ، یکی از راه حل های زیر را امتحان کنید.
روش 1: یک استثنا اضافه کنید
یکی از ویژگی های آنتی ویروس داخلی این است که علاوه بر فایل های شخص ثالث و سیستم ، خود نیز اسکن می کند. در بعضی موارد ، این حلقه معیوب منجر به افزایش مصرف منابع می شود یا حتی باعث خطا می شود. برای رفع مشکل ، سعی کنید فایلهای آنتی ویروس را به موارد استثنا اضافه کنید.
- روی دکمه سمت چپ ماوس روی نماد دوبار کلیک کنید Windows Defender در سینی روشن "نوارهای وظیفه"... او به عنوان سپر به تصویر کشیده شده است.
- LMB بر روی بخش کلیک کنید "محافظت در برابر ویروس ها و تهدیدها" در منوی اصلی پنجره ای که باز می شود.
- یک پنجره جدید ظاهر خواهد شد. در آن شما باید پیوند را انتخاب کنید "مدیریت تنظیمات".
- سپس قسمت پنجره اصلی را به پایین پیمایش کنید. در بلوک "استثناها" روی خطی که در تصویر زیر مشخص کرده ایم کلیک کنید.
- در بالای پنجره بعدی ، کلیک کنید "یک استثنا اضافه کنید"... در نتیجه ، یک منوی کشویی ظاهر می شود که باید مورد را از آن انتخاب کنید "روند".
- یک پنجره کوچک ظاهر می شود که در آن شما باید نام فرایندی را که از چشم آنتی ویروس پنهان است وارد کنید. مقدار زیر را وارد کنید و کلیک کنید اضافه کردن.
سرویس ضد نرم افزار قابل اجرا - در نتیجه ، موردی را در لیست مشاهده خواهید کرد که با استثنای قبلی اضافه شده مطابقت دارد. اگر در آینده می خواهید آن را حذف کنید ، فقط روی این نام LMB کلیک کنید و دکمه را فشار دهید "حذف" در منوی کشویی
- پس از انجام این مراحل ، حتماً رایانه خود را دوباره راه اندازی کنید.
همچنین بخوانید: راه های راه اندازی مجدد ویندوز 10
- در نتیجه ، مصرف منابع سیستم توسط فرآیند انجام می شود سرویس ضد نرم افزار قابل اجرا به حداقل خواهد رسید
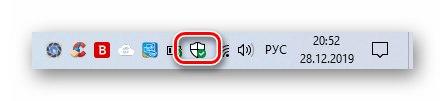
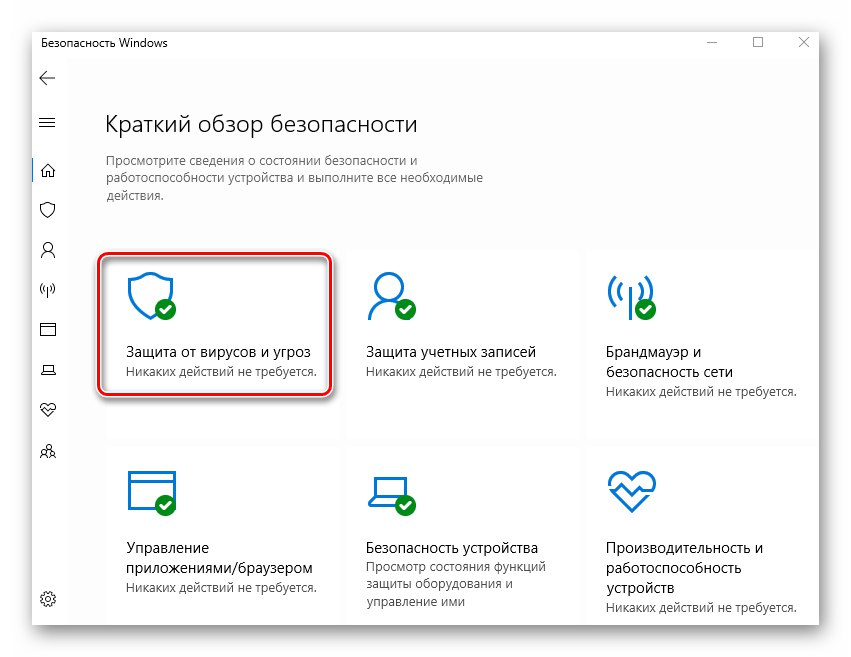
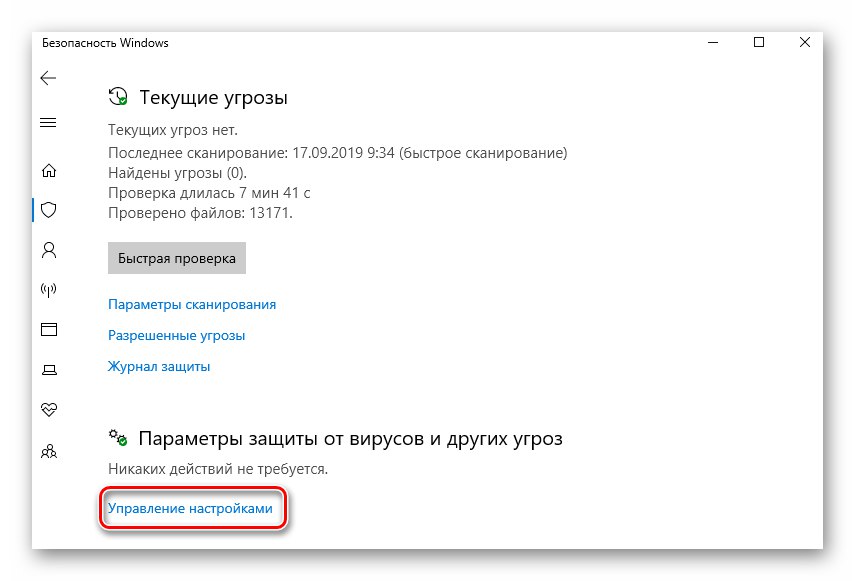
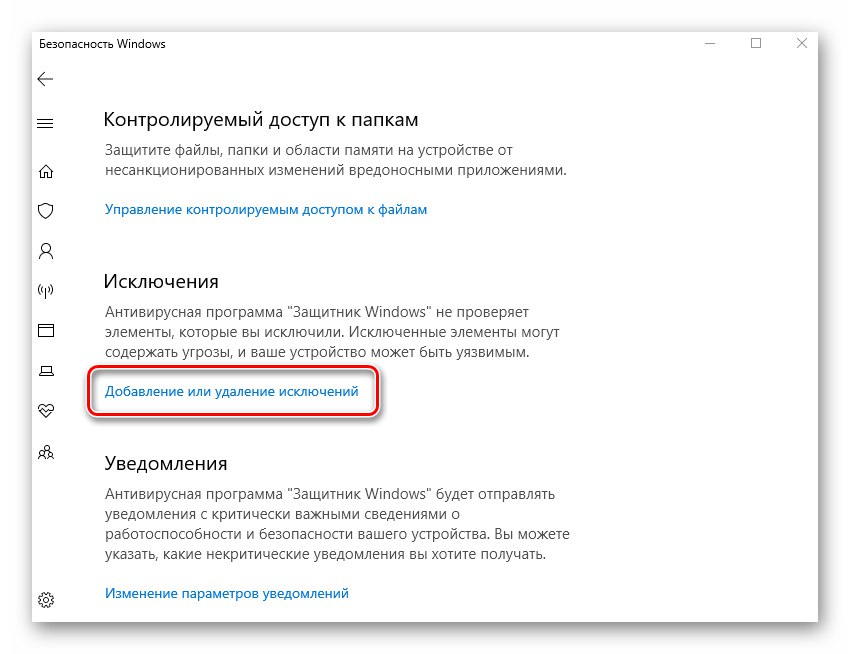
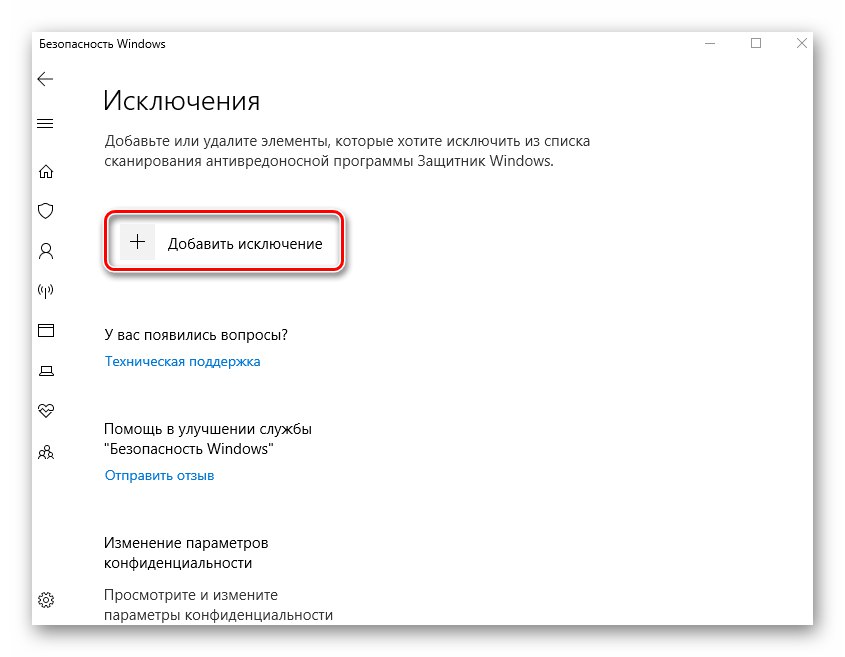
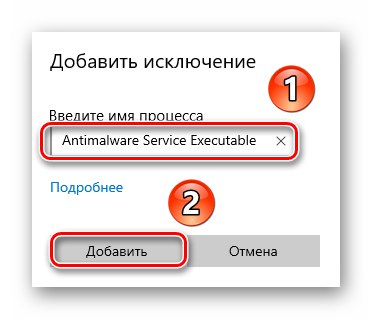
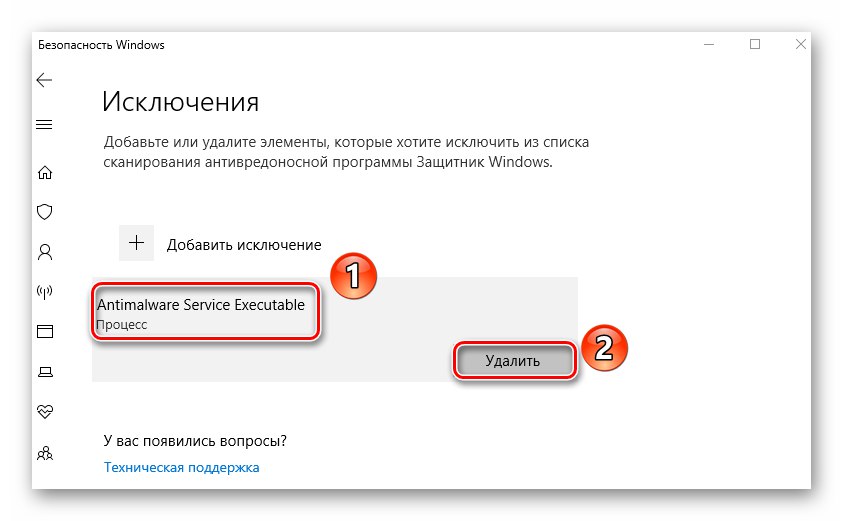
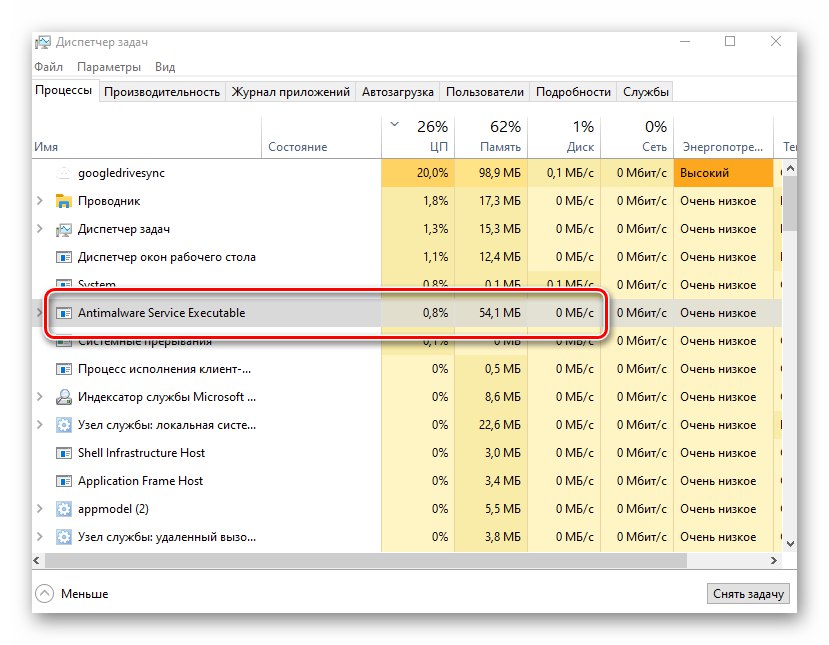
روش 2: "برنامه ریز کار"
به طور پیش فرض ، سیستم عامل دارای یک برنامه چک آنتی ویروس است و راه اندازهای ویژه ای وجود دارد که هنگام فعال کردن ، اسکن را فعال می کند. اگر روند سرویس ضد نرم افزار قابل اجرا هارد دیسک را بارگیری می کند ، باید سعی کنید این برنامه را غیرفعال کنید.
- روی دکمه کلیک چپ کنید "شروع"... به پایین منوی باز شده بروید ، پوشه را پیدا کرده و باز کنید ابزارهای مدیریت Windows، و از آنجا برنامه را اجرا کنید "وظیفه زمانبندی".
- در پنجره ظاهر شده ، باید دایرکتوری را باز کنید Windows Defenderکه در مسیر زیر است:
Task Scheduler Library / Microsoft / Windowsبرای این کار ، از پوشه های درخت مانند در قسمت سمت چپ پنجره استفاده کنید. در داخل فهرست مشخص شده ، 4 یا 5 کار پیدا خواهید کرد. این برنامه برای عناصر مختلف است. Windows Defender.
- خطی را که در تصویر زیر مشخص کردیم از لیست انتخاب کنید. فقط یکبار با LMB روی آن کلیک کنید ، سپس از دکمه استفاده کنید "غیرفعال کردن" در گوشه پایین سمت چپ پنجره در بلوک قرار دهید "مورد انتخاب شده".
- در نتیجه مراحل فوق ، فرآیند اجرایی سرویس Antimalware دیگر بدون اطلاع شما به طور خودکار شروع نمی شود. برای اعمال تغییرات به طور دائم ، رایانه خود را مجدداً راه اندازی کنید.
- در صورت نیاز به فعال سازی مجدد این کار ، به پوشه قبلاً ذکر شده برگردید ، برنامه غیرفعال شده را انتخاب کرده و کلیک کنید "فعال".
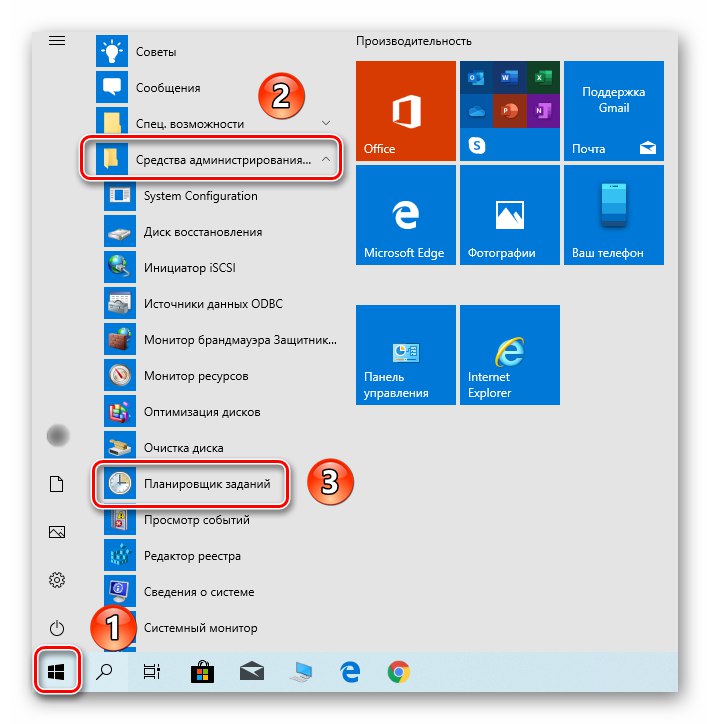
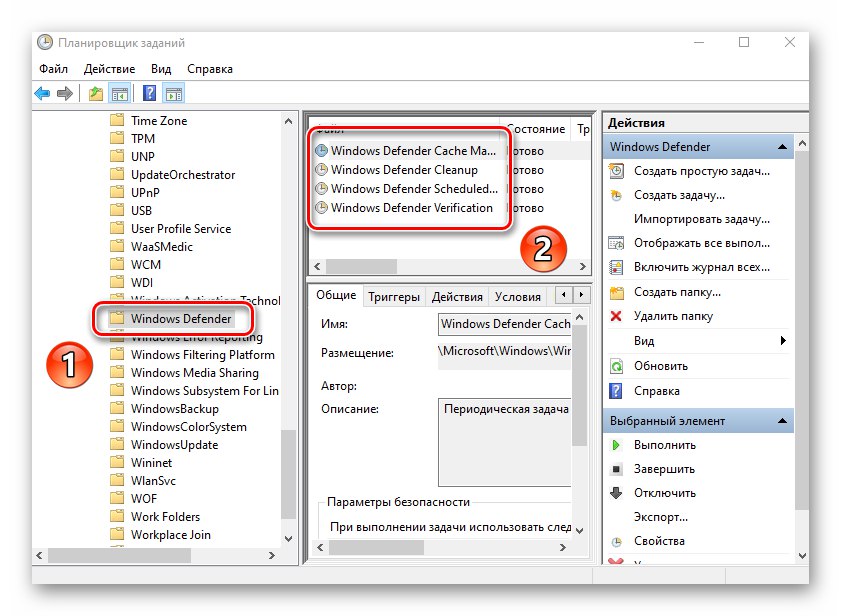
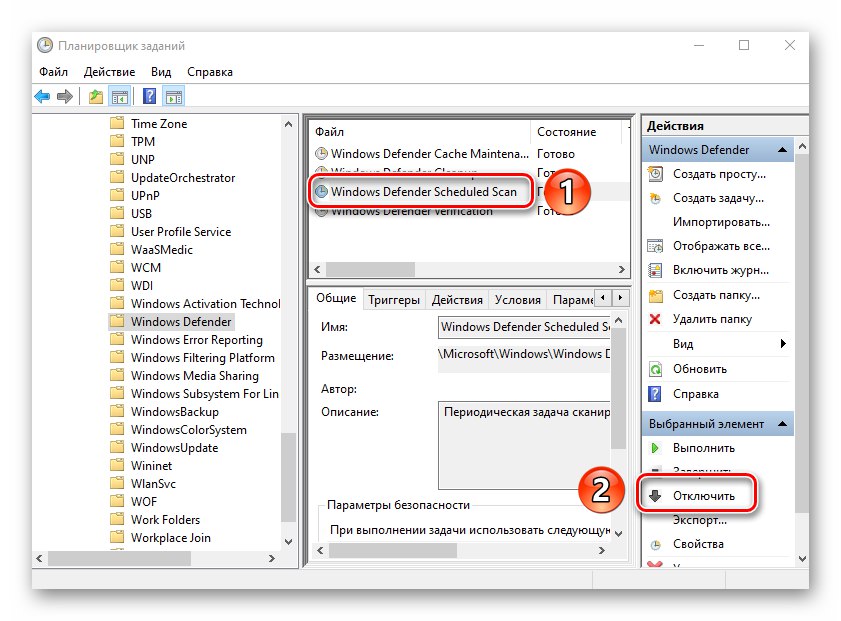
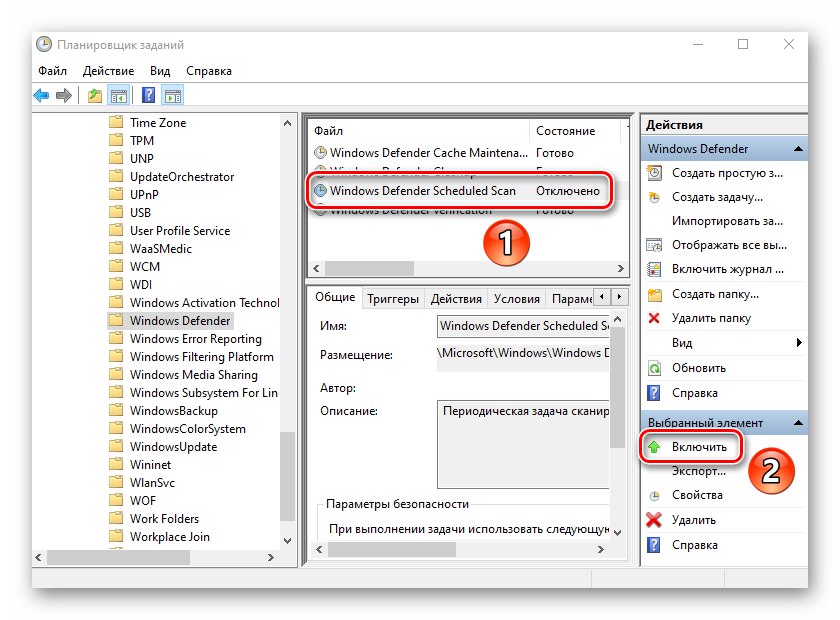
روش 3: Windows Defender را غیرفعال کنید
از این روش باید با احتیاط استفاده شود ، زیرا به معنی غیرفعال کردن کامل نرم افزار ضد ویروس داخلی است. این بدان معناست که رایانه شما در برابر ویروس های مختلف آسیب پذیر خواهد بود. در عین حال ، حل مشکل بارگذاری HDD / SSD تضمین شده است. اگر از این کار راضی هستید ، به راهنمای دقیق غیرفعال کردن Windows Defender مراجعه کنید.
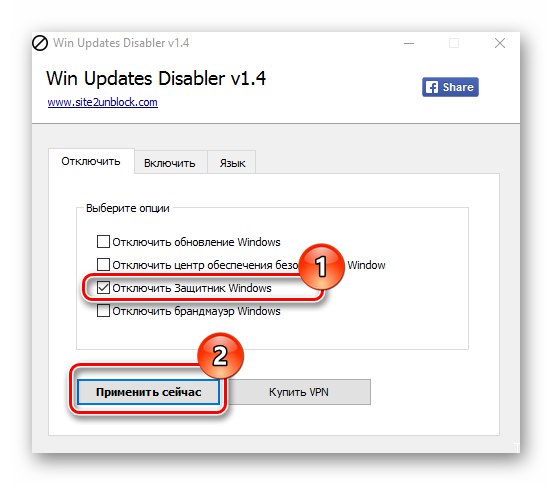
جزئیات بیشتر: Defender را در ویندوز 10 غیرفعال کنید
روش 4: ویروس ها را بررسی کنید
نرم افزار آنتی ویروس در ویندوز 10 به درستی در برابر اثرات منفی ویروس ها محافظت نمی شود. این بدان معنی است که بار بیش از حد بر روی دیسک توسط Antimalware Service Executable Service می تواند در اثر عفونت پیش پا افتاده رایانه ایجاد شود. در چنین مواردی ، شما باید بررسی کاملی از سیستم را با نرم افزار شخص ثالث انجام دهید ، و برای این کار حتی لازم نیست آن را نصب کنید. برنامه های ضد ویروس قابل حمل ، که ما در یک مقاله جداگانه در مورد آنها صحبت کردیم ، وظایف بسیار خوبی را انجام می دهند.
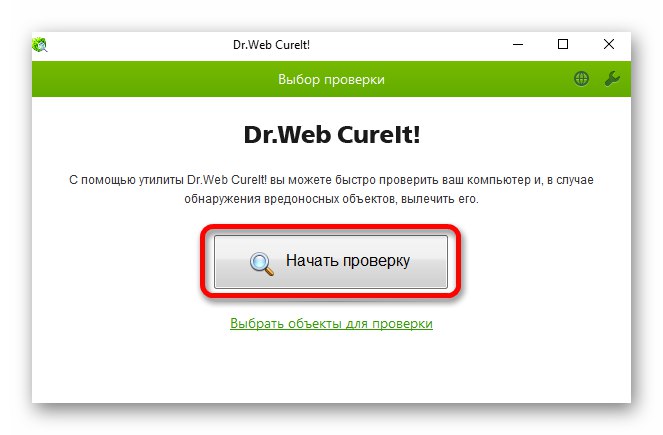
جزئیات بیشتر: اسکن رایانه خود برای یافتن ویروس بدون آنتی ویروس
بنابراین ، شما در مورد روشهای اساسی حل مشکل استفاده بیش از حد از دیسک سخت توسط فرایند اجرایی Antimalware Service آشنا شدید. به عنوان یک نتیجه گیری ، یادداشت می کنیم که طبق نظر متخصصان ، آنتی ویروس داخلی ویندوز 10 دور از ایده آل نیست. در صورت لزوم ، همیشه می توانید آن را با یک برنامه بهتر جایگزین کنید. می توانید لیست بهترین نمایندگان این بخش نرم افزار را در لینک زیر مشاهده کنید.
جزئیات بیشتر: آنتی ویروس برای ویندوز