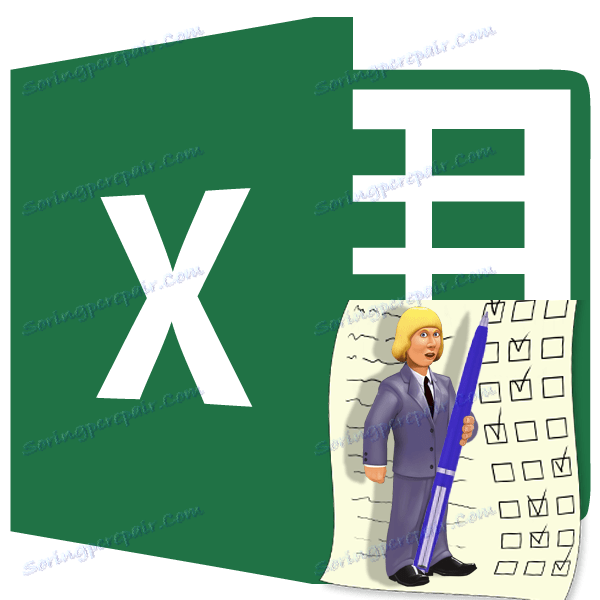ایجاد تست در مایکروسافت اکسل
اغلب آزمون ها برای تست کیفیت دانش مورد استفاده قرار می گیرند. آنها همچنین برای آزمایش های روانشناختی و سایر انواع مورد استفاده قرار می گیرند. در یک کامپیوتر، اغلب برنامه های کاربردی تخصصی برای نوشتن تست استفاده می شود. اما حتی برنامه معمول مایکروسافت اکسل، که در رایانه های تقریبا تمام کاربران موجود است، می تواند با این کار کنار بیاید. با استفاده از ابزارهای این نرم افزار می توانید یک تست را بنویسید که از لحاظ قابلیت کار بسیار کمتر از راه حل های ساخته شده با استفاده از نرم افزار تخصصی نیست. بیایید ببینیم چگونه با کمک اکسل این کار را انجام دهیم.
پیاده سازی تست
هر آزمون شامل انتخاب یکی از چندین پاسخ به یک سوال است. به عنوان یک قانون، چندین وجود دارد. مطلوب است که پس از اتمام آزمون، کاربر قبلا خودش را دیده است، چه با آزمایش انجام شود یا نه. شما می توانید این کار را در اکسل به روش های مختلف انجام دهید. بیایید الگوریتم روش های مختلفی را برای انجام این کار توضیح دهیم.
روش 1: فیلد ورودی
اول از همه، بیایید به ساده ترین گزینه نگاه کنیم. این فهرست لیستی از سوالاتی است که در آن پاسخ ها ارائه می شود. کاربر باید در یک فیلد خاص نوع پاسخی را که او به درستی در نظر دارد، نشان دهد.
- ما خود سؤال می کنیم. اجازه دهید از اصطلاحات ریاضی در این ظرفیت برای سادگی استفاده کنیم و انواع مختلفی از راه حل آنها به عنوان پاسخ.
- ما یک سلول جداگانه را به طوری که کاربر می تواند تعداد پاسخ که او در نظر صحیح است وارد کنید وجود دارد. برای وضوح، آن را با زرد مشخص کنید.
- در حال حاضر به ورق دوم سند حرکت می کند. این بر روی آن پاسخ صحیح قرار می گیرد که برنامه آن داده ها توسط کاربر را تأیید می کند. در یک سلول، عبارت "سوال 1" را می نویسیم و در ادامه، تابع IF را وارد می کنیم که در واقع، صحت عملکردهای کاربر را کنترل می کند. برای تماس با این تابع، سلول هدف را انتخاب کرده و بر روی نماد "Insert Function" که در نزدیکی نوار فرمول قرار دارد کلیک کنید.
- پنجره استاندارد Wizard Function را اجرا می کند . به رده "منطقی" بروید و نام "IF" را جستجو کنید . جستجو ها نباید طولانی باشد زیرا این نام در لیست اپراتورهای منطقی قرار دارد. پس از آن، این تابع را انتخاب کرده و روی دکمه "OK" کلیک کنید.
- پنجره arguments از اپراتور IF را فعال می کند . اپراتور مشخص شده دارای سه فیلد مربوط به تعداد استدلال های آن است. نحو این تابع فرم زیر را می گیرد:
=ЕСЛИ(Лог_выражение;Значение_если_истина;Значение_если_ложь)در قسمت «عبارت منطقی» شما باید مختصات سلول را وارد کنید که در آن کاربر وارد پاسخ می شود. علاوه بر این، در همان زمینه شما باید نسخه صحیح را مشخص کنید. برای وارد کردن مختصات سلول هدف، مکان نما را در فیلد قرار دهید. بعد، ما به برگه 1 بازگشتیم و عنصر را که ما قصد داریم شماره نسخه را بنویسیم را علامتگذاری کنیم. مختصات آن بلافاصله در زمینه پنجره argument نمایش داده می شود. علاوه بر این، برای نشان دادن پاسخ صحیح، در همان زمینه، پس از آدرس سلولی، عبارت بدون نقل قول «= 3» را وارد کنید . در حال حاضر، اگر کاربر در عنصر هدف عدد را "3" قرار دهد، پاسخ به درستی در نظر گرفته خواهد شد، و در همه موارد دیگر - اشتباه است.
در فیلد "Value if true" تعداد ما "1" را تنظیم می کنیم و در فیلد "Value if false" مقدار "0" را تعیین می کنیم . در حال حاضر، اگر کاربر گزینه صحیح را انتخاب کند، 1 امتیاز دریافت می کند و اگر اشتباه باشد، 0 امتیاز. برای ذخیره اطلاعات وارد شده، بر روی دکمه "OK" در پایین پنجره استدلال کلیک کنید.
- به طور مشابه، ما دو کار اضافی (و یا هر مقدار که ما نیاز داریم) در یک ورق که برای کاربر قابل مشاهده است، می نویسیم.
- در جدول 2 ما از عملکرد IF برای نشان دادن گزینه های صحیح استفاده می کنیم، همانطور که در مورد قبلی انجام دادیم.
- حالا ما نمره دهی را سازماندهی می کنیم. این را می توان با یک مبلغ ساده ساده انجام داد. برای انجام این کار، تمام عناصری را که شامل فرمول IF هستند را انتخاب کنید و روی نماد auto-sum کلیک کنید، که بر روی نوار در زبانه «خانه» در بخش «ویرایش» واقع شده است.
- همانطور که می بینید، در حالی که مقدار صفر است، از آنجایی که ما یک مورد تک تست را پاسخ نداده ایم. بزرگترین تعداد امتیازاتی که کاربر می تواند در این مورد امتیاز 3 باشد اگر به درستی به تمام سوالات پاسخ دهد.
- اگر مورد نظر، شما می توانید آن را به طوری که تعداد امتیاز به ثمر برسد در لیست کاربر نمایش داده می شود. به عبارت دیگر، کاربر بلافاصله متوجه خواهد شد که چگونه با این کار مقابله کرد. برای انجام این کار، یک سلول جداگانه در برگه 1 انتخاب کنید ، که ما آن را «نتیجه» (یا نام دیگر مناسب) می نامیم. برای اینکه مدت زمان طولانی نداشته باشیم، به سادگی عبارت "= Sheet2!" را وارد میکنیم، بعد از آن آدرس آن عنصر را در Sheet 2 وارد میکنیم که شامل مجموع امتیازات خودکار است.
- بیایید بررسی کنیم که آزمایش ما چگونه انجام می شود، عمدا یک اشتباه را ایجاد می کند. همانطور که می بینید، نتیجه این آزمون 2 امتیاز است که مربوط به یک اشتباه است. تست درست کار می کند
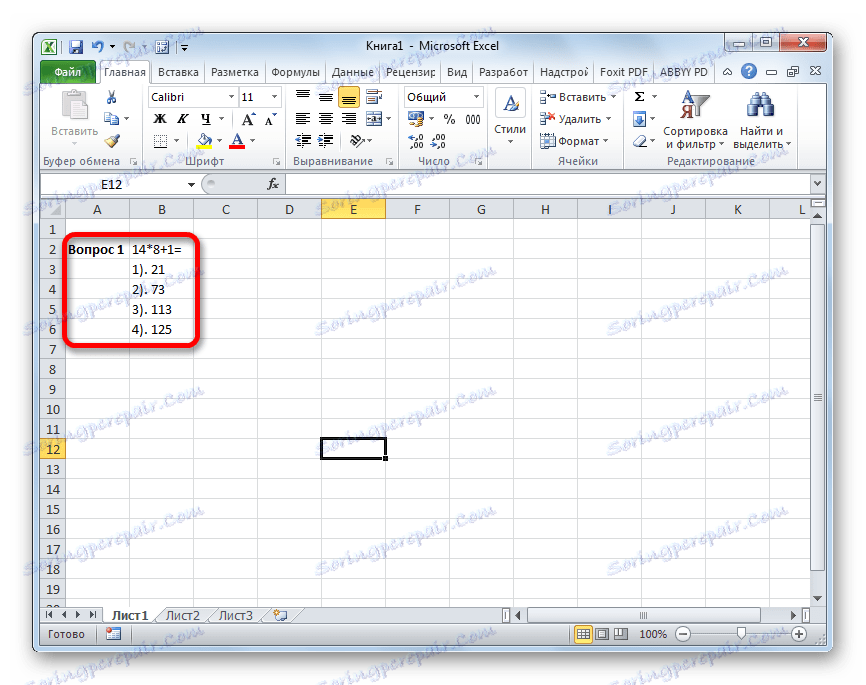
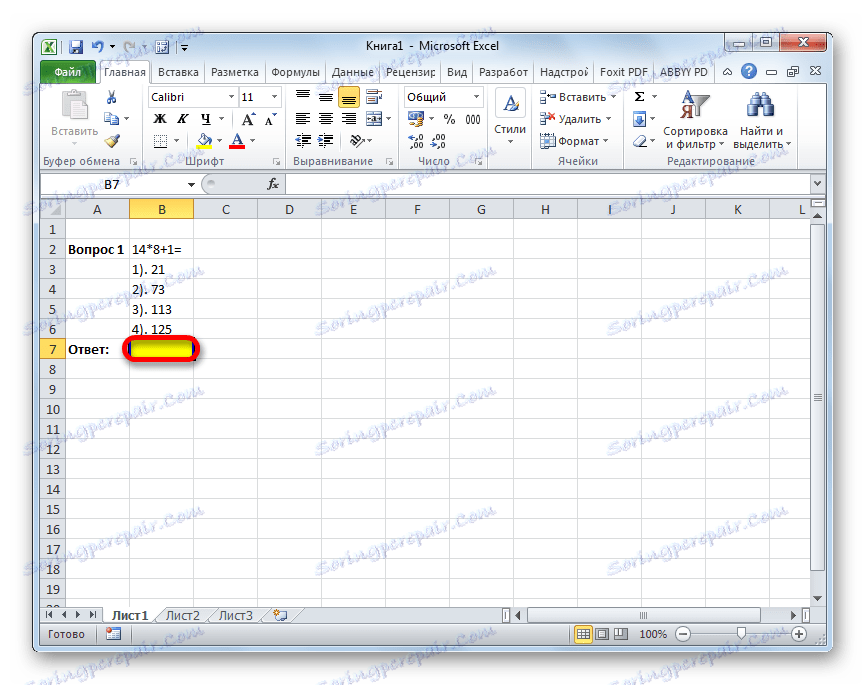
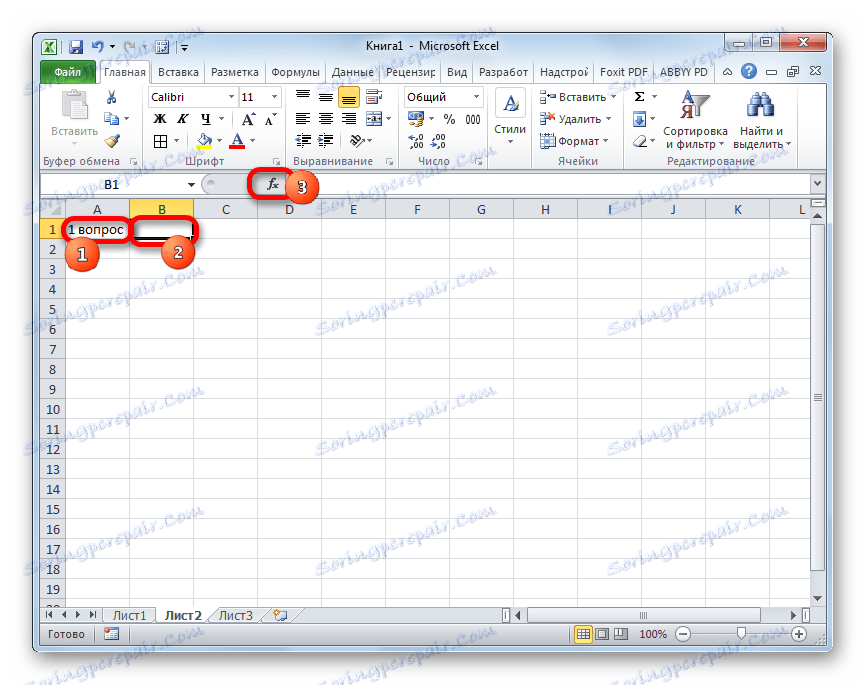
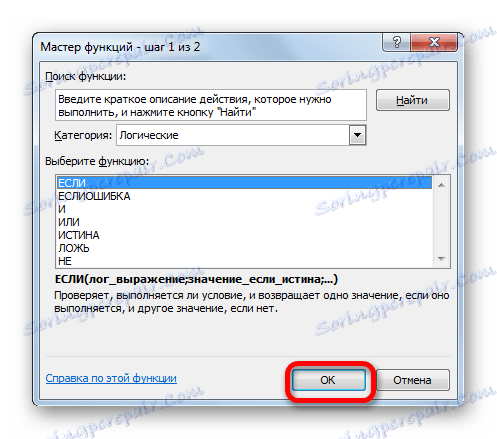
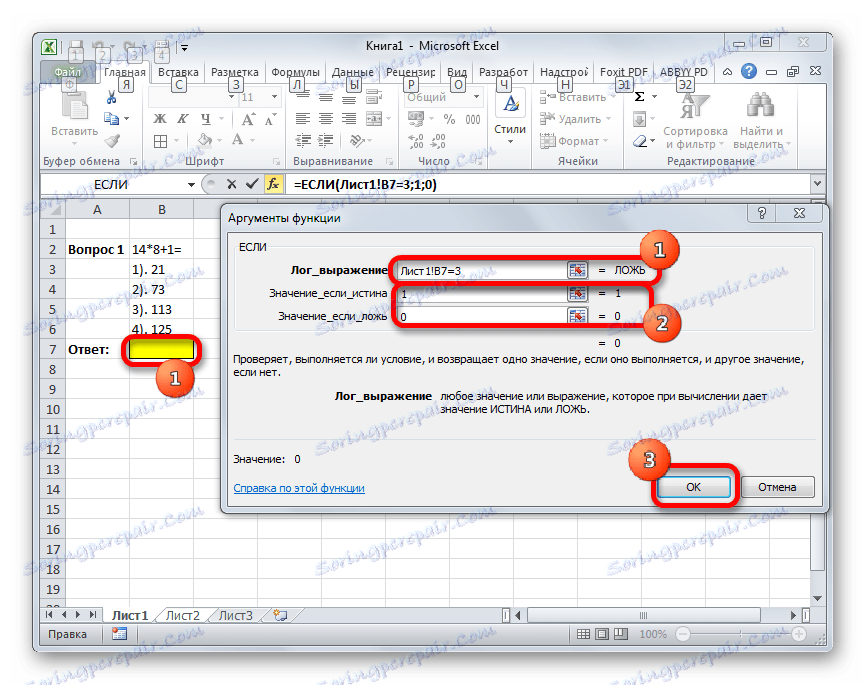
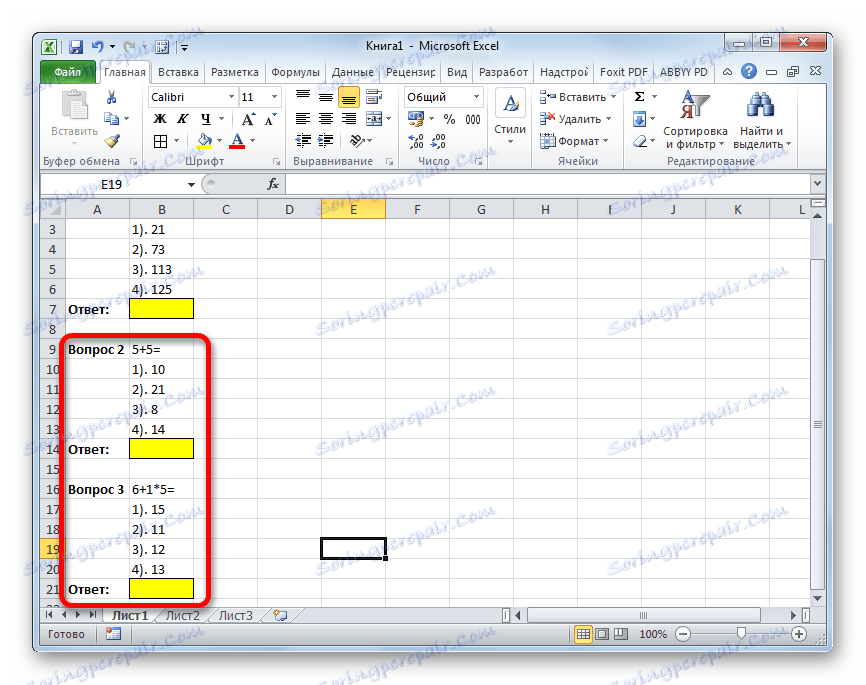
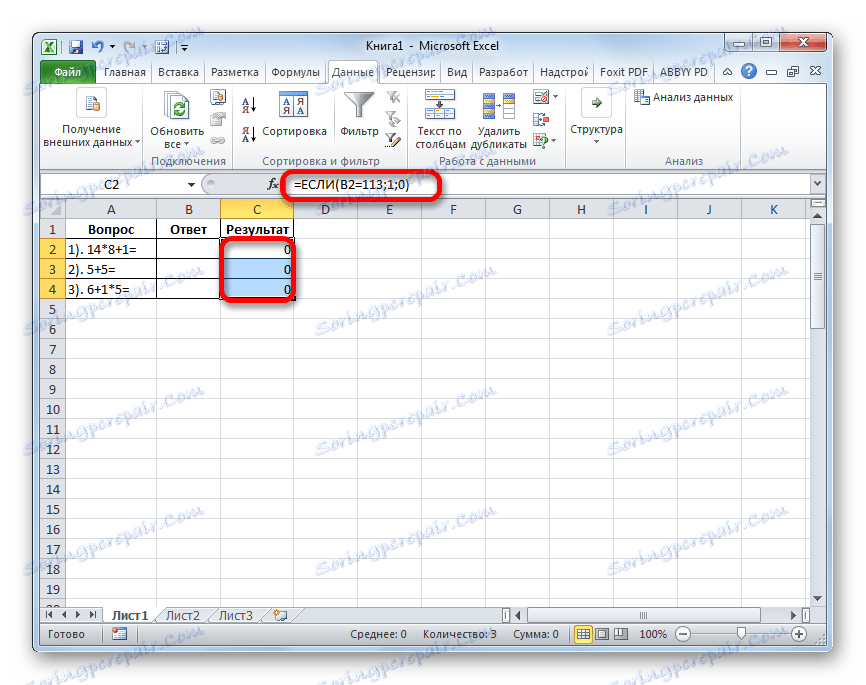
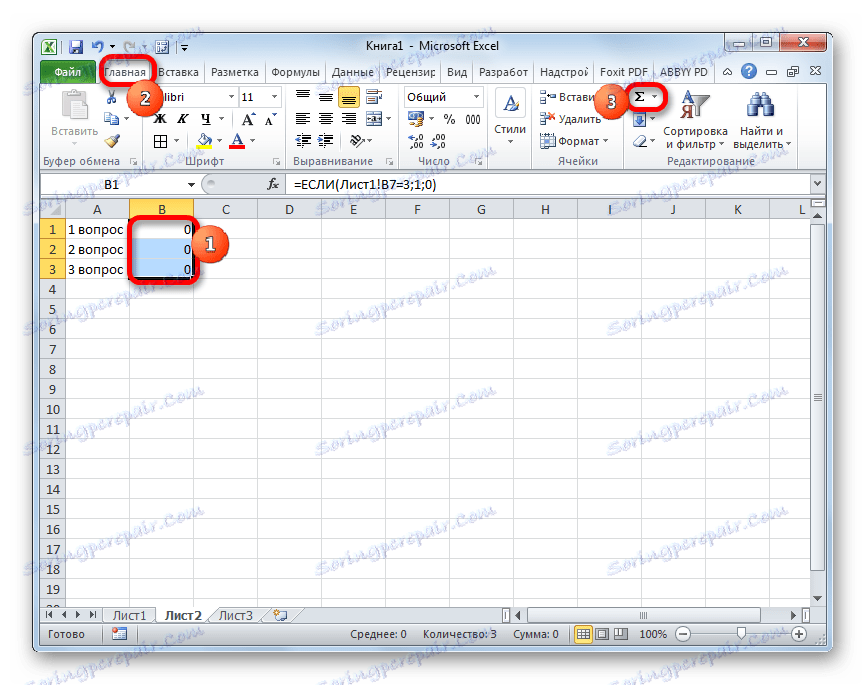
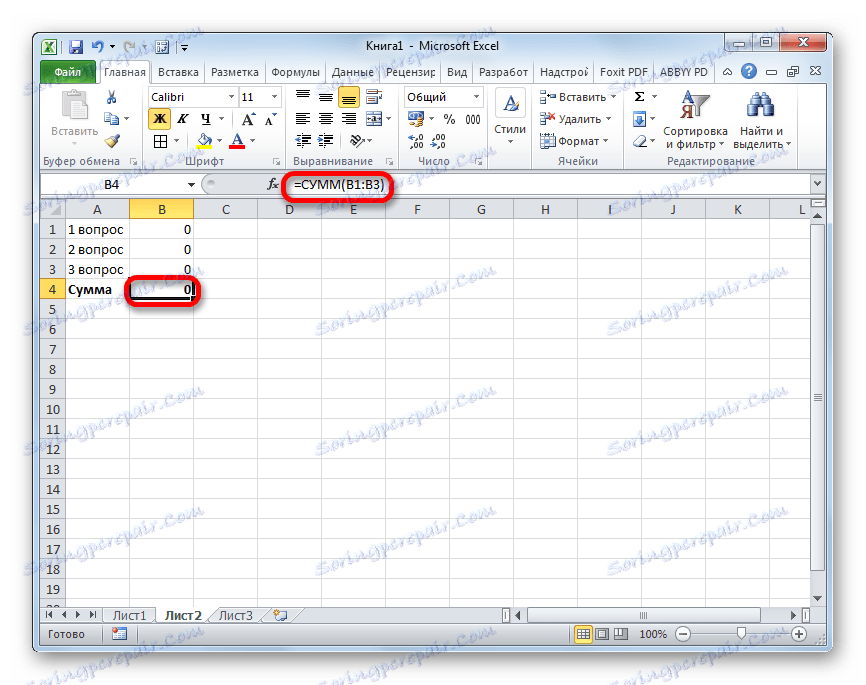

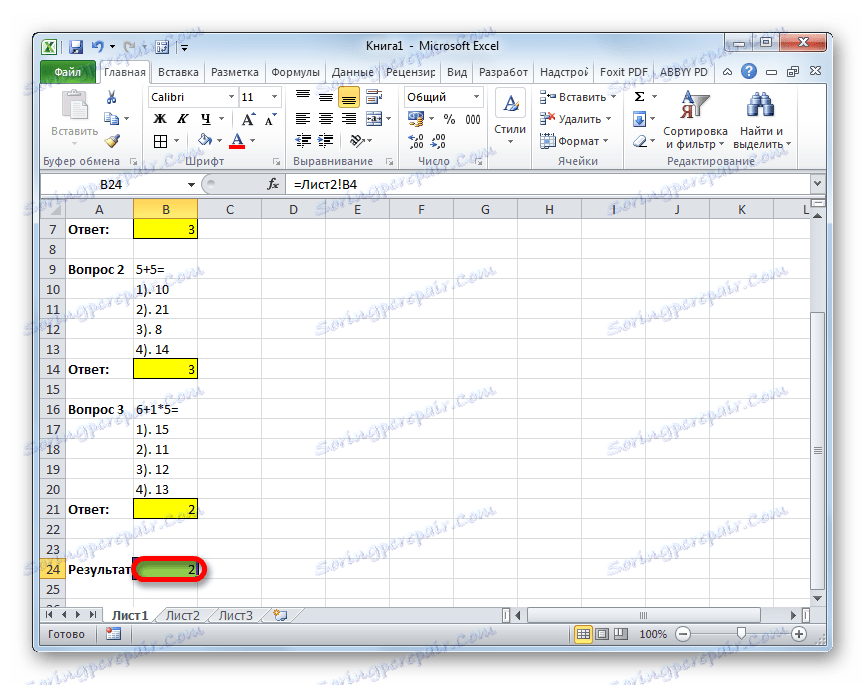
روش 2: فهرست کشویی
شما همچنین می توانید یک آزمون را در اکسل با استفاده از لیست کشویی سازماندهی کنید. بیایید ببینیم چگونه این کار را در عمل انجام می دهیم.
- یک جدول ایجاد کنید در قسمت سمت چپ شما خواهد شد وظایف، در بخش مرکزی پاسخ خواهد بود که کاربر باید از لیست کشویی ارائه شده توسط توسعه دهنده انتخاب کند. سمت راست نتیجه را نمایش می دهد که به طور خودکار با توجه به صحت پاسخ های انتخاب شده توسط کاربر تولید می شود. بنابراین، برای شروع، ما چارچوب جدول را ایجاد خواهیم کرد و سوالات را معرفی خواهیم کرد. اعمال همان کارهایی که در روش قبلی استفاده شد.
- حالا ما باید یک لیست با پاسخ های موجود ایجاد کنیم. برای انجام این کار، اولین مورد در ستون «پاسخ» را انتخاب کنید. پس از آن به تب "داده" بروید . بعد، روی آیکون Data Verification کلیک کنید که در جعبه ابزار "Work with Data" قرار دارد .
- پس از اتمام این مراحل، پنجره بازبینی ارزش باز فعال می شود. حرکت به تب "گزینه" ، اگر آن را در هر برگه دیگر راه اندازی شد. بعد، در قسمت "Data Type" ، مقدار "List" را از لیست کشویی انتخاب کنید. در زمینه "منبع"، برای ضبط راه حل هایی که برای انتخاب در فهرست کشویی ما نمایش داده می شود ، یک نقطه کلاسی مورد نیاز است. سپس روی دکمه "OK" در پایین پنجره فعال کلیک کنید.
- پس از این اقدامات، یک آیکون به شکل یک مثلث با زاویه پایین به سمت راست سلول با مقادیر وارد شده ظاهر می شود. با کلیک بر روی آن یک لیست با گزینه هایی که قبلا وارد کرده ایم را باز می کنیم، که یکی از آنها باید انتخاب شود.
- به طور مشابه، ما لیست ها را برای سلول های دیگر ستون پاسخ ایجاد می کنیم.
- حالا ما باید آن را به طوری که در سلول های مربوطه از ستون "نتیجه" واقع نمایش داده می شود که آیا پاسخ به کار درست است یا نه. همانطور که در روش قبلی، این را می توان با کمک اپراتور IF انجام داد . اولین سلول در ستون نتیجه را انتخاب کنید و با کلیک کردن بر روی نماد تابع Insert تابع جادوگر را فراخوانی کنید .
- علاوه بر این، از طریق کارشناسی ارشد توابع با استفاده از همان گزینه که در روش قبلی توصیف شده است، به پنجره arguments از عملکرد IF بروید . همان پنجره که در پرونده قبلی دیده ایم قبل از ما باز می شود. در قسمت "بیان منطقی" ، آدرس سلول را که در آن پاسخ را انتخاب می کنیم، نشان می دهیم. بعد، علامت "=" را قرار دهید و راه حل صحیح را بنویسید. در مورد ما این شماره 113 خواهد بود. در فیلد "Value if true" تعداد امتیازاتی را که ما می خواهیم کاربر را با تصمیم درست متهم کنیم تنظیم کنیم. اجازه دهید این، همانطور که در مورد قبلی باشد، شماره "1" باشد. در فیلد "Value if false" مقدار امتیازات را تعیین می کند. در مورد یک تصمیم نادرست، اجازه دهید صفر باشد. بعد از اینکه دستکاری های بالا انجام شد، روی دکمه "OK" کلیک کنید.
- به طور مشابه، عملکرد IF در سلول های باقی مانده ستون "Result" را اجرا می کنیم. به طور طبیعی، در هر مورد در زمینه «منطق منطق» ، نسخه شخصی خود از راه حل صحیح مربوط به سوال در این خط وجود خواهد داشت.
- بعد از این ما خط نهایی را می بندیم، که در آن مجموع امتیازات اضافه می شود. تمام سلول ها را در ستون Result انتخاب کنید و روی نماد برای مبلغ خودکار که در حال حاضر برای ما در زبانه Home آشنا هستید کلیک کنید.
- پس از آن، با استفاده از لیست های کشویی در سلول های ستون "پاسخ"، سعی می کنیم راه حل های صحیح را برای وظایف تعیین شده مشخص کنیم. همانطور که در مورد قبلی، ما عمدا در یک مکان اشتباه می کنیم. همانطور که می بینیم، اکنون ما نه تنها نتایج آزمون عمومی را مشاهده می کنیم، بلکه یک سوال خاص نیز می باشد، راه حل که حاوی یک خطا است.
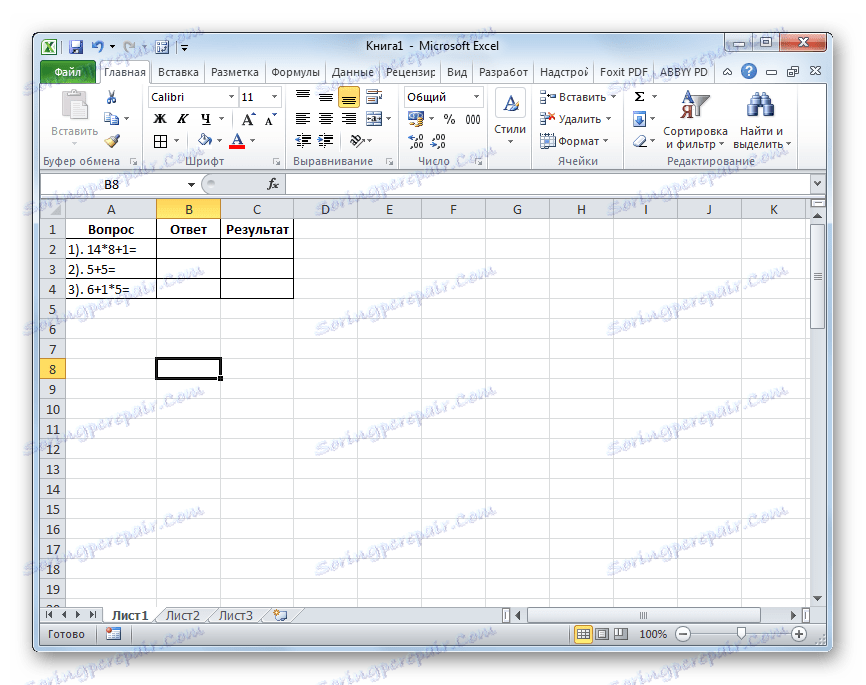
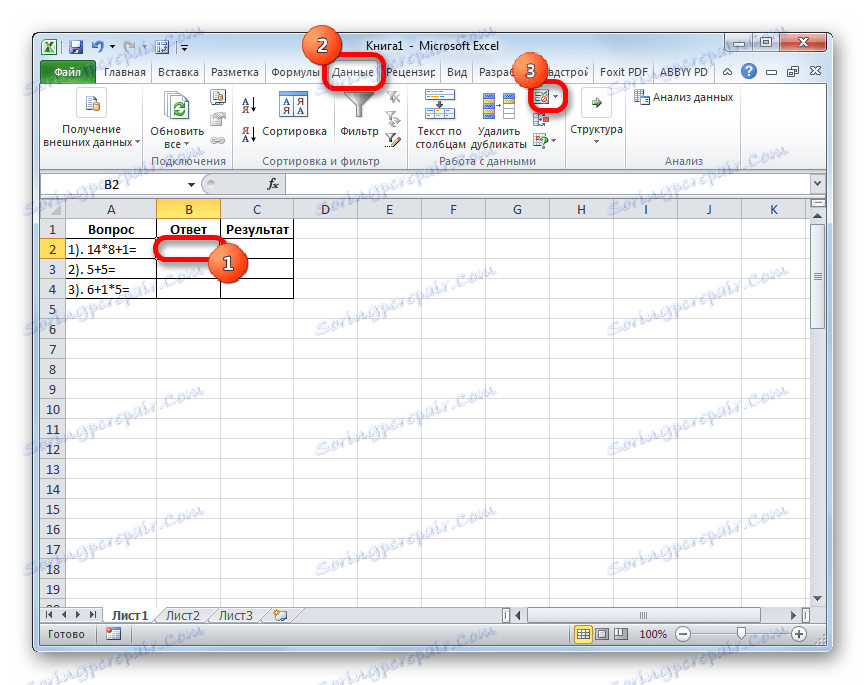
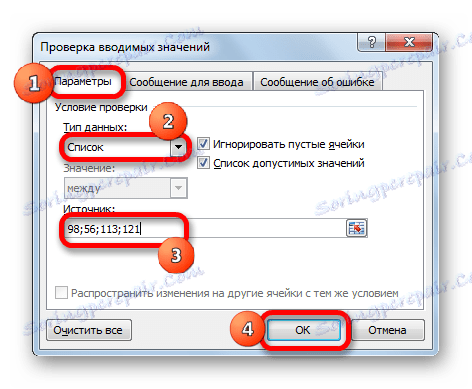
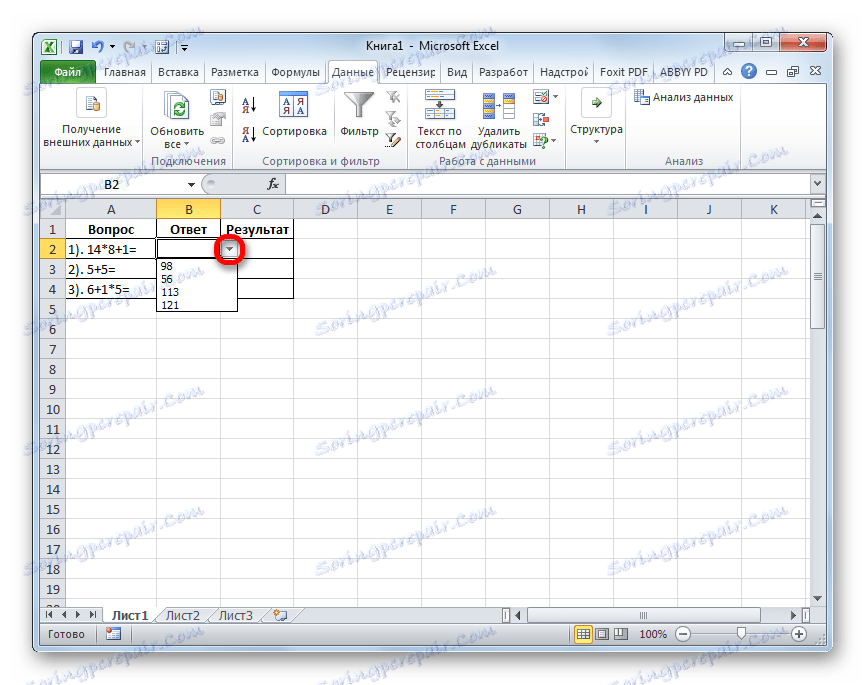
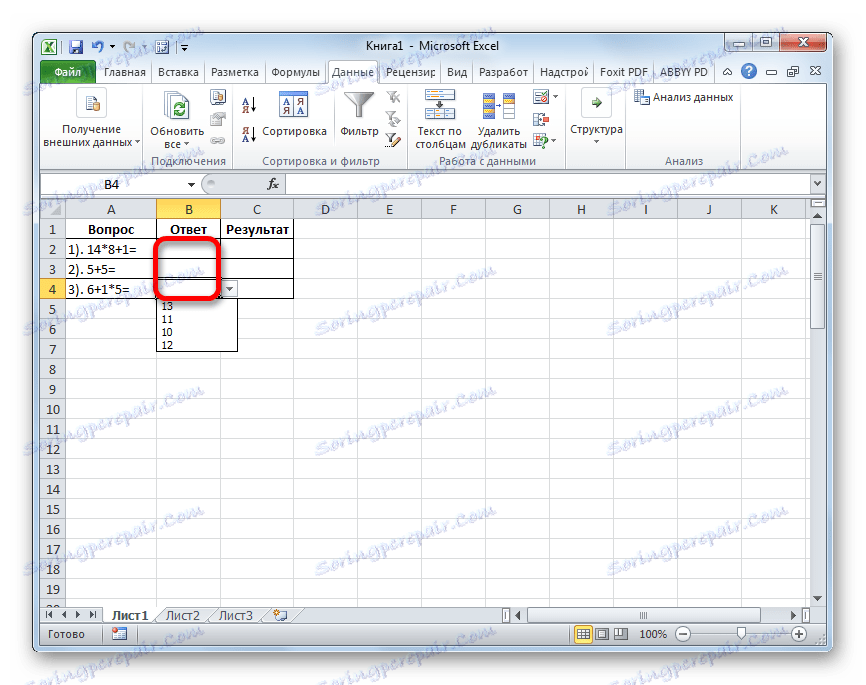
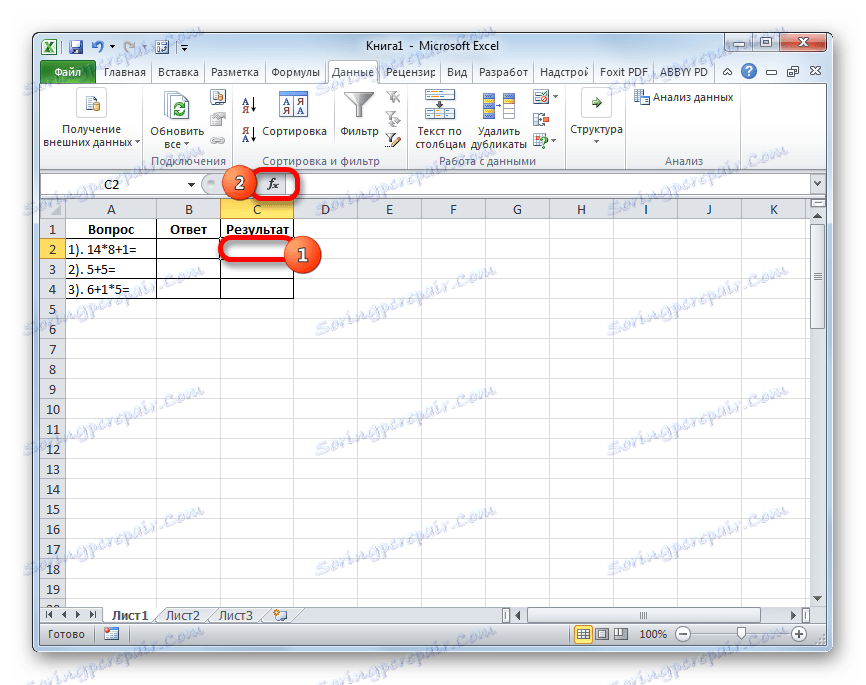
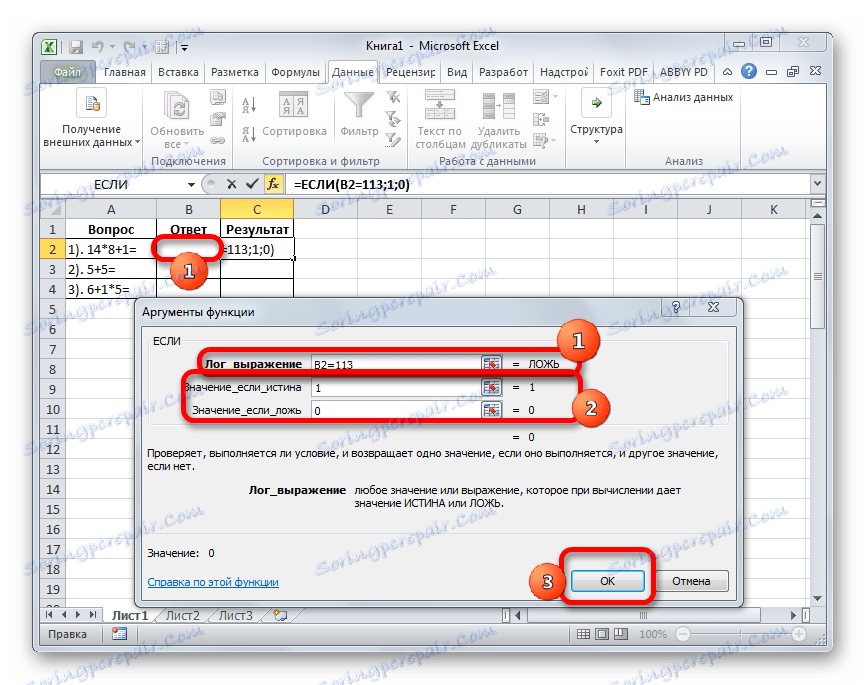
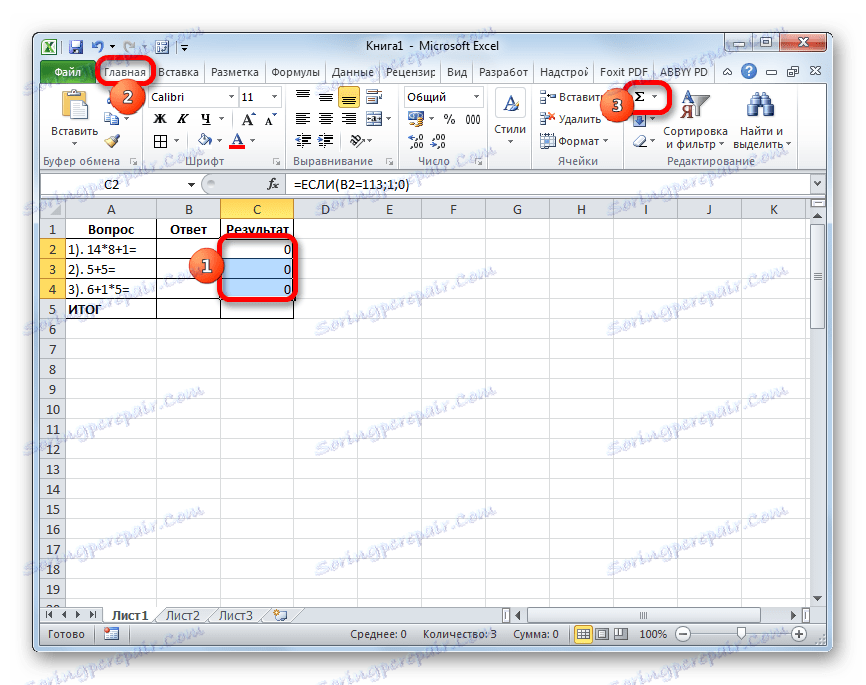
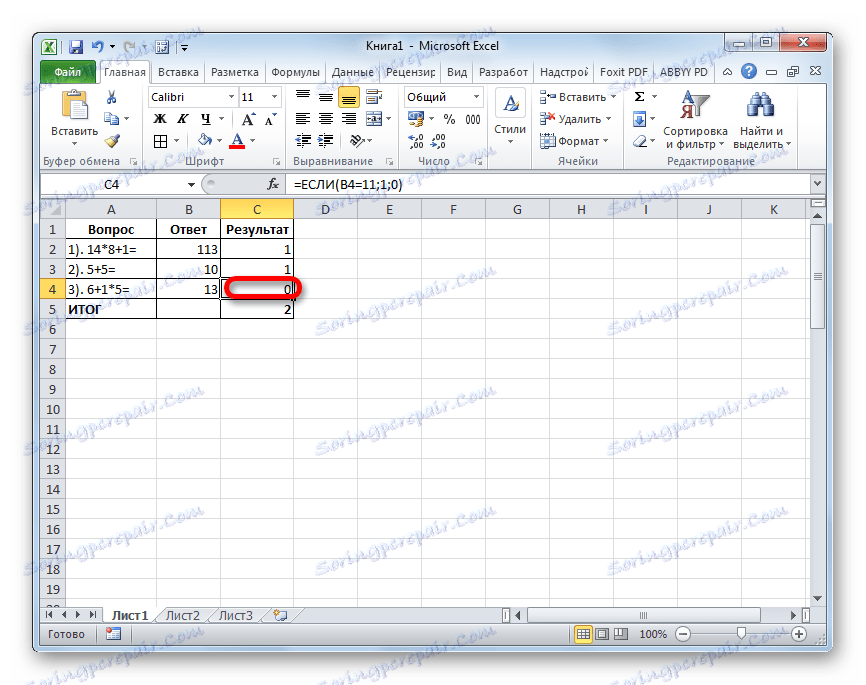
روش 3: استفاده از کنترل
تست نیز می تواند با استفاده از کنترل های دکمه برای انتخاب راه حل ها انجام شود.
- برای اینکه بتوانید از اشکال کنترل استفاده کنید، ابتدا باید تب "Developer" را وارد کنید . به طور پیش فرض آن غیرفعال است بنابراین، اگر در نسخه Excel شما فعال نشده باشد، باید برخی از دستکاری ها انجام شود. اول از همه، به برگه "File" بروید. در اینجا ما به قسمت «پارامترها» بروید .
- پنجره پارامتر فعال است این باید به قسمت «تنظیم نوار» حرکت کند . بعد، در قسمت سمت راست پنجره، کادر کنار سمت "Developer" را علامت بزنید. برای اینکه تغییرات به تأخیر بیافتد، روی دکمه "OK" در پایین پنجره کلیک کنید. پس از این اقدامات ، برگه Developer روی نوار نشان داده می شود.
- اول از همه، ما وارد وظیفه می شویم. هنگام استفاده از این روش، هر یک از آنها در یک ورق جداگانه قرار می گیرد.
- پس از آن، به برگه "Developer" بروید که اخیرا توسط ما فعال شده است. روی نماد "قرار دادن" کلیک کنید، که در جعبه ابزار "کنترل" قرار دارد . در گروه آیکون "کنترل های فرم" یک شی را به نام "سوئیچ" انتخاب کنید . این شکل یک دکمه دور است.
- ما بر روی محل سند کلیک میکنیم که در آن می خواهیم جوابها را بدهیم. این جایی است که کنترل ما نیاز دارد به نظر می رسد.
- سپس به جای نام دکمه استاندارد وارد یکی از راه حل ها می شویم.
- پس از آن، شی را انتخاب کرده و روی دکمه ی راست کلیک آن کلیک کنید. از گزینه های موجود، گزینه "کپی" را انتخاب کنید .
- سلول های زیر را انتخاب کنید. سپس بر روی انتخاب راست کلیک کنید. در لیستی که ظاهر می شود، موقعیت "Insert" را انتخاب کنید .
- سپس ما دو بار دیگر وارد می کنیم، زیرا تصمیم گرفته ایم که چهار راه حل ممکن وجود دارد، اگرچه در هر مورد خاص تعداد آنها ممکن است متفاوت باشد.
- سپس هر گزینه را تغییر نام دهید تا با یکدیگر همخوانی نداشته باشد. اما فراموش نکنید که یکی از گزینه ها باید درست باشد.
- بعد، ما یک شیء را برای انجام کار بعدی آماده میکنیم، و در مورد ما این به معنی انتقال به برگه بعدی است. باز هم روی نماد "Insert" کلیک کنید، که در برگه "Developer" قرار دارد . این بار، ما به انتخاب اشیاء در گروه Elements اکتیوکس ادامه میدهیم. جسم "دکمه" را انتخاب کنید که شکل یک مستطیل است.
- روی منطقه سند کلیک کنید، که زیر داده های قبلا وارد شده است. بعد از آن، شی مورد نیاز ما را نمایش می دهد.
- حالا ما باید برخی از خواص دکمه نتیجه را تغییر دهیم. ما با کلیک راست بر روی آن کلیک کرده و در منوی باز شده موقعیت "Properties" را انتخاب کنید.
- پنجره ویژگی های کنترل باز می شود. در نام " Field Name" ما نام را به آن تغییر می دهیم که برای این شی بیشتر مرتبط خواهد بود، در مثال ما نام "Next_Que" خواهد بود. توجه داشته باشید که هیچ فضایی در این زمینه مجاز نیست. در فیلد "عنوان" مقدار "بعدی سوال" را وارد کنید . در حال حاضر فضاهای مجاز وجود دارد، و این نام در دکمه ما نمایش داده می شود. در قسمت "BackColor" رنگی را که جسم وجود دارد را انتخاب کنید. پس از آن، می توانید پنجره Properties را با کلیک کردن بر روی نماد استاندارد استاندارد در گوشه سمت راست بالا ببندید.
- اکنون ما بر روی نام برگه فعلی راست کلیک کرده ایم. در منوی باز شده، مورد "تغییر نام" را انتخاب کنید .
- بعد از آن، نام ورق فعال می شود و ما نام جدید "سوال 1" را وارد می کنیم .
- باز هم با کلیک راست بر روی آن کلیک کنید، اما در حال حاضر در منو انتخاب ما روی گزینه "انتقال یا کپی ..." متوقف می شود.
- یک پنجره ایجاد کپی راه اندازی شده است. یک تیک در آن در کنار آیتم "Create a copy" قرار دهید و روی دکمه "OK" کلیک کنید.
- پس از آن ما نام ورق را به «سوال 2» تغییر می دهیم همانگونه که قبلا انجام شد. این صفحه همچنان حاوی محتوای کاملا یکسان است که در برگه قبلی وجود دارد.
- ما تعدادی از وظایف، متن و همچنین پاسخ های این برگ را به کسانی که در نظر ما لازم است تغییر می دهیم.
- به طور مشابه، محتویات صفحه "سوال 3" را ایجاد و تغییر دهید. فقط در آن، از آنجا که این آخرین کار است، به جای نام دکمه "سوال بعدی" شما می توانید نام "پایان تست" را قرار دهید . چگونه این کار را قبلا مورد بحث قرار دادیم.
- حالا ما به برگه «سوال 1» برگشتیم . ما باید سوئیچ را به یک سلول خاص متصل کنیم. برای انجام این کار، بر روی هر یک از سوئیچ ها راست کلیک کنید. در منوی باز شده، آیتم "Format object ..." را انتخاب کنید .
- پنجره قالب کنترل فعال شده است. به برگه «کنترل» بروید . در قسمت "ارتباط با یک سلول" ما آدرس هر جسم خالی را تعیین می کنیم. یک عدد در آن نمایش داده می شود که بر اساس آن سوئیچ خاص فعال خواهد بود.
- ما یک روش مشابه در ورق با انجام کارهای دیگر انجام می دهیم. برای راحتی، مطلوب است که سلول مرتبط در همان محل باشد، اما در ورق های مختلف. پس از این، ما دوباره به صفحه "سوال 1" بازگشت . ما بر روی عنصر "سوال بعدی" کلیک راست کنید. در منو، موقعیت "متن منبع" را انتخاب کنید .
- ویرایشگر فرمان باز می شود. بین دستورات "Private Sub" و "End Sub" ما باید کد گذرواژه را به برگه بعدی بنویسیم. در این مورد، این شبیه به این خواهد بود:
Worksheets("Вопрос 2").Activateپس از آن، پنجره ویرایشگر را ببندید.
- ما دستکاری مشابه با دکمه مربوطه در صفحه "سوال 2" انجام می دهیم . فقط در آنجا ما دستور زیر را وارد می کنیم:
Worksheets("Вопрос 3").Activate - در ویرایشگر فرمان دکمه صفحه "سوال 3"، ورودی زیر را ایجاد می کنیم :
Worksheets("Результат").Activate - پس از آن ما ایجاد یک برگه جدید به نام "نتیجه" . این نتیجه گذر آزمون را نمایش می دهد. برای این منظور، ما یک جدول از چهار ستون ایجاد می کنیم: "شماره سوال" ، "پاسخ صحیح" ، "پاسخ وارد شده" و "نتیجه" . اولین ستون شماره کار "1" ، "2" و "3" را وارد کنید . در ستون دوم در مقابل هر کار، شماره موقعیت سوئیچ مربوط به راه حل صحیح را وارد کنید.
- در اولین سلول، در فیلد "وارد شده پاسخ" علامت "=" قرار دهید و لینک را به سلول نشان می دهد که ما با سوئیچ در صفحه "سوال 1" مرتبط هستیم . ما دستکاری های مشابه با سلول های زیر انجام می دهیم، فقط برای آنها ما اشاره به سلول های مربوطه در صفحات "سوال 2" و "سوال 3" است .
- پس از آن، اولین عنصر ستون "Result" را انتخاب کنید و پنجره arguments از تابع IF را همانطور که در بالا صحبت کردیم، تماس بگیرید. در حوزه "بیان منطقی" آدرس آدرس "پاسخ داده شده" مربوط به خط مربوطه را نشان می دهد. سپس علامت "=" را قرار می دهیم و پس از آن ما مختصات عنصر را در ستون "پاسخ صحیح" همان خط نشان می دهیم. در فیلدهای "Value if true" و "Value if wrong" عدد "1" و "0" را وارد کنید. پس از آن، بر روی دکمه "OK" کلیک کنید.
- برای کپی این فرمول به محدوده زیر، مکان نما را در گوشه پایین سمت راست عنصر که در آن تابع قرار دارد قرار دهید. در عین حال، نشانگر پر شدن به شکل یک صلیب ظاهر می شود. روی دکمه سمت چپ ماوس کلیک کنید و نشانگر را به انتهای جدول بکشید.
- پس از آن، برای خلاصه کردن کل، ما مبلغ خودکار را اعمال می کنیم، همانطور که قبلا بیش از یک بار انجام شده است.
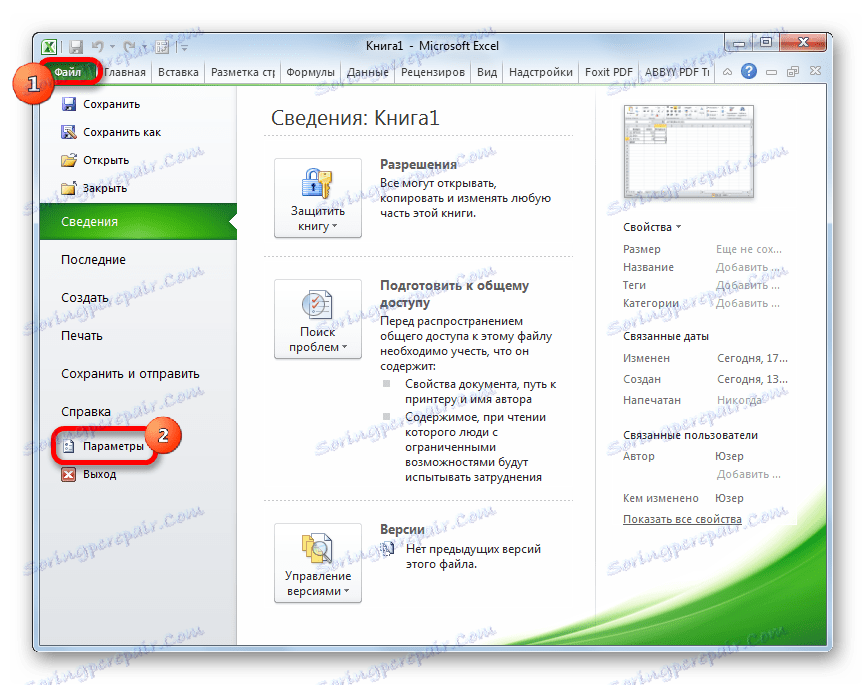
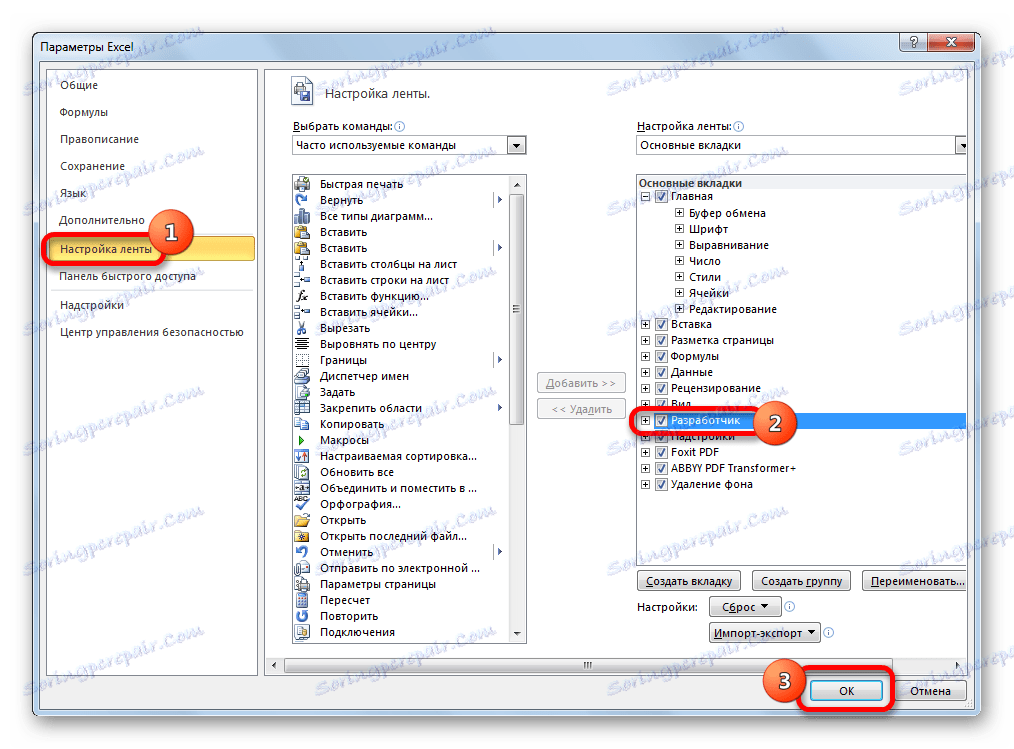
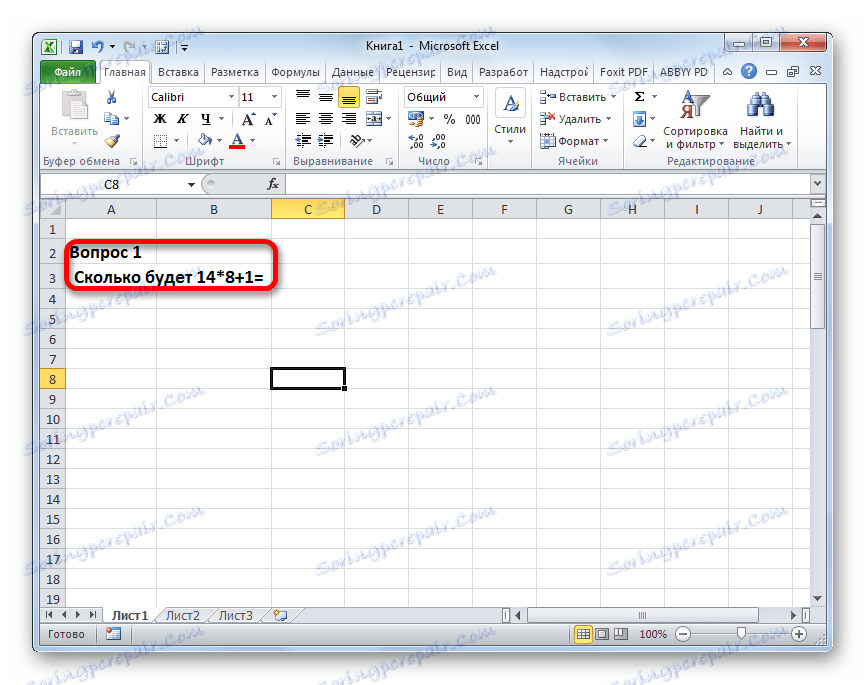
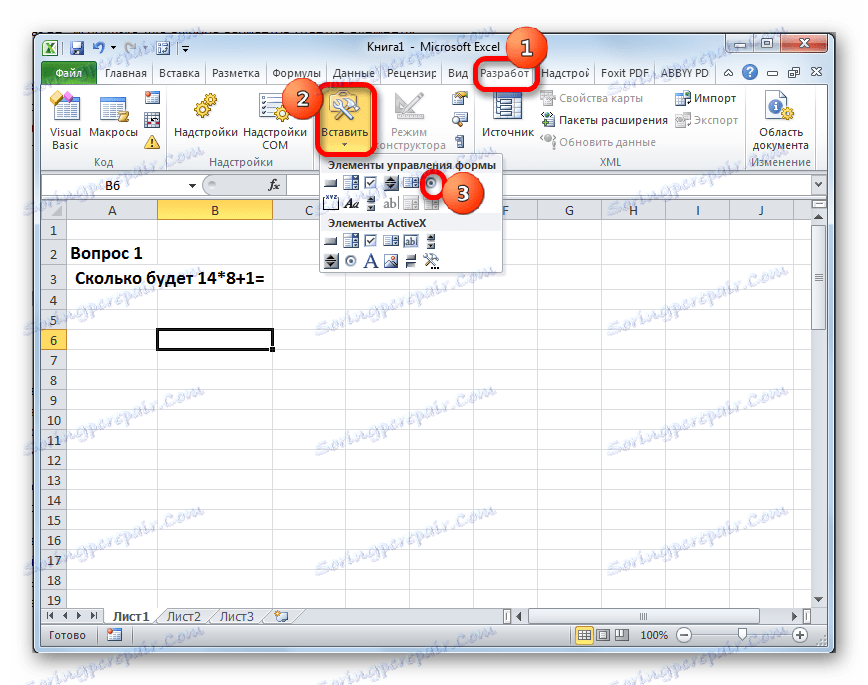
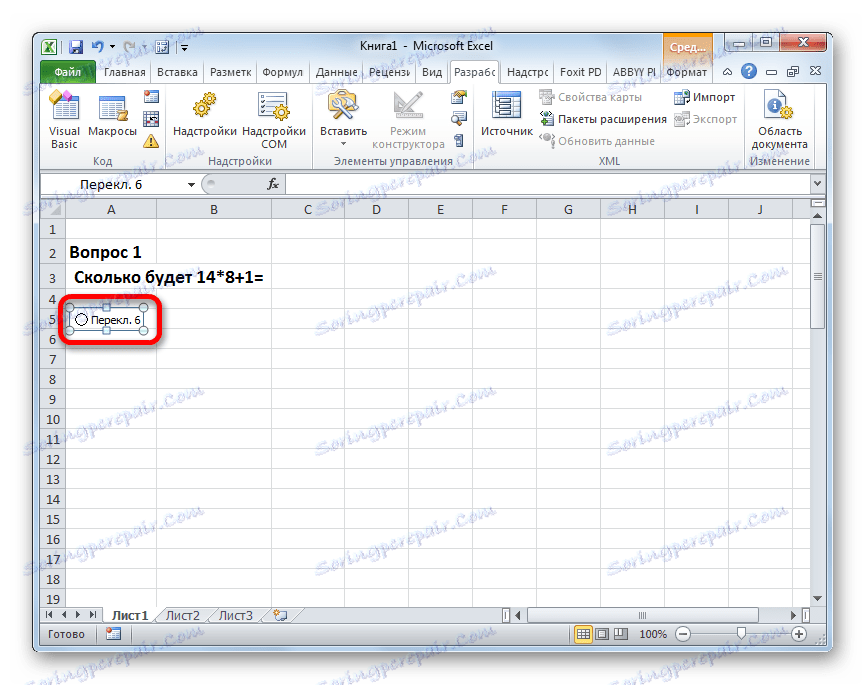
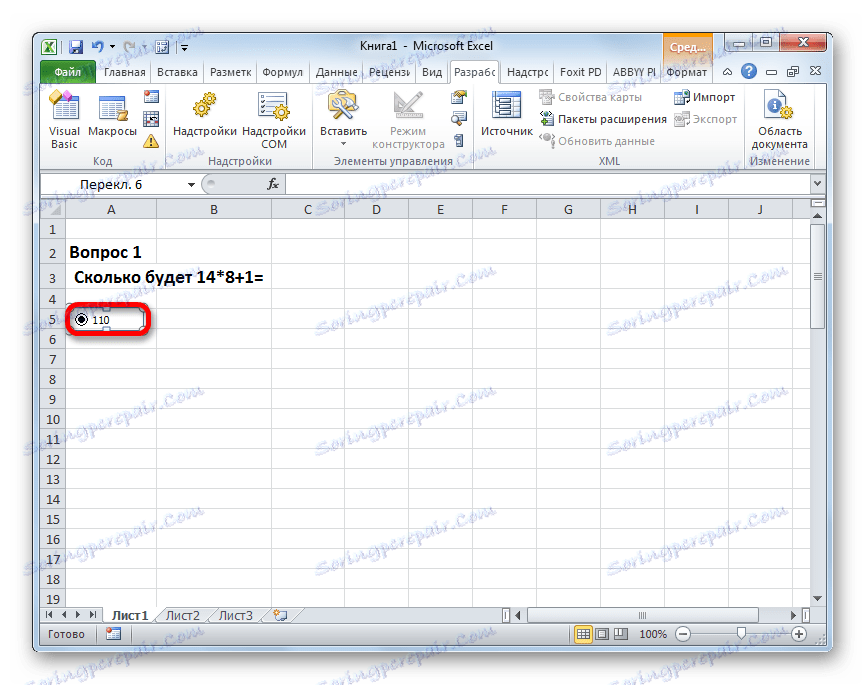
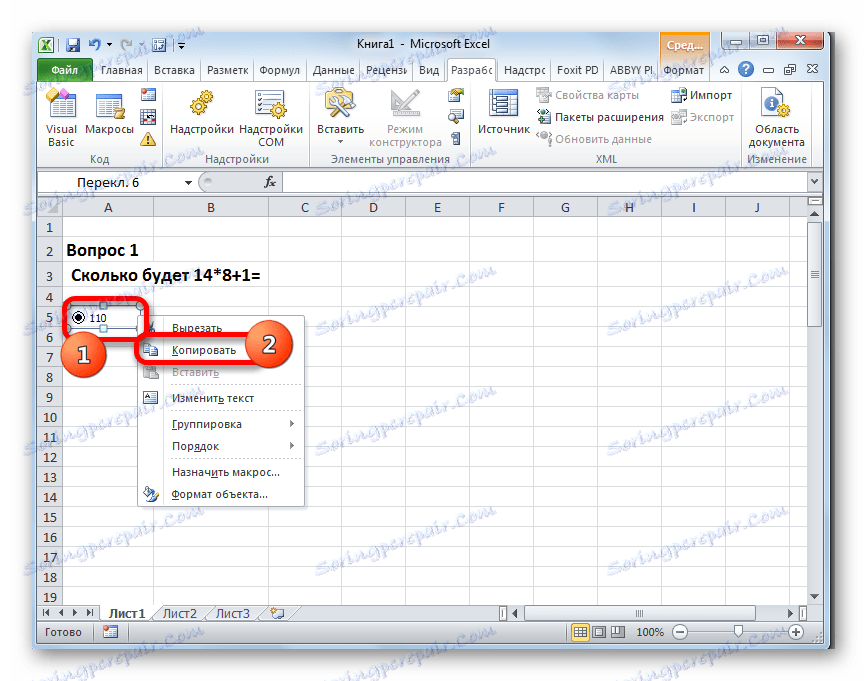
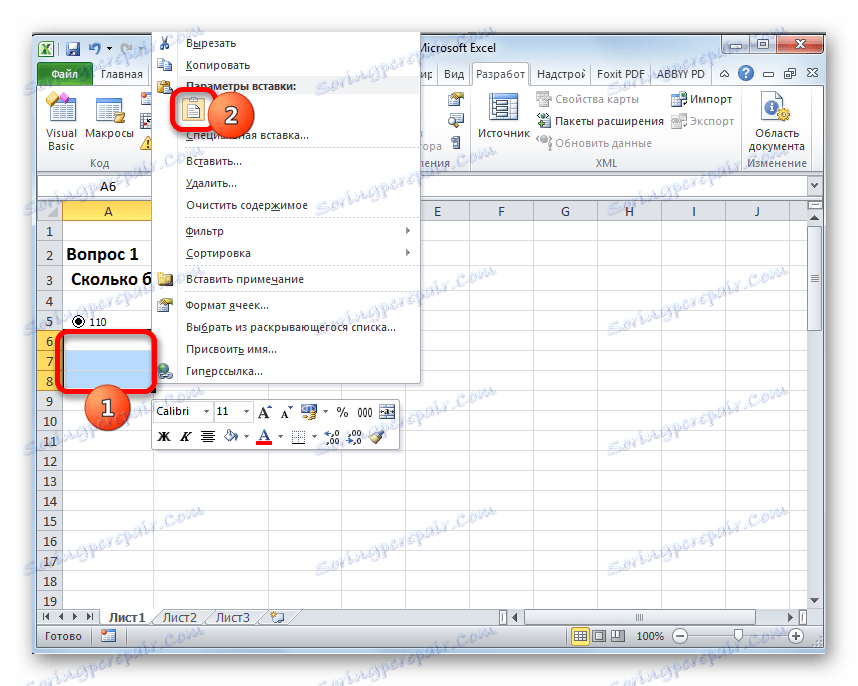
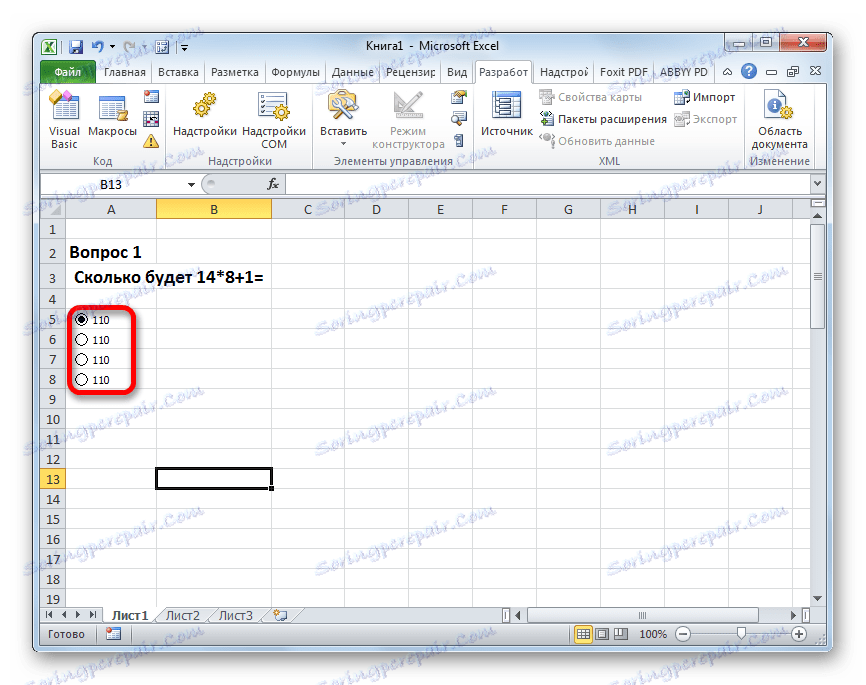
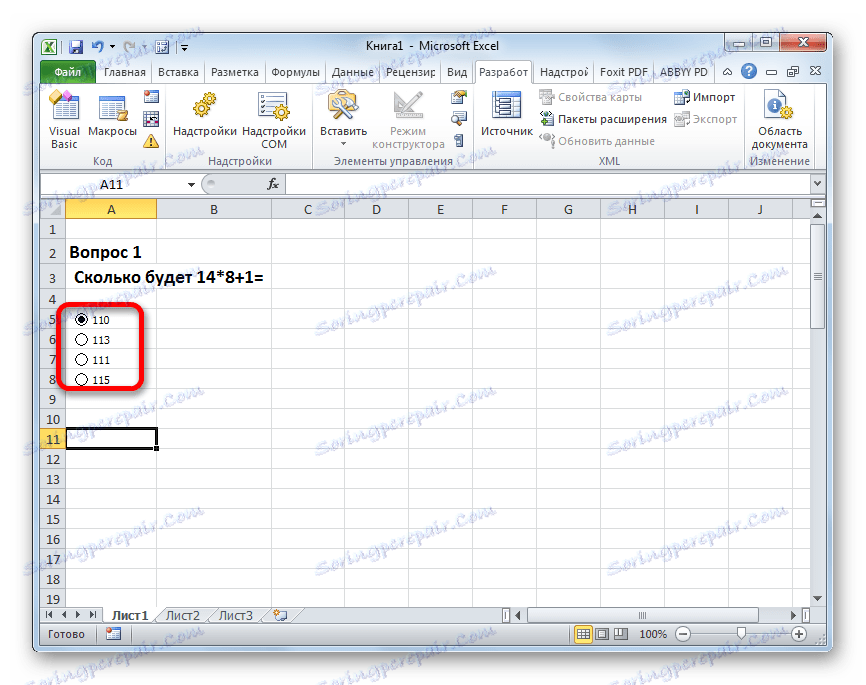
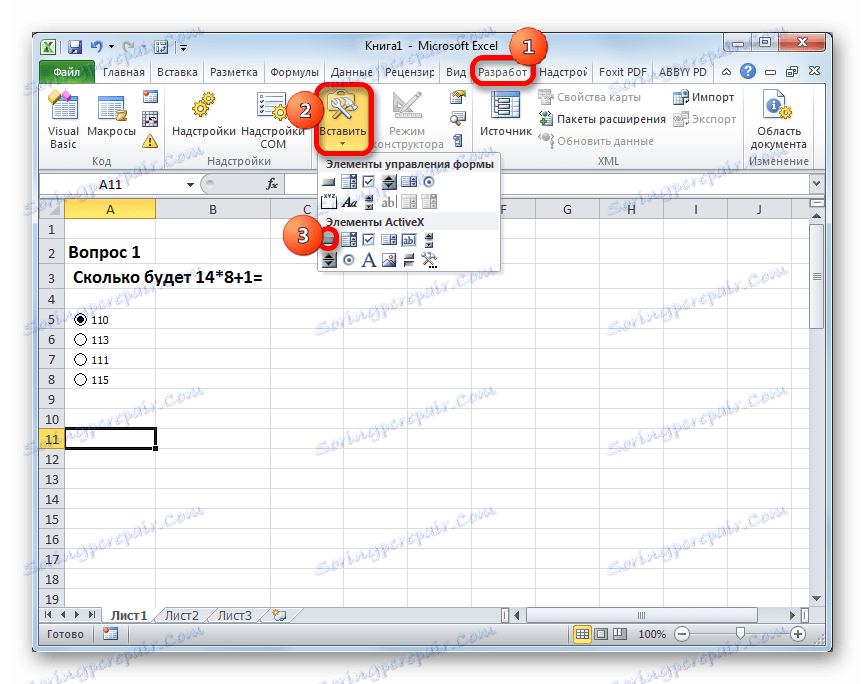
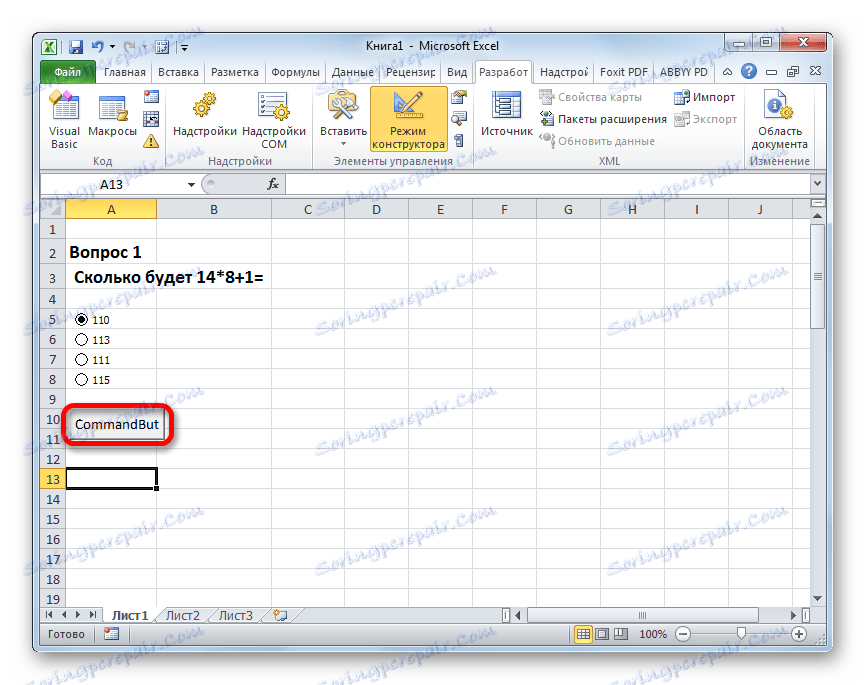
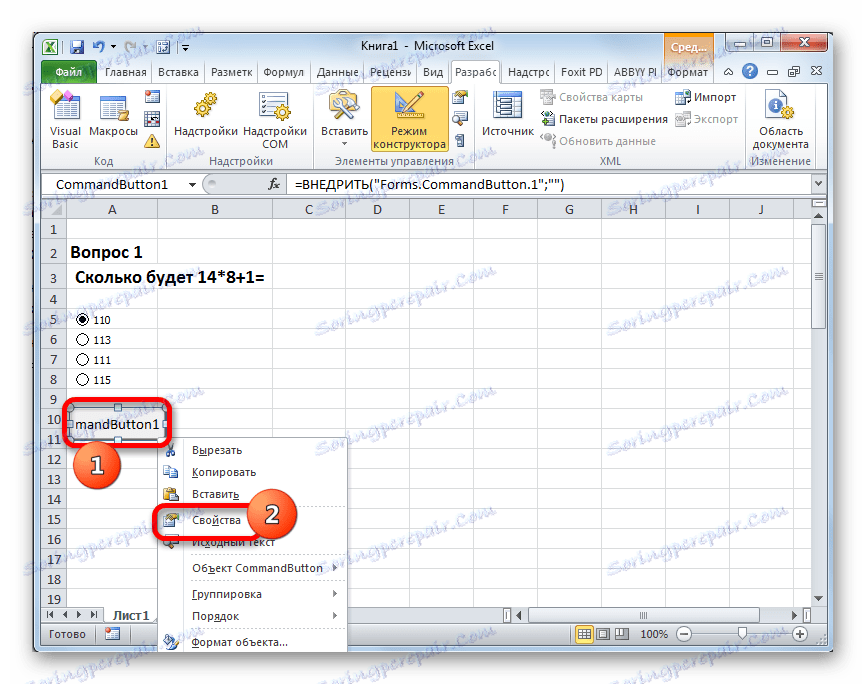
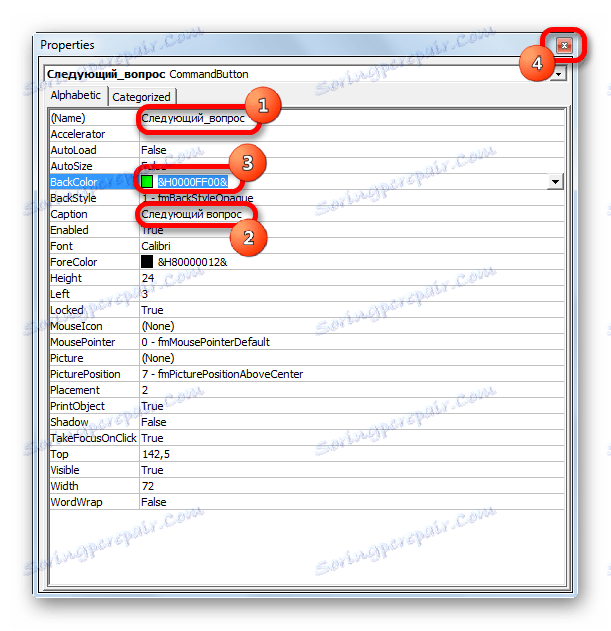
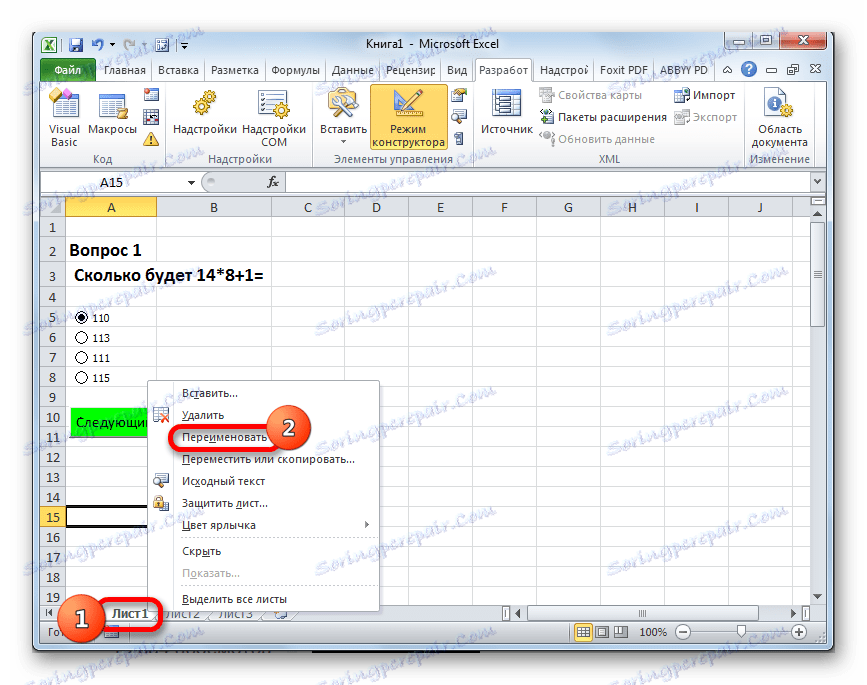
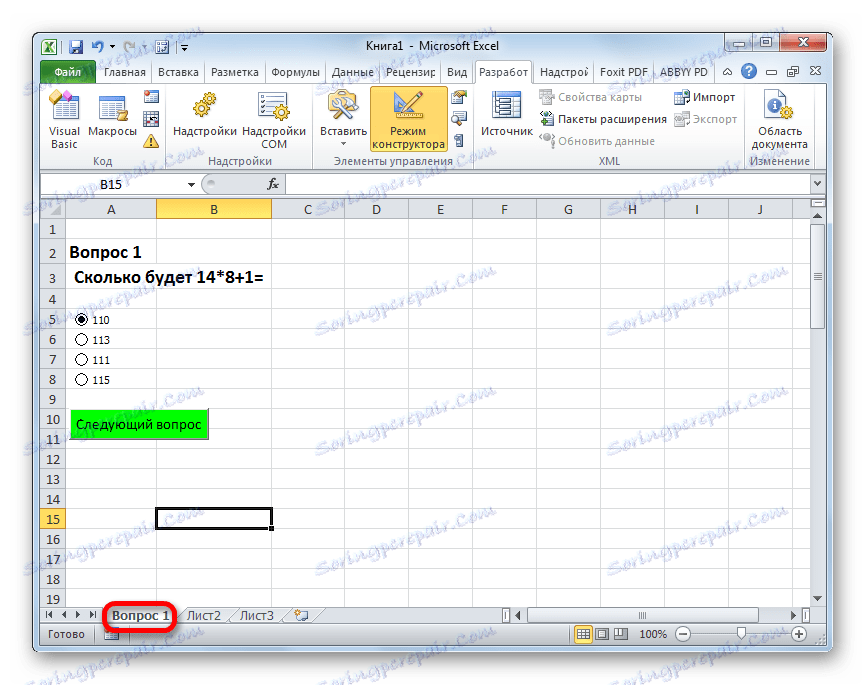
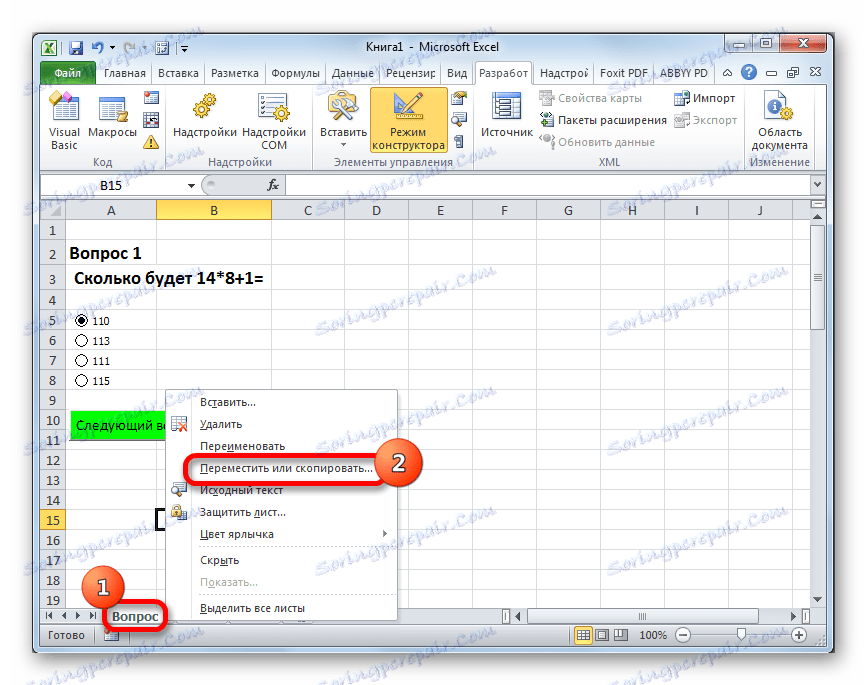
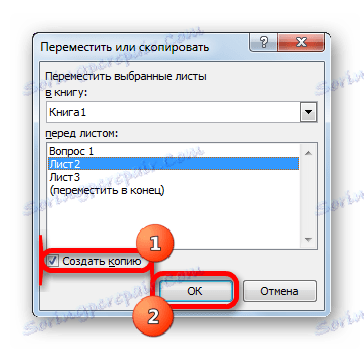
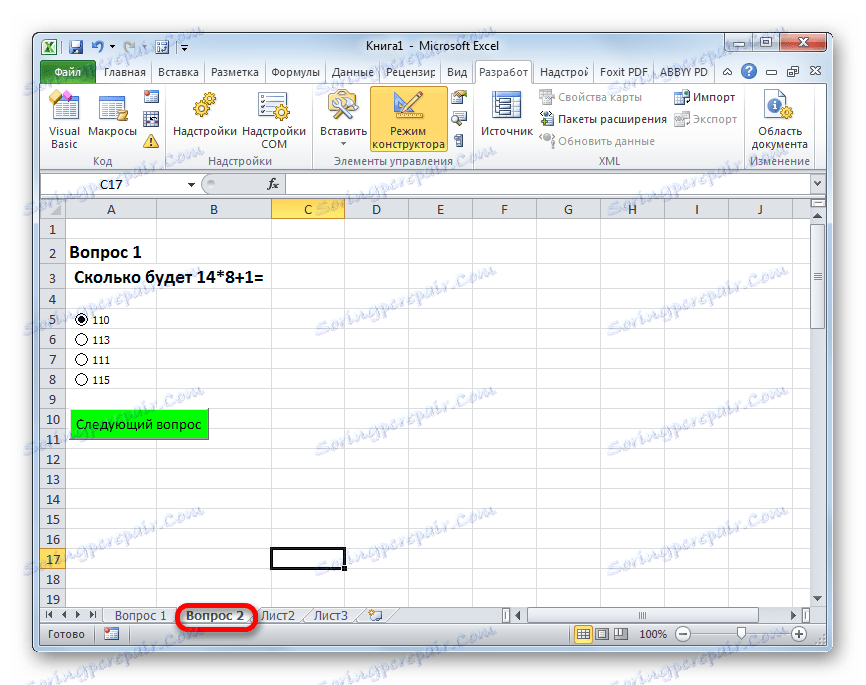
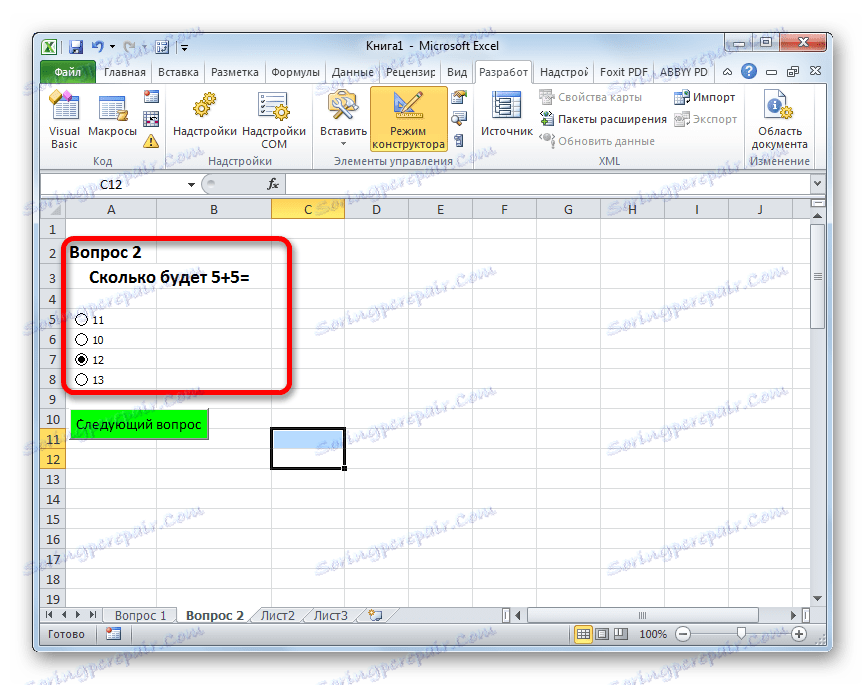
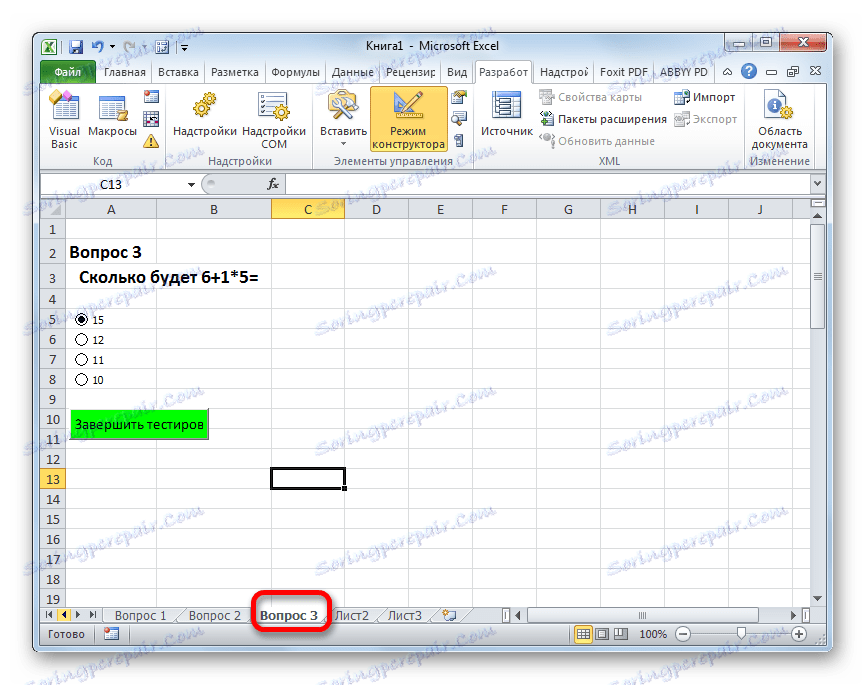
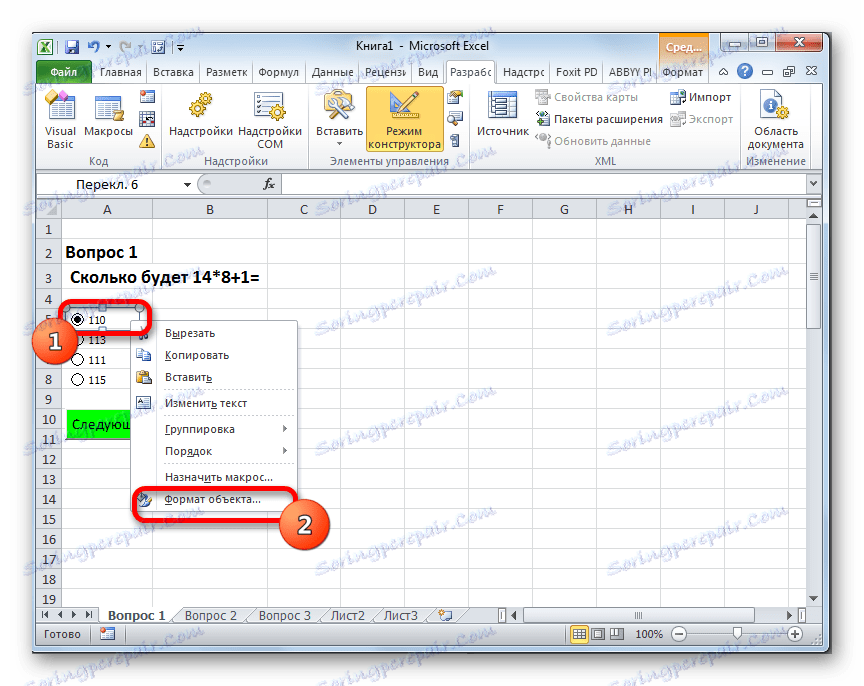
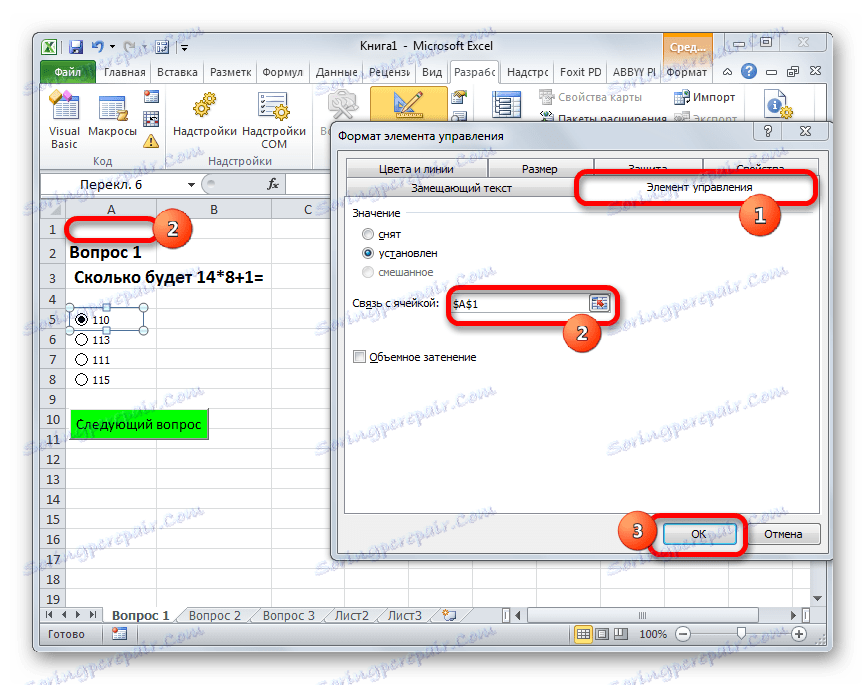
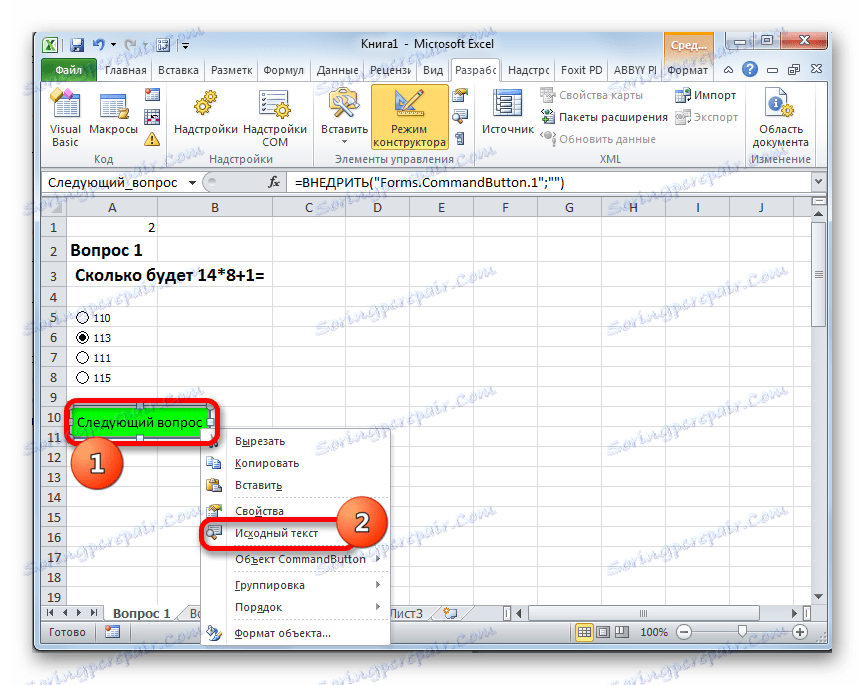
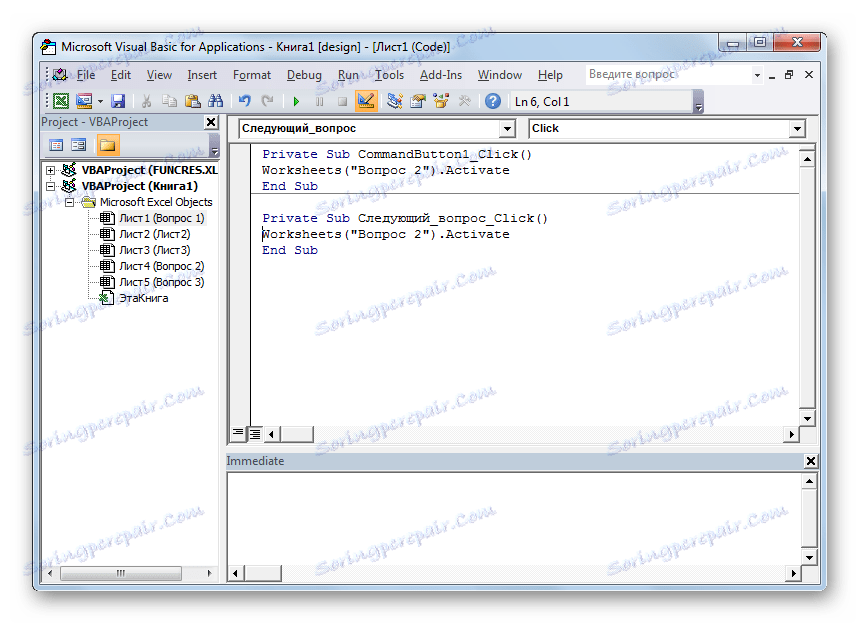
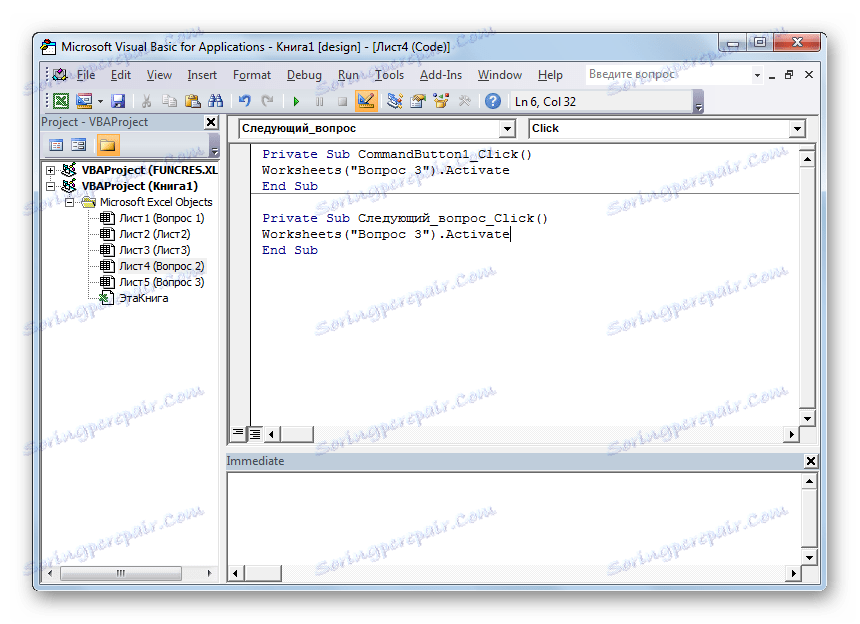
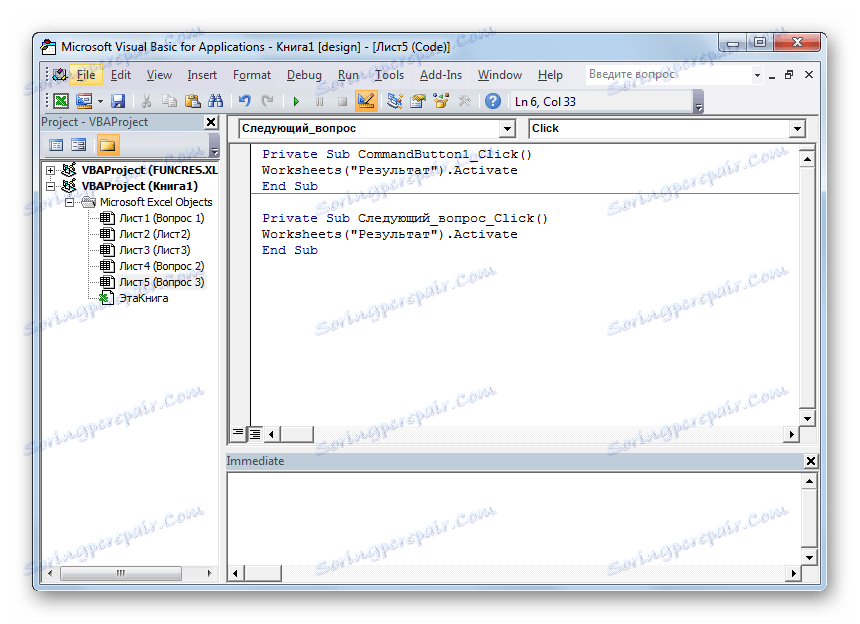
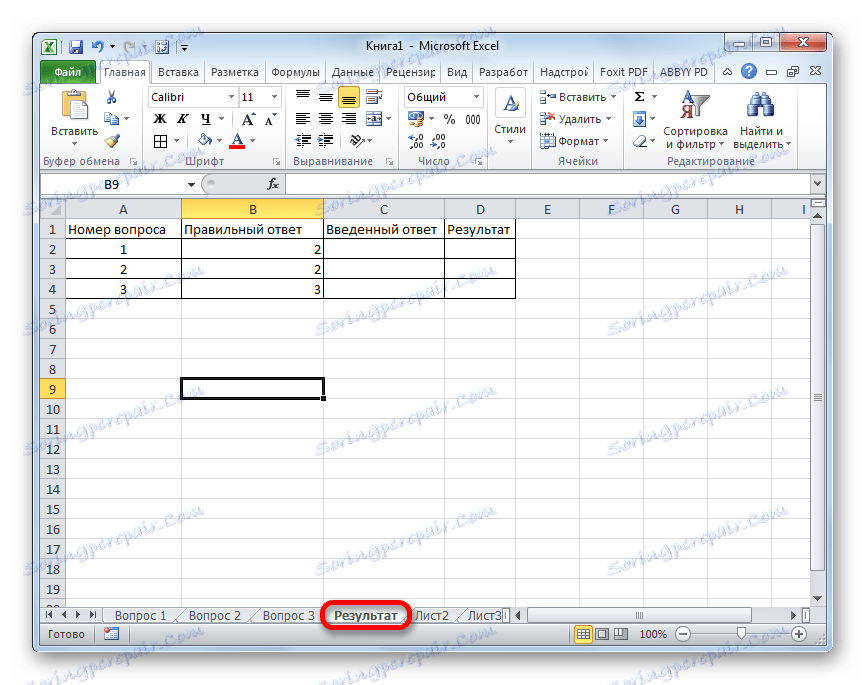
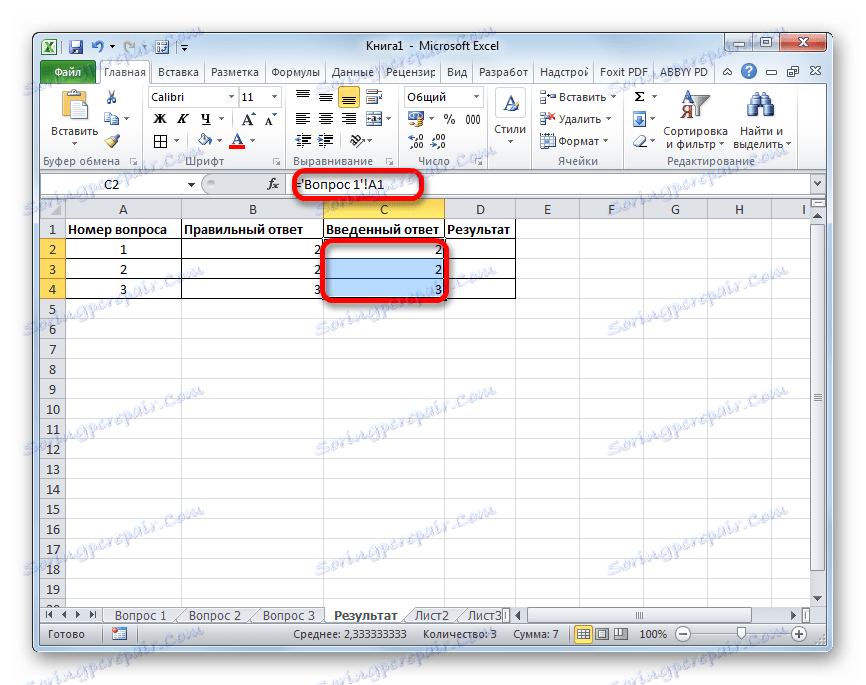
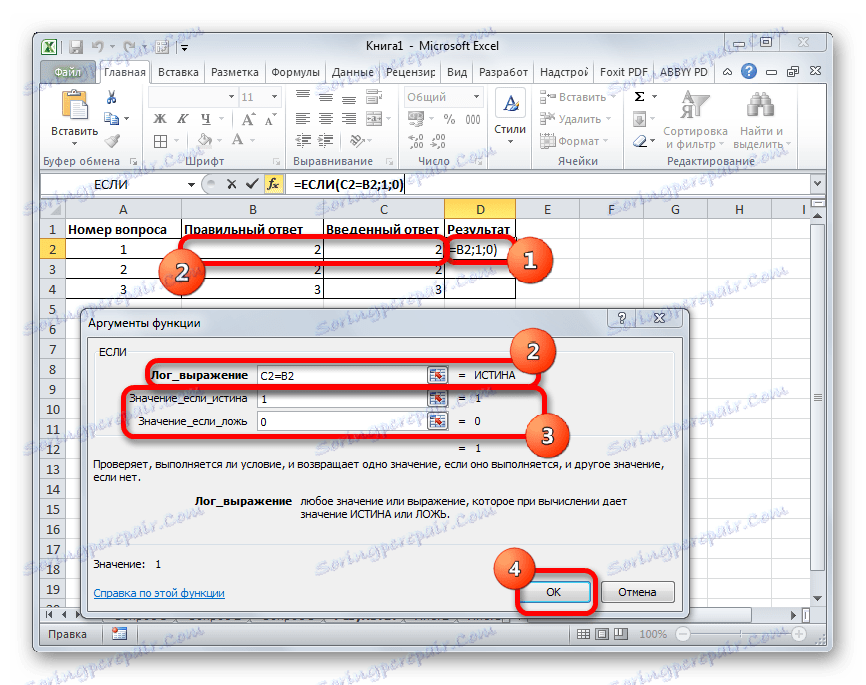
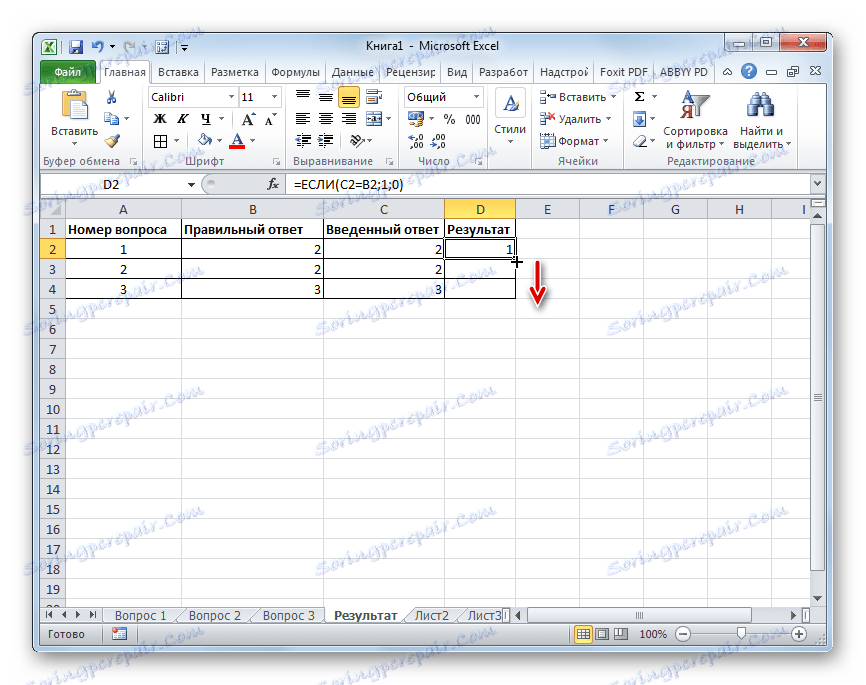
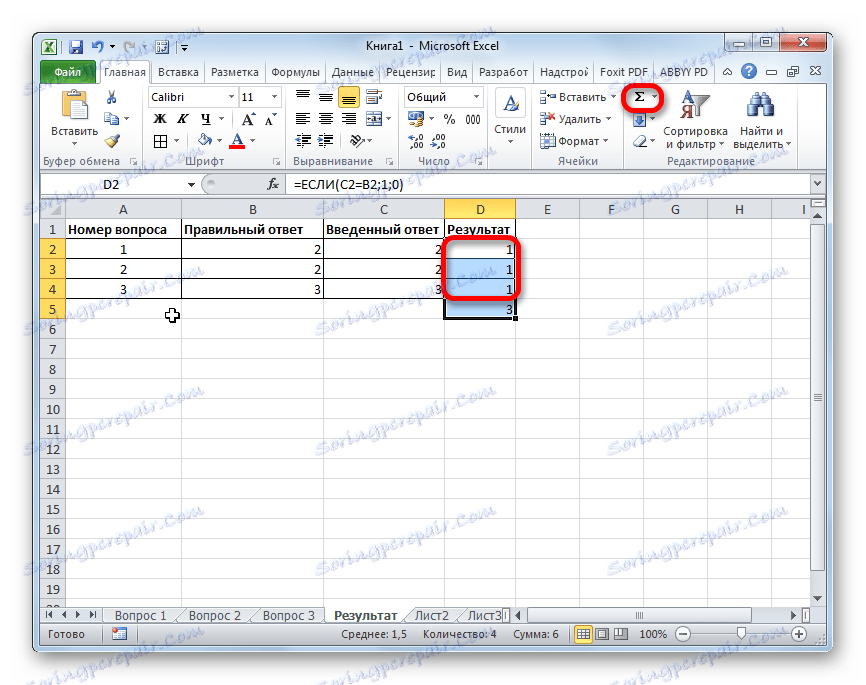
در این مرحله، ایجاد تست میتواند کامل شود. او به طور کامل برای گذر آماده است.
ما بر روی روش های مختلف برای ایجاد تست با استفاده از ابزار Excel تمرکز کردیم. البته، این یک لیست کامل از تمام گزینه های ممکن برای ایجاد آزمایش در این نرم افزار نیست. با ترکیب ابزارها و اشیاء مختلف، می توانید تست هایی ایجاد کنید که کاملا بر خلاف یکدیگر از لحاظ قابلیت اجرا باشد. در عین حال، لازم به ذکر است که در همه موارد، هنگام ایجاد تست، تابع منطقی IF استفاده می شود .