ماسک در فتوشاپ
در جهان مدرن، افسوس، بدون کار با برنامه فتوشاپ نمیتواند کار کند. و در یک مرحله از کار با آن، ممکن است نیاز به اطلاعات در مورد نحوه ایجاد یک ماسک لایه داشته باشید.
این مقاله به شما نحوه استفاده از ماسک در فتوشاپ را توضیح می دهد.
برای کاربران فتوشاپ، دانستن نحوه استفاده از ماسک بسیار مهم است، زیرا اغلب لازم است از این لایه استفاده شود.
او مزایای بسیاری دارد. اول، از لحاظ کارایی آن، لایه ماسک کمتر از پاک کن نیست. ثانیا، این ابزار اجازه می دهد تا در عرض چند ثانیه یک منطقه از یک تصویر نامرئی ایجاد شود. خوب و در نهایت، حتی یک کودک قادر خواهد بود دستورالعمل های استفاده از آن را درک کند.
محتوا
ماسک لایه چیست؟
ابزار فتوشاپ "ماسک" به خوبی شناخته شده است. اساسا، آن طراحی شده است تا قسمت خاصی از تصویر را ماسک کند یا به طور جزئی یا کاملا متوقف فعالیت یک فرایند خاص در فتوشاپ.
هر کاربر حتی از پیشرفته ترین کامپیوتر نمی داند که ماسک سه رنگ است، یعنی ترکیبی از رنگ های خاکستری، سیاه و سفید است.
هر یک از این رنگ ها دارای عملکرد خاص خود است. این رنگ تیره است که برای پوشش استفاده می شود، اثر خاکستری بر روی شفاف تاثیر می گذارد، در حالی که سفید یک یا چند تصویر را قابل مشاهده می کند.
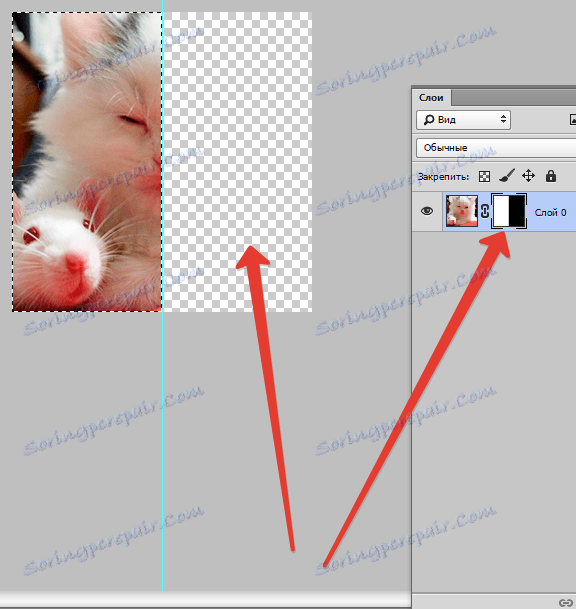
همه این رنگ ها در ماسک می توانند بسته به آنچه که هدف شما را دنبال می کنند تنظیم شوند: لایه را تقریبا نامرئی کنید یا هر قسمت از آن را به دقت ماسک کنید.

با استفاده از ماسک در فتوشاپ، می توانید انواع مختلفی از لایه ها را مخفی کنید: اشیاء هوشمند، لایه هایی حاوی فرم ها و یا متن ... هیچ کس برای ماسک نیز اعمال نمی کند بلکه بر روی یک گروه از لایه ها اعمال می شود.
در حقیقت، ماسک دارای خواص مشابه با پاک کن است. تصویری که در لایه است، باقی می ماند، حتی اگر ماسک به صورت پیکربندی متفاوت یا حذف شده باشد. بر خلاف ماسک، پاک کن بر روی گرافیک بردار قابل استفاده نیست.
الگوریتم برای اضافه کردن یک ماسک به یک لایه
همانطور که قبلا ذکر شد، ماسک را می توان در چندین لایه یا در یک لایه از هر نوع استفاده کرد. برای کار با ماسک توسط سازندگان برنامه فتوشاپ، دستور "افزودن ماسک به یک لایه" به طور خاص اختصاص داده شد. برای پیدا کردن این آیکون، باید به پانل لایه نگاه کنید، آن را فقط در زیر قرار دارد.
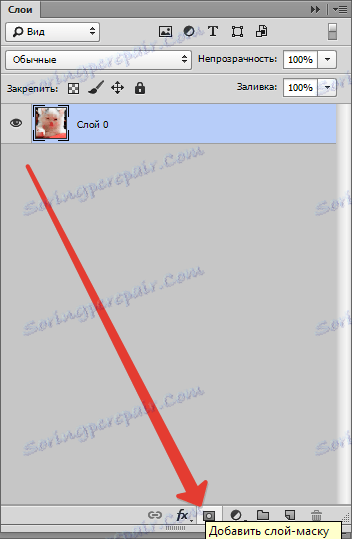
دو نوع ماسک وجود دارد که در هدف آنها متفاوت است: یک ماسک سیاه و یک ماسک سفید. ماسک سیاه قسمت خاصی از تصویر نامرئی را ایجاد می کند. فقط روی برس سیاه کلیک کنید و بخشی از تصویر را که می خواهید با آن پنهان کنید را انتخاب کنید و آن را ناپدید می شود.
اثر متضاد یک ماسک سفید دارد - اگر می خواهید تصویر قابل رویت باشد باید آن را استفاده کنید.
اما این تنها راه برای اعمال یک ماسک لایه در تصویر نیست. روش دوم بسیار ساده تر است، به این معنی است که باید به کسانی که هنوز فقط تسلط بر برنامه فتوشاپ دارند توجه شود.
ابتدا روی منوی "Layers" کلیک کنید، سپس از لایه های ارائه شده توسط برنامه برای انتخاب، یک ماسک لایه را انتخاب کنید.
بعد، شما باید انتخاب دیگری، فقط در حال حاضر از دو نوع ماسک - سیاه و سفید. هنگام انتخاب باید با اندازه اندازه بخشی از تصویری که باید پنهان شود، هدایت می شود.
اگر کوچک باشد، ماسک رنگ سفید به بهترین دستیار تبدیل خواهد شد. اگر ناحیه ای در تصویر بزرگ باشد، استفاده از یک ماسک سیاه مناسب است.

نحوه کار با ماسک لایه
ما امیدواریم که در حال حاضر این یک راز برای شما در مورد ماسک و چگونگی تحمیل آن بر روی تصویر نیست. اگر چنین است، زمان شروع کار با آن است.
در کارهای بعدی، شما باید تصمیم بگیرید که چه اثری را بر روی تصویر می خواهید. بسته به این، ابزار مناسب را از آنچه که در فتوشاپ ارائه شده است انتخاب می کنید.
فرض کنید شما باید یک ماسک را انتخاب کنید. در این مورد، یکی از سه ابزار انجام خواهد شد: یک ابزار انتخاب، قلم مو و یک انگشت. یکی از بهترین ها را انتخاب کنید.
با استفاده از ابزار انتخاب شده، اگر همچنان به کار با یک لایه منظم ادامه دهید. می خواهید یک اثر غیر معمول را به تصویر خود اضافه کنید - از یک گرادیان، یک قلم مو یا سایر ابزارهای طراحی استفاده کنید.
متاسفانه، لایه ماسک اجازه استفاده از رنگهای روشن و غنی را نمیدهد، بنابراین شما مجبور هستید خود را به طیف سیاه و سفید از سایه محدود کنید.
به عنوان مثال، به نظر می رسد این است. بگذارید بگوییم شما نیاز به تغییر رنگ خاکستری ناپایدار در عکس را به یک تصویر روشن و اصلی دارید. ابزار Black Brush به شما در این امر کمک خواهد کرد.
با کلیک بر روی آن، زمینه ای را که می خواهید پنهان کنید انتخاب کنید. سپس، به جای آن، فقط یک پس زمینه متفاوت قرار دهید و عکس با رنگهای جدید تار می شود.
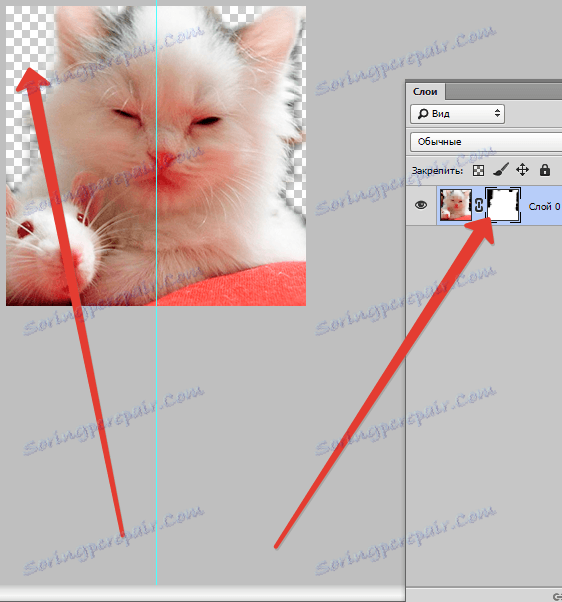
چه فیلترها و ابزارها را می توان برای ماسک های لایه استفاده کرد
در آغاز مقاله در حال حاضر اطلاعاتی در مورد امکان استفاده از هر فیلتر و ابزار برای ماسک لایه وجود دارد. انتخاب فیلترها و ابزارها بستگی به نوع نتایجی که می خواهید دریافت کنید. در زیر ابزارهایی هستند که کاربران فتوشاپ اغلب انتخاب می کنند.
1. گرادیان
به سختی کسی که از فتوشاپ استفاده می کند تا به حال از Gradient شنیده است. شیب موجب انتقال بین دو یا چند عکس بی نظیر به دلیل بازی نور و سایه می شود.
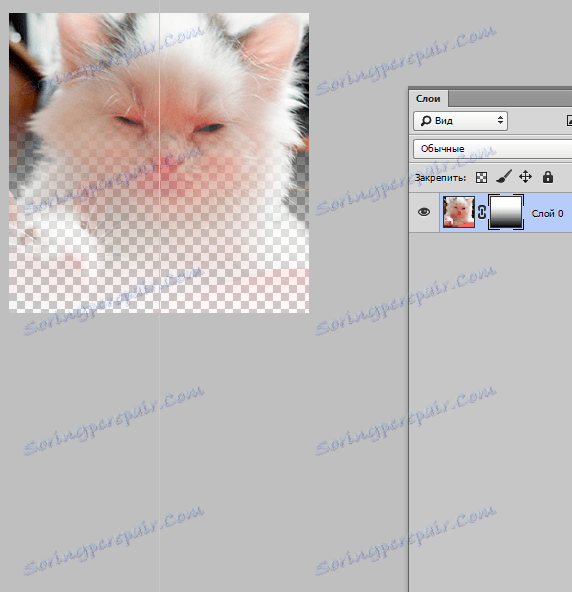
2. فرم ها و متن
کلمات و عبارات مختلفی که در ماسک لایه چاپ شده اند نیز در میان کاربران فتوشاپ محبوب هستند. اگر می خواهید با ابزار «متن» کار کنید، روی آیکون آن کلیک کنید و در خط نمایش داده شده روی صفحه نمایش در عبارت یا متن مورد علاقه خود قرار دهید.
سپس متن را وارد کنید با کشیدن کلید CTRL در صفحه کلید و کلیک کردن بر روی ابزار Text در نوار ابزار با استفاده از مکان نما ماوس.
پس از آن، لایه را در اولین عکس نشان داده و به سادگی یک ماسک لایه اضافی قرار دهید. در این مورد، لایه ای که گربه قرار دارد باید زیر لایه متن باشد. در زیر تصویری است که شما می توانید نتیجه تمام این اقدامات را دنبال کنید.
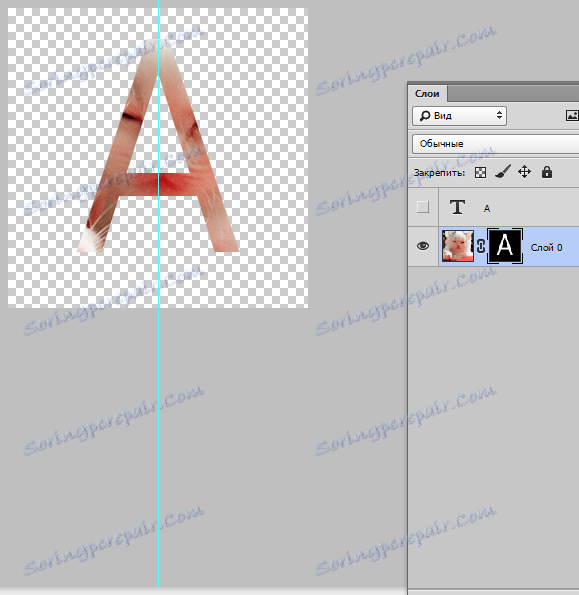
3. برس
قلم مو اغلب هنگامی استفاده می شود که شما نیاز به تعویض پس زمینه در عکس یا کاهش اندازه تصویر داشته باشید. با این حال، ماسک لایه ابزار کمتری برای جایگزینی پس زمینه است.
4. فیلترها
فیلترها باید مورد استفاده قرار گیرد اگر هدف شما تزئین، تصویر متنوع باشد. راه های زیادی برای انجام این کار وجود دارد. در اینجا فقط تعداد زیادی از آنها فقط برای افرادی که با فتوشاپ در "شما" هستند و با تخیل غنی هستند، مناسب هستند.
برای تسهیل درک - یک مثال کوچک. بیایید با گربه به عکس برگردیم. چرا یک الگوی اصلی در اطراف عکس جلب نکنید؟ برای انجام این کار، یک ماسک لایه با استفاده از یک مستطیل انتخاب کنید. در نتیجه، عکس کوچکتر خواهد شد، و بعضی از آن تبدیل شدن به نامرئی و قطع نخواهد شد.
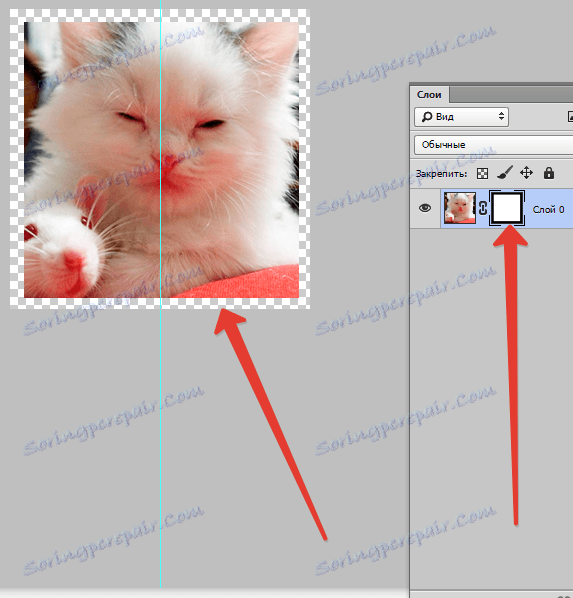
بعد پنجره را با ماسک لایه با نشانگر ماوس باز کنید، روی آیکون "Filter" کلیک کنید، سپس روی "Appearance" و سپس روی نماد "Columns halftones" کلیک کنید.
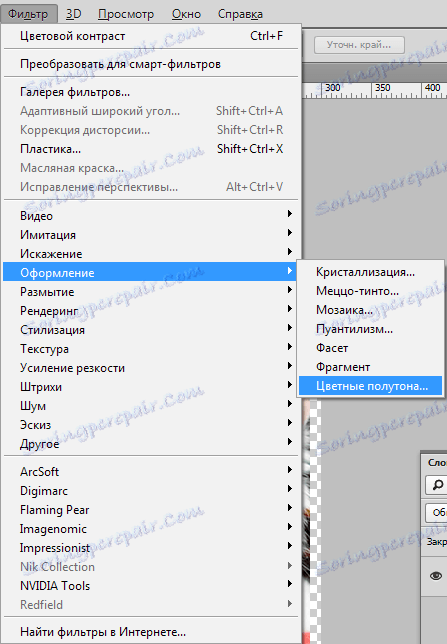
پس از این، شما باید شماره ها را در منوی کشویی وارد کنید و آن ها را با نگاهی به تصویر بعد از متن پیدا کنید. اگر همه چیز به درستی انجام شود، در نهایت شما قادر به تحسین عکس خواهید بود، لبه هایی که با یک قاب با الگوی اصلی تزئین شده اند.
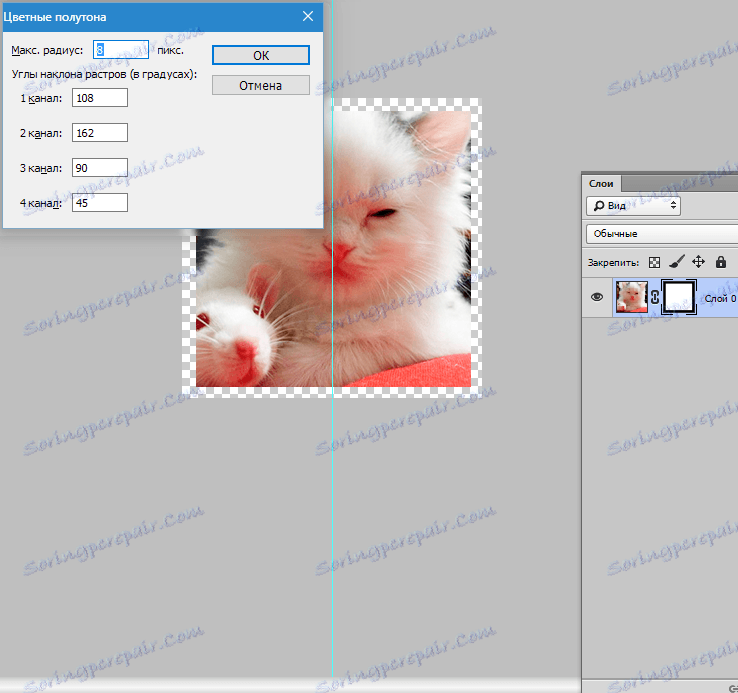
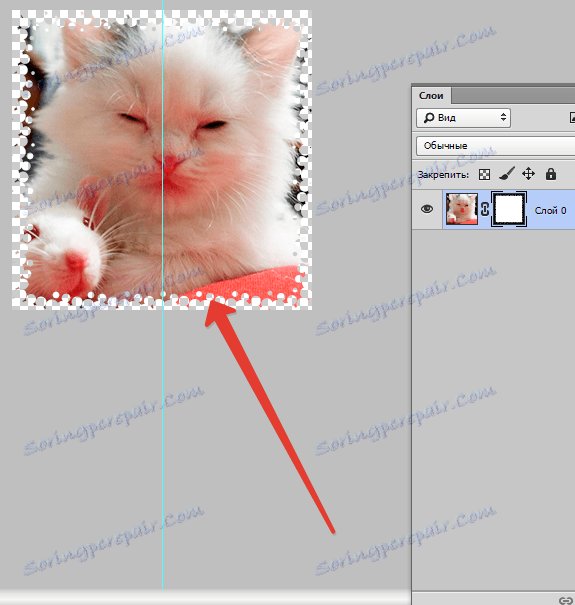
5. ابزار انتخاب
هر لایه به راحتی می تواند به عنوان یک لایه متن متمایز شود و شما می توانید یک ماسک لایه ای از آن ایجاد کنید، همانطور که قبلا ذکر شد. برای انتخاب، شما می توانید از هر ابزار، به عنوان مثال، انتخاب مستطیلی استفاده کنید. پس از آن، ماسک به سادگی به لایه انتخابی اعمال می شود. اشکال لایه rasterized به شما اجازه می دهد ماسک را بلافاصله اعمال کنید.
ابزارهای دیگر
لایه ای که ماسک اعمال می شود، ویرایش آسان است. برای انجام این کار، رنگ سیاه و سفید رنگ می شود. در ابتدای مقاله دستورالعمل هایی برای ویرایش لایه داده شد. با این حال، در برنامه فتوشاپ، ابزارهای دیگری نیز وجود دارد که روی لایه ماسک تاثیر می گذارد. آنها روی صفحه نمایش ظاهر می شوند اگر روی تصویر کوچک ماسک با دکمه راست موس کلیک کنید. اگر شما در فتوشاپ کار می کنید، برای شما مفید خواهد بود که با آنها آشنا شوید.
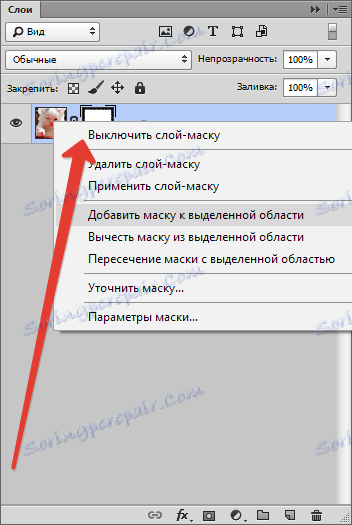
1. ماسک لایه را حذف کنید. پس از کلیک روی این دستور، ماسک لایه از بین می رود.
2. ماسک لایه را اعمال کنید. پس از کلیک بر روی این دستور، ترکیبی از تصویر در لایه و ماسک رخ می دهد. بدین ترتیب لایه شبیه سازی شده است.
3. ماسک لایه را خاموش کنید. این ابزار به شما امکان می دهد ماسک لایه را برای مدت زمان طولانی بردارید. اما بازگرداندن آن به همان اندازه حذف آسان است: فقط روی نماد mask کلیک کنید و ماسک دوباره فعال شود.
بسته به نسخه برنامه فتوشاپ، همچنین می توانید دستورات دیگر را نیز مشاهده کنید: «ماسک را از قسمت انتخاب شده جدا کنید» ، «ماسک با منطقه انتخاب شده را تقسیم کنید» و «ماسک را به قسمت انتخاب شده» اضافه کنید .
در کدام لایه ها میتوانم یک لایه ماسک اضافه کنم؟
تقریبا تمام انواع لایه ها از پوسته ماسک پشتیبانی می کنند. این شامل لایه هایی با یک تصویر شبیه سازی شده، با شیء هوشمند، لایه های متن، با اشکال مختلف است. حتی به چند لایه در یک بار، شما می توانید یک ماسک اضافه کنید.
چطور سبک لایه ها ماسک را تحت تاثیر قرار می دهد
ماسک را می توان در همه موارد استفاده کرد. اگر شما استفاده می شود برای ویرایش تصاویر مانند "سایه" و یا "درخشش بیرونی" ، ماسک لایه عمل نخواهد کرد. اما تبدیل چنین لایه "مشکل" به یک شیء هوشمند، شبیه سازی آن یا ادغام یک لایه با سبک مورد استفاده در آن، خنثی می کند.
در بالا تمام اطلاعاتی که ممکن است هنگام کار در فتوشاپ با ماسک های لایه مفید باشد، داده شد. به احتمال زیاد، پس از آشنا شدن با آن و استفاده از نکات موجود در آن، در عمل، کاربران تازه کار مهارت های خود را تا حد زیادی بهبود می بخشد.