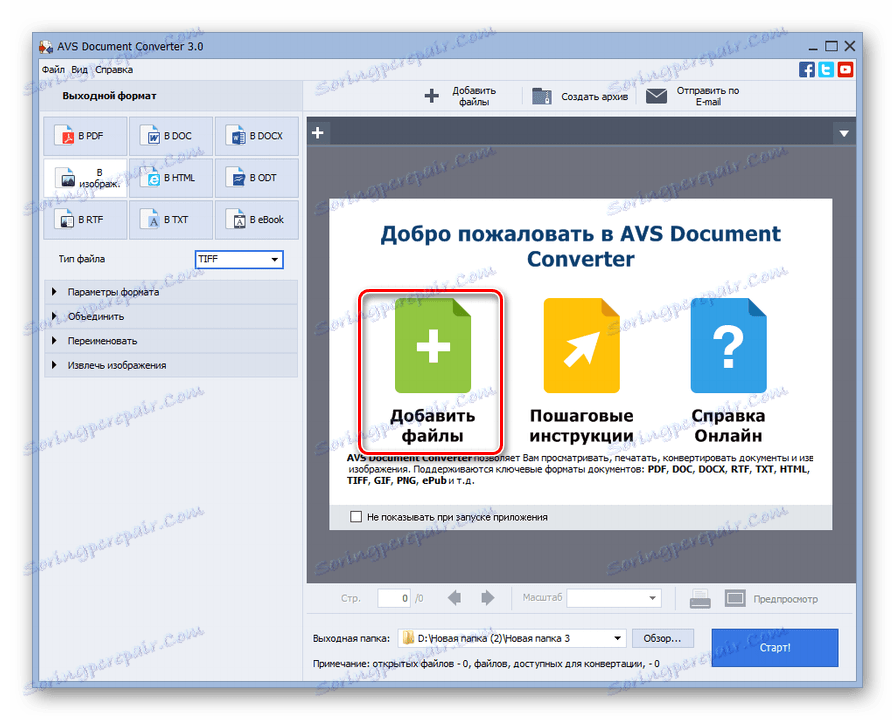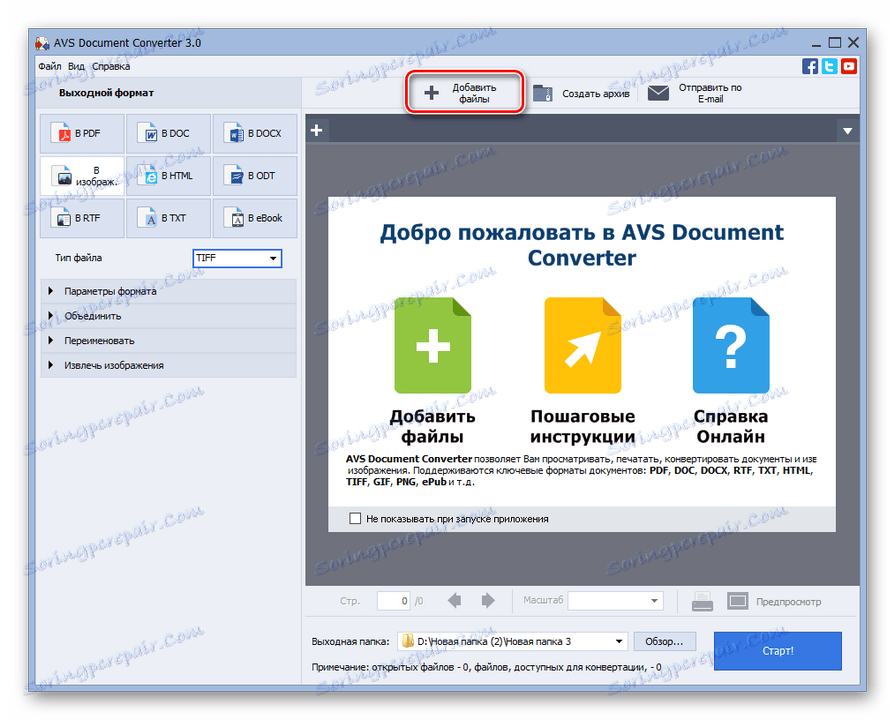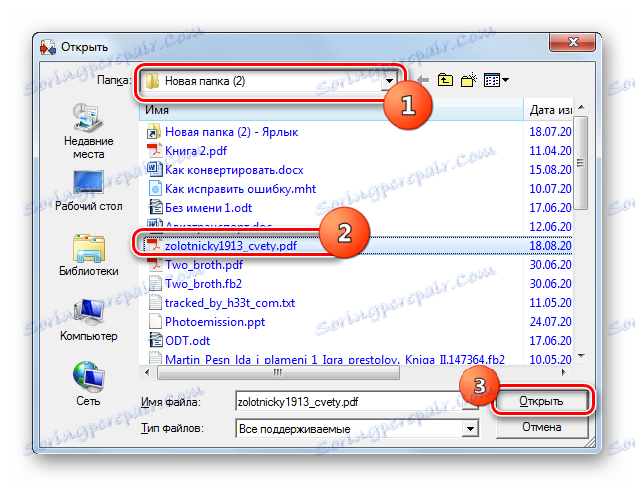تبدیل PDF به TIFF
یکی از فرمت های محبوب ذخیره سازی سند PDF است. اما گاهی اوقات لازم است که اشیاء این نوع را به قالب تصاویر RIFT TIFF تبدیل کنیم، برای مثال برای استفاده در تکنولوژی فکس مجازی یا برای مقاصد دیگر.
محتوا
روشهای تبدیل
بلافاصله می خواهید بگویید که تبدیل فایلهای پی دی اف به ابزارهای جاسازی شده TIFF از سیستم عامل کار نخواهد کرد. برای انجام این کار، شما باید از سرویس های آنلاین برای تبدیل یا نرم افزار تخصصی استفاده کنید. در این مقاله ما فقط در مورد روش های حل مشکل با استفاده از نرم افزار نصب شده در کامپیوتر صحبت خواهیم کرد. برنامه هایی که می توانند این مسئله را حل کنند می توانند به سه گروه تقسیم شوند:
- مبدلها؛
- ویراستاران گرافیک؛
- برنامه های اسکن و OCR.
بیایید در مورد هر یک از گزینه های توضیح داده شده در مورد نمونه های برنامه های خاص صحبت کنیم.
روش 1: AVS Document Converter
با استفاده از نرم افزار مبدل، یعنی با برنامه مبدل اسناد از توسعه دهنده AVS، شروع کنید.
- برنامه را اجرا کنید در جعبه فرمت خروجی، بر روی تصویر کلیک کنید. فیلد نوع فایل باز می شود در این زمینه، شما باید گزینه "TIFF" را از لیست کشویی ارائه شده انتخاب کنید.
- حالا شما باید منبع PDF را انتخاب کنید. روی «افزودن فایلها» در مرکز کلیک کنید.
![برای اضافه کردن یک فایل در برنامه AVS Document Converter به پنجره کلیک کنید]()
شما همچنین می توانید بر روی یک عنوان مشابه در بالای پنجره کلیک کنید.
![تبدیل به فایل اضافه کردن پنجره از طریق دکمه در نوار ابزار در برنامه AVS Document Converter]()
قابل اجرا و استفاده از منو. روی «فایل» و «افزودن فایلها ...» کلیک کنید . شما می توانید Ctrl + O را استفاده کنید .
- یک پنجره انتخابی ظاهر می شود. به جایی که فایل PDF ذخیره می شود بروید شیء این فرمت را انتخاب کنید، روی "باز" کلیک کنید.
![فایل اضافه کردن پنجره در AVS Document Converter]()
شما همچنین می توانید سند را با کشیدن آن از هر مدیر فایل، به عنوان مثال، «Explorer» ، به پوسته مبدل باز کنید.
- استفاده از یکی از این گزینه ها منجر به محتویات سند در رابط مبدل می شود. حالا مشخص کنید کجا شی نهایی با فرمت TIFF وارد می شود. روی «مرور ...» کلیک کنید.
- ناوبری مرور پوشه باز خواهد شد. با استفاده از ابزارهای ناوبری، به جایی که پوشه ای که در آن می خواهید آیتم تبدیل شده ذخیره کنید، حرکت کنید و روی «OK» کلیک کنید.
- مسیر مشخص شده در قسمت Output folder قابل مشاهده خواهد بود. اکنون هیچ چیز مانع راه اندازی فرآیند تحول خود نمی شود. روی "شروع" کلیک کنید.
- روش بازخوانی شروع می شود. پیشرفت آن در قسمت مرکزی پنجره برنامه به عنوان یک درصد نمایش داده می شود.
- پس از اتمام عملیات، یک پنجره ظاهر می شود، که در آن اطلاعات ارائه شده است که تبدیل با موفقیت انجام می شود. همچنین پیشنهاد شده است که به مسیری که در آن شیء بازپخش شده ذخیره می شود حرکت کند. اگر می خواهید این کار را انجام دهید، روی «باز کردن» کلیک کنید . پوشه
- "Explorer" دقیقا همان جایی که TIFF تبدیل شده ذخیره می شود. حالا شما می توانید از این هدف برای هدف مورد نظر خود استفاده کنید یا هر گونه دستکاری دیگری را با آن انجام دهید.
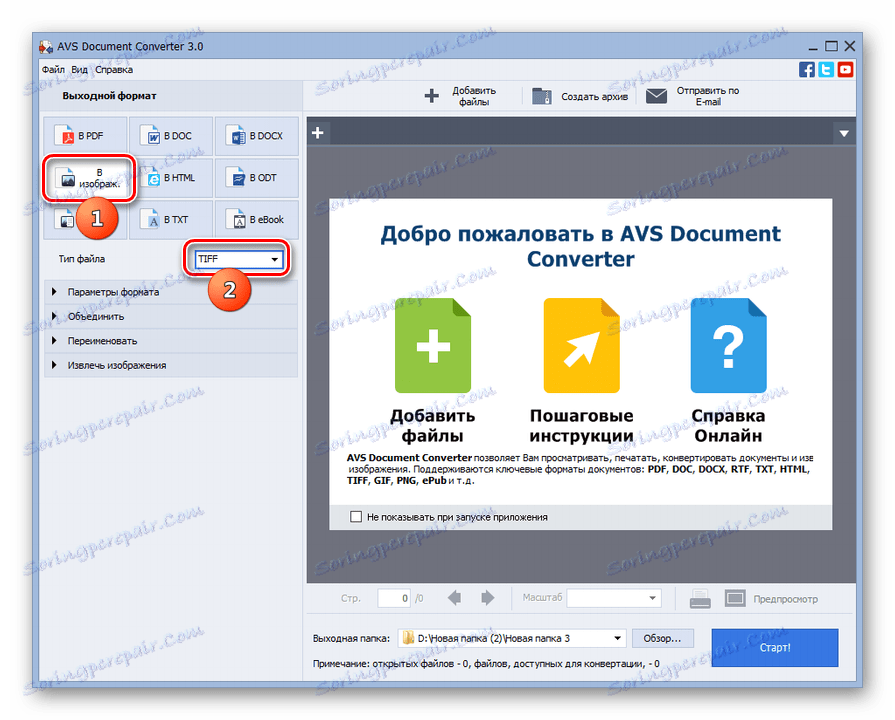
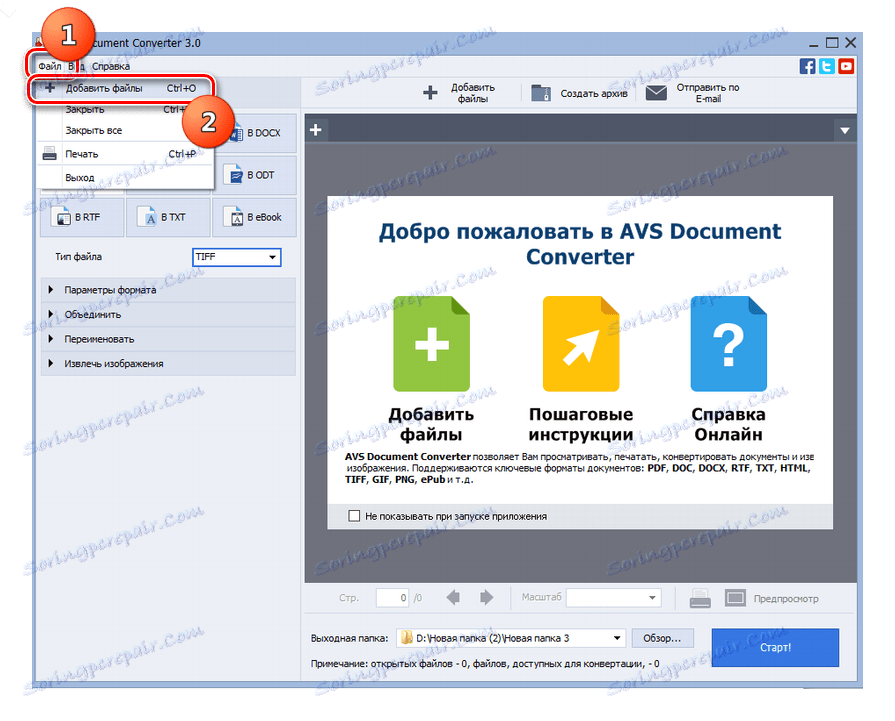
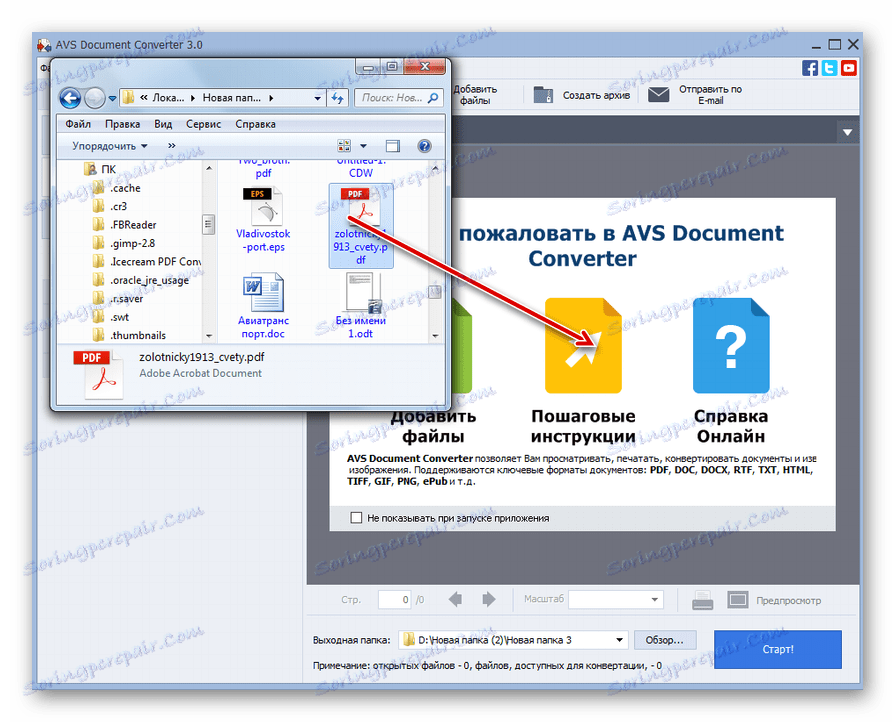
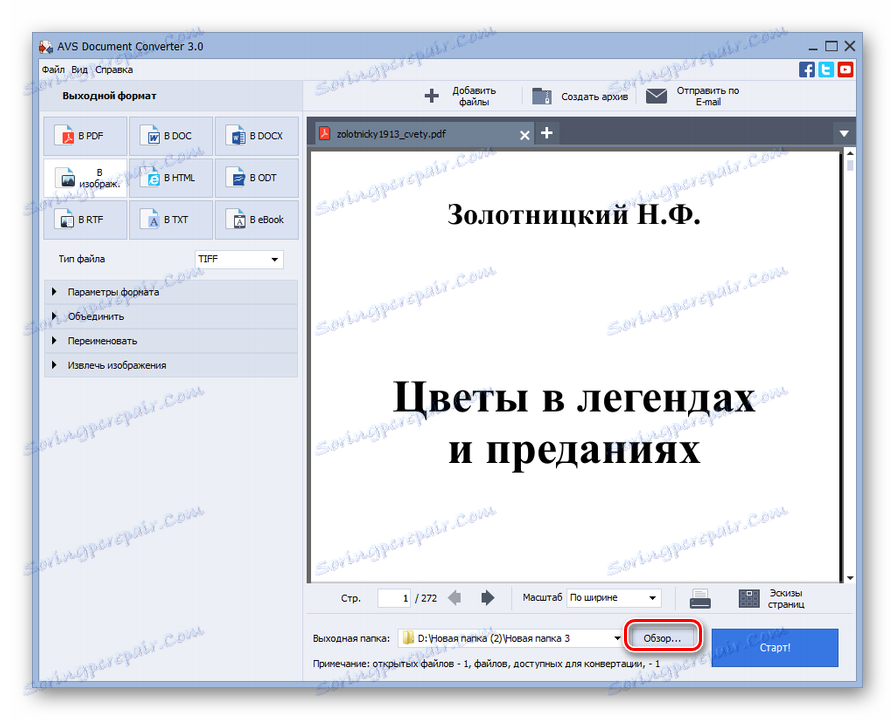
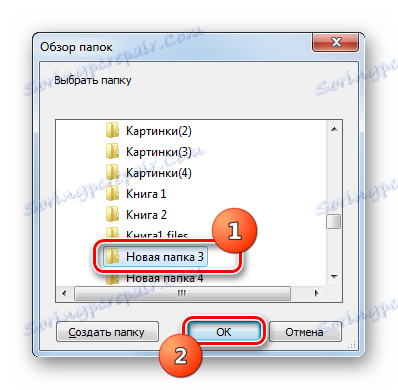

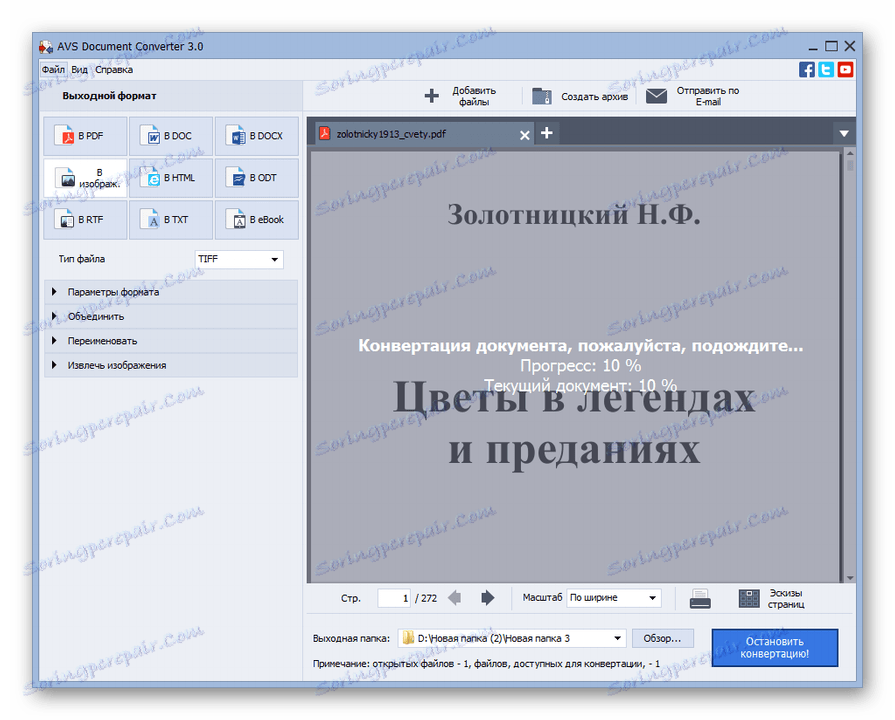
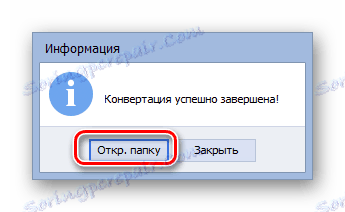
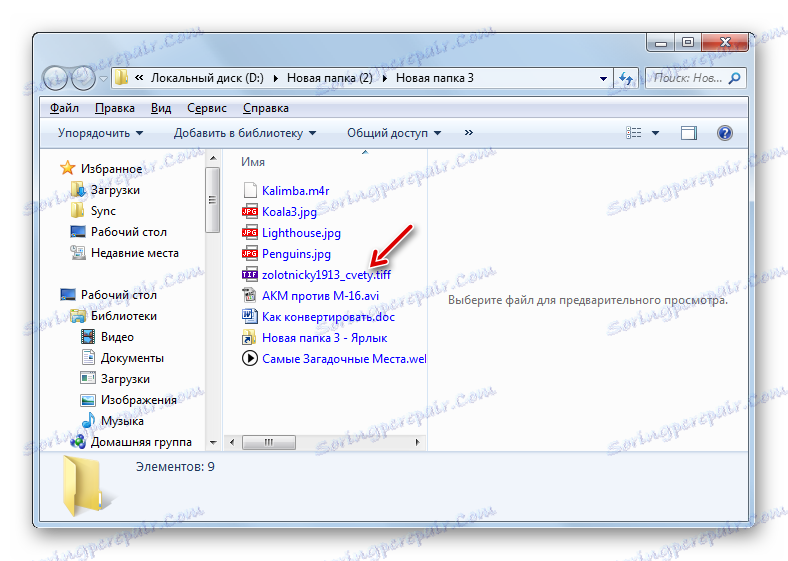
ضرر اصلی روش توصیف شده این است که برنامه پرداخت می شود.
روش 2: تبدیل عکس
برنامه بعدی که مشکل ایجاد شده در این مقاله را حل می کند تبدیل کننده تبدیل عکس است.
- فعال کردن Photoconverter. برای مشخص کردن سندی که میخواهید تبدیل کنید، بر روی تصویر روی فرم « علامت +» در «انتخاب فایلها» کلیک کنید . در لیست باز شده گزینه «اضافه کردن فایلها» را انتخاب کنید . شما می توانید Ctrl + O را استفاده کنید .
- پنجره انتخاب شروع می شود. حرکت به جایی که فایل PDF ذخیره می شود و علامت گذاری شود. روی OK کلیک کنید.
- نام سند انتخاب شده در پنجره Main Photo Converter نمایش داده می شود. در پایین جعبه "Save As" ، "TIF" را انتخاب کنید. بعد، روی "ذخیره" کلیک کنید تا جایی که شیء تبدیل شده ارسال شود.
- یک پنجره فعال می شود که در آن شما می توانید مکان ذخیره سازی برای bitmap نهایی را انتخاب کنید. به طور پیش فرض، آن را در پوشه ای به نام "Result" ذخیره می شود که به دایرکتوری که منبع در آن قرار دارد متصل است. اما اگر می خواهید، می توانید نام این پوشه را تغییر دهید. علاوه بر این، شما می توانید دایرکتوری ذخیره سازی کاملا متفاوت را با تنظیم مجدد دکمه رادیویی انتخاب کنید. به عنوان مثال، شما می توانید پوشه فوری مکان محل منبع یا به طور کلی هر دایرکتوری روی دیسک یا رسانه ای که به کامپیوتر وصل شده است، مشخص کنید. در مورد دوم، سوئیچ را به سمت "پوشه" حرکت دهید و روی "تغییر ..." کلیک کنید.
- پنجره "مرور پوشه ها" ظاهر می شود، که ما در هنگام بررسی نرم افزار قبلی بررسی کردیم. دایرکتوری دلخواه را در آن مشخص کنید و روی OK کلیک کنید.
- آدرس انتخاب شده در زمینه Photoconverter مربوطه نمایش داده می شود. حالا شما می توانید مجدد فرمت را شروع کنید. روی «شروع» کلیک کنید .
- پس از آن، روش تبدیل شروع خواهد شد. بر خلاف نرم افزار قبلی، پیشرفت آن نه به صورت درصد نمایش داده می شود، بلکه با کمک یک شاخص خاص سبز پویا نمایش داده می شود.
- پس از این روش، شما می توانید بیت مپ نهایی را در مکانی که آدرس آن در تنظیمات تبدیل مشخص شده است، دریافت کنید.
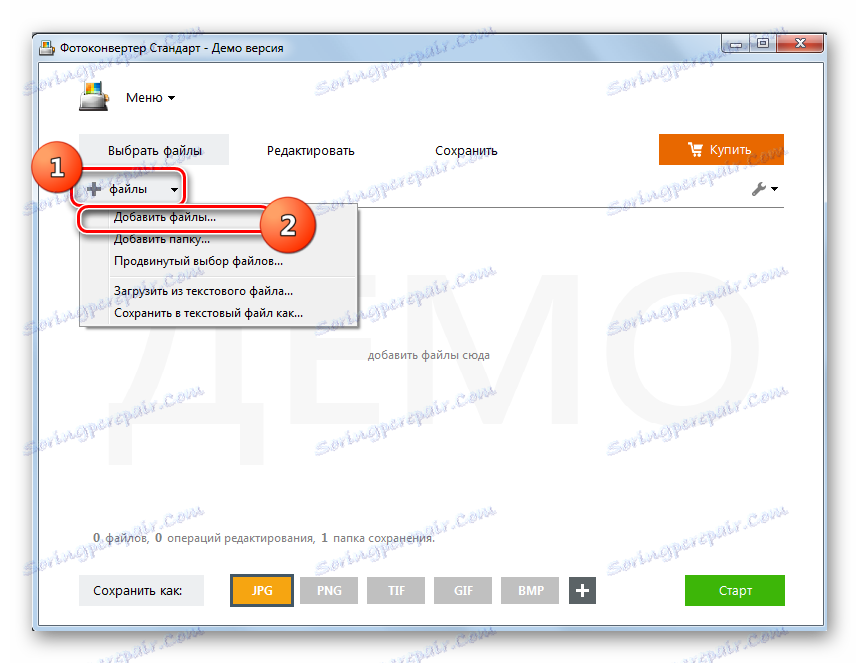
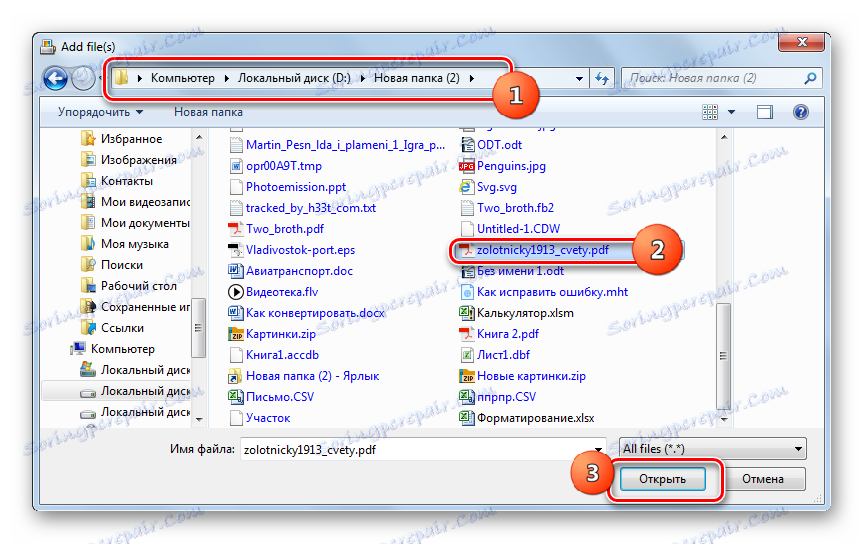
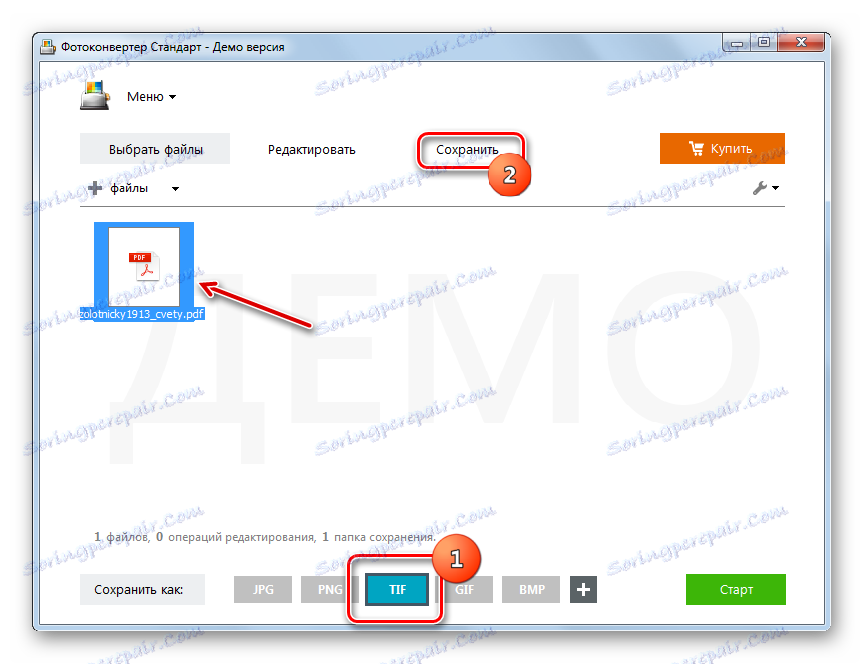
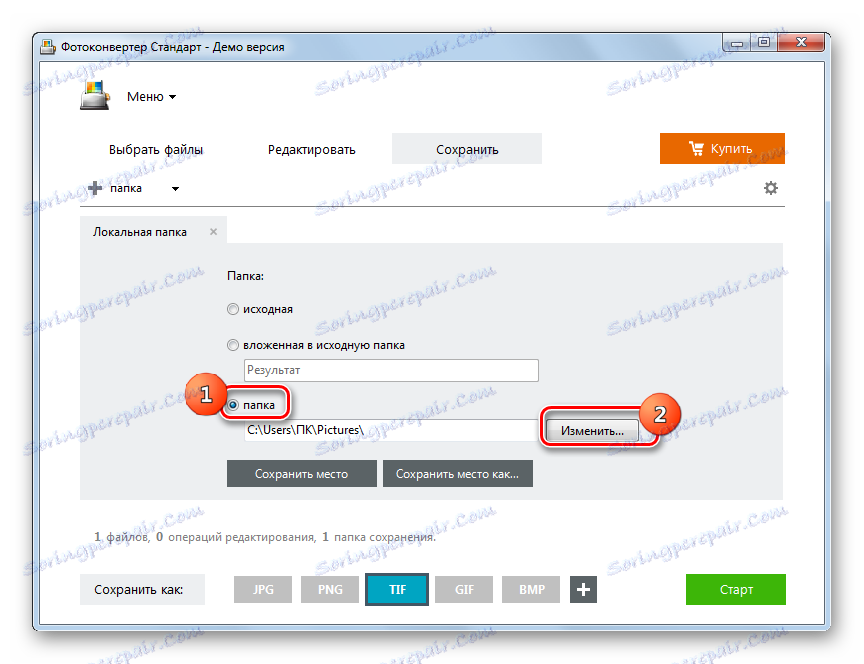
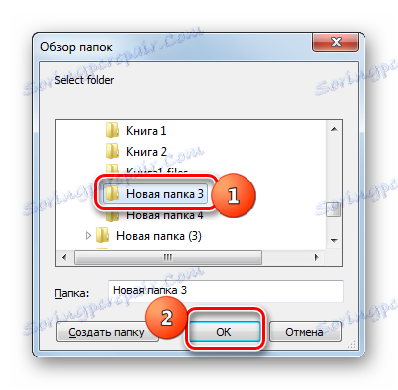
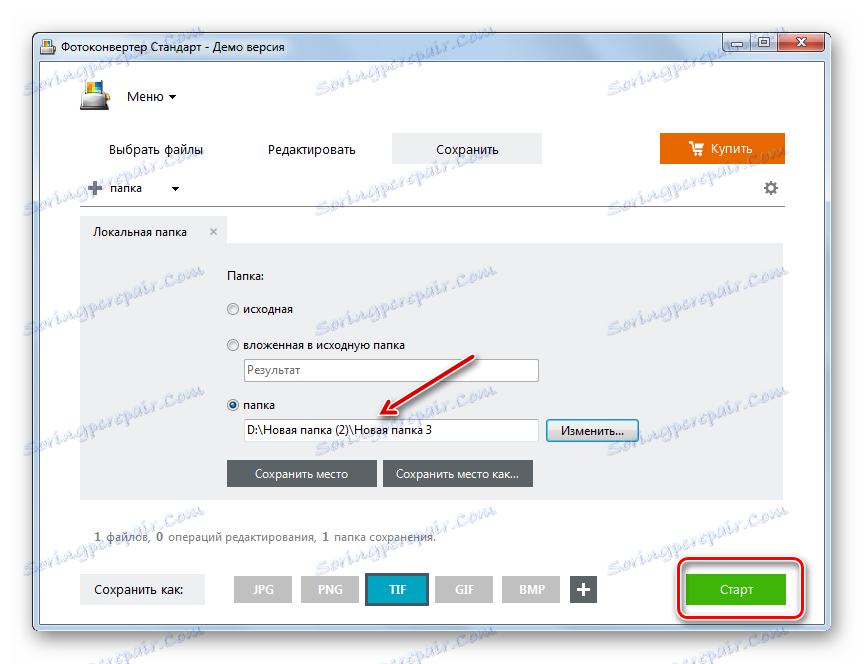
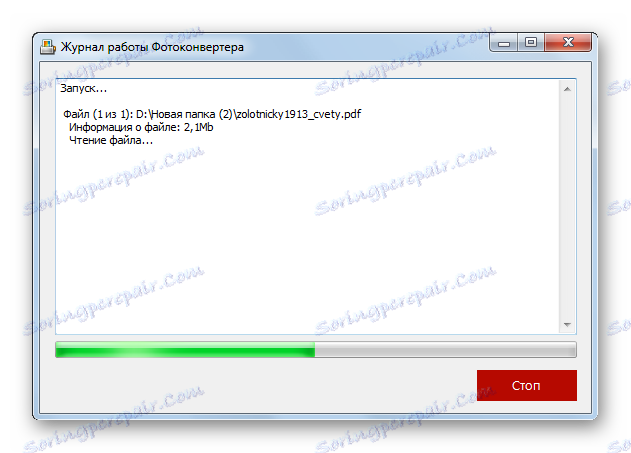
مزیت این گزینه این است که Photoconverter یک برنامه پرداخت شده است. اما می توان آن را به صورت رایگان برای یک دوره آزمایشی 15 روزه با محدودیت پردازش بیش از 5 مورد در یک زمان استفاده کرد.
روش 3: Adobe Photoshop
اکنون ما با کمک ویراستاران گرافیک به حل مشکل کمک می کنیم، با شروع، شاید با معروف ترین آنها - فتوشاپ Adobe Photoshop .
- فتوشاپ را راه اندازی کنید. روی «پرونده» کلیک کنید و «باز کردن» را انتخاب کنید. شما می توانید Ctrl + O را استفاده کنید .
- پنجره انتخاب شروع می شود. همانطور که همیشه، بروید به جایی که فایل PDF قرار دارد و پس از انتخاب آن، روی «باز ...» کلیک کنید.
- پنجره واردات PDF شروع می شود. در اینجا می توانید عرض و ارتفاع تصاویر را تغییر دهید، نسبت ها را حفظ کنید یا خیر، مشخص کنید برداشت، حالت رنگ و عمق بیت. اما اگر تمام اینها را درک نکنید یا لازم نیست تنظیمات لازم برای انجام این کار را انجام دهید (و در اغلب موارد)، و سپس در قسمت سمت چپ صفحه سندی که می خواهید به TIFF تبدیل کنید را انتخاب کنید و روی OK کلیک کنید. اگر شما نیاز دارید تمام صفحات PDF یا چندین آنها را تبدیل کنید، کل الگوریتم های عملیاتی که در این روش شرح داده شده است باید از هر یک از آنها به صورت جداگانه، از ابتدا تا انتها انجام شود.
- صفحه سند PDF انتخاب شده در رابط Adobe Photoshop نمایش داده می شود.
- برای تبدیل، روی "File" دوباره کلیک کنید، اما این بار در لیست انتخاب کنید "Open ..." ، اما "Save as ..." . اگر ترجیح می دهید که با استفاده از کلید های میانبر عمل کنید، در این صورت، از Shift + Ctrl + S.
- پنجره ذخیره به عنوان راه اندازی شده است. با استفاده از ابزارهای ناوبری، به جایی که می خواهید پس از بازنویسی مطالب را ذخیره کنید، حرکت کنید. حتما روی فیلد "نوع فایل" کلیک کنید. از لیست عظیمی از فرمت های گرافیکی، "TIFF" را انتخاب کنید. در نام "نام فایل" منطقه، شما می توانید نام شیء را تغییر دهید، اما این شرایط مطلقا اختیاری است. همه تنظیمات ذخیره دیگر را به صورت پیش فرض ترک کنید و روی "ذخیره" کلیک کنید.
- پنجره "تنظیمات TIFF" باز می شود. در آن شما می توانید برخی از خواص که کاربر می خواهد در تصویر بیت مپ تبدیل شده را مشخص کنید، یعنی:
- نوع فشرده سازی تصویر (به طور پیش فرض - بدون فشرده سازی)؛
- نظم پیکسل (به طور پیشفرض بینابینی است)؛
- فرمت (به طور پیش فرض IBM PC)؛
- فشرده سازی لایه ها (به طور پیش فرض RLE است) و غیره
پس از مشخص کردن تمام تنظیمات با توجه به اهداف خود، روی "OK" کلیک کنید. با این حال، حتی اگر شما چنین تنظیمات دقیقی را درک نکنید، نیازی به نگرانی نیست، زیرا پارامترهای پیش فرض اغلب درخواستها را برآورده می کنند.
تنها توصیه این است که اگر شما می خواهید تصویر به عنوان کوچک ترین ممکن است با وزن، در بلوک فشرده سازی تصویر، گزینه "LZW" را انتخاب کنید، و در بلوک "فشرده سازی لایه"، سوئیچ را به "حذف لایه ها و ذخیره کپی" موقعیت.
- پس از این، تبدیل انجام خواهد شد، و شما تصویر کامل را در آدرس که خودتان به عنوان مسیر ذخیره ذخیره کرده اید پیدا خواهید کرد. همانطور که در بالا ذکر شد، اگر شما نیازی به تبدیل یک صفحه PDF، اما چندین یا همه آنها نیستید، سپس باید از روش فوق با هر کدام از آنها استفاده کنید.
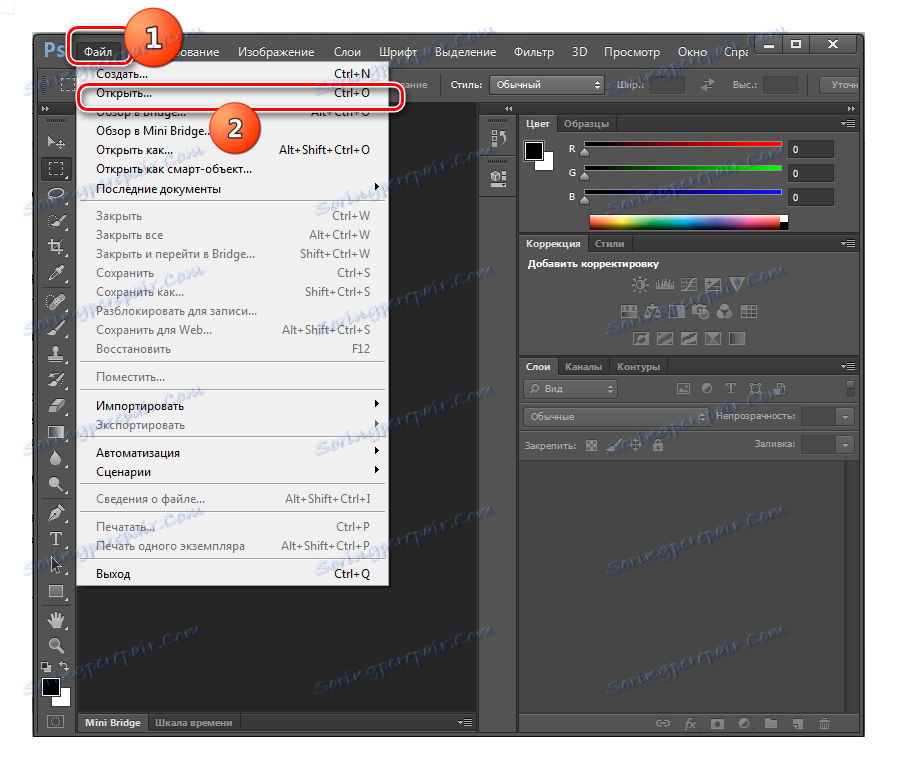
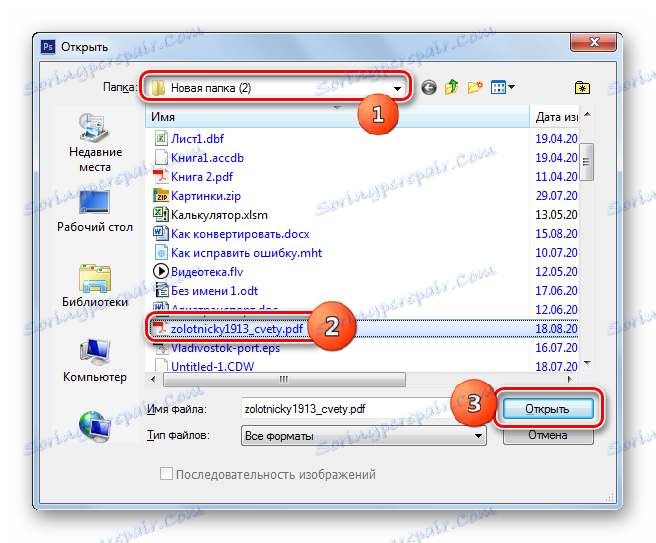
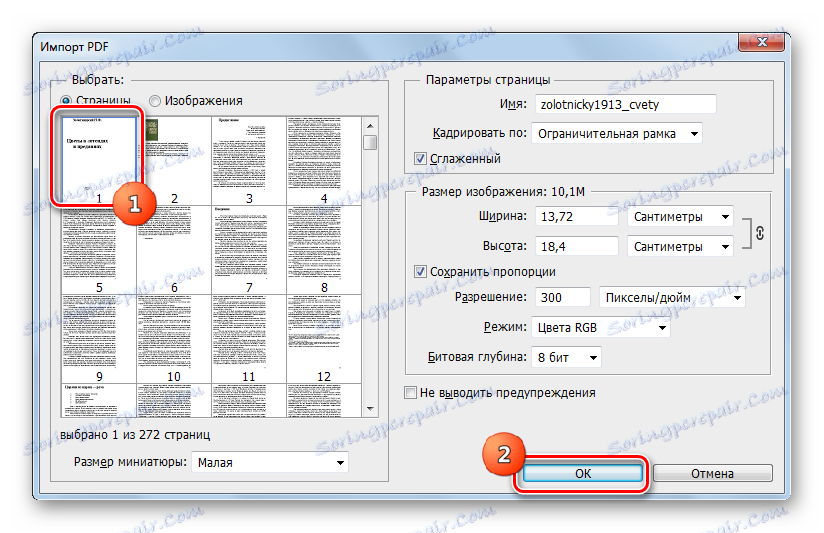
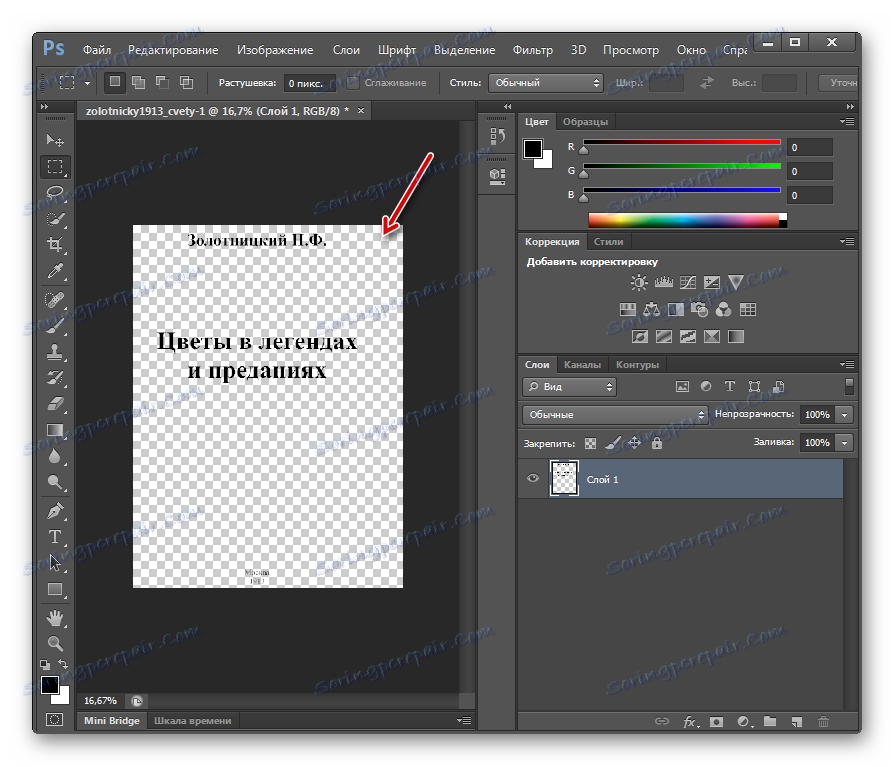
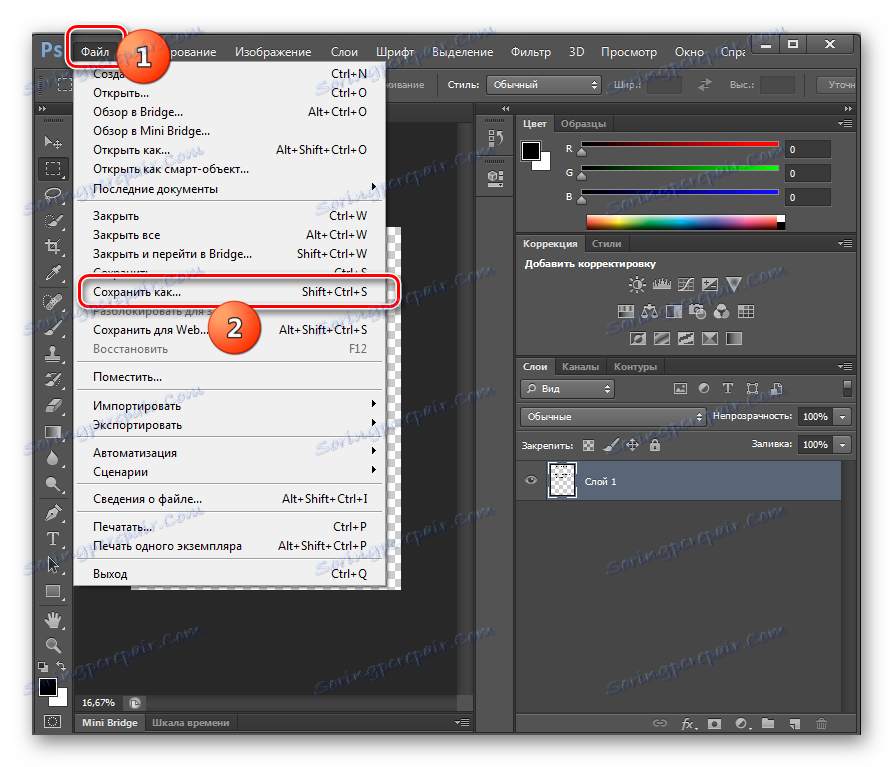
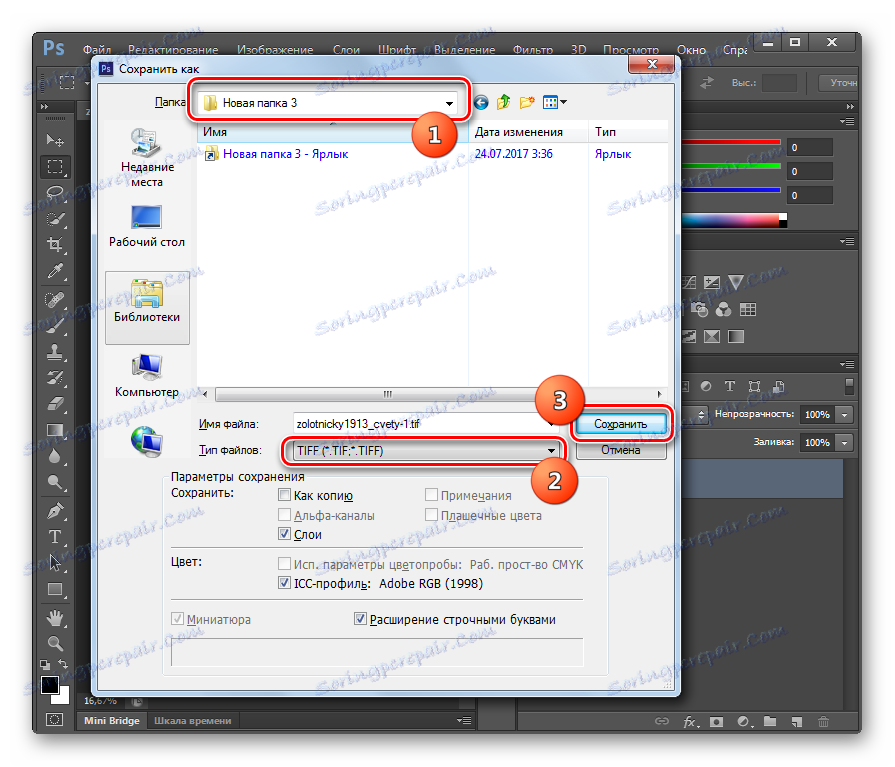
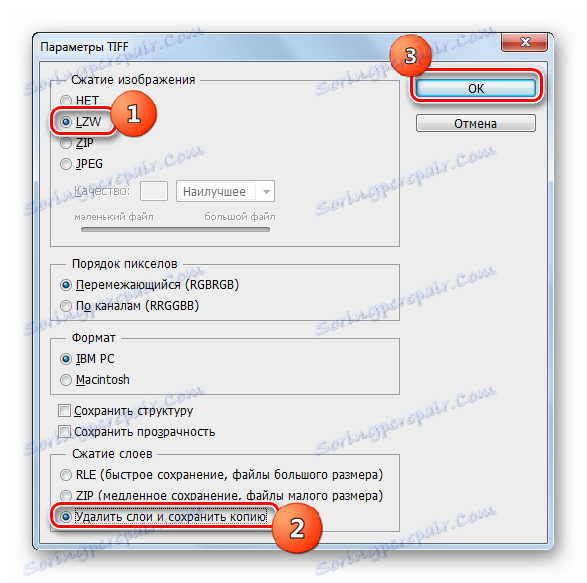
مزیت این روش، مانند برنامه های قبلی، این است که ویرایشگر گرافیکی Adobe Photoshop پرداخت می شود. علاوه بر این، برای converting عظیم صفحات PDF و به ویژه فایل ها، به عنوان مبدل ها اجازه نمی دهد. اما در عین حال، با کمک فتوشاپ، می توانید تنظیمات دقیق تر برای TIFF نهایی را تنظیم کنید. بنابراین، اولویت این روش باید زمانی باشد که کاربر نیاز به TIFF را با خواص دقیق مشخص داشته باشد، اما با مقدار نسبتا کمی از مواد تبدیل می شود.
روش 4: Gimp
ویرایشگر گرافیکی بعدی که می تواند فرمت PDF را به TIFF تبدیل کند گیمپ .
- فعال کردن Gimp روی "File" کلیک کنید و سپس "Open ..." .
- پوسته "باز کردن تصویر" شروع می شود . حرکت به جایی که هدف PDF ذخیره شده است و برچسب آن. روی «باز» کلیک کنید.
- پنجره واردات از PDF راه اندازی شده است، شبیه به نوعی که در برنامه قبلی دیدیم. در اینجا می توانید عرض، ارتفاع و رزولوشن داده های گرافیکی وارد شده را تنظیم کنید، anti-aliasing را اعمال کنید. یک پیش شرط صحت اقدامات بعدی این است که سوئیچ را در فیلد "باز کردن صفحه به عنوان" به موقعیت "عکس" تنظیم کنید . اما مهمتر از همه، شما می توانید چندین بار را برای واردات یا حتی همه موارد انتخاب کنید. برای انتخاب صفحات شخصی، با نگه داشتن کلید Ctrl ، با کلیک بر روی دکمه سمت چپ آنها را کلیک کنید. اگر تصمیم به وارد کردن تمام صفحات PDF دارید، برای انجام این کار، روی دکمه «انتخاب همه» در پنجره کلیک کنید. پس از انتخاب صفحات ساخته شده است و در صورت لزوم تنظیمات دیگری ساخته شده است، روی «وارد کردن» کلیک کنید.
- روند وارد کردن PDF.
- صفحات انتخاب شده اضافه خواهند شد. و در پنجره مرکزی، محتویات اول نمایش داده می شود و در بالای پنجره پوسته صفحات دیگر در حالت پیش نمایش قرار می گیرند، تغییر بین آنها می تواند با کلیک کردن روی آنها انجام شود.
- روی «پرونده» کلیک کنید. سپس به "صادرات به عنوان ..." بروید .
- "صادرات تصاویر" ظاهر می شود. حرکت به بخش سیستم فایل که در آن شما می خواهید TIFF اصلاح شده را ارسال کنید. در پایین، روی کلمات «انتخاب نوع فایل» کلیک کنید. از لیست فرمت هایی که باز می شود، روی "تصویر TIFF" کلیک کنید. روی "صادرات" کلیک کنید.
- بعد پنجره "Export image as TIFF" را باز می کند . همچنین می تواند نوع فشرده سازی را تنظیم کند. به طور پیش فرض، فشرده سازی انجام نمی شود، اما اگر شما می خواهید فضای دیسک را ذخیره کنید، سپس کلید را به موقعیت "LWZ" تنظیم کنید و سپس روی "Export" کلیک کنید.
- تبدیل یکی از صفحات PDF به فرمت انتخاب شده انجام خواهد شد. مواد نهایی را می توان در پوشه ای که کاربر خود منصوب کرده است پیدا کند. بعد، به پنجره پایه Gimp هدایت می شود. برای رفتن به دوباره صفحه بعدی سند PDF، روی نماد کلیک کنید تا پیش نمایش آن در بالای پنجره باشد. محتویات این صفحه در قسمت مرکزی رابط نمایش داده می شود. سپس تمام دستکاری های پیشین این روش را با استفاده از پاراگراف 6 انجام دهید. عملیات مشابه باید با هر صفحه ای از سند PDF انجام شود که قصد دارید آن را تبدیل کنید.
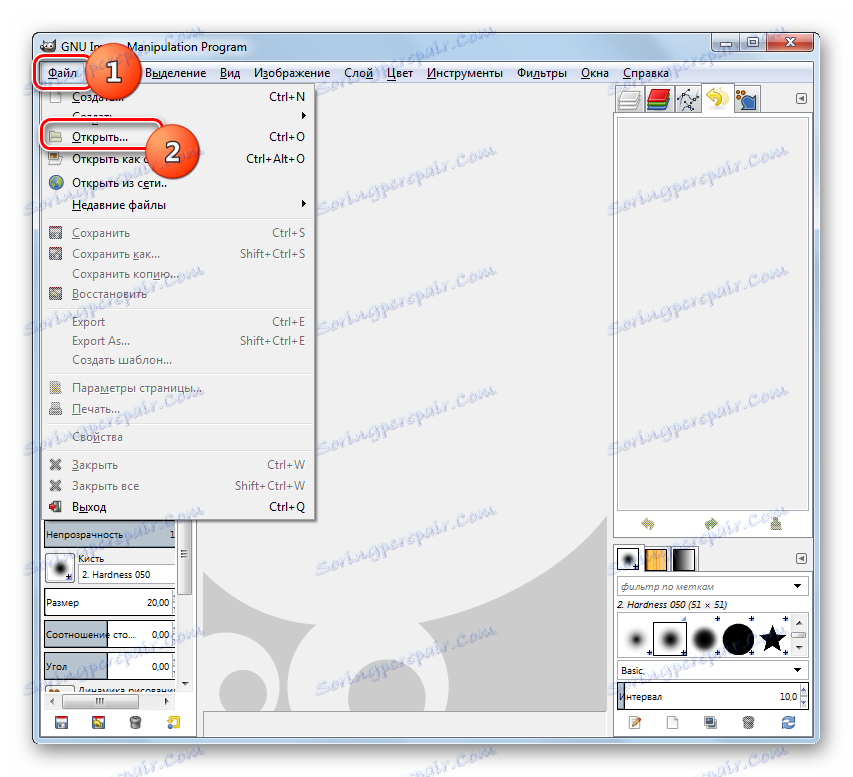
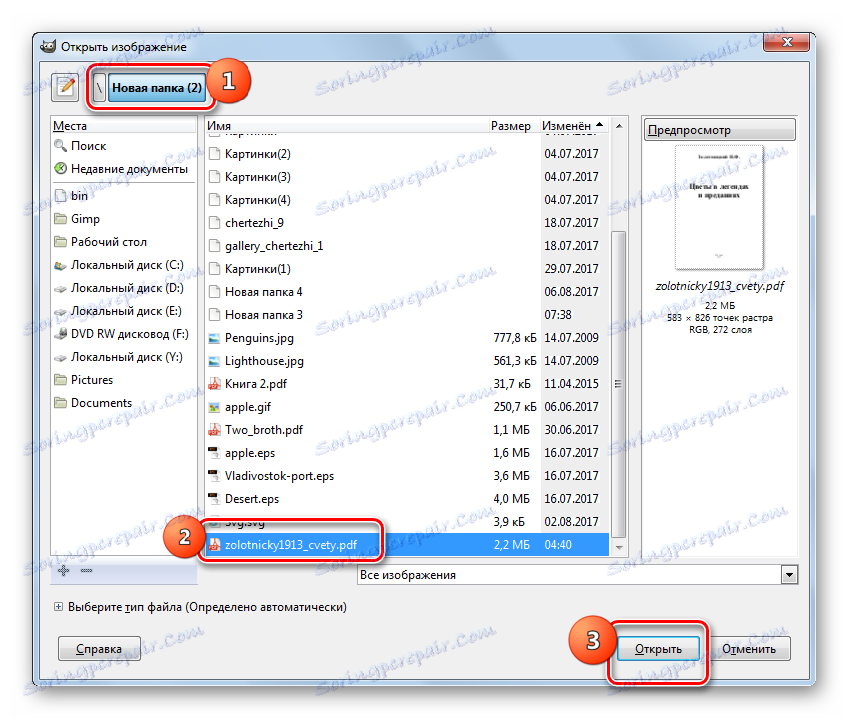
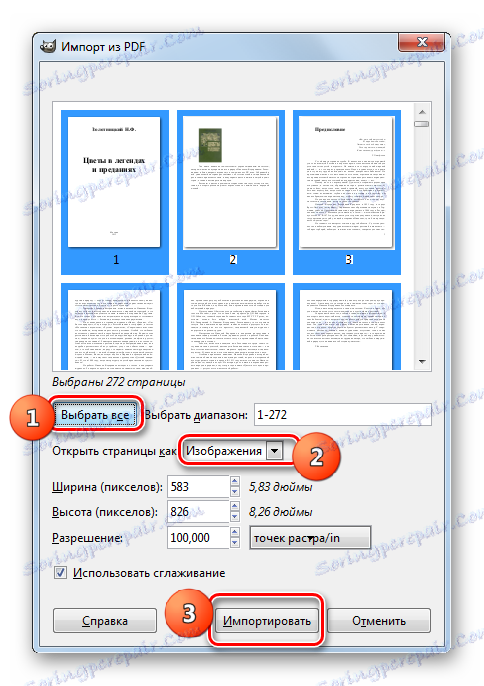
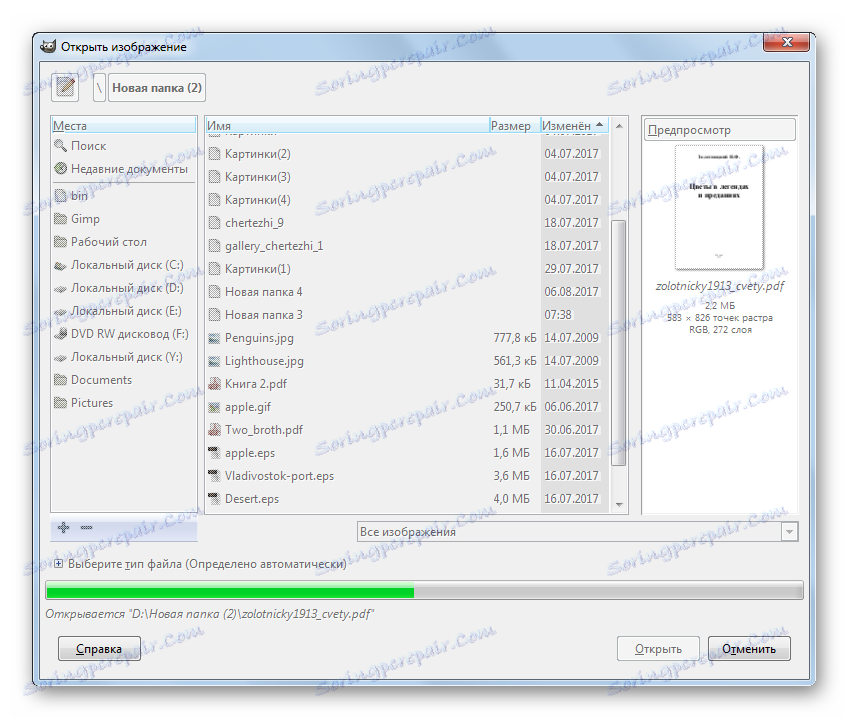
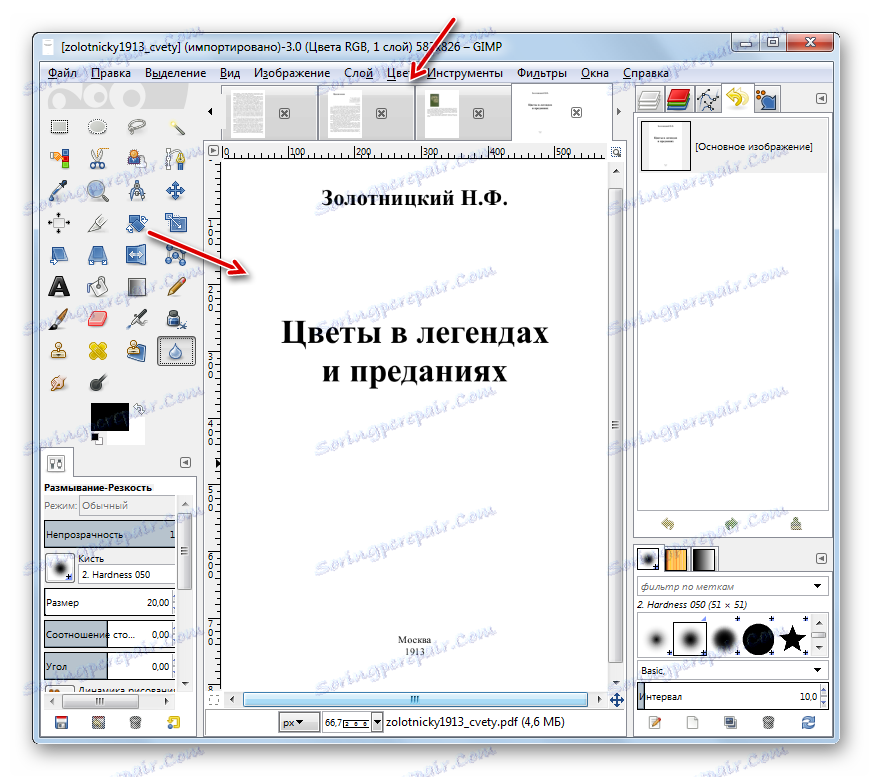
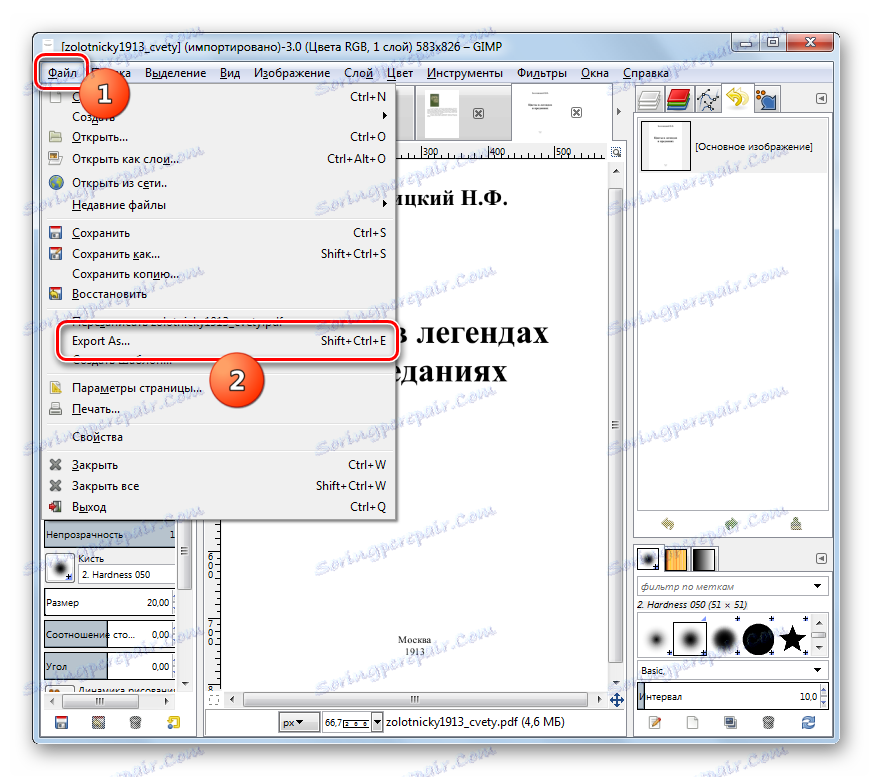
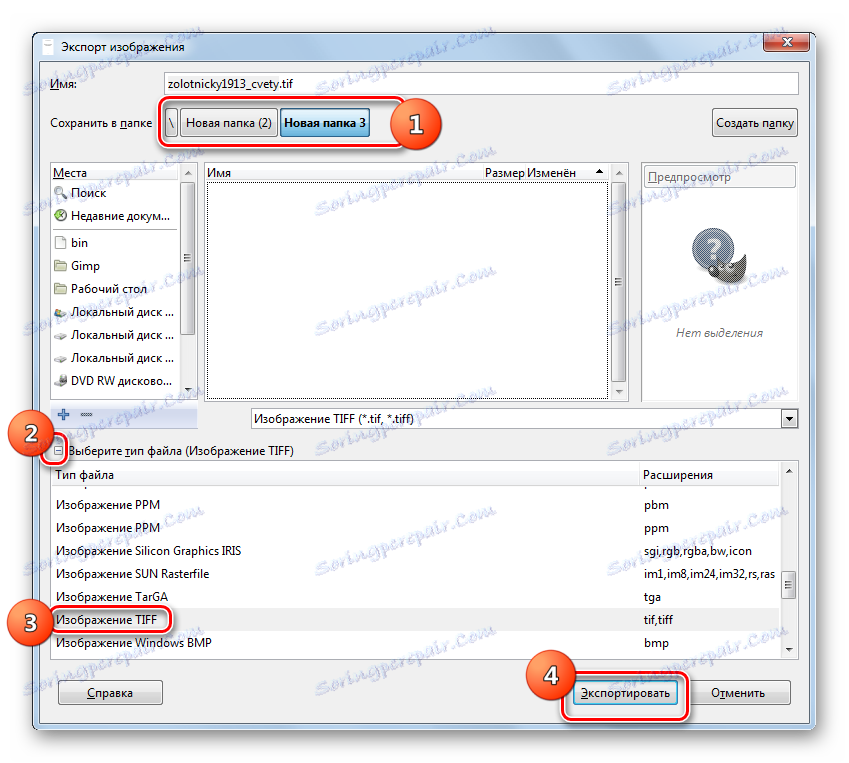

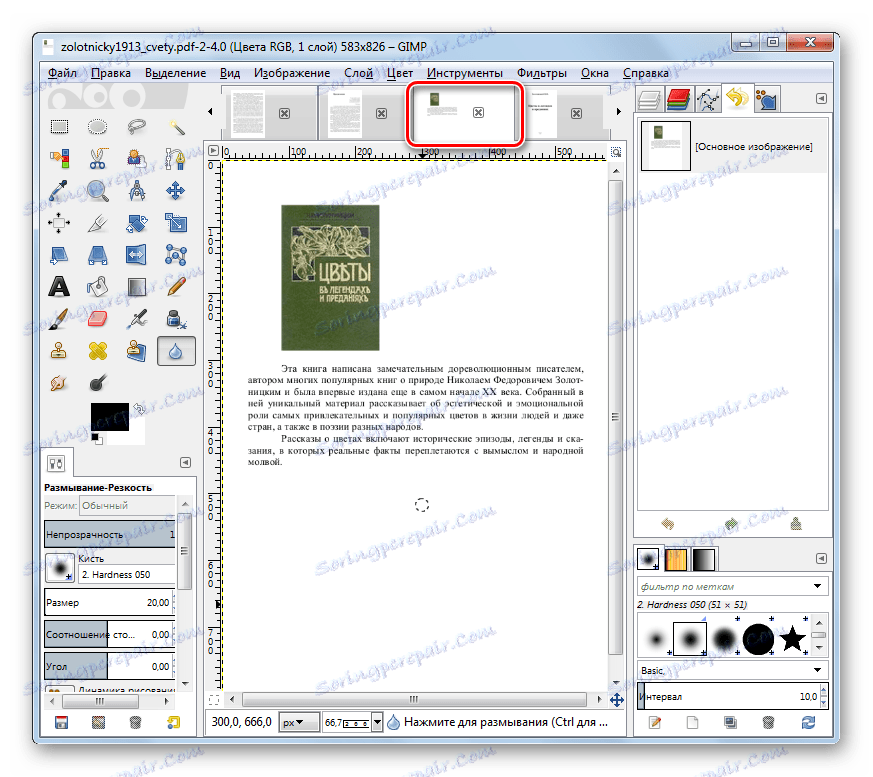
مزیت اصلی این روش نسبت به نسخه قبلی این است که برنامه GIMP کاملا رایگان است. علاوه بر این، به شما این امکان را می دهد تا تمام صفحات PDF را در یک بار وارد کنید، اما بعدا مجبور خواهید بود که هر صفحه را جداگانه به TIFF منتقل کنید. همچنین لازم به ذکر است که GIMP هنوز تنظیمات کمتری برای تنظیم خواص TIFF نهایی از فتوشاپ، اما بیشتر از مبدل ها دارد.
روش 5: Readiris
نرم افزار بعدی که می توانید اشیا را در مسیر مطالعه مورد بازبینی قرار دهید یک ابزار برای دیجیتالی کردن تصاویر است Readiris .
- اجرای Readiris روی نماد "از فایل" در تصویر پوشه کلیک کنید.
- ابزار ورود به نظر می رسد. حرکت به منطقه ای که هدف PDF ذخیره شده است، تعیین کنید و بر روی "باز" کلیک کنید.
- تمام صفحات مورد انتخاب شده به برنامه Readiris اضافه می شود. دیجیتال سازی خودکار آنها آغاز خواهد شد.
- برای انجام اصلاح فرایند در TIFF، بر روی پانل در بلوک Output file، روی «دیگر» کلیک کنید.
- پنجره "خروج" شروع می شود . روی قسمت بالای در این پنجره کلیک کنید. لیست گسترده ای از فرمت ها باز می شود. "TIFF (تصویر)" را انتخاب کنید اگر می خواهید بلافاصله پس از تبدیل باز فایل نتیجه در برنامه برای مشاهده تصاویر، کادر کنار گزینه "Open after saving" را علامت بزنید. در قسمت زیر این مورد، می توانید یک برنامه خاص را انتخاب کنید که در آن باز خواهد شد انجام شود. روی OK کلیک کنید.
- پس از این اقدامات، نماد TIFF در نوار ابزار در جعبه خروجی فایل ظاهر می شود . روی آن کلیک کنید
- پس از آن، پنجره "خروجی فایل" راه اندازی می شود. شما باید به جایی که می خواهید TIFF اصلاح شده را ذخیره کنید. سپس روی "ذخیره" کلیک کنید.
- Readiris برنامه فرایند تبدیل PDF به TIFF را آغاز می کند، پیشرفت آن به صورت یک درصد نمایش داده می شود.
- پس از پایان روش، اگر شما علامت جعبه کنار آیتم را تایید باز کردن فایل پس از تبدیل، محتویات شی TIFF در برنامه مشخص شده در تنظیمات باز خواهد شد. فایل خود را در دایرکتوری که کاربر مشخص شده ذخیره خواهد شد.
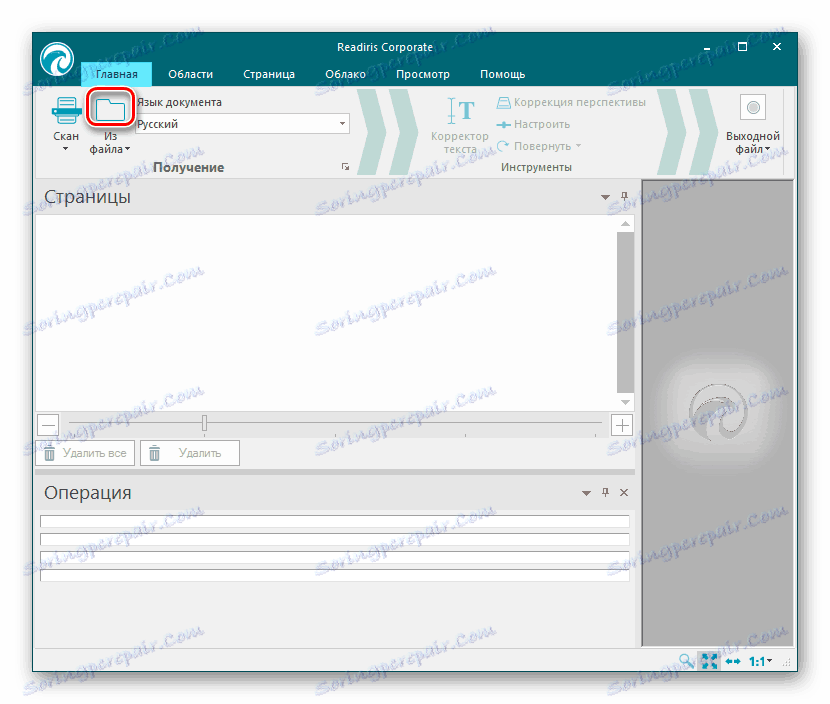
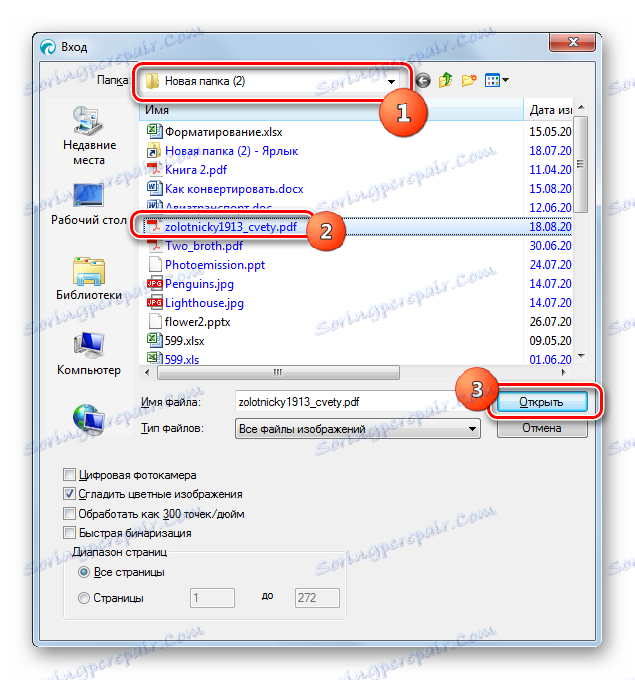
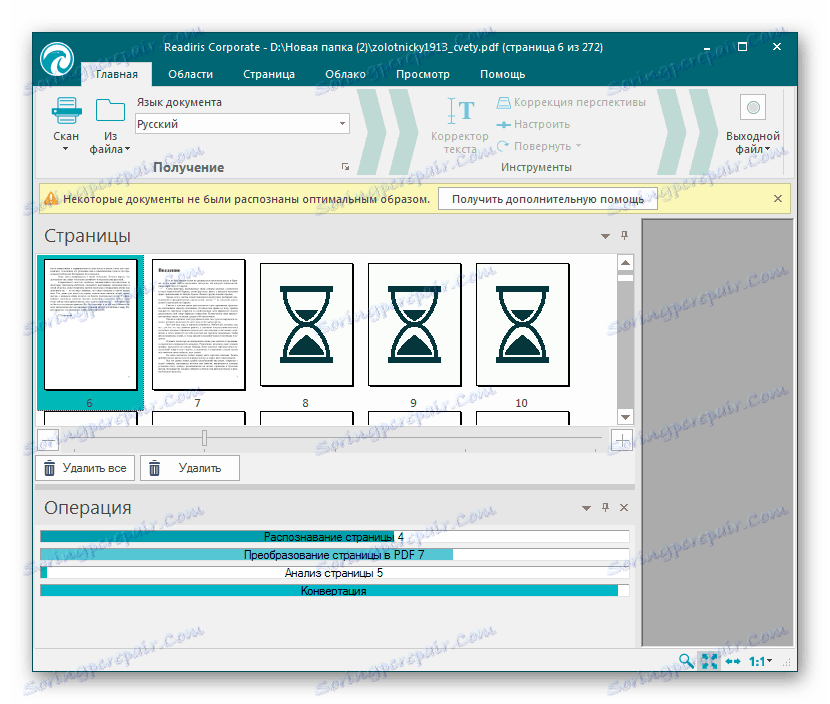
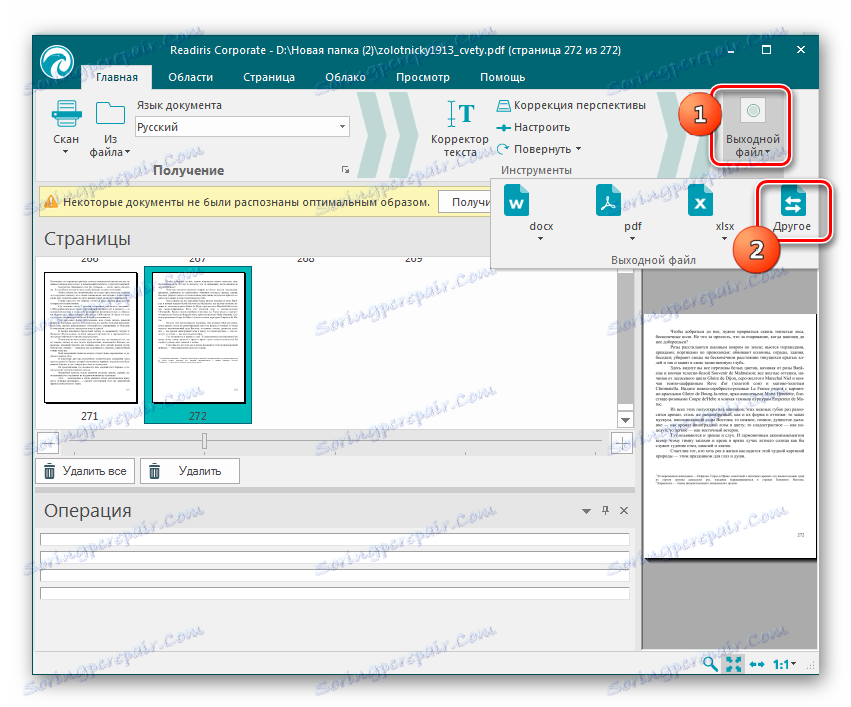
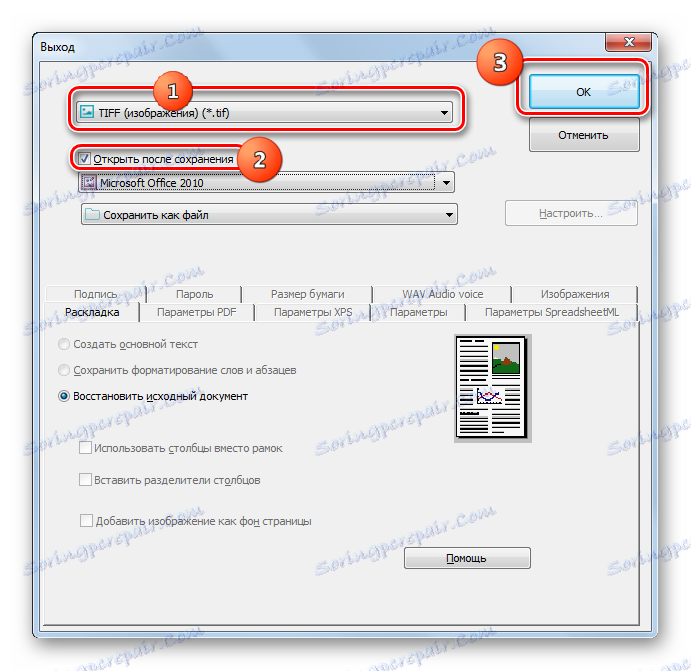
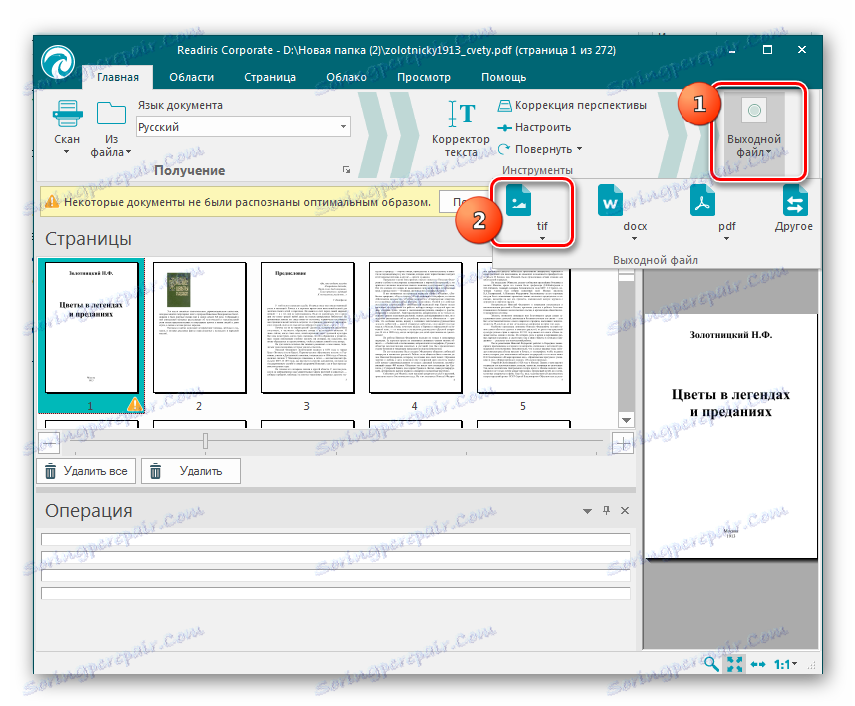
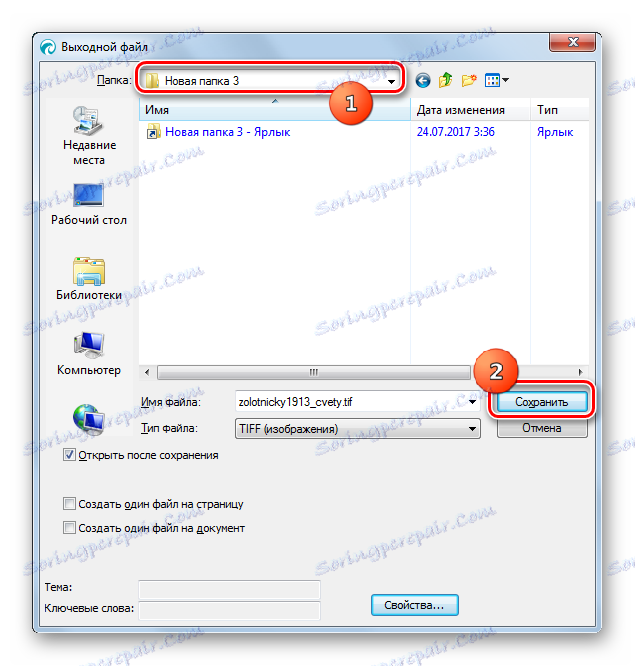

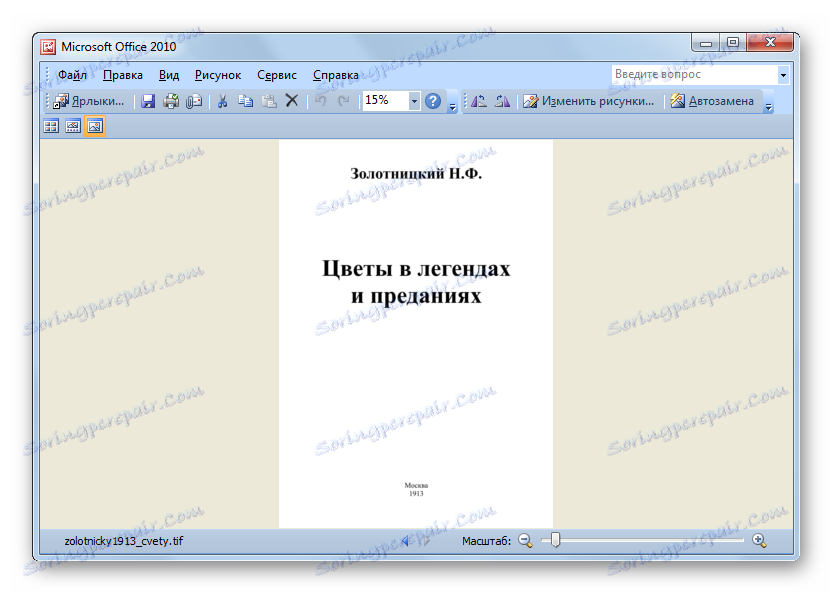
تبدیل PDF به TIFF امکان پذیر است با کمک تعدادی از انواع مختلف برنامه ها. اگر شما نیاز به تبدیل تعداد قابل توجهی از فایل ها، پس برای این منظور بهتر است از برنامه های تبدیل شده استفاده کنید که زمان را صرفه جویی می کنند. اگر برای شما دقیقا کیفیت کیفیت و ویژگی های خروجی TIFF را تعیین کنید، بهتر است از ویرایشگرهای گرافیکی استفاده کنید. در مورد دوم، دوره زمانی برای تبدیل به طور قابل توجهی افزایش می یابد، اما کاربر قادر خواهد بود تنظیمات بسیار دقیق تر را مشخص کند.