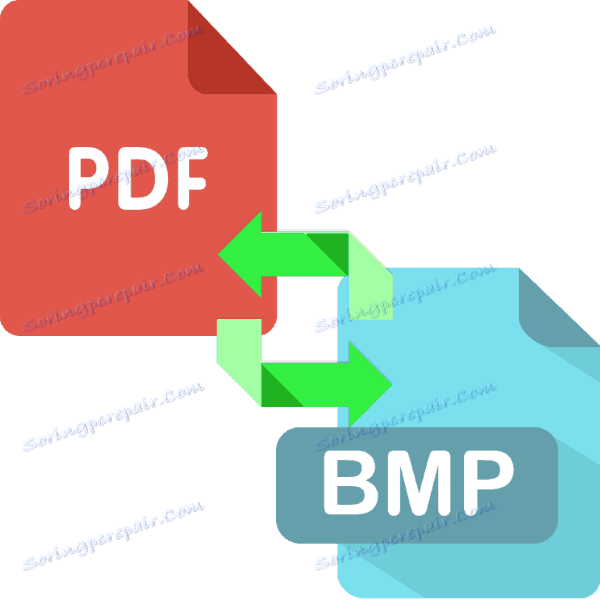تبدیل اسناد PDF به تصاویر BMP
در برخی موارد ممکن است لازم باشد فایلهای انتشار الکترونیکی پی دی اف را به فایل های BMP bitmap، به عنوان مثال برای ویرایش یا ویرایش گرافیکی، تبدیل کنید. امروز ما درباره نحوه انجام این روش به شما خواهیم گفت.
محتوا
PDF به روش تبدیل BMP
تبدیل اسناد PDF به تصویر BMP با استفاده از یک برنامه تبدیل ویژه. یک ویرایشگر گرافیکی پیشرفته می تواند اسناد ساده را اداره کند. توجه داشته باشید که هیچ نرم افزاری برای چنین تبدیل در سیستم ابزار ویندوز وجود ندارد، بنابراین، راه حل های شخص ثالث ضروری است.
روش 1: Tipard رایگان PDF به BMP تبدیل
همانطور که در بالا ذکر شد، شما می توانید اسناد را از یک فرمت به یک دیگر با استفاده از یک برنامه مبدل تخصصی تبدیل کنید. بهترین از همه برای هدف ما یک برنامه کوچک رایگان PDF به BMP تبدیل از شرکت Tipard است.
آخرین نسخه Free PDF را به BMP Converter از سایت رسمی دانلود کنید.
- اجرای برنامه روی "File" کلیک کنید و "اضافه کردن فایل (ها) ..." را انتخاب کنید .
- جعبه محاوره ای "Explorer" ظاهر می شود . دنبال آن را به دایرکتوری با فایل PDF خود، آن را انتخاب کنید و بر روی "باز" کلیک کنید.
- سند در برنامه بارگذاری خواهد شد. یک پیش نمایش در سمت راست و ویژگی های در قسمت مرکزی پنجره موجود است.
- در پایین پنجره تنظیمات تبدیل وجود دارد. فرمت را بررسی کنید (BMP به طور پیش فرض تنظیم شده است)، برای اسناد چند صفحه ای، فراموش نکنید که روی دکمه «درخواست به همه» کلیک کنید. در زیر این آیتم گزینه های ذخیره هستند. کادر تأیید «ذخیره فایل مورد نظر در پوشه منبع» ، PDF را تبدیل به پوشه با اصل ذخیره خواهد کرد. گزینه "سفارشی سازی" به شما اجازه می دهد که دایرکتوری نهایی خود را انتخاب کنید. یک مورد دلخواه را انتخاب کنید، سپس روی دکمه قرمز بزرگ با برچسب "PDF" کلیک کنید تا فرایند تبدیل را آغاز کنید.
- بسته به اندازه سند، تبدیل ممکن است طول بکشد. در پایان این روش یک پیام به صورت زیر در تصویر زیر ظاهر می شود. برای بستن پنجره "OK" را کلیک کنید.
- پوشه مقصد را باز کنید و نتیجه را بررسی کنید.

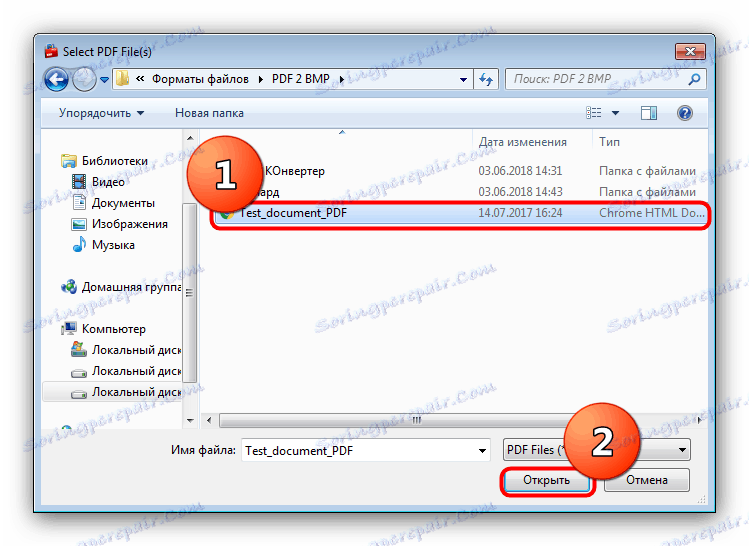
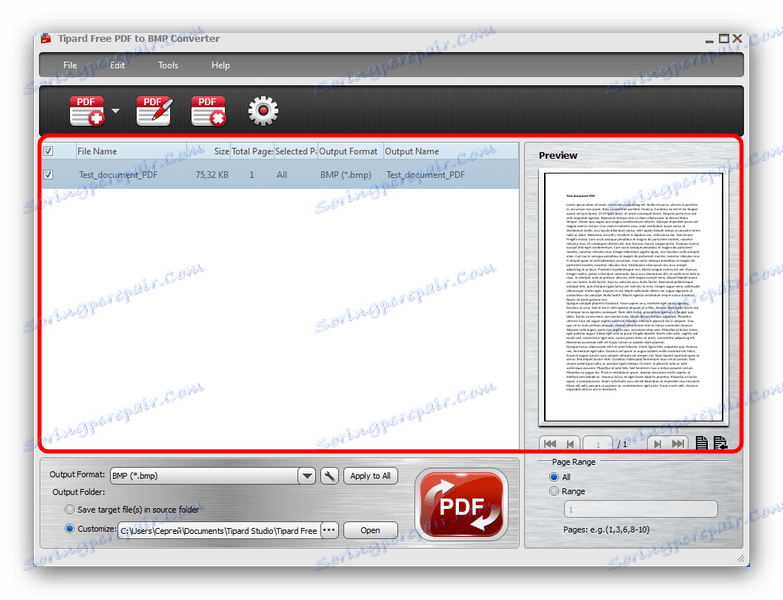
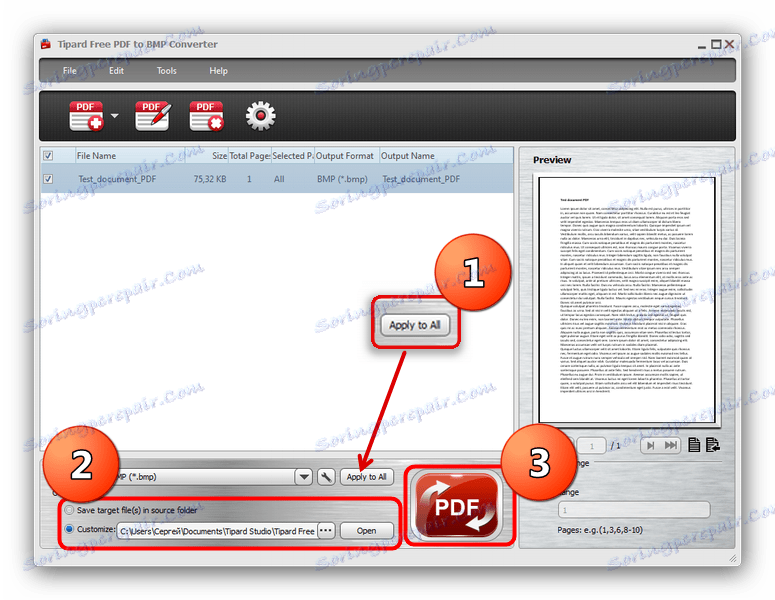
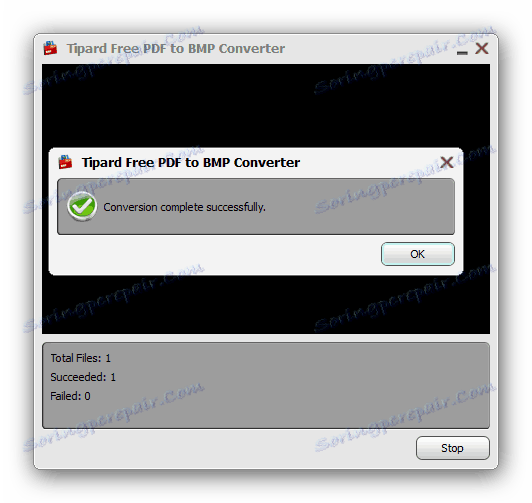
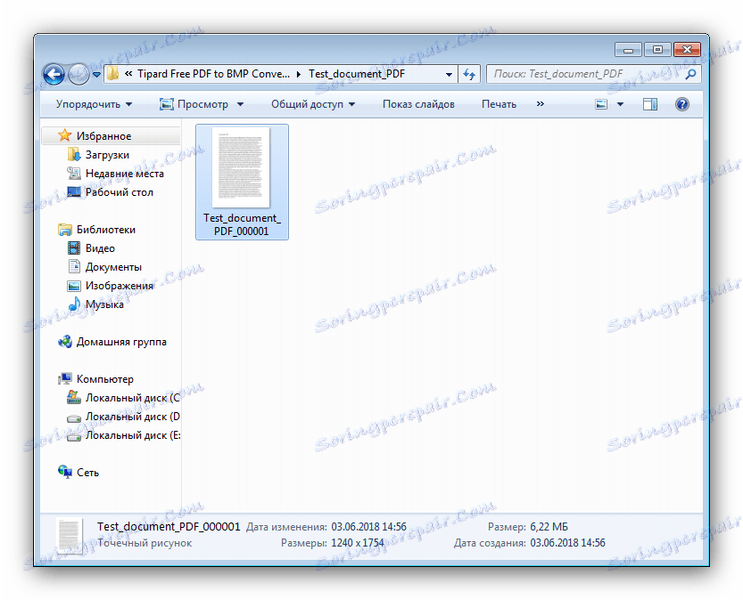
همانطور که می بینید، برنامه کار بسیار خوبی را در کار انجام می دهد، با این حال، این راه حل بدون نقص است. در مرحله اول، این برنامه به طور انحصاری به زبان انگلیسی است، و در مرحله دوم، قادر به مقابله با برخی از فایل های بزرگ رایگان PDF به BMP تبدیل.
روش 2: GIMP
گزینه دوم برای تبدیل PDF به BMP - استفاده کنید ویرایشگر گرافیکی . در برخی موارد، این رویکرد ترجیح داده می شود، زیرا چنین برنامه هایی به شما اجازه می دهد کیفیت تصویر را تقریبا بدون تغییر حفظ کنید. ما روند تبدیل PDF به BMP را با استفاده از مثال یک ویرایشگر گرافیکی رایگان نشان می دهیم. گیمپ .
- اجرای برنامه در منوی اصلی، "فایل" - "باز" را انتخاب کنید .
- با استفاده از مدیر فایل ساخته شده در GIMP به دایرکتوری با فایل هدف. آن را با یک کلیک ماوس انتخاب کنید و روی "باز کردن" کلیک کنید.
- پنجره واردات PDF باز می شود. اولین کاری که باید انجام شود این است که "تصویر" را در فهرست "باز کردن صفحه به عنوان" انتخاب کنید. اقدامات بیشتر به این بستگی دارد که آیا می خواهید تمام سند یا صفحات شخصی را تبدیل کنید. در اولین مورد، فقط با کلیک بر روی "انتخاب همه" ، در مرحله دوم شما باید صفحات لازم را با موس با نگه داشتن کلید Ctrl انتخاب کنید . تنظیمات را بررسی کنید و روی «وارد کردن» کلیک کنید.
- روند بارگیری سند آغاز می شود اگر فایل منبع بسیار بزرگ باشد، این روش می تواند زمان زیادی بگذارد. در نهایت، یک صفحه بارگذاری سند را به صورت صفحه به برنامه دریافت خواهید کرد.
- بررسی صفحات انتخاب شده شما می توانید آنها را با کلیک بر روی تصویر کوچک در بالای پنجره تغییر دهید. برای ذخیره صفحه اول، دوباره "File" را کلیک کنید و "Export as ..." را انتخاب کنید .
- اول از همه، در پنجره باز شده محل که در آن شما می خواهید برای ذخیره فایل تبدیل شده را انتخاب کنید. سپس در پایین پنجره، بر روی آیتم "انتخاب نوع فایل" کلیک کنید. گزینه "تصویر BMP ویندوز" را بررسی کنید و روی "صادرات" کلیک کنید.
- بعد، یک پنجره با تنظیمات صادرات فایل ظاهر می شود. در صورت لزوم آنها را تنظیم کنید و روی «صادرات» کلیک کنید.
- مراحل 5-7 را برای صفحات باقی مانده تکرار کنید.
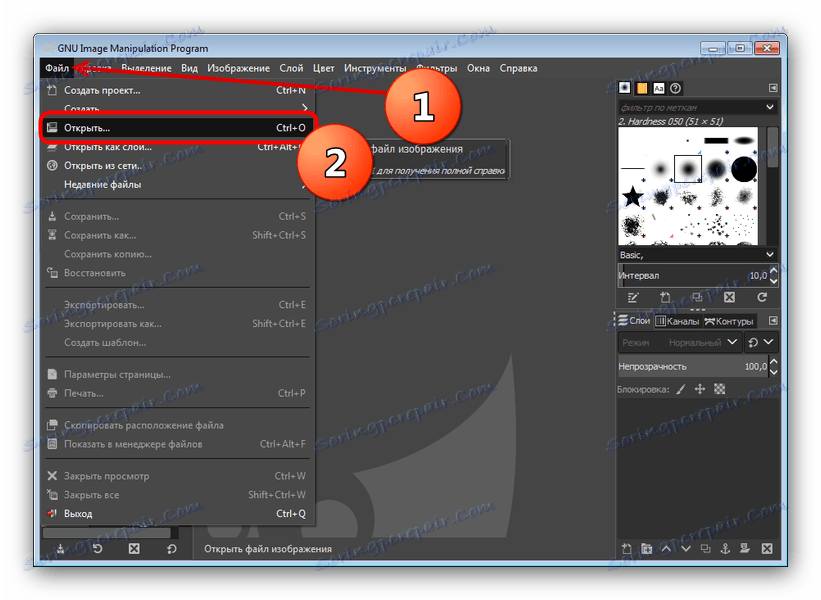
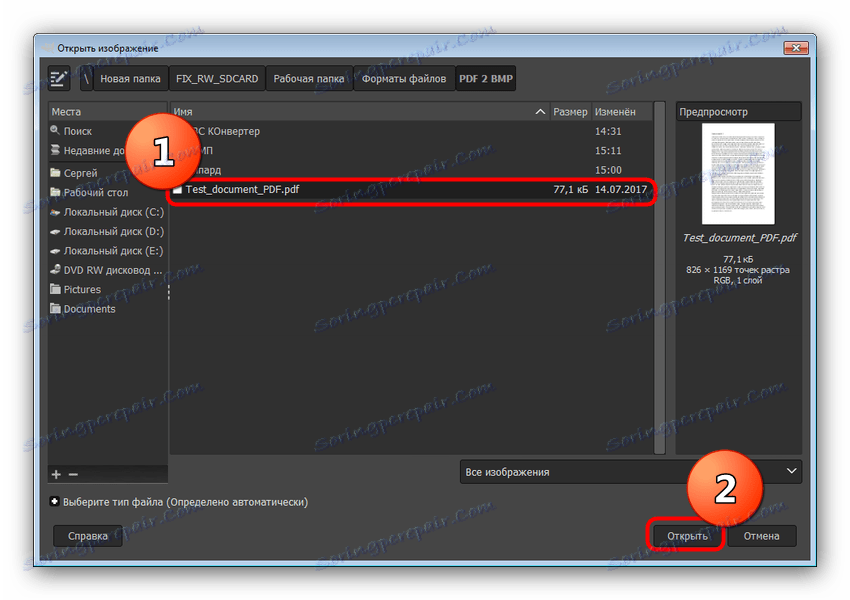
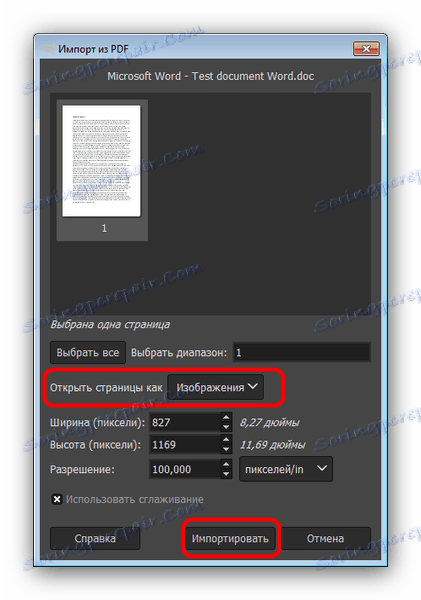
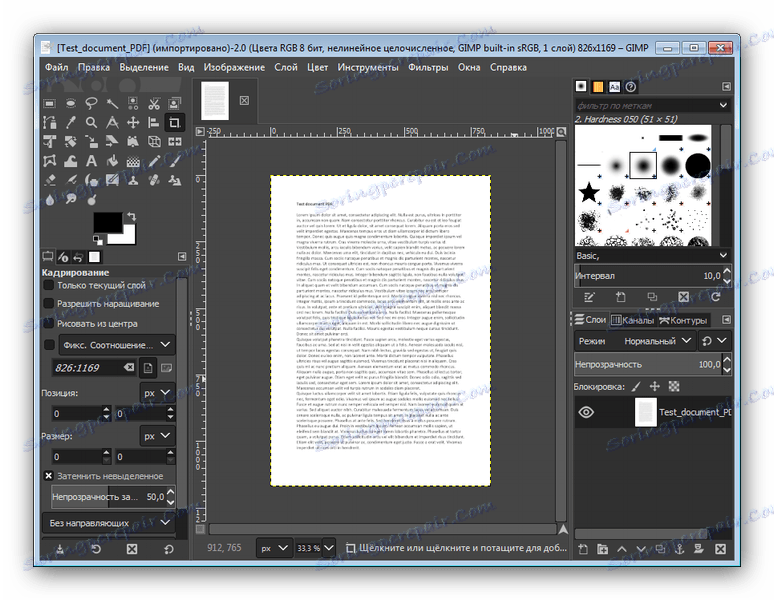
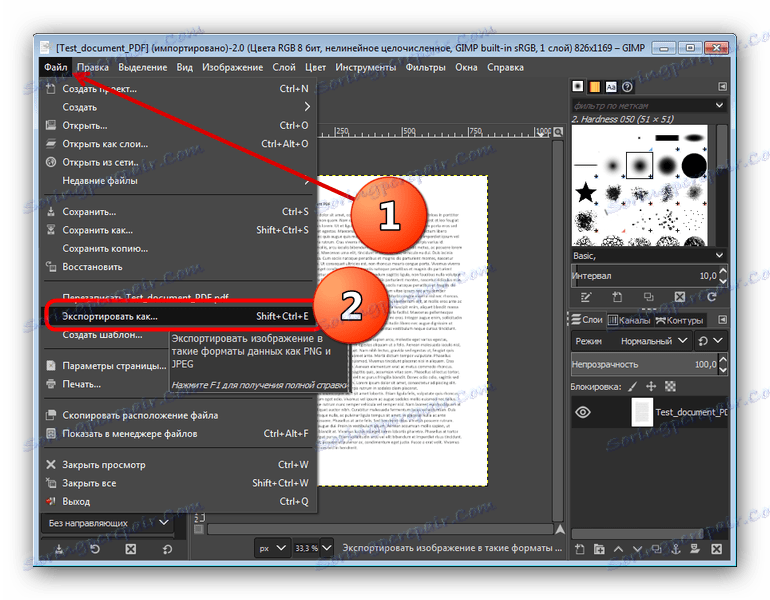
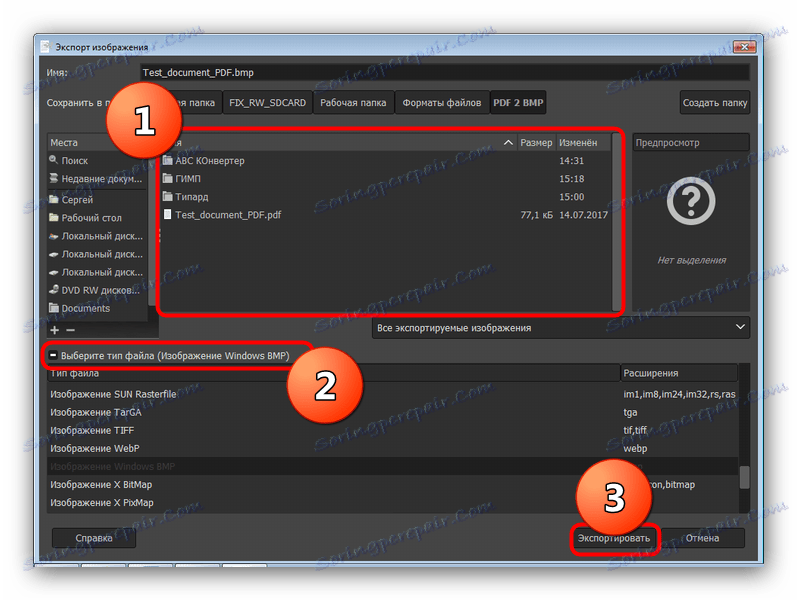
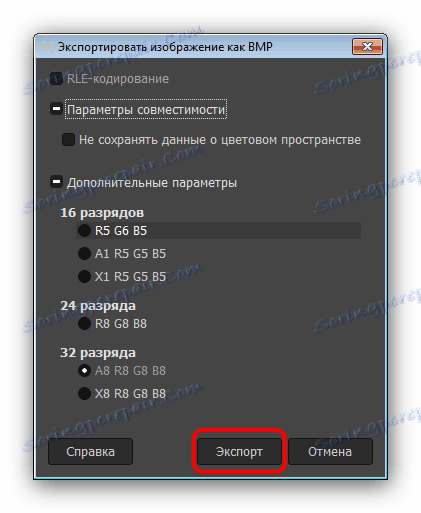
ویرایشگر گرافیکی به شما اجازه می دهد تا کیفیت اسناد اصلی را در فایل های تبدیل شده حفظ کنید، اما استفاده از آن بسیار راحت نیست - هر صفحه از فایل PDF باید جداگانه تبدیل شود، که می تواند مدت زیادی طول بکشد.
نتیجه گیری
همانطور که می بینید، وظیفه تبدیل PDF به BMP برای حل آن بسیار ساده است، اما هر گزینه، یک راه یا دیگری، سازش خواهد بود. با استفاده از مبدل فرآیند را سرعت می بخشد، اما کیفیت آن ناگزیر خراب می شود، در حالی که ویرایشگر گرافیکی سند بدون تغییر را حفظ می کند، اما هزینه آن زمان است.