چگونه برای تبدیل 3GP به MP3
3GP یک بار فرمت محبوب برای بسته بندی محتوای ویدئویی همراه بود. این به دلیل این واقعیت بود که قبلا گوشی ها دارای قدرت و حافظه کم بودند و این فرمت خواسته های زیاد در مورد سخت افزار دستگاه ها را نداشت. با توجه به توزیع همه جا در آنها، می توان فرض کرد که بسیاری از کاربران یک ویدیو با چنین پسوند انباشته کرده اند، که به دلایلی شما فقط نیاز دارید که آهنگ صوتی را استخراج کنید. این باعث می شود تبدیل 3GP به MP3 یک کار بسیار فوری باشد، راه حل که ما در نظر خواهیم گرفت.
محتوا
روشهای تبدیل
برای این منظور از مبدل های تخصصی استفاده می شود که بعدا مورد بحث قرار می گیرند.
همچنین ببینید: نرم افزار دیگر برای تبدیل ویدئو
روش 1: Freemake Video Converter
Freemake Video Converter - یک مبدل محبوب با پشتیبانی از بسیاری از فرمت ها.
- اجرای برنامه و کلیک بر روی "اضافه کردن ویدئو" در منوی "File" برای باز کردن ویدیو منبع در فرمت 3GP.
- یک پنجره مرورگر باز می شود که در آن شما باید به دایرکتوری ویدیو بروید. سپس شی را انتخاب کرده و بر روی "Open" کلیک کنید.
- در پایین رابط برنامه ما نماد "در MP3" را پیدا می کنیم و روی آن کلیک می کنیم.
- ما به گزینه "تبدیل به MP3 تبدیل می شویم " . گزینه هایی برای انتخاب یک پرونده صدا و پوشه مقصد وجود دارد. شما می توانید فایل خروجی را بلافاصله به صادر کنید iTunes . برای انجام این کار، در "Export to iTunes" تیک بزنید.
- ما میزان بیت را به "192 کیلوبیت بر ثانیه" تنظیم می کنیم که مربوط به مقدار توصیه شده است.
- همچنین می توانید پارامترهای دیگر را با کلیک روی «افزودن نمایه خود» تنظیم کنید . این "ویرایشگر نمایه MP3" را باز می کند. در اینجا می توانید کانال، فرکانس و نرخ بیت صدای خروجی را تنظیم کنید.
- هنگامی که روی آیکون در شکل بیضی در قسمت Save In کلیک می کنید ، یک پنجره برای انتخاب پوشه ذخیره نمایش داده می شود. به پوشه دلخواه بروید و روی "ذخیره" کلیک کنید.
- پس از تنظیم روی "تبدیل" کلیک کنید.
- فرایند تبدیل شروع می شود، که طی آن شما می توانید با کلیک کردن بر روی دکمه های مربوطه مکث کنید یا آن را متوقف کنید. اگر شما بعد از اتمام فرایند "خاموش کردن کامپیوتر" را فشار دهید ، سیستم پس از تبدیل خاموش خواهد شد. این گزینه زمانی مفید است که شما نیاز به تبدیل بسیاری از فایل ها دارید.
- هنگامی که به پایان رسید، روی "نمایش در پوشه" کلیک کنید تا نتایج را ببینید.
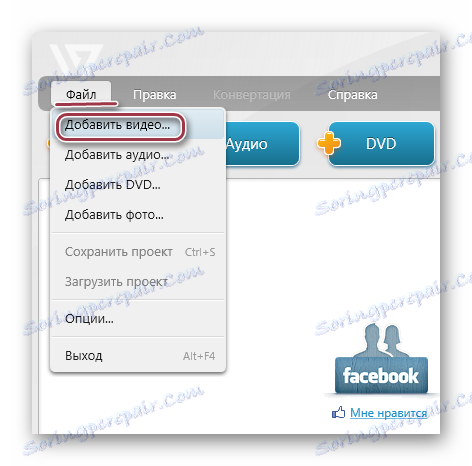
شما همچنین می توانید فایل را مستقیما از پنجره اکسپلورر حرکت دهید یا از دکمه "Video" در پانل استفاده کنید.

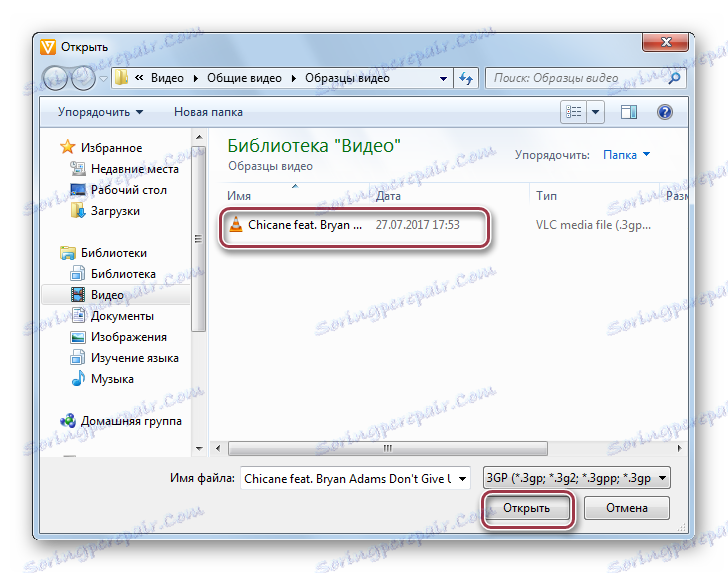
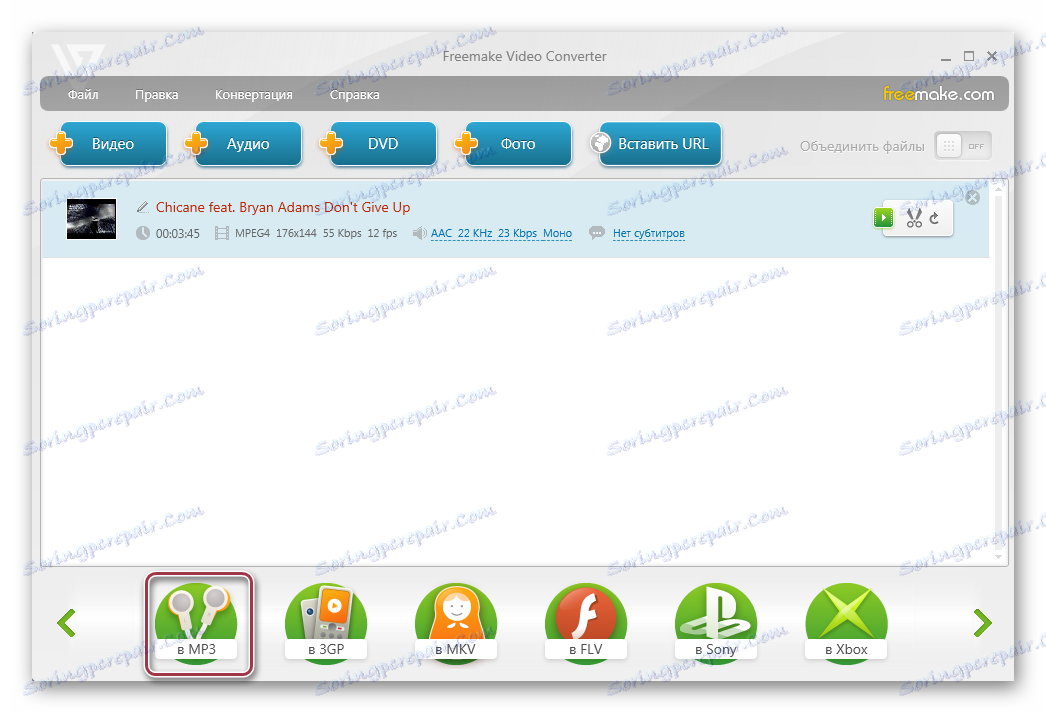
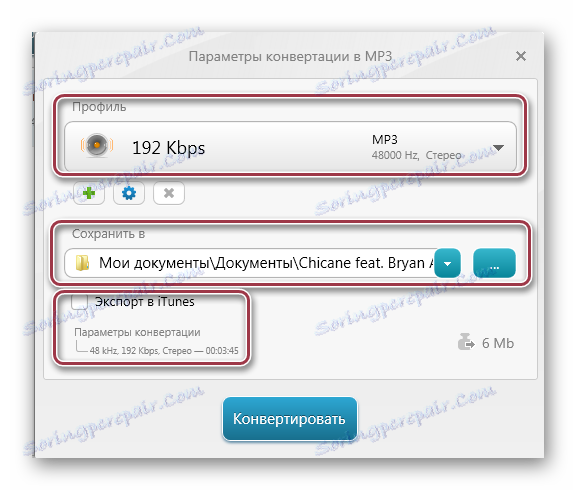


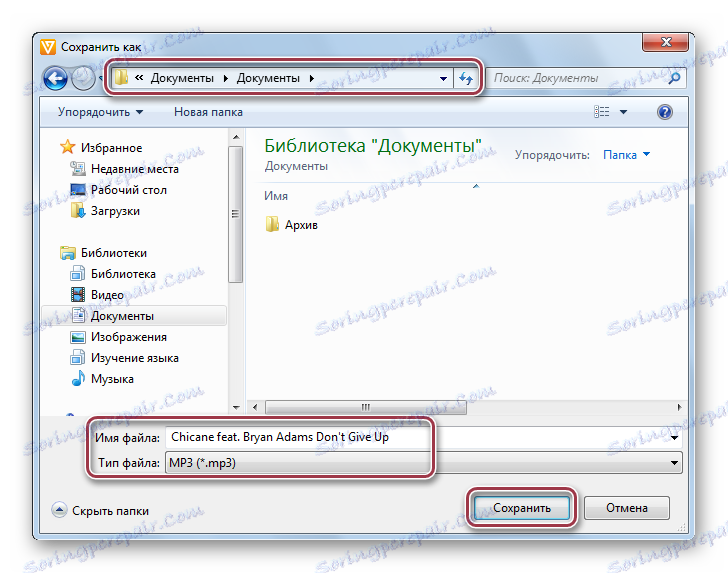

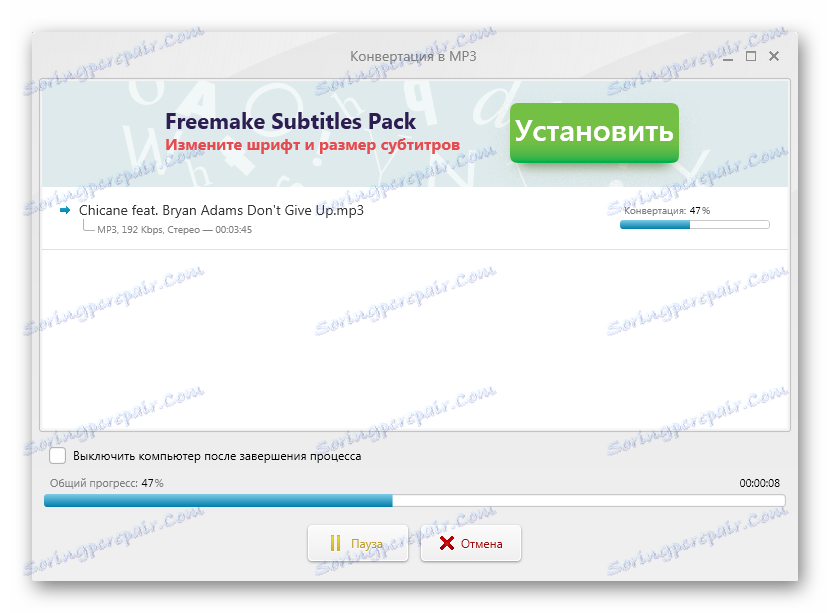
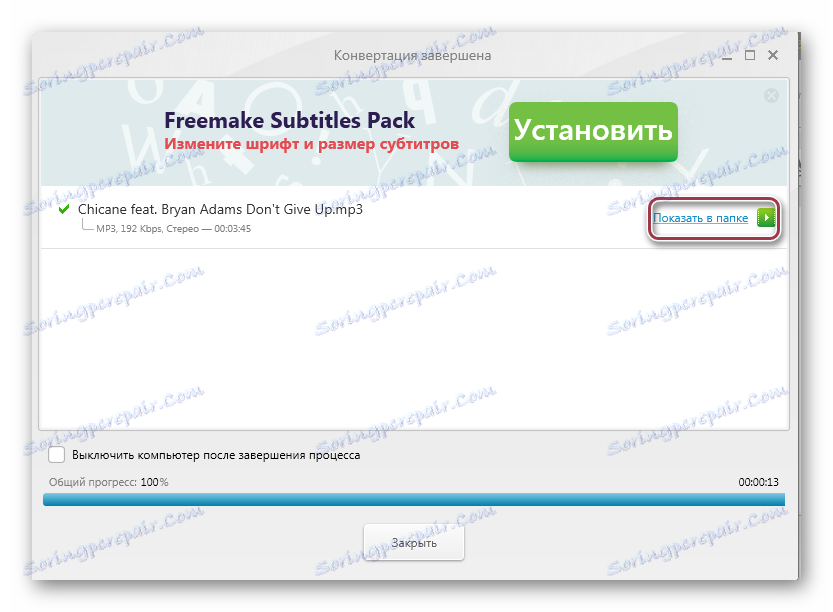
روش 2: کارخانه فرمت
کارخانه فرمت - ترکیب چند بعدی چند بعدی.
- پس از اجرای برنامه، روی نماد "MP3" در تب "صوتی" کلیک کنید.
- پنجره تنظیمات تبدیل ظاهر می شود. برای باز کردن ویدیو روی "اضافه کردن فایل ها" کلیک کنید. برای اضافه کردن کل پوشه، روی «افزودن پوشه» کلیک کنید .
- سپس در پنجره مرورگر ما به پوشه ای با ویدیو اصلی حرکت می کنیم که ممکن است در ابتدا نمایش داده نشود. این به دلیل این واقعیت است که فرمت 3GP به طور رسمی از لیست گم شده است. بنابراین، برای نمایش آن، روی فیلد پایین «همه فایلها» کلیک کنید، سپس فایل را انتخاب کرده و روی «باز» کلیک کنید.
- به طور پیشفرض شما از شما خواسته می شود که نتیجه را به پوشه اصلی ذخیره کنید، اما با کلیک روی «ویرایش» می توانید یکی دیگر را انتخاب کنید. تنظیم پارامترهای صدا با فشار دادن دکمه "Configure" انجام می شود .
- دایرکتوری را برای ذخیره ذخیره کنید، سپس باید بر روی OK کلیک کنید.
- در پنجره «تنظیمات صدا»، «بالاترین کیفیت» را در قسمت «نمایه» انتخاب کنید . توصیه می شود پارامتر باقی مانده را به صورت پیش فرض بگذارید، اما در عین حال تمام مقادیر جریان صوتی به راحتی قابل تغییر است.
- بعد از تنظیم تمام پارامترهای تبدیل، دو مرحله را برگردانید و روی «OK» کلیک کنید. سپس یک کار اضافه می شود، که شروع می شود که روی "شروع" کلیک می کنیم.
- پس از اتمام روند در ستون «وضعیت» ، وضعیت «تکمیل شده» را نمایش می دهد.
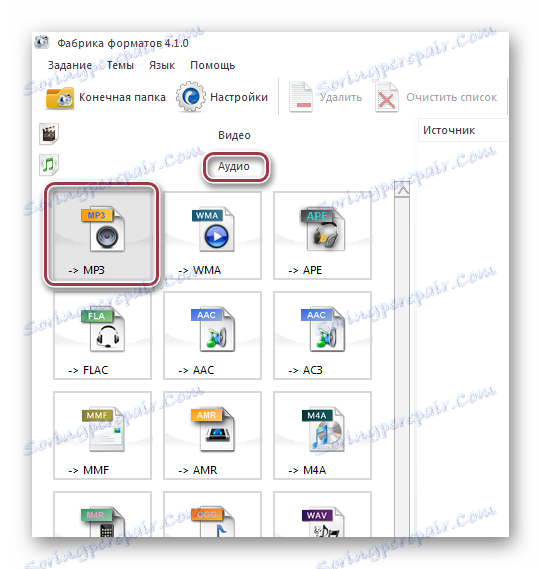
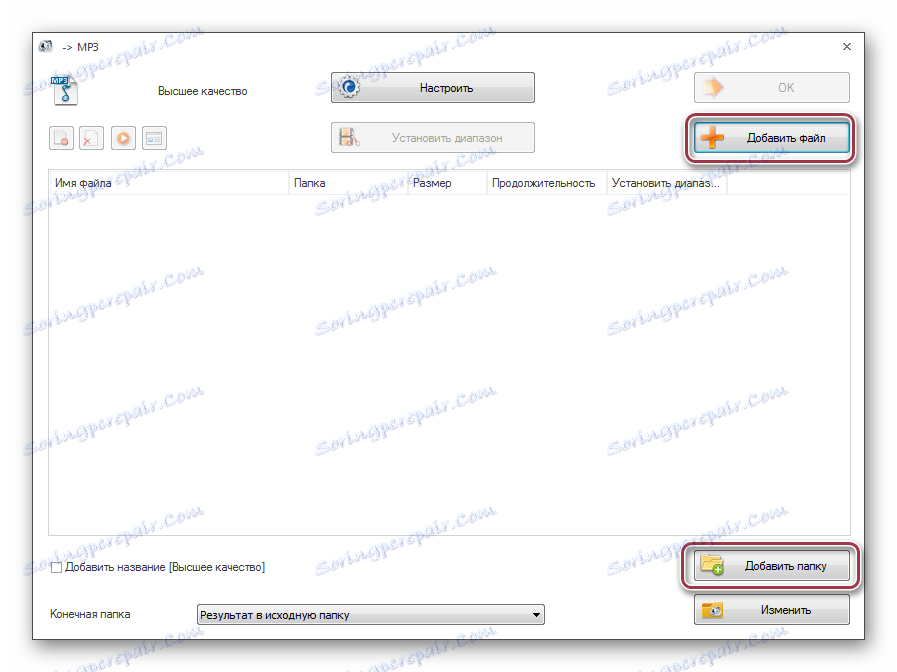
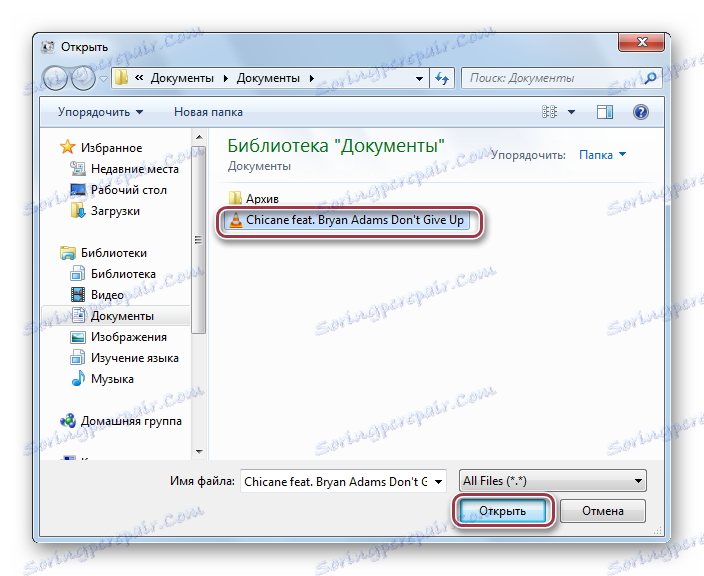
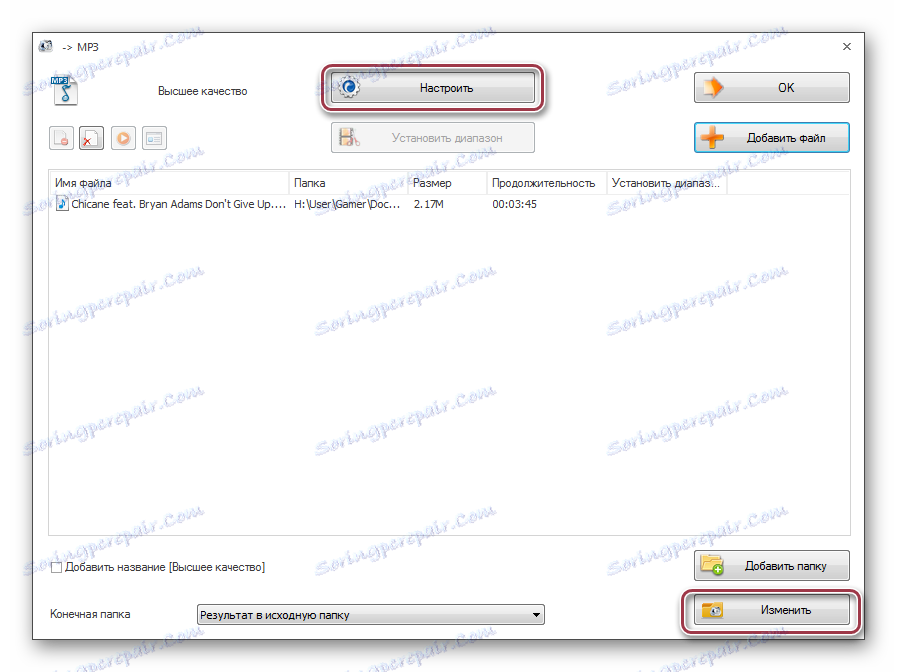
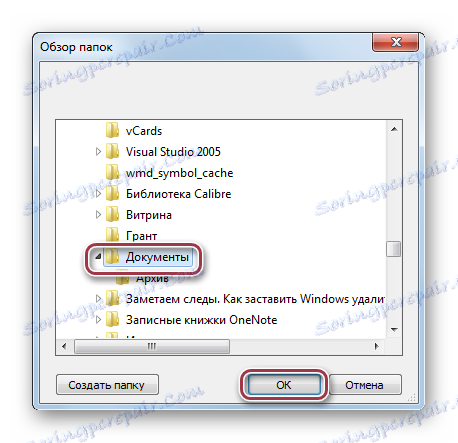
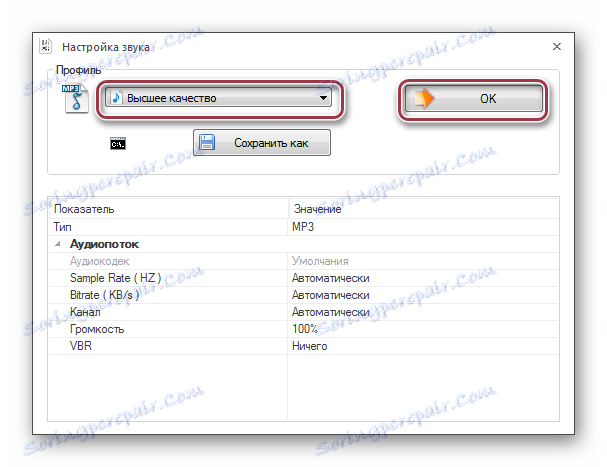
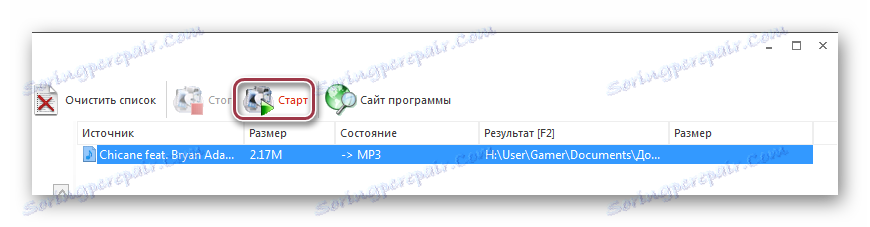

روش 3: Movavi Video Converter
Movavi Video Converter نرم افزاری است که به سرعت کار می کند و از فرمت های مختلف پشتیبانی می کند.
- اجرای برنامه و برای باز کردن ویدیو روی "افزودن ویدیو" در "فایل" کلیک کنید .
- هنگامی که شما دو اقدام اول را انجام می دهید، پنجره اکسپلورر باز می شود که در آن پرونده ای را پیدا می کنید که مورد نظر شما است. سپس آن را انتخاب کنید و بر روی "باز" کلیک کنید.
- فایل به Movavi Video Converter اضافه شده است. بعد، با کلیک بر روی "مرور" و "تنظیمات" ، آدرس پوشه مقصد و فایل خروجی را پیکربندی کنید .
- "تنظیمات MP3" باز می شود. در بخش "نمایه" شما می توانید فرمت های مختلف صوتی را تنظیم کنید. در مورد ما، "MP3" را ترک کنید. در قسمت های "Bitrate Type" ، "Frequency Sample" و "Channels" می توانید مقادیر توصیه شده را ترک کنید، اگر چه آنها قابل تنظیم هستند.
- سپس دایرکتوری را انتخاب می کنیم که در آن نتیجه نهایی ذخیره می شود. از پوشه اصلی خارج شوید
- برای تغییر یک پارامتر دیگر، روی ستون «نتیجه» کلیک کنید. یک برگه باز می شود که شما می توانید نسبت کیفیت و اندازه فایل خروجی را تنظیم کنید.
- پس از تنظیم تمام تنظیمات، ما شروع به تبدیل فرآیند با کلیک بر روی "START" .
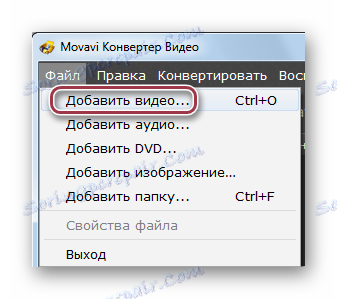
نتیجه مشابهی با کلیک بر روی دکمه «افزودن ویدیو» در پانل یا انتقال ویدیو به طور مستقیم از دایرکتوری ویندوز به فیلد «کشیدن ویدیو اینجا» به دست می آید .

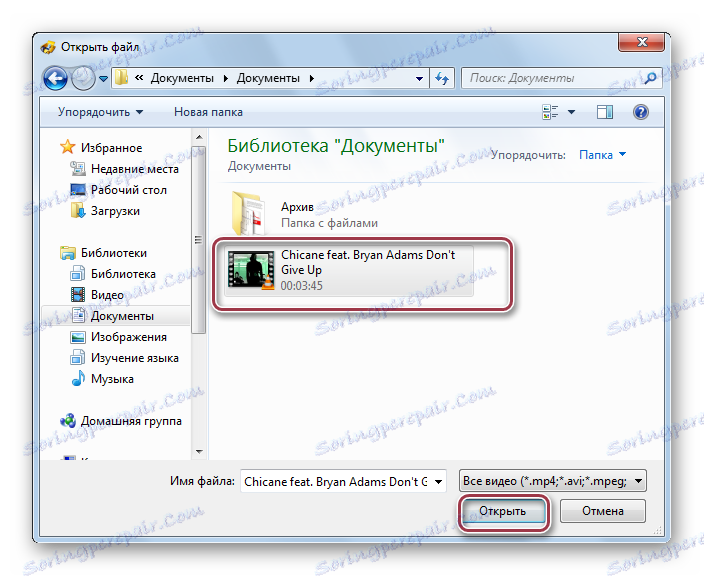
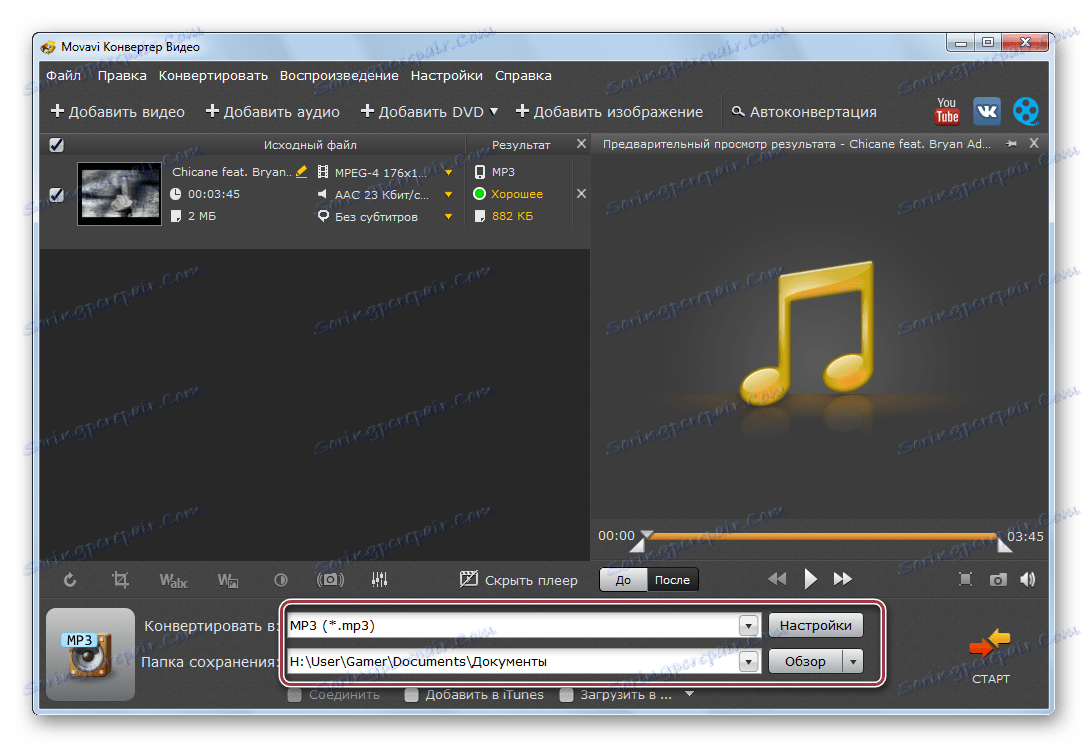
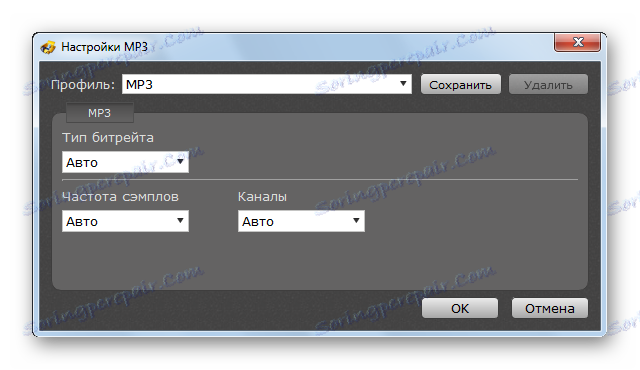
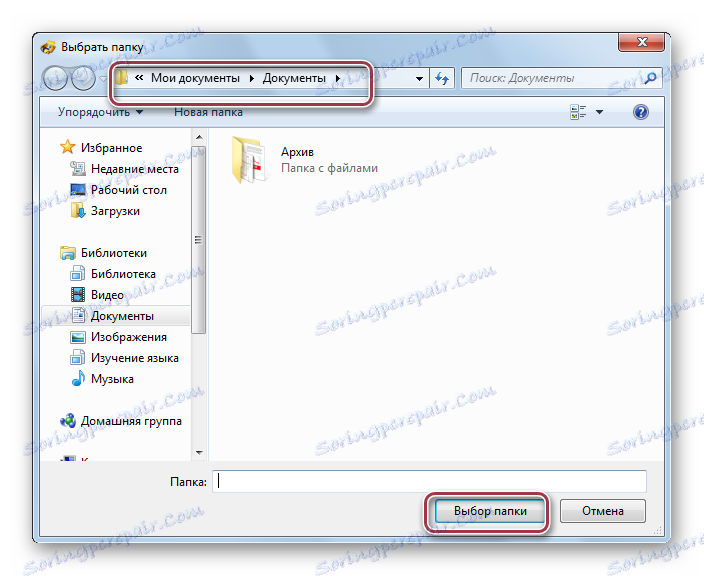
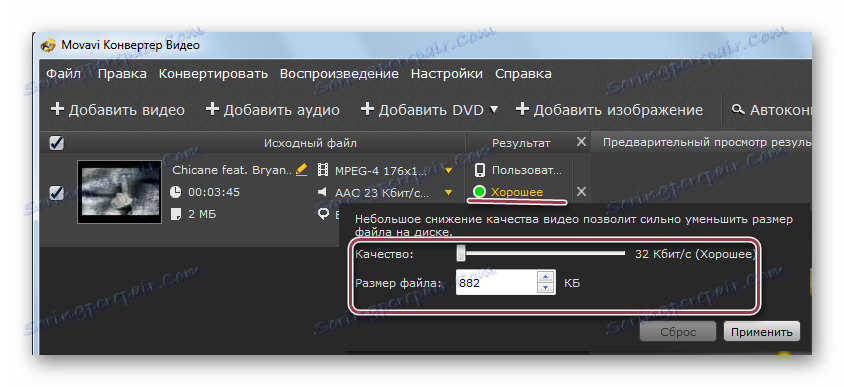
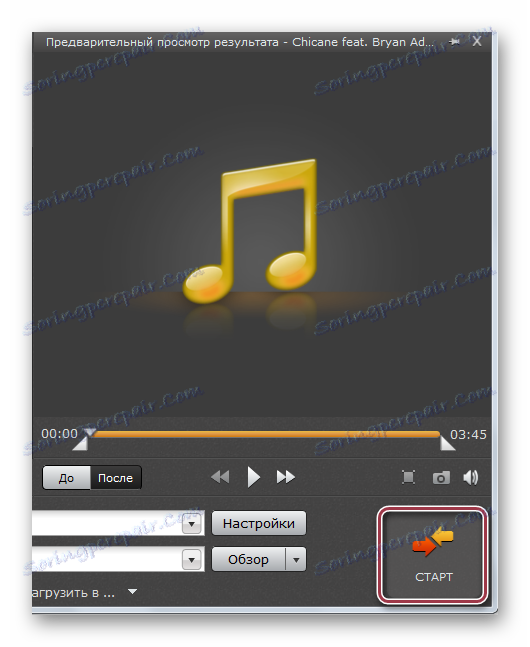
پس از اتمام فرآیند تبدیل، می توانید نتیجه آن را با باز کردن پوشه ای که در ویندوز اکسپلورر مشخص شده است، مشاهده کنید.
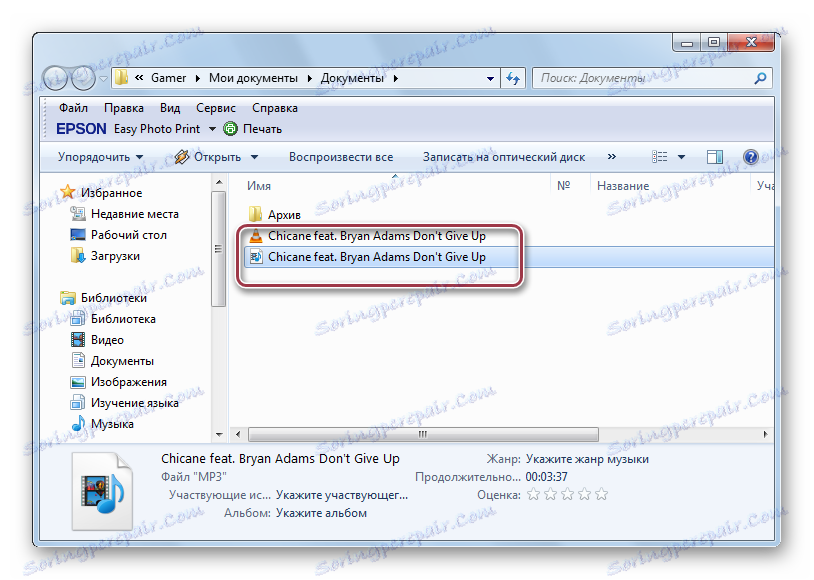
همانطور که بررسی نشان داد، تمامی برنامه های بازبینی شده با تبدیل 3GP به MP3 به خوبی انجام می شود.