اتصال DVR به یک کامپیوتر
امروزه، اتصال DVR به یک کامپیوتر ممکن است تحت شرایط خاصی باشد که به ویژه برای ایجاد یک سیستم نظارت تصویری مورد نیاز است. ما فرایند انتخاب ثبت کننده مناسب را در نظر نمی گیریم، بیشترین توجه را به روش اتصال جلب می کنیم.
محتوا
اتصال DVR به کامپیوتر
بسته به دستگاه مورد استفاده شما، فرایند اتصال DVR می تواند بسیار متفاوت باشد. با این حال، گاهی اوقات تمام اقدامات لازم، عمدتا مشابه روش ما توسط مثال ما از دوربین های IP است.
همچنین ببینید: نحوه اتصال یک دوربین نظارت به یک کامپیوتر
گزینه 1: DVR خودرو
این روش ارتباط مستقیمی با سیستم نظارت تصویری ندارد و در صورت نیاز به ارتقاء سیستم عامل یا پایگاه داده در دستگاه مورد نیاز است. تمام اقدامات مورد نیاز برای جدا کردن کارت حافظه از ضبط کننده و سپس اتصال آن به یک کامپیوتر، به عنوان مثال، با استفاده از یک کارت خوان.

ما در یک روش مشابه با استفاده از مثال MIO dashcam در یک مقاله جداگانه در وب سایت ما نگاه کردیم، که میتوانید در لینک زیر پیدا کنید.
همچنین ببینید: چگونه برای به روز رسانی MIO DVR
گزینه 2: مبتنی بر کامپیوتر
این نوع DVR به طور مستقیم به مادربرد کامپیوتر متصل است و یک کارت ضبط ویدئویی با اتصال دهنده برای اتصال دوربین های خارجی است. تنها مشکل در روند اتصال چنین دستگاه ناسازگاری ممکن است بدن یا مادربرد با مدل تجهیزات باشد.
توجه: ما حذف مسائل سازگاری احتمالی را در نظر نمی گیریم.
- برق را به کامپیوتر خاموش کنید و قسمت جانبی سیستم را باز کنید.
- به دقت بخوانید مدارک دستگاه ضبط ویدئو و اتصال آن به اتصال مناسب بر روی مادربرد.
- استفاده از گیره ها به صورت پیچ های خاص اجباری است.
- پس از نصب هیئت مدیره، می توانید دوربین خود را به طور مستقیم با استفاده از سیم های موجود متصل کنید.
- همانطور که در مورد آداپتورها، دیسک نرم افزاری همواره با کارت ضبط ویدئویی همراه است. برای دسترسی به تصویر از دوربین های نظارتی، این نرم افزار باید بر روی کامپیوتر نصب شود.




روش کار با دوربین ها به موضوع مقاله مربوط نیست و بنابراین ما این مرحله را از دست می دهیم. در نتیجه، مهم است که توجه داشته باشید که برای به درستی اتصال چنین دستگاه، بهتر است از خدمات یک متخصص استفاده کنید.
گزینه 3: اتصال از طريق پچ پچ
دستگاه های Stand-alone DVR می توانند به طور مستقل از یک کامپیوتر با اتصال به یک مانیتور جداگانه کار کنند. با این وجود، با وجود این، آنها همچنین می توانند با استفاده از یک کابل مخصوص به یک کامپیوتر متصل شوند و تنظیمات شبکه درست را تنظیم کنند.
مرحله 1: اتصال
- در اغلب موارد، سیم کارت مجانی مورد نیاز با دستگاه همراه است. با این حال، اگر DVR شما با آن مجهز نبود، می توانید یک کابل را در هر فروشگاه کامپیوتر خریداری کنید.
- یکی از شاخه های پچ کابل را به پشت DVR وصل کنید.
- همین کار را با پلاگین دوم انجام می دهیم، آن را به اتصال مناسب در واحد سیستم وصل می کنیم.


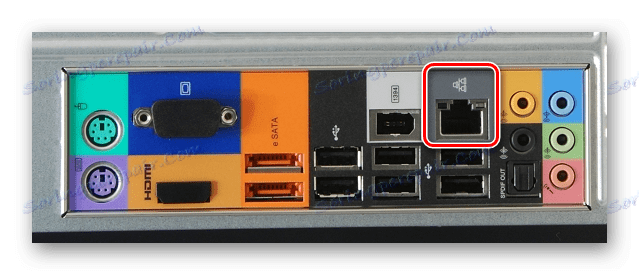
مرحله 2: راه اندازی کامپیوتر
- در رایانه خود، از منوی Start برای رفتن به کنترل پنل استفاده کنید .
- از لیست ارائه شده، "مرکز شبکه و اشتراک" را انتخاب کنید .
- از طریق منوی اضافی، روی خط "تنظیمات آداپتور" کلیک کنید.
- بر روی بلوک "اتصال محلی" کلیک راست کرده و Properties را انتخاب کنید.
- از لیست، "TCP / IPv4" را برجسته کنید و از دکمه "Properties" استفاده کنید. شما همچنین می توانید منوی دلخواه را با دو بار کلیک کردن بر روی یک مورد باز کنید.
- یک نشانگر در کنار خط «از آدرس IP زیر استفاده کنید» را وارد کنید و داده های ارائه شده در تصویر را وارد کنید.
![تنظیمات ماسک شبکه برای DVR در کامپیوتر]()
فیلدهای "DNS Server" می تواند خالی باشد. روی OK کلیک کنید تا تنظیمات را ذخیره کنید و سیستم را دوباره راه اندازی کنید.
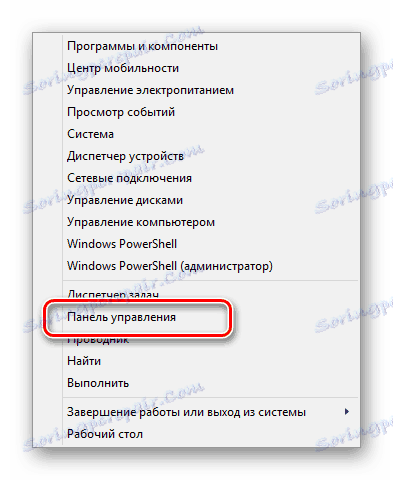
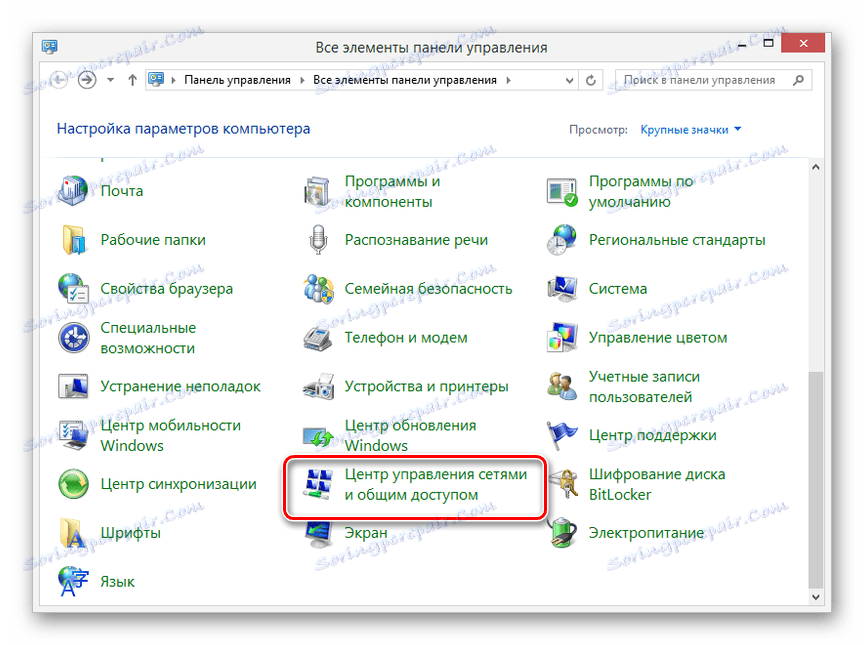
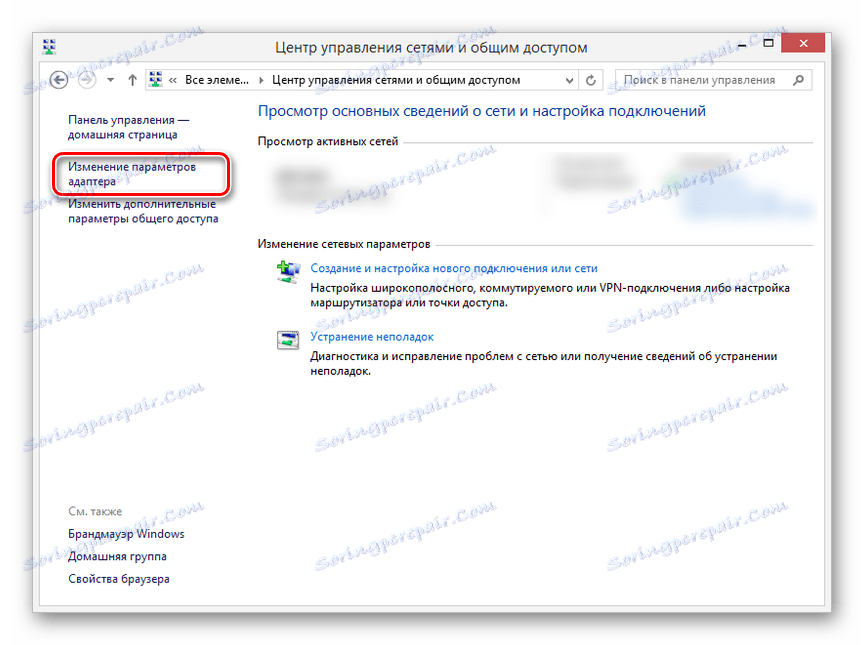
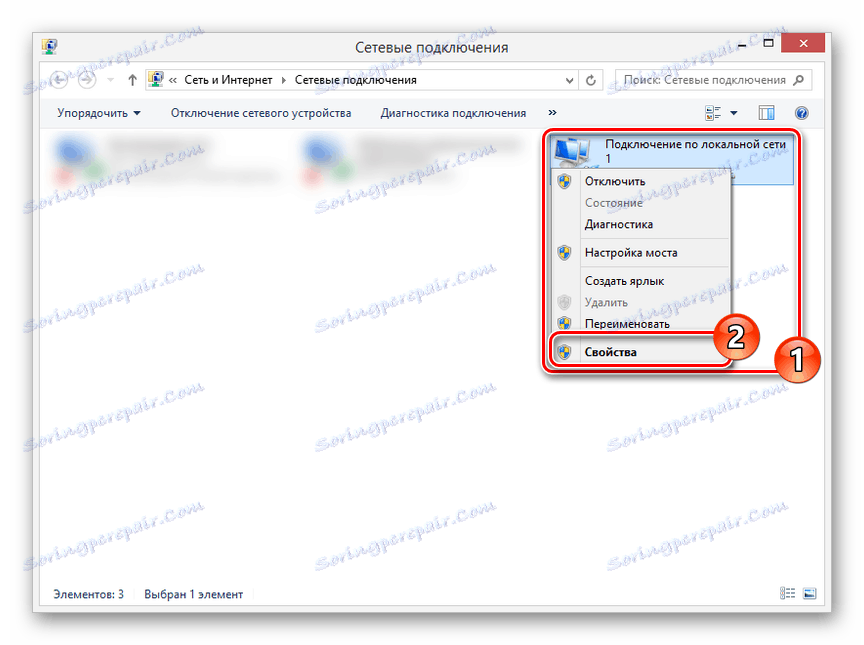
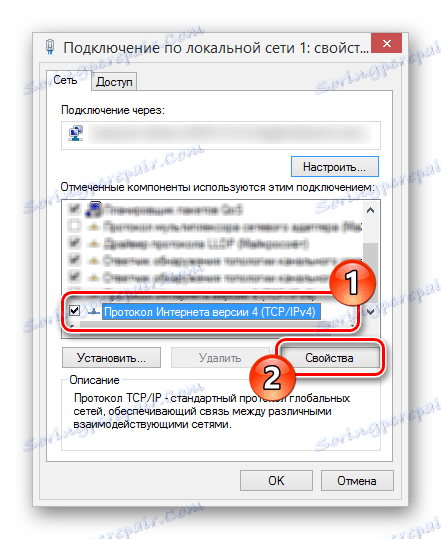
مرحله 3: تنظیم کننده ضبط
- از طریق منوی اصلی DVR خود، به بخش "تنظیمات" بروید و پنجره تنظیمات شبکه را باز کنید. بسته به مدل سخت افزار، محل پارتیشن مورد نظر ممکن است متفاوت باشد.
- لازم است که داده های نشان داده شده در تصویر را به فیلدهای ارائه شده اضافه کنید، با توجه به این که تمام تنظیمات در کامپیوتر با توجه به دستورالعمل کامل تنظیم شده است. پس از آن، صرفه جویی در تغییرات را تأیید و DVR را مجددا راه اندازی کنید.
- شما می توانید تصویر را از دوربین های نظارت متصل مشاهده و یا به نحوی تغییر تنظیمات قبلا تنظیم شده با وارد کردن آدرس IP مشخص شده و پورت در نوار آدرس مرورگر در کامپیوتر. بهتر است برای استفاده از اینترنت اکسپلورر برای وارد کردن داده ها از کنترل پنل در ورودی استفاده کنید.



ما این بخش مقاله را تمام می کنیم، زیرا بعدا قادر خواهید بود بدون هیچ مشکلی از یک کامپیوتر به DVR متصل شوید. تنظیمات خود را از بسیاری جهات شبیه به منوی ضبط استاندارد است.
گزینه 4: از طریق روتر متصل شوید
در بسیاری موارد، شما می توانید دستگاه DVR مستقل را به یک کامپیوتر از طریق یک روتر شبکه وصل کنید، از جمله مدل هایی با پشتیبانی از Wi-Fi. برای انجام این کار، شما باید روتر را با رایانه و ضبط کننده متصل کرده و سپس برخی از تنظیمات شبکه را در هر دو دستگاه تغییر دهید.
مرحله 1: روتر را وصل کنید
- این مرحله دارای حداقل اختلافات از روش اتصال مستقیم DVR به کامپیوتر است. با کمک کابل پچ دستگاه واحد را با یک روتر وصل کنید و با ضبط کننده همان تکرار کنید.
- رابط های رابط استفاده شده مهم نیست. با این حال، برای ادامه بدون شکست، هر دستگاه شرکت کننده را روشن کنید.

مرحله 2: تنظیم کننده ضبط
- با استفاده از تنظیمات استاندارد DVR، تنظیمات شبکه را باز کنید، جعبه "فعال کردن DHCP" را علامت بزنید و مقادیر را به مواردی که در تصویر زیر نشان داده شده است، تغییر دهید. اگر در مورد شما رشته "سرور اصلی DNS" موجود باشد، باید آن را طبق آدرس آی پی روتر پر کنید.
- پس از آن، تنظیمات را ذخیره کنید و می توانید از طریق یک مرورگر اینترنت به تنظیمات روتر بروید.

مرحله 3: پیکربندی روتر
- در نوار آدرس مرورگر، آدرس IP روتر خود را وارد کنید و مجاز شوید.
- یکی از مهمترین نکاتی است که نشان دهنده پورت های مختلف برای روتر و ثبت کننده است. بخش "امنیت" را باز کنید و در صفحه "مدیریت از راه دور"، "پورت مدیریت وب" را به "9001" تغییر دهید .
- صفحه "Forwarding" را باز کنید و روی برگه "Virtual Servers" کلیک کنید. روی پیوند "ویرایش" در قسمت ای که آدرس IP DVR در آن قرار دارد کلیک کنید.
- ارزش "پورت سرویس" را به "9011" و "پورت داخلی" را به "80" تغییر دهید .
توجه: در اغلب موارد، آدرس های IP باید رزرو شود.
- برای بعد از دسترسی به دستگاه از یک کامپیوتر، لازم است از طریق مرورگر به آدرس IP که قبلا در تنظیمات ضبط شده است، حرکت کنید.

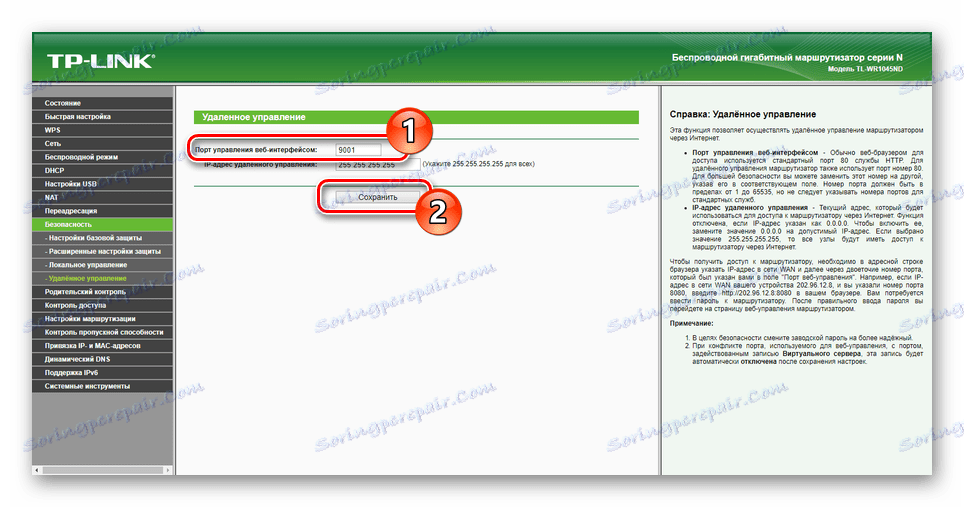
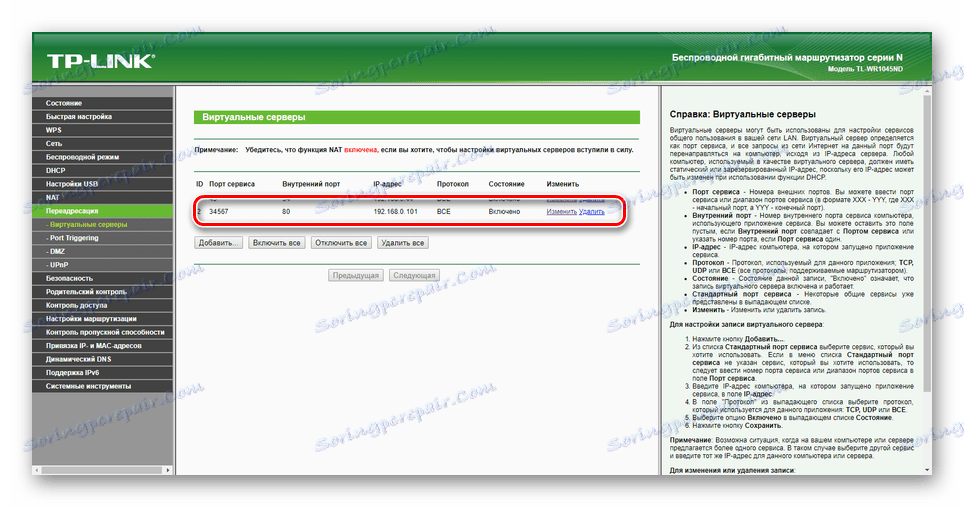
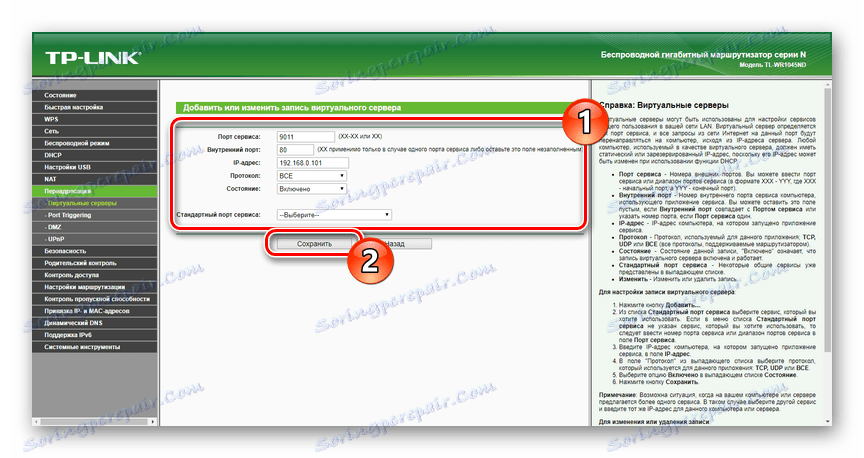

در سایت ما شما می توانید تعداد زیادی از دستورالعمل های مربوط به نحوه پیکربندی روتر های خاصی را پیدا کنید. ما این بخش و مقاله را به طور کامل تکمیل می کنیم.
نتیجه گیری
با تشکر از دستورالعمل های ارائه شده، شما می توانید به هر کامپیوتر به طور کامل هر DVR، بدون در نظر گرفتن نوع و رابط های موجود، متصل شوید. در صورت سوالات، ما نیز خوشحال خواهیم شد که در نظرات زیر به شما کمک کنیم.
