Beeline یک ارائه دهنده خدمات اینترنتی است و روترهای مارک دار به نام SmartBox را ارائه می دهد. کاربران خاصی که چنین تجهیزاتی را خریداری کرده اند در اتصال روتر به رایانه مشکل دارند. مقاله امروز به شما کمک می کند راه حل این مشکل را کشف کنید.
روش 1: اتصال سیمی
برای شروع ، ما پیشنهاد می کنیم که در مورد روش اتصال اصلی صحبت کنیم ، که اولین مراحل آن برای اجرا و اجرا اجباری است. روش 2... اصل این گزینه ارائه اتصال از طریق کابل LAN است. در شرایطی که رایانه به آداپتور Wi-Fi مجهز نیست یا نیازی به اتصال لپ تاپ به روتر از طریق LAN است ، مناسب است.
- اگر قبلاً چنین کاری نکرده اید ، روتر خود را از جعبه خارج کرده و آن را برای اتصال آماده کنید. با استفاده از سیم برق یک طرف آن را به پریز برق و دیگری را به یک کانکتور موسوم به برق وصل کنید "قدرت"در پشت SmartBox.
- در حال حاضر ، دستگاه نمی تواند روشن شود ، اما اتصال سیمهای زیر را شروع کنید. کابل ارائه دهنده ای را پیدا کنید که هنگام انعقاد قرارداد خدمات اینترنتی به آپارتمان یا خانه شما آورده شده است. آن را به پورت وصل کنید "WAN"... در مدل روتر در نظر گرفته شده ، این اتصال نه تنها با نام مشخص شده است ، بلکه دارای یک رنگ خاکستری است ، بنابراین یافتن آن دشوار نخواهد بود.
- بعد ، کابل LAN را از جعبه خارج کنید. شکل ظاهری آن در تصویر زیر نشان داده شده است. معمولاً به رنگ زرد ساخته می شود و طول آن بیش از یک متر نیست. اگر اتصال روتر به رایانه کافی نباشد ، برای خرید کابل طولانی تر باید به هر فروشگاه رایانه ای مناسب بروید.
- کابل LAN باید در یکی از اتصالات رایگان دستگاه وارد شود. به طور معمول ، چهار مورد وجود دارد و همه آنها زرد هستند. توصیه می شود کابل را به آن متصل کنید "LAN 1"به طوری که در آینده هنگام اتصال روتر با کامپیوترهای دیگر از طریق کابل گیج نشوید ، اما در بیشتر موارد این مهم نیست.
- انتهای دیگر کابل LAN را به کانکتور متشکل از شکل واقع در پشت مادربرد یا کنار قاب لپ تاپ وارد کنید. حتی اگر هیچ علامتی روی صفحه وجود نداشته باشد که نشان دهنده نوع پورت باشد ، یافتن یک مناسب کار دشواری نخواهد بود ، زیرا شکل خاصی دارد.
- SmartBox اکنون آماده روشن شدن است. دکمه مورد را پیدا کنید "قدرت" یا "بر" و روی آن کلیک کنید تا دستگاه راه اندازی شود. گاهی اوقات وقتی روتر به پریز متصل می شود ، به طور خودکار روشن می شود و به راحتی هیچ دکمه روشن / خاموش روی کیس وجود ندارد.
- به شاخص ها توجه کنید. بسته به مدل تجهیزات ، آنها باید چشمک زن یا ساکن باشند. مجموعه لامپ ها نیز به این امر بستگی دارد ، بنابراین بهتر است به دستورالعمل ها مراجعه کنید تا بفهمید کدام یک از شاخص ها مسئول چه چیزی است و دقیقاً چگونه باید بدرخشد.
- در این زمان ، سیستم عامل باید به طور خودکار به شبکه جدید متصل شود ، که می تواند از طریق یک نماد جداگانه در نوار وظیفه ردیابی شود.







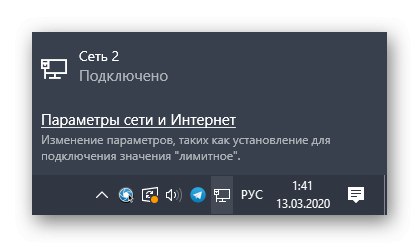
در بیشتر موارد ، اقدامات فوق برای اطمینان از دسترسی عادی به شبکه در حضور سیگنال ارائه دهنده کافی است. با این حال ، گاهی اوقات در ویندوز برای پیکربندی کار صحیح با اینترنت ، لازم است پارامترهای آداپتور را تغییر دهید. برای جزئیات بیشتر در مورد این موضوع ، به راهنمای جداگانه زیر مراجعه کنید.
جزئیات بیشتر: اتصال رایانه به اینترنت
روش 2: اتصال بی سیم (Wi-Fi)
به عنوان روش دوم ، پیشنهاد می کنیم ارائه یک اتصال بی سیم از طریق Wi-Fi را بررسی کنیم. گاهی اوقات ، بلافاصله پس از روشن شدن ، روتر SmartBox از قبل به شما امکان می دهد تا به نقطه دسترسی پیش فرض متصل شوید. برای این کار باید به برچسب واقع شده در پشت روتر نگاه کنید. اطلاعاتی در مورد نام شبکه و رمز ورود برای مجوز وجود دارد. در خود لپ تاپ یا تلفن هوشمند تنها چیزی که باقی مانده این است که لیستی از شبکه های موجود را باز کرده و به شبکه مورد نیاز متصل شوید.
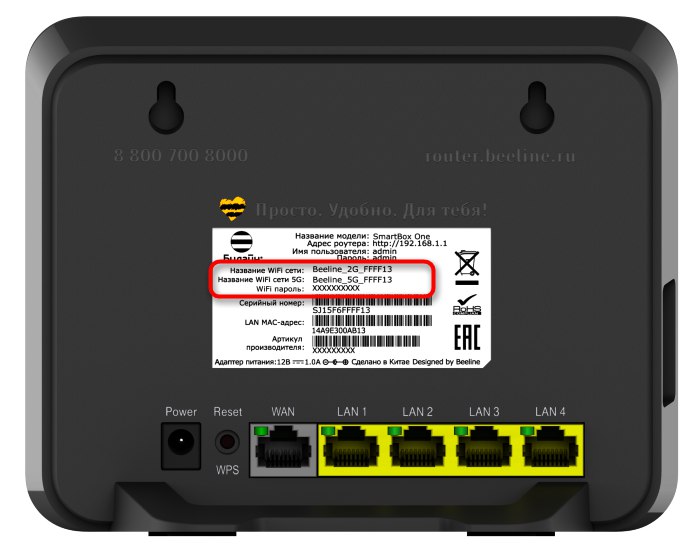
اگر نقطه دسترسی نمایش داده نشود یا به دلایلی نتوانید به آن متصل شوید ، ابتدا باید اتصال سیمی را همانطور که در تصویر نشان داده شده است ارائه دهید. روش 1، و سپس پیکربندی خود را در رابط وب انجام دهید.
- پس از اتصال موفقیت آمیز لپ تاپ یا کامپیوتر با روتر از Beeline از طریق کابل LAN ، هر مرورگری را باز کرده و وارد آن شوید
192.168.1.1و سپس بر روی کلیک کنید وارد. - یک فرم مجوز باز می شود ، جایی که به طور پیش فرض در هر دو زمینه باید وارد کنید
مدیر... اطلاعات ورود به سیستم روی برچسبی است که قبلاً ذکر شد. - در منوی رابط وب باز شده ، به بخش بروید "وای فای".
- نقطه دسترسی را در آنجا فعال کنید ، به آن یک نام و یک کلید امنیتی حداقل هشت کاراکتری بدهید. با غیرفعال کردن محافظت ، می توانید بدون رمز عبور کار را انجام دهید ، اما به خاطر داشته باشید که با چنین تنظیماتی ، کاملاً هر کاربر قادر به اتصال به Wi-Fi شما خواهد بود.
- تنظیمات را ذخیره کنید ، دستگاه را دوباره راه اندازی کنید ، چند دقیقه صبر کنید و لیست نقاط اتصال موجود را بررسی کنید.
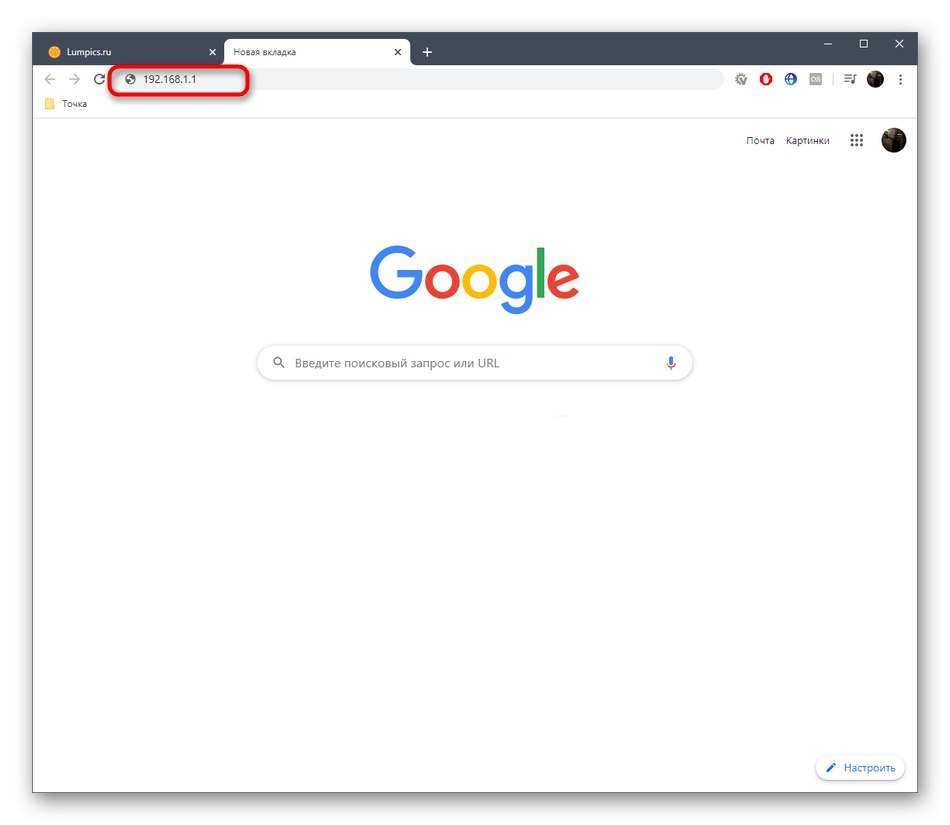

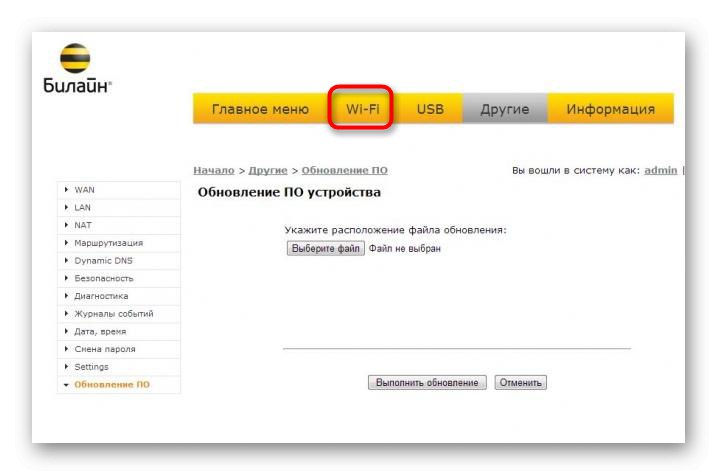
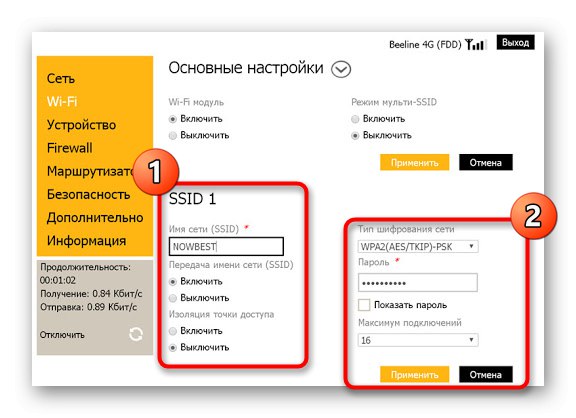
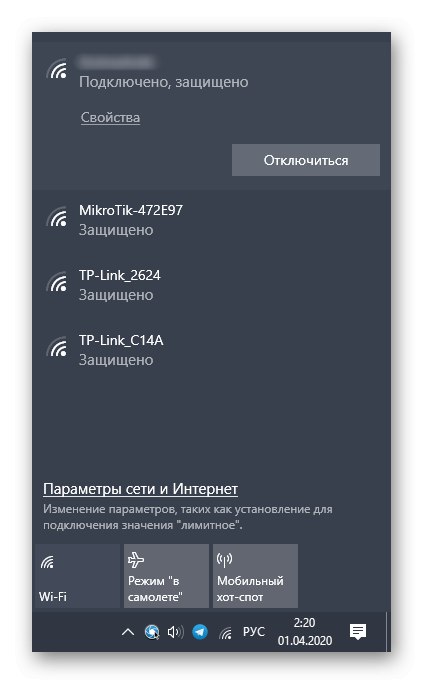
برای انجام اقدامات توصیف شده در بالا ، ما از مرکز اینترنت SmartBox از Beeline استفاده کردیم. در مقاله دیگری در سایت ما ، توضیحات دقیق تری از هر تنظیم موجود در این منو خواهید یافت. با استفاده از این راهنما ، شما می توانید پارامترهای دیگری را که وظیفه عملکرد روتر را دارند ، تعریف کنید.
جزئیات بیشتر: پیکربندی صحیح روترهای Beeline