راه برای اتصال PS3 به کامپیوتر
کنسول بازی پلی استیشن 3 بسیار محبوب است و بنابراین بسیاری از کاربران باید آن را به کامپیوتر خود وصل کنند. این کار را می توان با توجه به نیازهای شما انجام داد. در مورد تمام تفاوت های ظاهری در ارتباط ما بعدا در مقاله توضیح خواهیم داد.
محتوا
PS3 را به کامپیوتر وصل کنید
تا به امروز، تنها سه راه برای اتصال PlayStation 3 با یک PC وجود دارد، که هر کدام ویژگی خاصی دارند. بر اساس روش انتخاب شده، توانایی های این فرایند تعیین می شود.
روش 1: اتصال مستقیم FTP
اتصال سیمی بین PS3 و رایانه بسیار ساده تر از قبل است. برای انجام این کار، شما نیاز به کابل LAN مناسب، که می تواند در هر فروشگاه کامپیوتر خریداری شود.
توجه: MultiMAN باید در کنسول حضور داشته باشد.
پلی استیشن 3
- از کابل شبکه برای اتصال کنسول بازی به کامپیوتر استفاده کنید.
- از منوی اصلی، به بخش "تنظیمات" بروید و مورد "تنظیمات شبکه" را انتخاب کنید.
- در اینجا شما باید صفحه "تنظیمات اتصال اینترنت" را باز کنید .
- نوع تنظیمات "ویژه" را مشخص کنید.
- "اتصال سیمی" را انتخاب کنید بی سیم، ما همچنین به این مقاله نگاه خواهیم کرد.
- در صفحه "Network Device Mode"، تنظیم "شناسایی به صورت خودکار" .
- در قسمت "تنظیم یک آدرس IP"، به "دستی" بروید .
- پارامترهای زیر را وارد کنید:
- آدرس IP - 100.100.10.2؛
- ماسک زیر شبکه 255.255.255.0 است.
- روتر پیش فرض 1.1.1.1 است؛
- DNS اولیه 100.100.10.1 است؛
- DNS اضافی 100.100.10.2 است.
- روی صفحه پروکسی سرور مقدار استفاده نشده را تنظیم کنید و در بخش UPnP آخرین گزینه گزینه خاموش را انتخاب کنید.

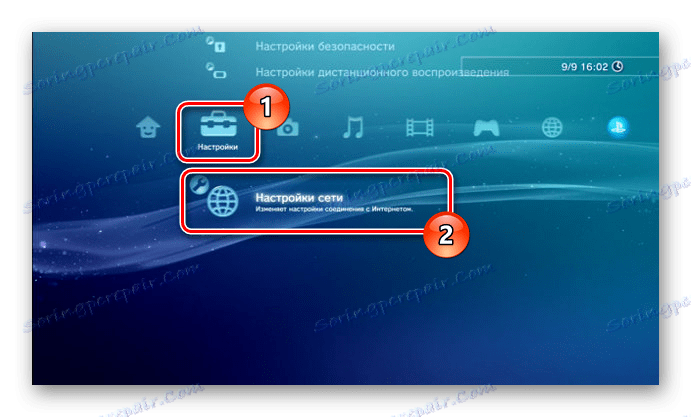

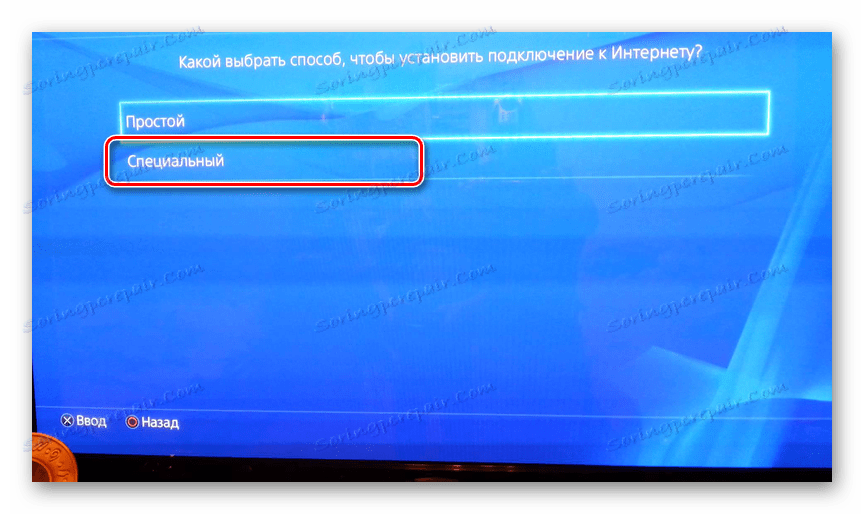
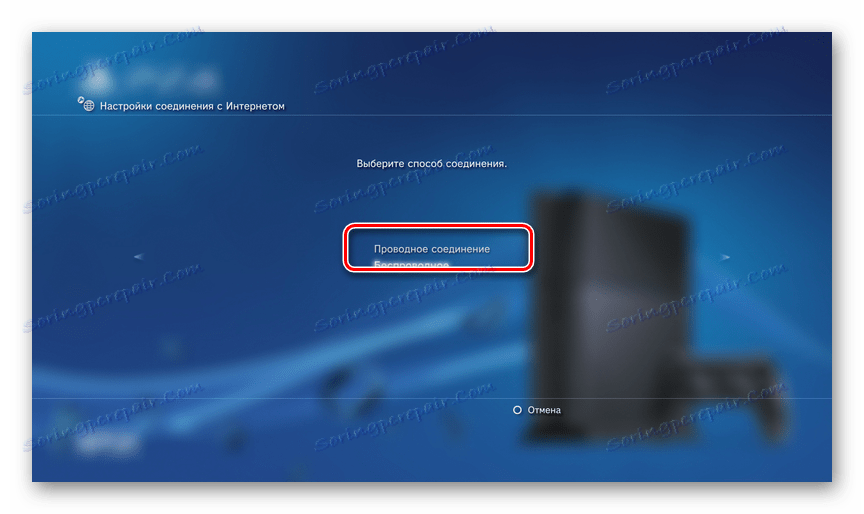
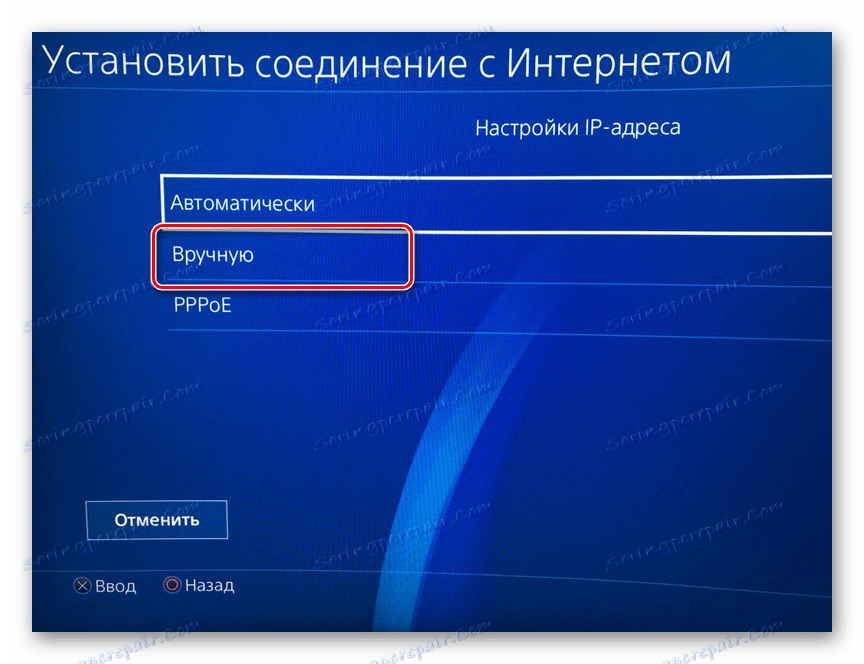
کامپیوتر
- از طریق "کنترل پنل" به "مدیریت شبکه" بروید .
همچنین ببینید: پانل کنترل را باز کنید
- در منوی اضافی، روی پیوند "تغییر تنظیمات آداپتور" کلیک کنید.
- راست کلیک بر روی اتصال LAN و خط "Properties" را انتخاب کنید.
- بدون شکست علامت "IP نسخه 6 (TCP / IPv6)" را بردارید. ما از ویندوز 10 استفاده می کنیم، در سایر نسخه های سیستم عامل، نام مورد ممکن است کمی متفاوت باشد.
- روی خط "IP نسخه 4 (TCP / IPv4)" کلیک کنید و از دکمه "Properties" استفاده کنید.
- در اینجا شما باید کادر کنار «استفاده از آدرس IP» را علامت بزنید.
- در خطوط ارائه شده، مقادیر خاصی اضافه می شود:
- آدرس آی پی - 100.100.10.1؛
- ماسک زیر شبکه - 255.0.0.0؛
- دروازه اصلی 1.1.1.1 است.
- پس از انجام اقدامات صرفه جویی در پارامترها.
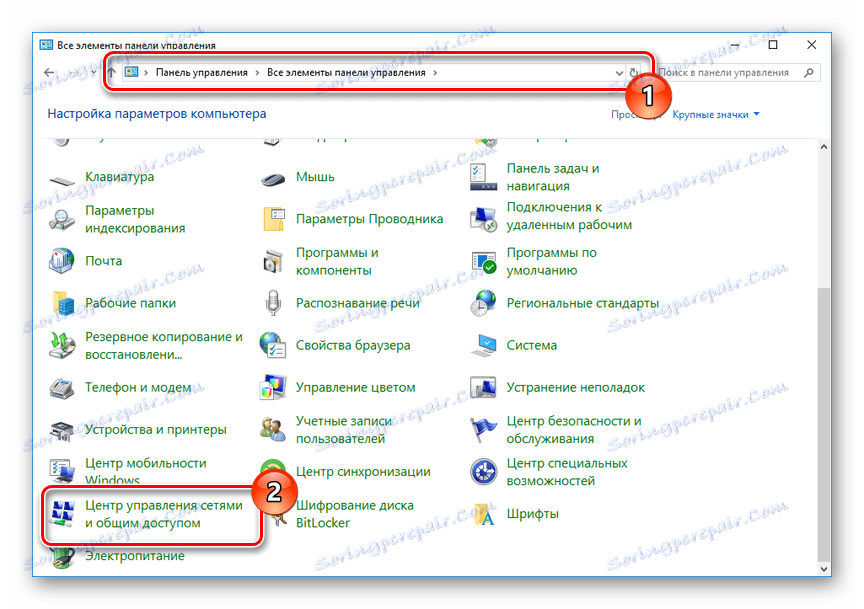
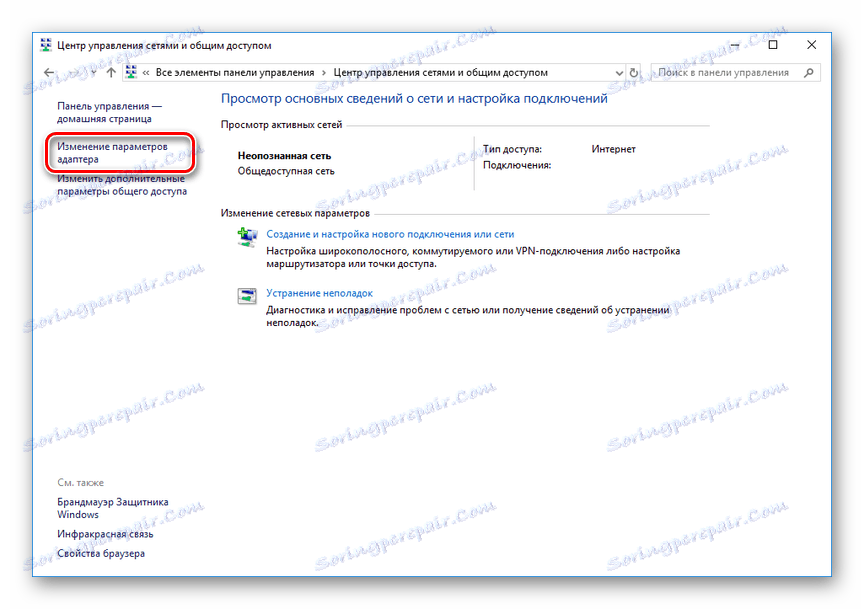
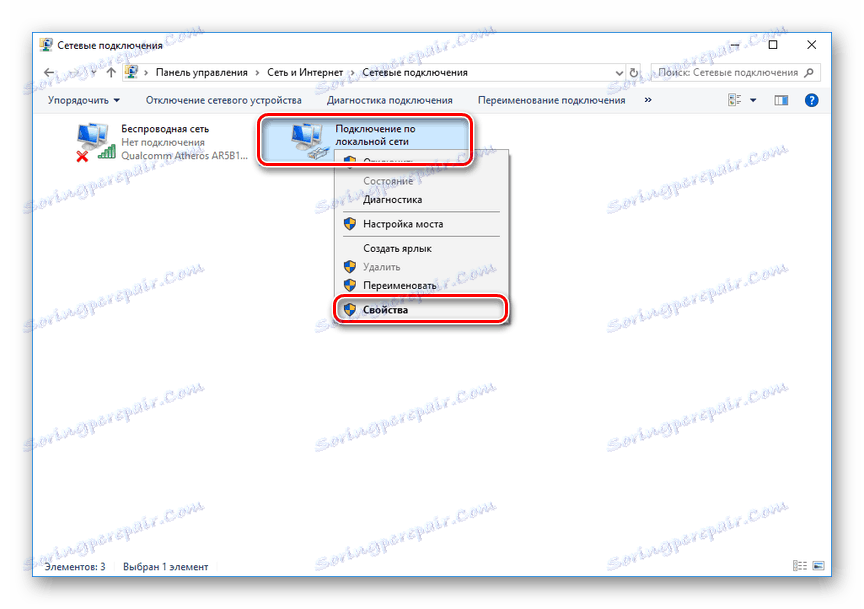
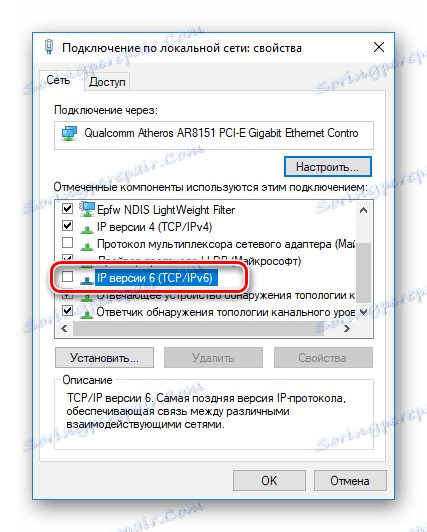
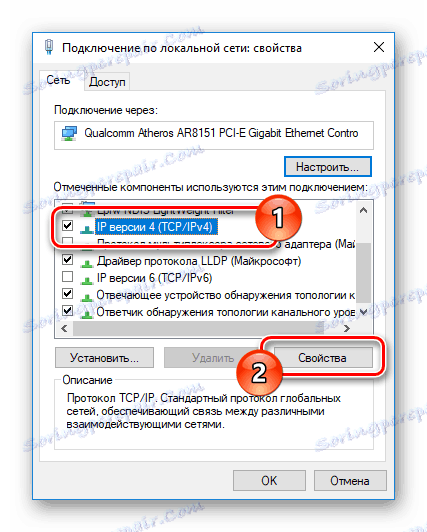

مدیر FTP
برای دسترسی به فایل ها در کنسول از یک کامپیوتر، به یکی از مدیران FTP نیاز دارید. ما از FileZilla استفاده خواهیم کرد.
- برنامه قبلا دانلود شده و نصب شده را باز کنید.
- در خط "میزبان" مقدار زیر را وارد کنید.
100.100.10.2 - در حوزه "نام" و "رمز عبور" شما می توانید هر گونه اطلاعات را مشخص کنید.
- برای اتصال به کنسول بازی روی دکمه "Quick Connect" کلیک کنید. اگر موفق شد، شاخه اسب از MultiMAN در PS3 در پنجره سمت راست پایین نمایش داده خواهد شد.
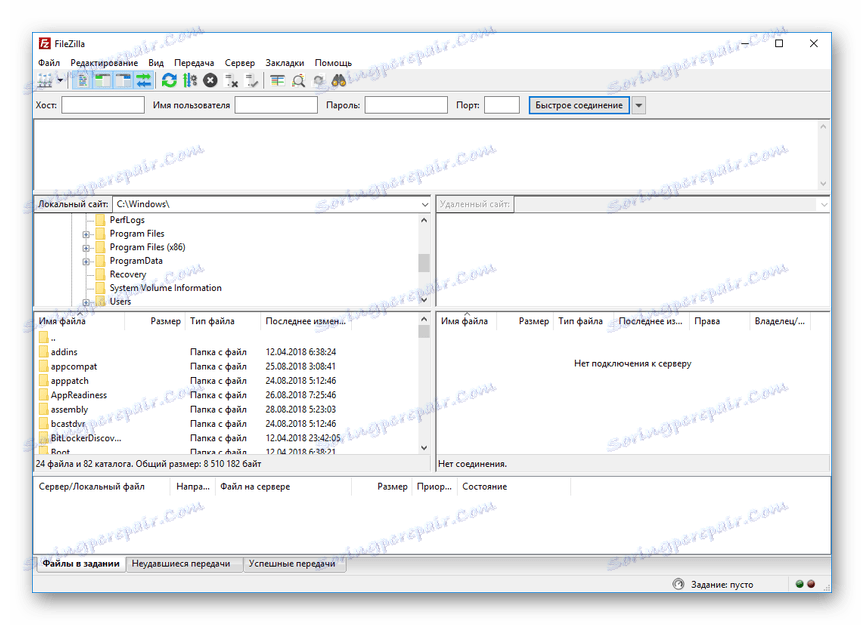
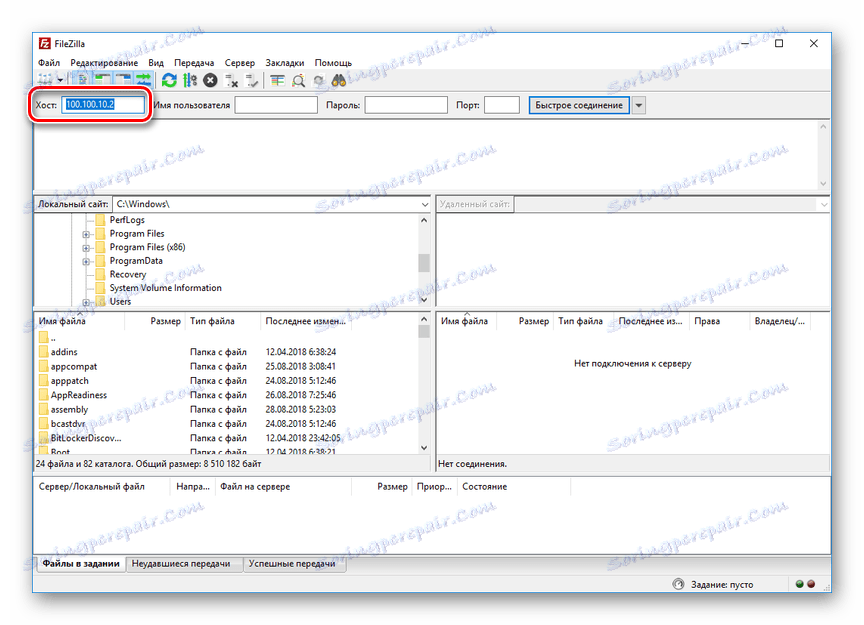

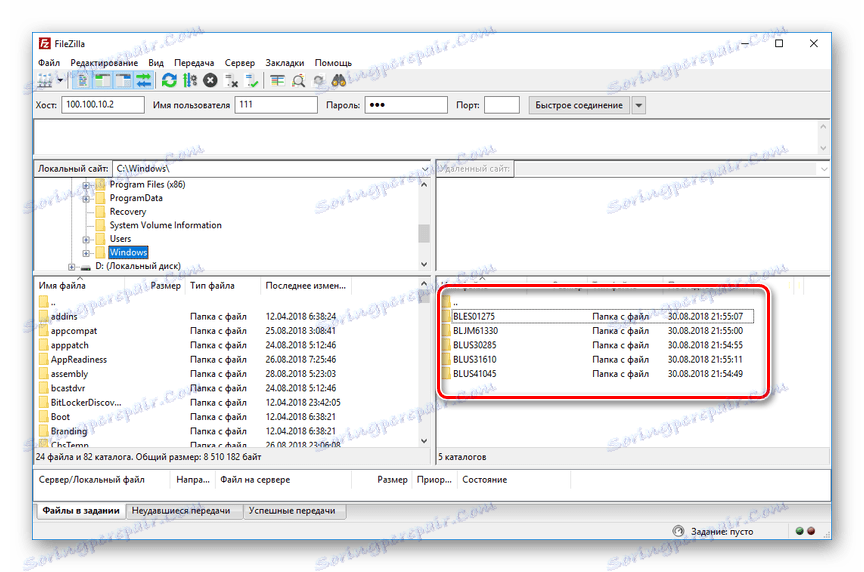
این نتیجه گیری این بخش از مقاله است. با این حال، توجه داشته باشید که در برخی موارد ممکن است هنوز نیاز به تنظیم دقیق تر داشته باشد.
روش 2: اتصال بی سیم
در سال های اخیر، اینترنت بی سیم و انتقال فایل ها بین دستگاه های مختلف به طور فعال توسعه یافته است. اگر شما یک روتر Wi-Fi و یک کامپیوتر متصل به آن دارید، می توانید با استفاده از تنظیمات خاص یک اتصال ایجاد کنید. اقدامات بعدی بسیار متفاوت از مواردی است که در روش اول شرح داده شده است.
توجه: شما باید یک روتر با توزیع Wi-Fi فعال فعال قبل از آن داشته باشید.
پلی استیشن 3
- به بخش "تنظیمات اتصال اینترنت" از طریق تنظیمات اساسی کنسول بروید.
- نوع تنظیم "ساده" را انتخاب کنید.
- از روش های ارائه شده، "بی سیم" را انتخاب کنید.
- در صفحه تنظیمات WLAN، اسکن را انتخاب کنید. پس از تکمیل، نقطه دسترسی Wi-Fi خود را مشخص کنید.
- به طور پیش فرض "SSID" و "تنظیمات امنیتی WLAN" را ترک کنید .
- در قسمت WPA Key، رمز عبور را از نقطه دسترسی وارد کنید.
- اکنون با استفاده از دکمه Enter ، تنظیمات را ذخیره کنید. پس از آزمایش، اتصال IP به اینترنت باید با موفقیت برقرار شود.
- از طریق "تنظیمات شبکه" به "فهرست تنظیمات و حالت اتصال" بروید . در اینجا لازم است به یاد داشته باشید یا ارزش را از رشته "IP-address" بنویسید.
- اجرای multiMAN برای عملیات صاف FTP سرور.

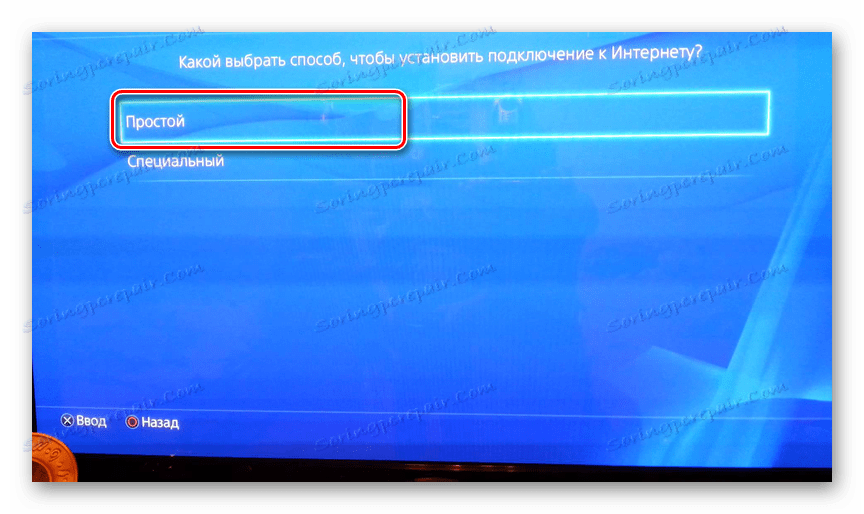



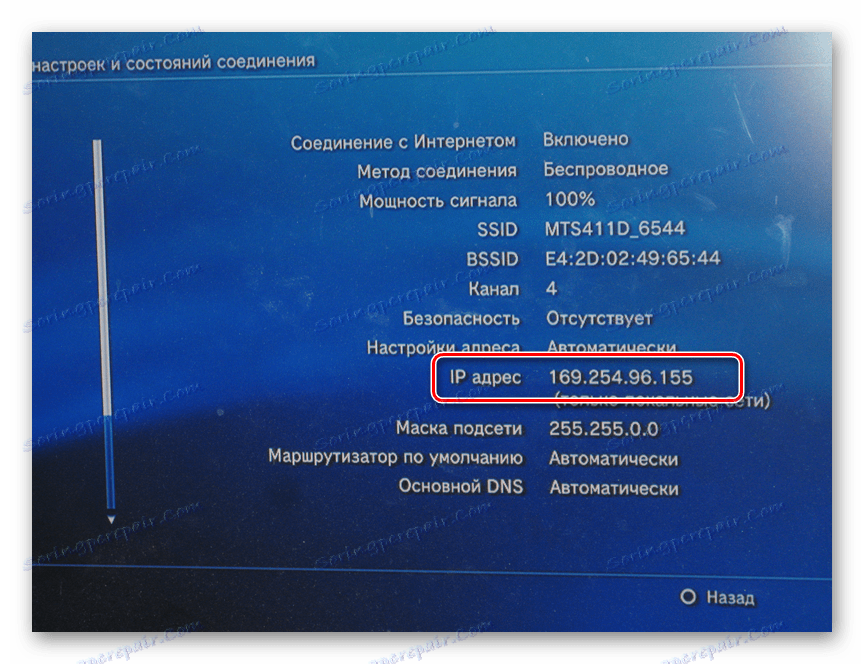
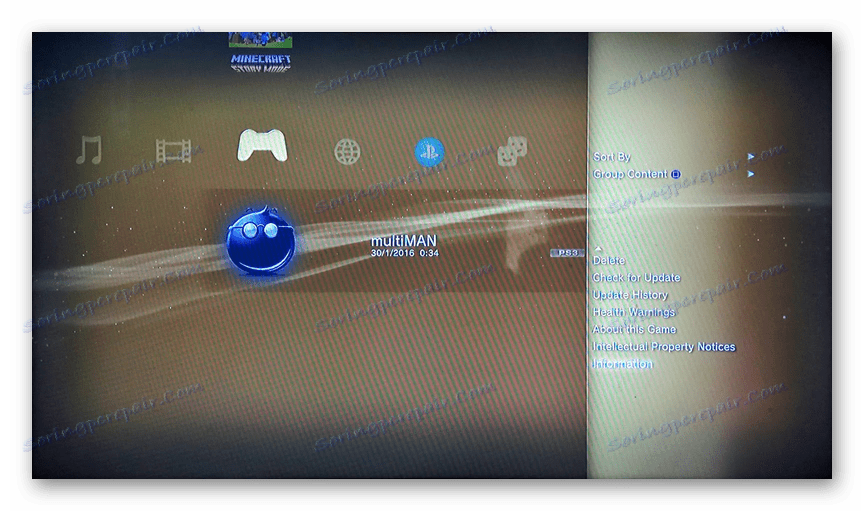
کامپیوتر
- باز کردن FileZilla، به منوی "File" بروید و "Site Manager" را انتخاب کنید.
- روی «سایت جدید» کلیک کنید و هر نام مناسب را وارد کنید.
- در تب "عمومی"، در خط "میزبان"، آدرس IP را از کنسول بازی وارد کنید.
- صفحه "تنظیمات انتقال" را باز کنید و "محدود کردن اتصالات" را بررسی کنید .
- پس از کلیک کردن روی دکمه "اتصال"، شما با دسترسی به فایل های PlayStation 3 به روش مشابه با روش اول دسترسی خواهید داشت. سرعت اتصال و انتقال به طور مستقیم بستگی به ویژگی های روتر Wi-Fi دارد.
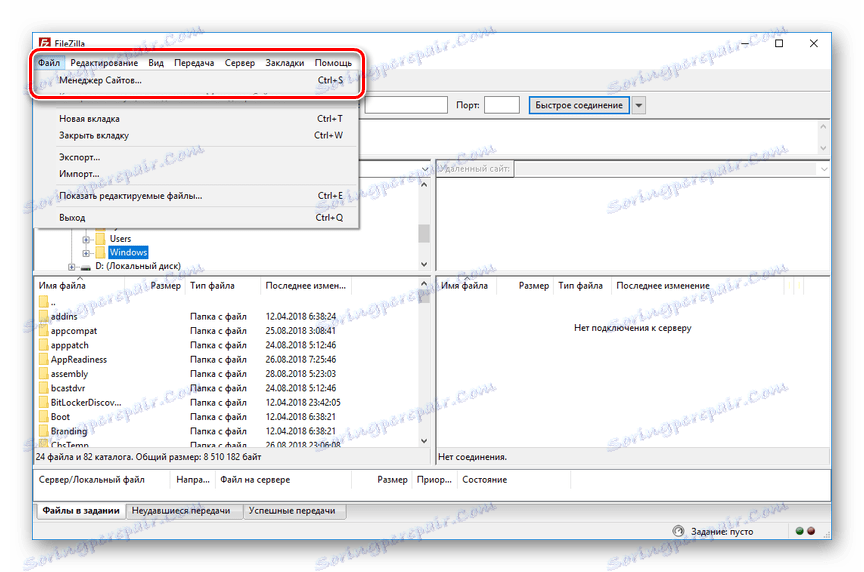
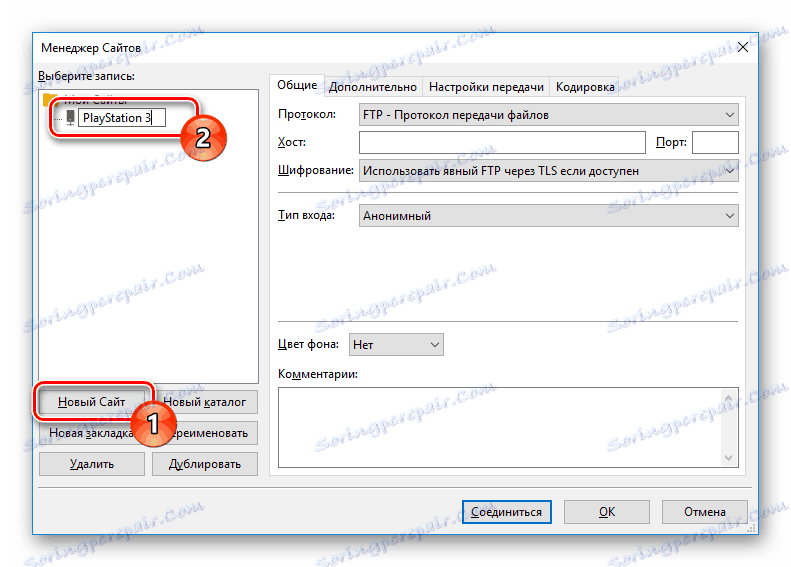
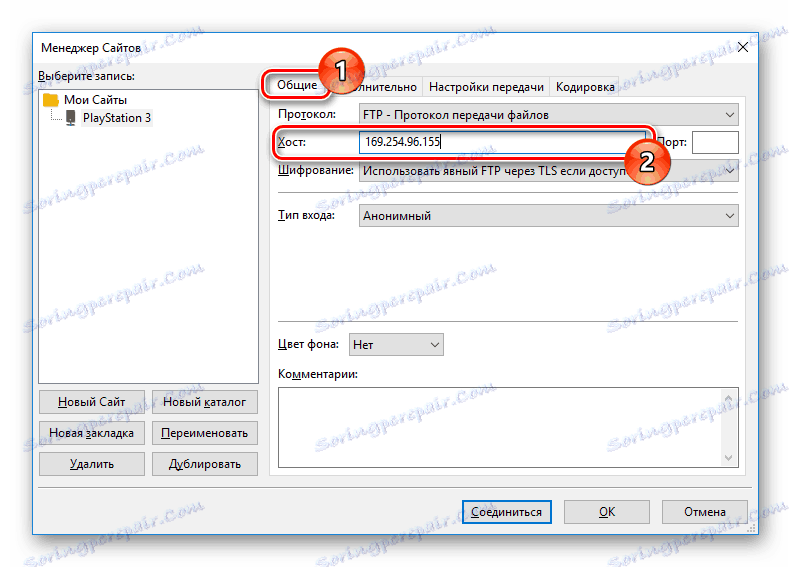
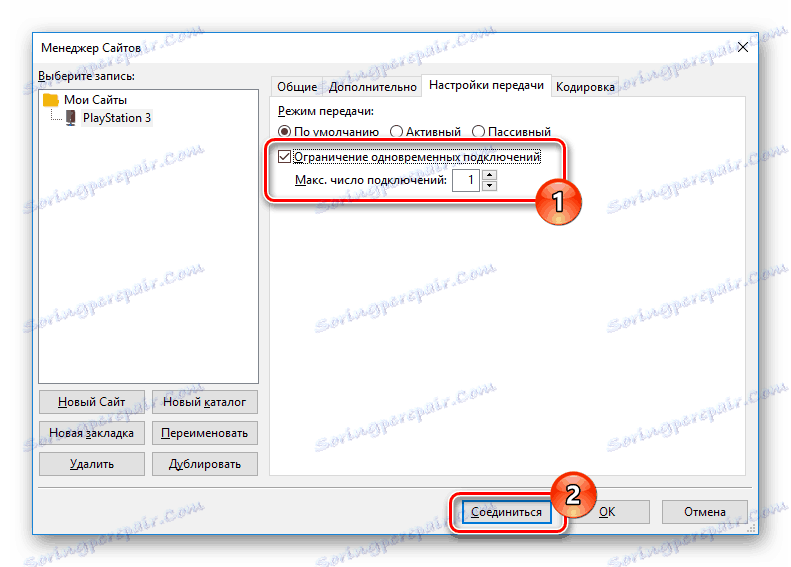
همچنین ببینید: با استفاده از FileZilla
روش 3: کابل HDMI
بر خلاف روش های قبلا شرح داده شده است، اتصال PS3 با یک کامپیوتر از طریق کابل HDMI تنها در تعداد کمی از موارد ممکن است زمانی که کارت گرافیک دارای ورودی HDMI است. اگر چنین رابطی وجود نداشته باشد، می توانید سعی کنید مانیتور را از کامپیوتر به کنسول بازی متصل کنید.
جزئیات بیشتر: چگونه برای اتصال PS3 به لپ تاپ از طریق HDMI

برای ایجاد مانیتور تلویزیون جایگزین، از یک کابل HDMI دوگانه استفاده کنید، آن را به هر دو دستگاه وصل کنید.

علاوه بر تمام موارد فوق، امکان برقراری ارتباط از طریق یک ارتباط دهنده شبکه (سوئیچ) امکان پذیر است. اقدامات مورد نیاز تقریبا یکسان با آنچه ما در روش اول توصیف کردیم.
نتیجه گیری
روش های مورد بحث در این مقاله به شما این امکان را می دهد که PlayStation 3 را به هر رایانه ای که قادر به انجام تعداد محدودی از وظایف است، وصل کنید. در صورت از دست رفته چیزی یا هر گونه سوال، لطفا به ما در نظرات ارسال کنید.
