اتصال مانیتور به کامپیوتر
پس از مونتاژ و یا خرید سیستم واحد، فقط برای خرید لوازم جانبی باقی مانده است. جزء اصلی مانیتور است، چرا که بدون آن، کار کردن با کامپیوتر به سادگی کار نمی کند. اغلب اتفاق می افتد که کاربران با اتصال این دو دستگاه مشکل دارند. این بار سعی خواهیم کرد که این فرایند را به طور دقیق توصیف کنیم تا حتی کاربران بتوانند همه چیز را سریع و بدون خطا انجام دهند. بیایید مراحل را به ترتیب در نظر بگیریم.
همچنین ببینید: مانیتور خارجی را به یک لپ تاپ وصل کنیم
محتوا
ما مانیتور را به کامپیوتر متصل می کنیم
ما الگوریتم کل عملیات را به گام ها تقسیم کردیم تا آن را ساده تر کنیم. شما فقط باید از آنها رعایت کنید و هر گونه دستکاری را در دنباله درست انجام دهید، پس همه چیز دقیقا کار خواهد کرد. اگر هنوز یک مانیتور خریداری نکرده اید، توصیه می کنیم مقاله ما را در لینک زیر بخوانید، که جزئیات پارامترها و ویژگی هایی را که به شما در انتخاب مناسب کمک می کند، می دهد.
جزئیات بیشتر: نحوه انتخاب مانیتور برای رایانه
مرحله 1: کار آماده سازی
اولین گام این است که با یک مجموعه کامل از تجهیزات برخورد کنید و آن را روی سطح کاری نصب کنید. پس از این اقدامات، می توانید به ارتباط خود ادامه دهید. کار آماده سازی به شرح زیر است:
- در حال حاضر مانیتورهای بیشتر و بیشتر دارای سوپاپ قابل جابجایی هستند، بنابراین ابتدا توصیه می کنیم به دستورالعمل هایی که با کیت می آیند و اجزاء را جمع آوری می کنند، مراجعه کنید.
- در حال حاضر دستگاه مونتاژ و آماده برای نصب بر روی سطح کار است. به عنوان مثال، آن را به عنوان ایمن تنظیم کنید تا به عنوان مثال، مانیتور در مورد تاثیر غیرمعمول روی میز قرار نگیرد.
- کابل برق را در جعبه پیدا کنید و همچنین آن را آماده کنید. برای آسیب فیزیکی بررسی کنید اگر گسل های قابل مشاهده وجود نداشته باشند، به مرحله بعدی بروید.
- کابل اتصال را به مانیتور پیدا کنید. اغلب همراه است با HDMI، اما گاهی اوقات می تواند DVI، VGA یا DisplayPort باشد. در زمان خرید، بسته نرم افزاری مانیتور را بررسی کنید تا اطمینان حاصل کنید که کابل های لازم موجود هستند.




همچنین ببینید:
مقایسه DVI و HDMI
مقایسه HDMI و DisplayPort
یک کابل HDMI را انتخاب کنید
مرحله 2: مانیتور را وصل کنید
آماده سازی کامل است، زمان اتصال به کامپیوتر است. در اینجا هیچ مشکلی وجود ندارد، کل پروسه فقط چند دقیقه طول خواهد کشید. شما باید موارد زیر را انجام دهید:
همچنین ببینید: ما کارت ویدئوی جدید را به مانیتور قدیمی متصل می کنیم
- کابل برق را با یک طرف به مانیتور و دیگری را به یک خروجی آزاد در نزدیکی سطح کار قرار دهید.
- کابل ویدئوی انتخاب شده را انتخاب کنید و کامپیوتر را وصل کنید و از طریق پورت های مربوطه نظارت کنید. یافتن مکان خود را با بررسی مورد یا خواندن دستورالعمل ها. توصیه می کنیم اتصال هر گونه سیم به پورت های کارت گرافیک گسسته، اگر یکی در کامپیوتر در دسترس است.
همچنین ببینید:
یک کارت گرافیک گسسته است
کارت گرافیک گسسته را روشن کنید - در صورت لزوم (و در صورت لزوم اتصال به اتصالات USB در مانیتور دیگر لوازم جانبی) (و وجود این اتصالات در مانیتور در اصل).
- در اکثر مانیتورهای مدرن، مورد دارای بخش های ویژه ای است که از طریق آن مدیریت کابل انجام می شود. سعی کنید همه چیز را به طور فشرده ای که ممکن است مرتب کنید، به طوری که سیم ها در کار دخالت نمی کنند.



اگر کامپیوتر یک آداپتور گرافیکی گسسته نداشته باشد، اتصال از طریق مادربرد با استفاده از کارت گرافیک یکپارچه ساخته می شود. برای درستی نمایش تصویر روی صفحه نمایش، گرافیک یکپارچه باید فعال شود. دستورالعمل های دقیق در این موضوع را می توان در سایر مطالب ما در لینک زیر یافت.
جزئیات بیشتر: نحوه استفاده از کارت گرافیک یکپارچه
مرحله 3: رانندگان را نصب کنید
یک مشکل رایج در هنگام راه اندازی کامپیوتر عدم وجود یک تصویر در صفحه نمایش است. اغلب اوقات به دلیل راننده های گرافیکی نصب نشده است. ما به شما توصیه می کنیم با توجه به مقالات دیگر ما برای مقابله با نصب فایل ها به GPU.
جزئیات بیشتر:
به روز رسانی درایورهای کارت گرافیک NVIDIA
نصب درایور کارت گرافیک
ما درایور کارت گرافیک را با استفاده از DriverMax بهروزرسانی میکنیم
اگر نصب درایورها نتیجه ای نداشته باشد، در مورد موارد دیگر و راه حل های آنها در مقاله بعدی از نویسنده ما بخوانید.
جزئیات بیشتر:
چه کاری باید انجام دهید اگر کارت گرافیک تصویر را در مانیتور نشان نمی دهد
چگونه کارت گرافیک سوخته را درک کنید
علاوه بر این، گاهی اوقات مانیتور خود نیاز به حضور نرم افزار اختصاصی برای عملیات صحیح دارد. در این مورد، تجهیزات را بررسی کنید. معمولا یک CD با نرم افزار وجود دارد. با این حال، اگر شما نمی توانید از آن استفاده کنید، راننده را با استفاده از برنامه های شخص ثالث یا از طریق وب سایت رسمی سازنده دانلود کنید.
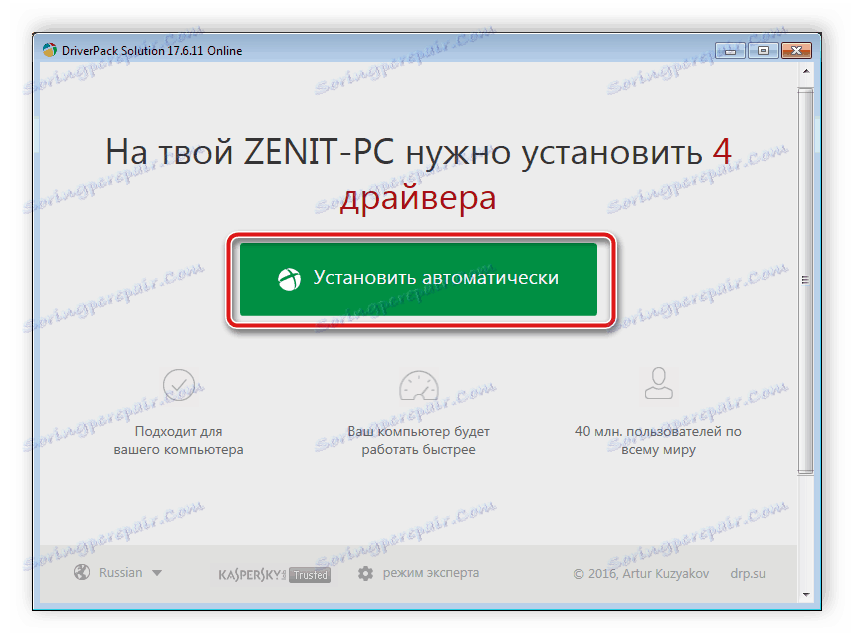
همچنین ببینید:
بهترین نرم افزار برای نصب درایورها
نرم افزار مانیتور BenQ را پیدا کنید و نصب کنید
دانلود درایور برای مانیتور Acer
مرحله 4: تنظیم پارامترها
مرحله نهایی قبل از استفاده از مانیتور، تنظیم آن است. مهم است که بلافاصله دستگاه را برای حضور پیکسل های مرده و نمایش درست رنگ ها بررسی کنید. این به راحتی در یکی از برنامه های ویژه انجام می شود، لیستی که می توانید در مقاله در لینک زیر پیدا کنید.
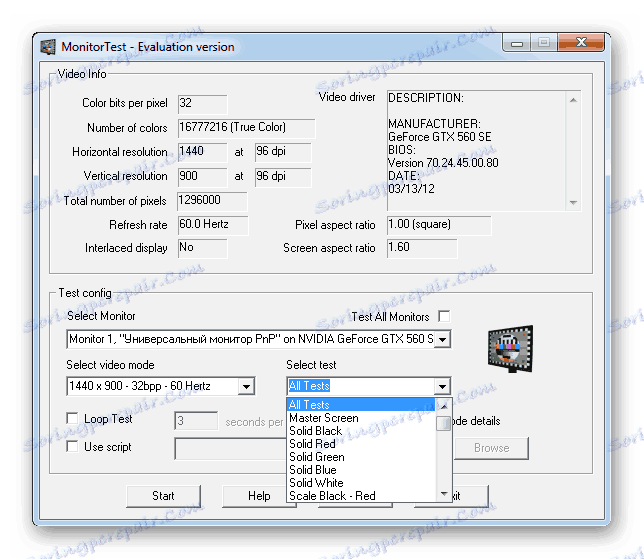
جزئیات بیشتر: مانیتور جستجوگر نرم افزار
اگر آزمایش ها با موفقیت انجام شود، توصیه می شود که مانیتور را تنظیم کنید، روشنایی، کنتراست و سایر پارامترها را تنظیم کنید. برای این روند، یک نرم افزار تخصصی نیز وجود دارد که به کاربر اجازه می دهد همه چیز را به سادگی و به سرعت انجام دهد.
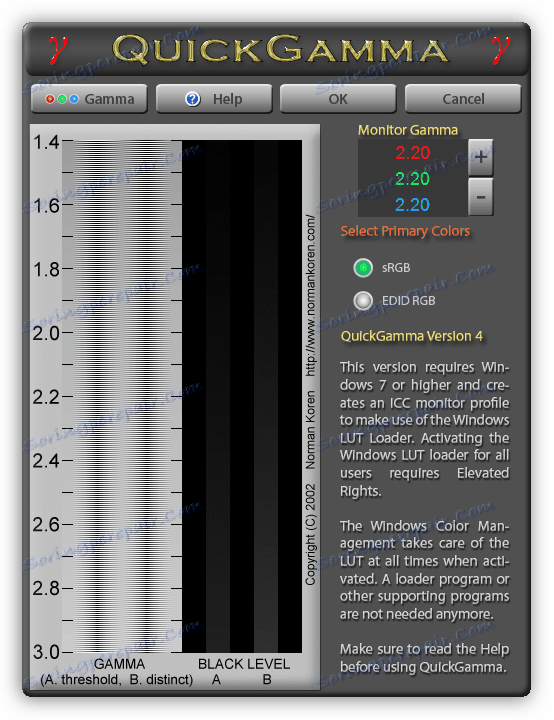
جزئیات بیشتر:
نظارت بر نرم افزار کالیبراسیون
تنظیمات را برای عملیات راحت و ایمن نظارت کنید
در این مقاله، مقاله ما پایان می یابد. ما سعی کردیم تا حد امکان در مورد تمامی مراحل اتصال کامپیوتر به مانیتور صحبت کنیم. ما امیدواریم که به لطف دستورالعمل های ارائه شده، شما موفق به برقراری ارتباط صحیح شده و هیچ مشکلی وجود ندارد.
همچنین ببینید: ما مانیتور را به دو کامپیوتر متصل می کنیم