اتصال آی فون به کامپیوتر از طریق USB
شارژ آیفون و همچنین مدیریت تمام فایل ها می تواند با استفاده از یک کامپیوتر اتفاق بیفتد و برای این کار نیازی به نصب iTunes نیست. برای اتصال، شما نیاز به یک کابل USB دارید که با مدل گوشی شما منطبق است.
محتوا
اتصال آی فون به کامپیوتر از طریق USB
علیرغم فن آوری های بی سیم که به سرعت در حال توسعه هستند، کابل های USB هنوز در تمام مدل های آیفون استفاده می شوند. آنها به شما اجازه می دهند دستگاه را از آداپتورهای با ظرفیت های مختلف شارژ کنید و همچنین با کامپیوتر همگام سازی کنید. سیم حتی می تواند برای انتقال اتصال به اینترنت مورد استفاده قرار گیرد.
انتخاب کابل USB
بر خلاف بسیاری از دستگاه های آندروید، مدل های مختلف آیفون از کابل های مختلف USB استفاده می کنند. نسخه های قدیمی تر تا iPhone 4S به یک کامپیوتر با کابل پین 30 پین متصل شده بودند.
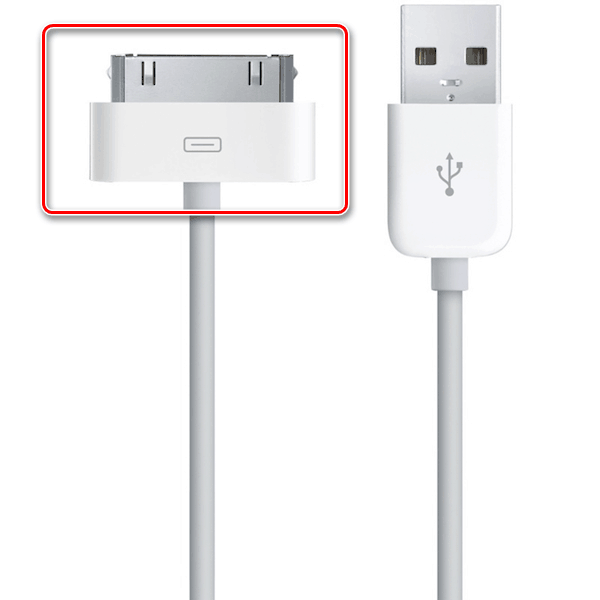
در سال 2012، یک کابل USB نوآورانه و فشرده ظاهر شد - رعد و برق. او هنوز استاندارد در جدیدترین مدلها است، از جمله اتصال متناظر مورد استفاده برای اتصال هدفون. بنابراین، اگر آیفون 5 و بالاتر دارید، دستگاه را تنها با رعد و برق وصل کنید.

اتصال اول
اولین بار، اتصال گوشی هوشمند با یک رایانه جدید، کاربر سوال در مورد اینکه آیا به این کامپیوتر اعتماد دارد پاسخ می دهد. اگر روی "Do not trust" کلیک کنید، امکان مشاهده و ویرایش داده ها در iPhone غیرممکن است. در این مورد، تلفن تنها هزینه می شود. ما به روشنی تحلیل می کنیم که چگونه از طریق USB متصل شویم.
لطفا توجه داشته باشید که برای همگام سازی دستگاه با یک کامپیوتر، شما نیاز به iTunes دارید که می توانید از لینک زیر دانلود کنید.
- iTunes را دانلود و باز کنید و آی فون خود را به کامپیوتر خود وصل کنید. در پنجره ای که ظاهر می شود، روی «ادامه» کلیک کنید.
- بر روی تلفن روی "اعتماد" ضربه بزنید
- رمز عبور خود را برای تایید اقدام وارد کنید
- برای تنظیم پارامترهای اتصال، روی نماد دستگاه در منوی بالا کلیک کنید.
- به « مرورگر » بروید و یک عمل مهم را ایجاد کنید: ایجاد نسخه پشتیبان. در اینجا ما علاقه مند به ایجاد نسخه های iCloud هستیم که به صورت خودکار یک بار در روز با اتصال فعال گوشی هوشمند به اینترنت از طریق Wi-Fi صورت می گیرد و آیفون باید شارژ شود. اگر بخواهید، میتوانید یک نسخه پشتیبان را به صورت دستی ایجاد کنید، برای انجام این کار، روی «ایجاد یک نسخه در حال حاضر» کلیک کنید.
- برای پشتیبان گیری روی رایانه خود نگه دارید و هنگام اتصال به طور مرتب آنها را به روز کنید، باید ویژگی های مربوطه را فعال کنید. کمی پایین بروید و جعبه ها را برای مواردی مانند: "همگام سازی به صورت خودکار اگر آی فون متصل است" و "همگام سازی این آیفون با Wi-Fi" را بررسی کنید . برای تکمیل نصب روی Finish کلیک کنید.
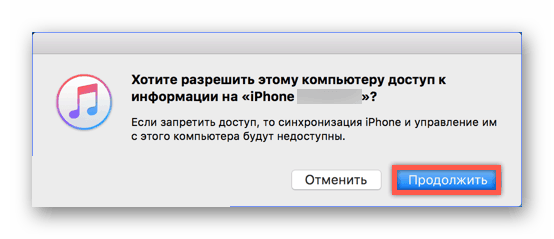

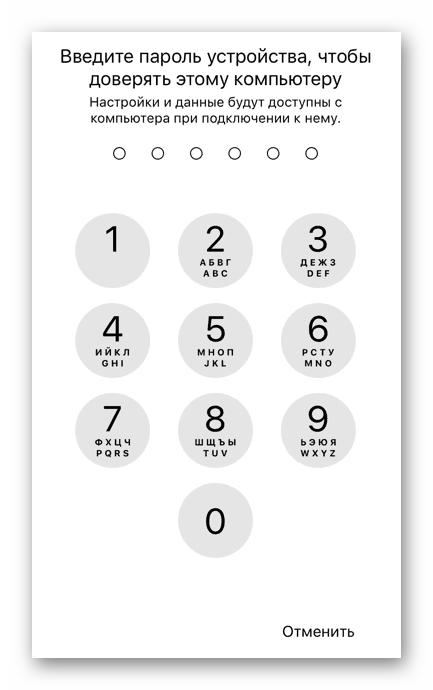

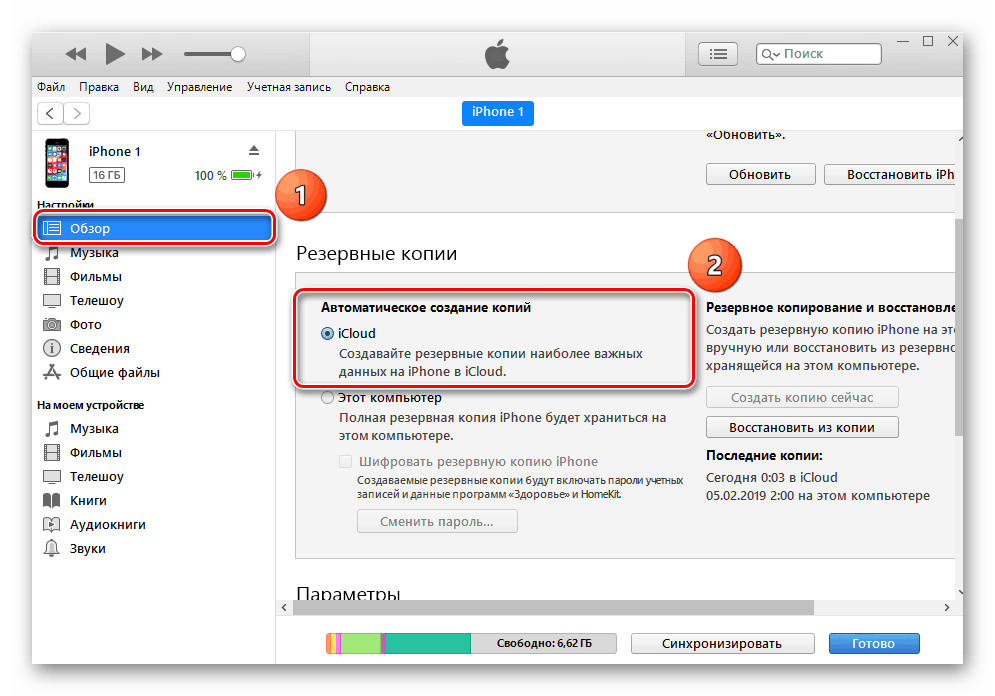
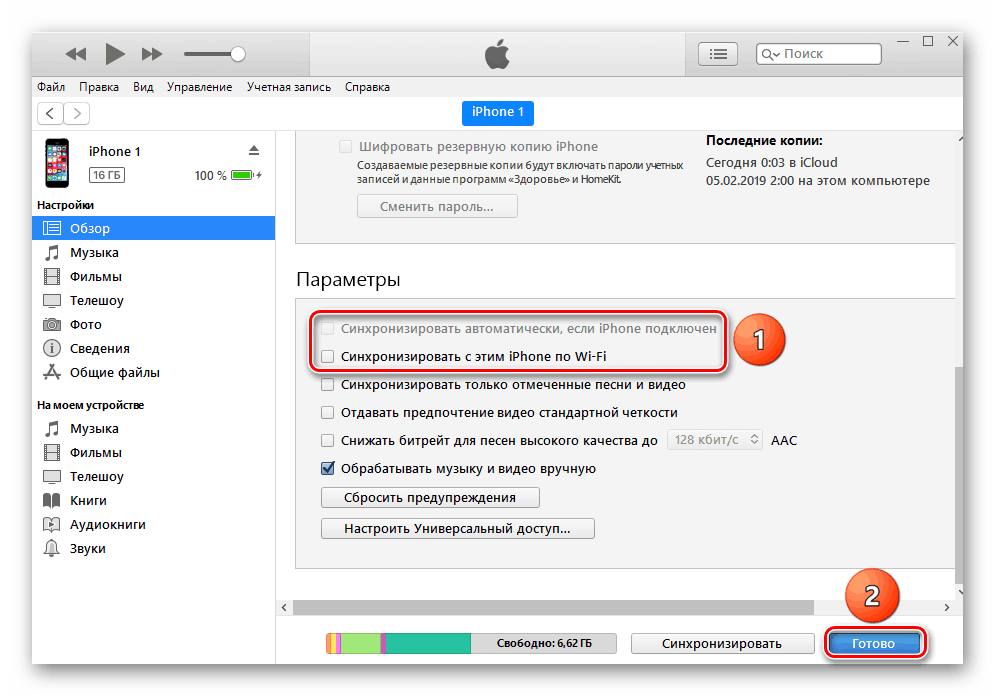
همچنین ببینید: نحوه استفاده از iCloud در iPhone
بدون iTunes اتصال برقرار کنید
شما می توانید فایل های خود را بر روی آی فون خود را با استفاده از یک کامپیوتر بدون استفاده از برنامه استاندارد iTunes مدیریت کنید. این به ما ویندوز اکسپلورر کمک خواهد کرد.
همچنین ببینید: راه اندازی "اکسپلورر در ویندوز 7 / ویندوز 10
با استفاده از این روش، شما می توانید عکس ها و فیلم ها را بر روی آی فون خود را از طریق اکسپلورر، و نیز کپی کردن داده ها به کامپیوتر خود. فایل های حذف و ویرایش نمی توانند.
- از طریق کابل USB، تلفن قفل شده را به رایانه وصل کنید و هنگامی که اعلان بر روی صفحه نمایش آیفون ظاهر می شود، روی «مجاز» کلیک کنید.
- پس از آن، آیفون در قسمت Explorer در قسمت «دستگاه ها و درایوها» ظاهر می شود .
- برای مشاهده فایل های لازم، کاربر نیاز به رفتن به یک پوشه خاص دارد. روی "ذخیره سازی داخلی" کلیک کنید.
- به پوشه DCIM بروید .
- روی "100APPLE" کلیک کنید. در این پوشه، شما می توانید فایل ها را با تاریخ ایجاد یا اصلاح برای کار راحت تر مرتب کنید.
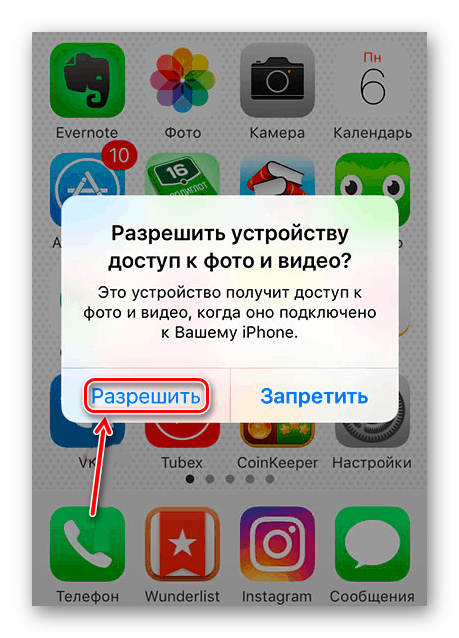
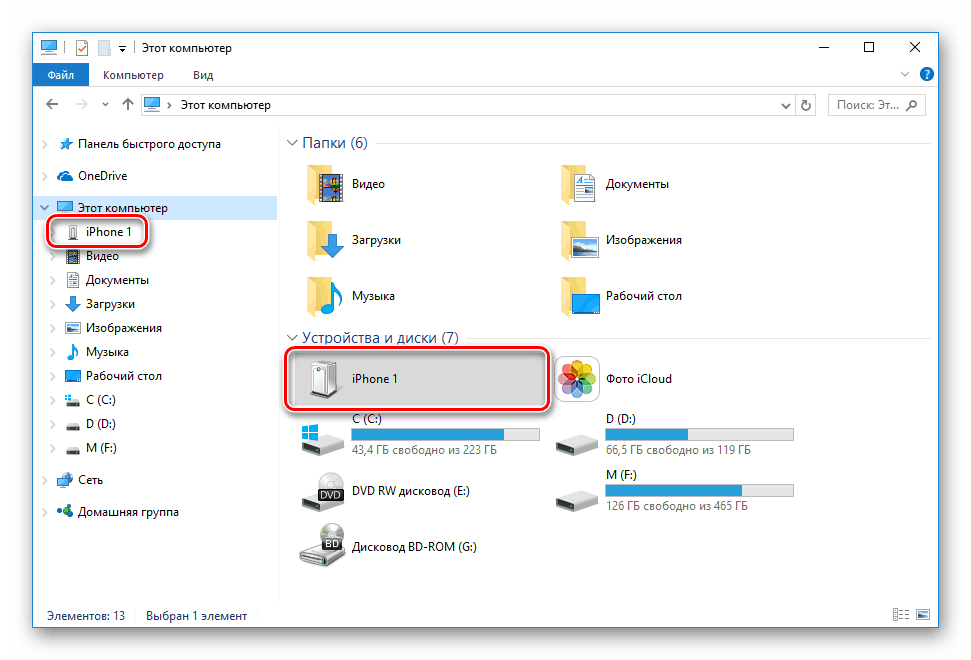
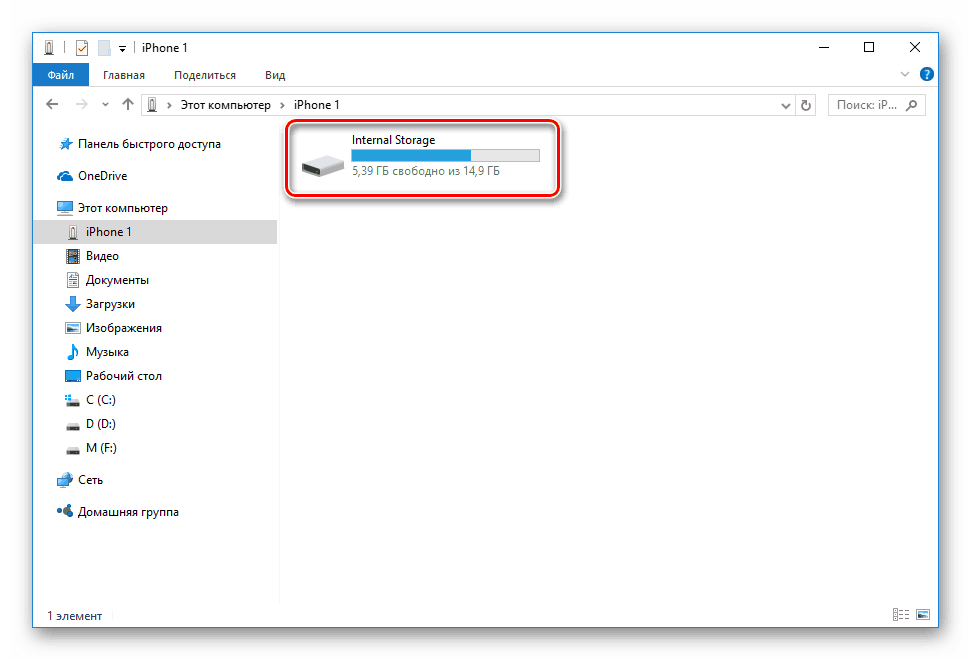
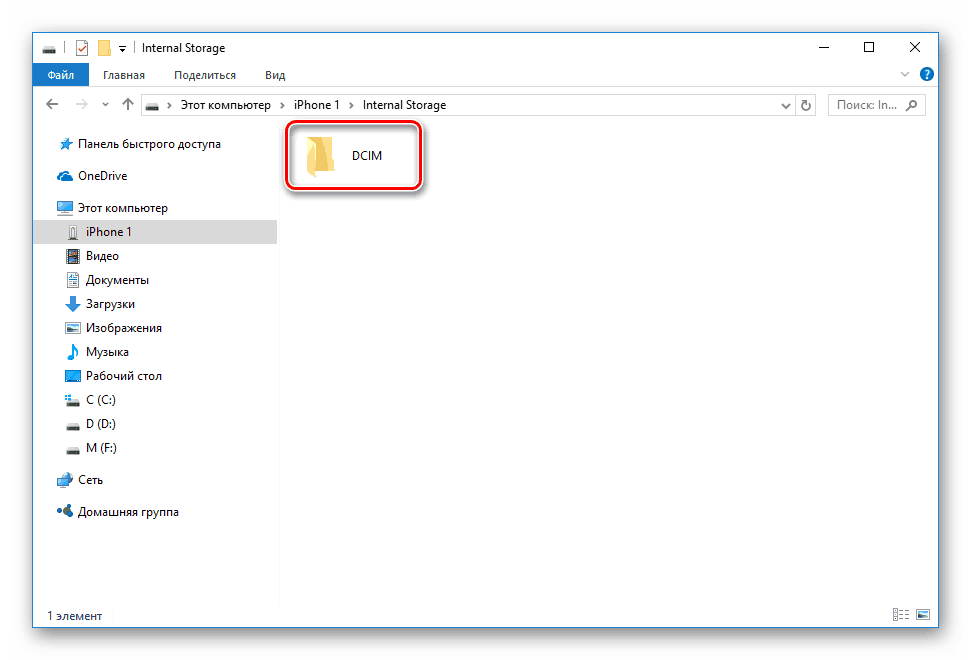
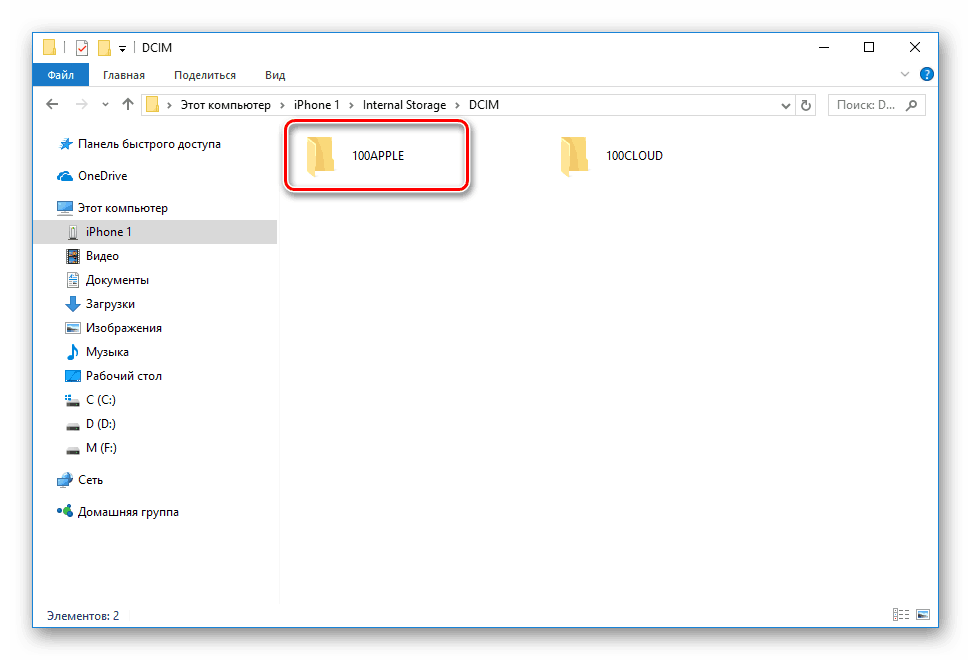
مدیران فایل
جایگزینی آهنگ با یک مجموعه کامل از توابع مشابه می تواند یک مدیر فایل شخص ثالث باشد. به عنوان مثال iTools یا iFunBox اتصال و هماهنگ سازی در این برنامه ها سریع و حتی نیازی به وارد کردن رمز عبور نیست.
در چند مقاله از ما، جزئیات نحوه کار در مدیران فایل برای iOS را مورد بحث قرار دادیم. ما به شما توصیه میکنیم که بخوانید.
جزئیات بیشتر:
نحوه استفاده از iTools
نرم افزار برای همگام سازی آی فون با کامپیوتر
حالت مودم
کابل USB نه تنها برای شارژ و همگام سازی با کامپیوتر استفاده می شود. با این کار، می توانید دسترسی به اینترنت را برای رایانه شخصی سازماندهی کنید. این ویژگی "حالت مودم" نامیده می شود. این کار هم از طریق Wi-Fi، بلوتوث و هم از طریق کابل انجام می شود.
همچنین ببینید: نحوه بازگشت به حالت مودم به آی فون
- گوشی هوشمند خود را به رایانه خود وصل کنید و به تنظیمات بروید .
- بخش "مودم حالت" را انتخاب کنید.
- در برگه بعدی، عملکرد را با کشیدن سوئیچ به سمت راست فعال کنید. اگر کامپیوتر به طور خودکار به شبکه متصل شود، یک پانل خاص در بالای صفحه ظاهر می شود که تعداد اتصالات را نشان می دهد.
- اگر کامپیوتر به طور خودکار به شبکه در دسترس نبود، به «لیست خدمات شبکه» در تنظیمات بروید و آی فون را پیدا کنید.
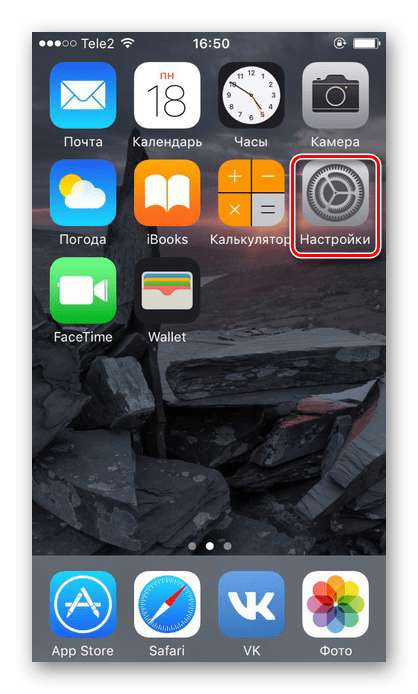
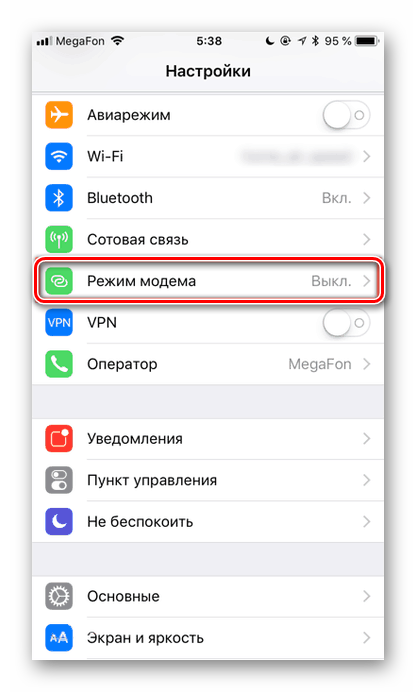
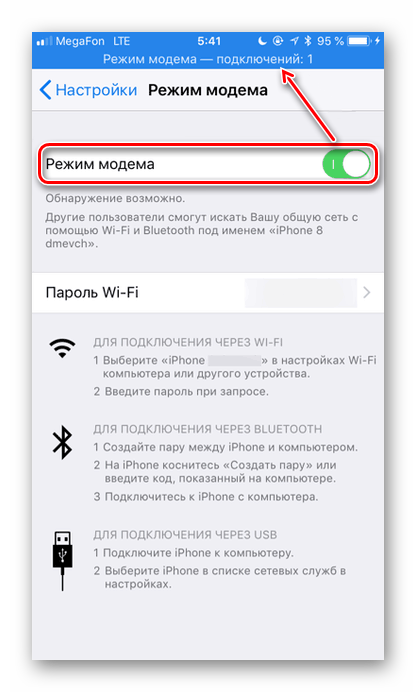
لغو اعتماد
گاهی اوقات کاربر نیاز به لغو اعتماد به یک کامپیوتر خاص برای جلوگیری از او از مدیریت فایل های گوشی های هوشمند. برای انجام این کار لازم نیست که iPhone را دوباره به کامپیوتر وصل کنید، فقط به تنظیمات بروید.
تابع اعتماد بلافاصله برای تمام رایانه هایی که قبلا با دستگاه سازگار بوده اند، تنظیم مجدد می شود.
- تنظیمات آی فون را باز کنید.
- به بخش "Basic" بروید .
- به انتهای لیست بروید و آیتم "Reset" را پیدا کنید.
- انتخاب "تنظیمات جغرافیایی بازنشانی" را انتخاب کنید.
- رمز عبور را وارد کنید تا اقدامات خود را تأیید کنید پس از آن، در منوی ظاهر می شود روی "Reset Settings" کلیک کنید. راه اندازی مجدد دستگاه لازم نیست نگران نباشید، تمام داده ها بر روی دستگاه شما باقی خواهند ماند. پس از این روش، شما فقط نیاز به دسترسی مجدد از برنامه ها به geodata را دارید، زیرا این تنظیمات نیز تنظیم مجدد شده اند.
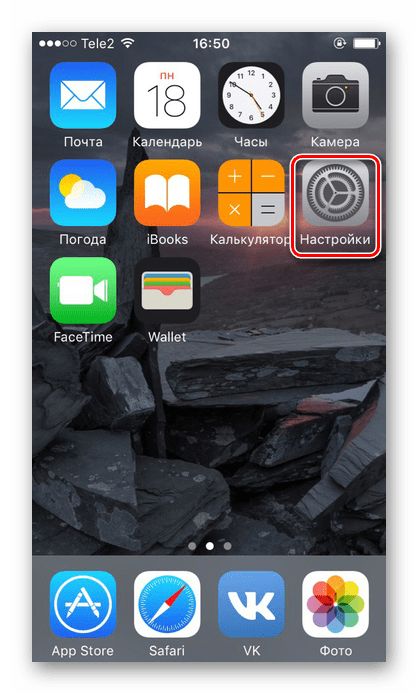
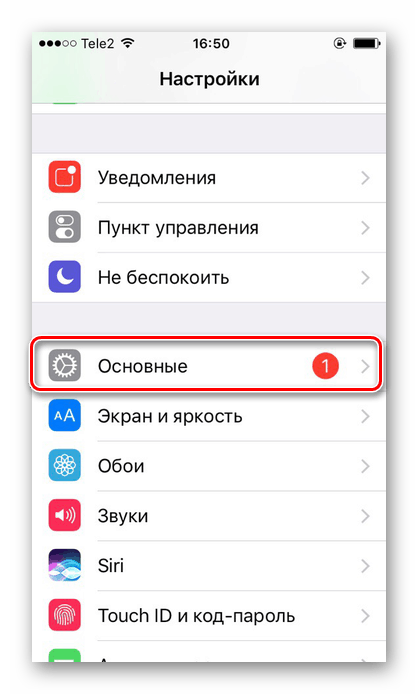

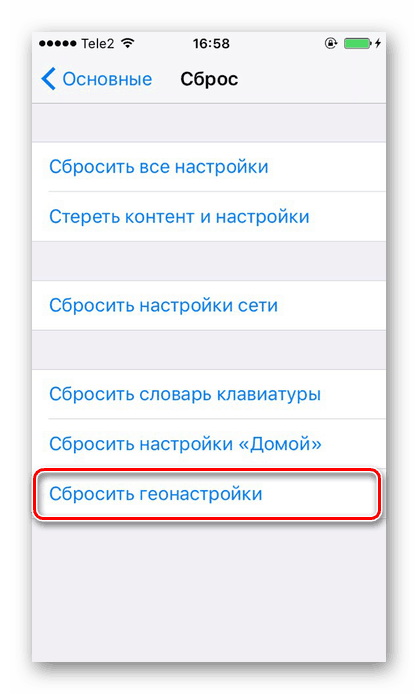
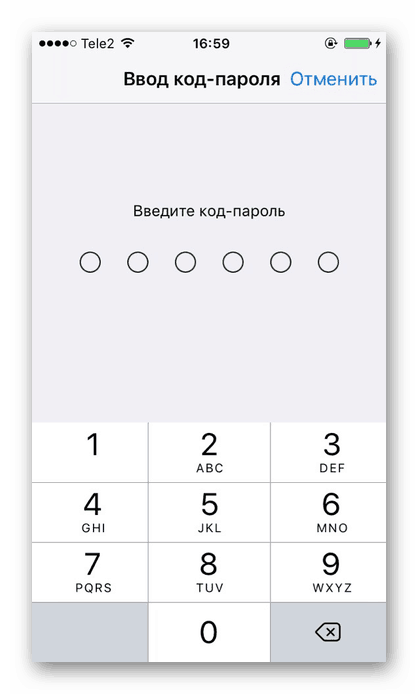
خطاهای اتصال
هنگام اتصال آیفون به کامپیوتر به ندرت، اما با هماهنگ سازی مشکل وجود دارد. این بیشتر در iTunes دیده می شود. اپل توصیه می کند به طور مداوم به روز رسانی در iOS، و همچنین IT خود را به آخرین نسخه برای جلوگیری از اشتباهات. با این حال، ممکن است یک سوء عملکرد گوشی هوشمند باشد. ما در مورد جزئیات بیشتر در مورد مشکلات در هنگام اتصال آیفون با کامپیوتر، در مقاله بعدی ذکر خواهیم کرد.
جزئیات بیشتر: آیفون به iTunes همگام نیست: علل ریشه
عملکرد ویندوز نیز به اتصال موفق آیفون به کامپیوتر تاثیر می گذارد. شما همچنین می توانید در مقاله خود در مورد آن اطلاعات بیابید و سعی کنید این مشکل را خودتان حل کنید.
جزئیات بیشتر: ویندوز آیفون: حل مشکل را نمی بیند
در حال حاضر، تکنولوژی های سیم کشی در کارایی و راحتی بی سیم هستند. با این حال، در شرایط خاص، کابل USB می تواند برای اتصال و هماهنگ سازی آی فون با کامپیوتر، زمانی که هیچ اینترنت یا Wi-Fi وجود ندارد یا بلوتوث کار نمی کند.