اتصال چاپگر از طریق روتر Wi-Fi
فن آوری های دیجیتال در زندگی روزمره ما ثابت شده است و به سرعت در حال تکامل هستند. در حال حاضر رایج است اگر چندین رایانه شخصی، لپ تاپ، تبلت یا گوشی هوشمند در خانه یک فرد معمولی عمل کنند. و از هر دستگاه گاهی اوقات نیاز به چاپ هر متن، اسناد، عکس و سایر اطلاعات وجود دارد. چگونه می توانم برای این منظور فقط یک چاپگر استفاده کنم؟
محتوا
چاپگر را از طریق روتر متصل می کنیم
اگر روتر شما یک پورت USB داشته باشد، با کمک آن شما می توانید یک چاپگر ساده شبکه را ایجاد کنید، یعنی از هر دستگاهی که به شبکه Wi-Fi متصل است، می توانید به راحتی و به آسانی هر محتوایی را چاپ کنید. بنابراین، نحوه درست اتصال بین دستگاه چاپ و روتر را پیکربندی کنید؟ ما پیدا خواهیم کرد
مرحله 1: راه اندازی یک چاپگر برای اتصال به روتر
فرآیند پیکربندی هیچ مشکلی برای هر کاربر ایجاد نخواهد کرد. توجه به جزئیات مهم - تمام دستکاری با سیم انجام می شود تنها زمانی که دستگاه ها خاموش است.
- با استفاده از یک کابل USB معمولی، چاپگر را به پورت مناسب روی روتر وصل کنید. با فشار دادن دکمه در پشت دستگاه، روتر را روشن کنید.
- ما روتر را به طور کامل بوت می کنیم و در عرض یک دقیقه ما روی چاپگر را روشن می کنیم.
- سپس، در هر رایانه یا لپ تاپ متصل به شبکه محلی، یک مرورگر اینترنت را باز کنید و روتر IP را در نوار آدرس وارد کنید. شایع ترین مختصات
192.168.0.1و192.168.1.1، گزینه های دیگر بسته به مدل و سازنده دستگاه ممکن است. کلید Enter را فشار دهید. - در پنجره تأیید صحت که ظاهر می شود، نام کاربری و رمز عبور فعلی را برای دسترسی به پیکربندی مسیریابی تایپ کنید. به طور پیشفرض، آنها یکسان هستند:
admin. - در تنظیمات باز شده روتر به برگه "Network Map" بروید و روی نماد "Printer" کلیک کنید.
- در صفحه بعد، ما مدل چاپگر را مشاهده می کنیم که روتر شما به طور خودکار شناسایی می شود.
- این به این معنی است که اتصال موفقیت آمیز است و وضعیت دستگاهها در نظم کامل است. انجام شده است
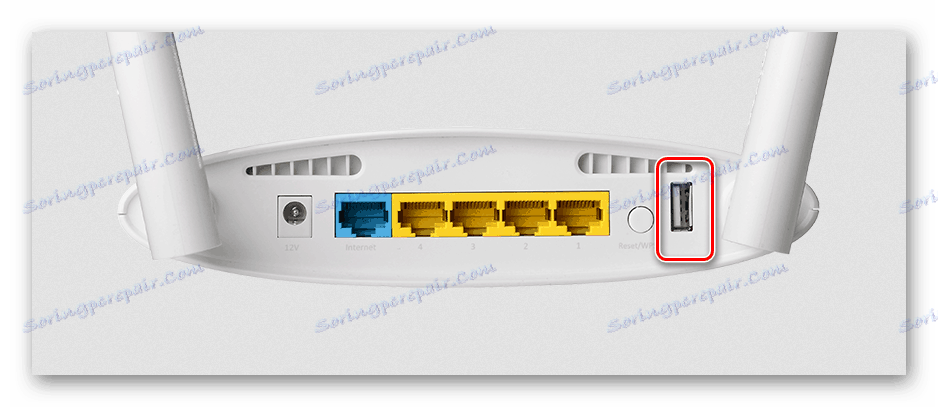
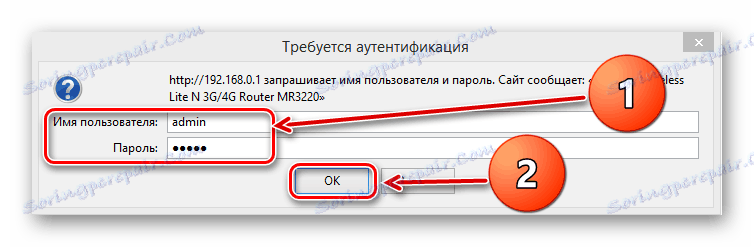
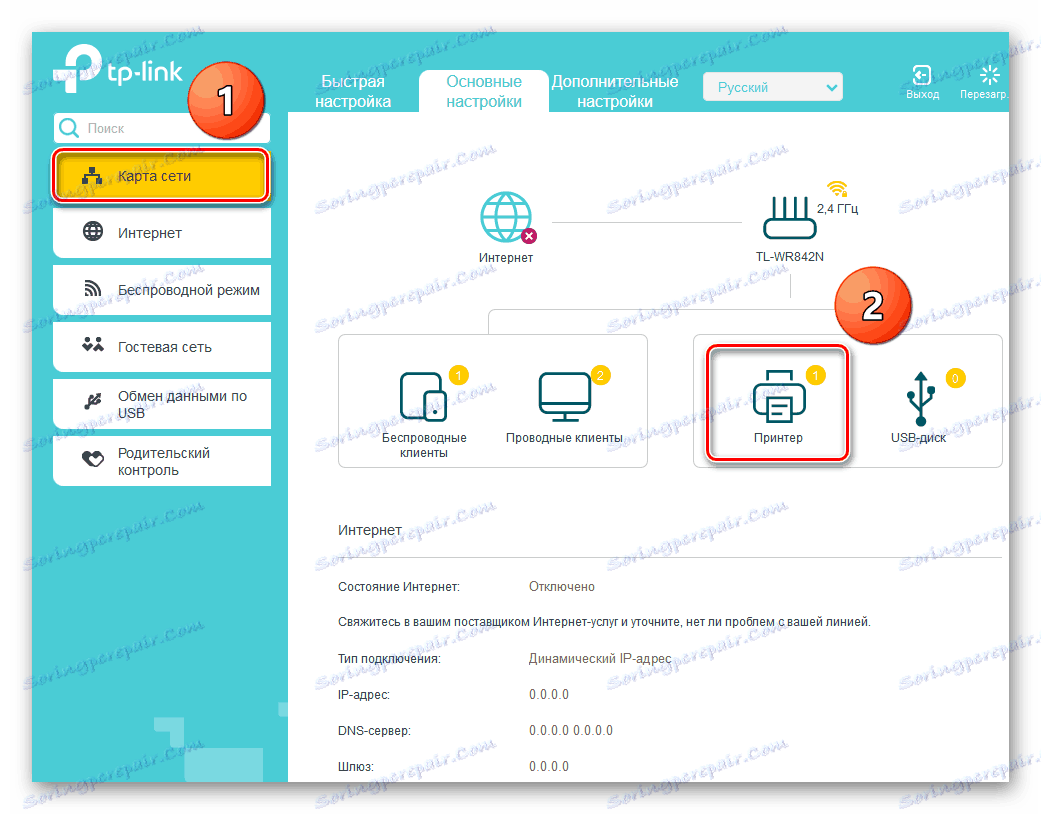
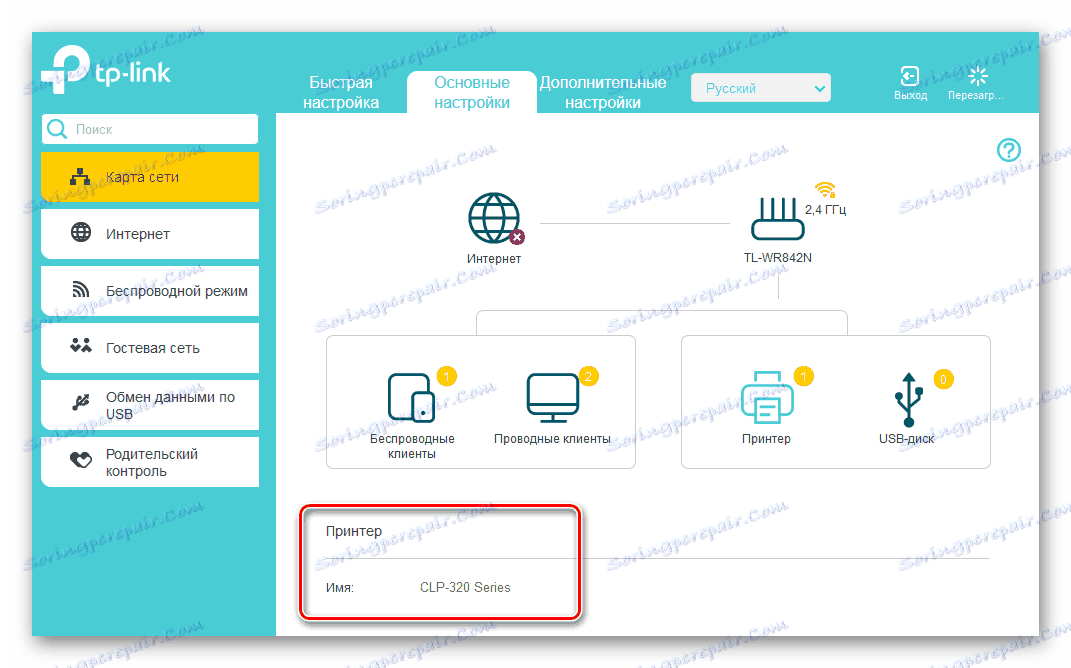
مرحله 2: راه اندازی یک کامپیوتر یا لپ تاپ در یک شبکه با یک چاپگر
حالا شما در هر رایانه یا لپتاپ متصل به شبکه محلی نیاز دارید تا تغییرات لازم را در تنظیمات چاپگر شبکه انجام دهید. به عنوان یک مثال بصری، کامپیوتر را با ویندوز 8 بر روی برد ببرید. در نسخه های دیگر محبوب ترین سیستم عامل در جهان، اقدامات ما با تفاوت های جزئی مشابه خواهد بود.
- راست کلیک بر روی "شروع" و در منوی زمینه که ظاهر می شود، "کنترل پنل" را انتخاب کنید.
- در برگه بعدی، ما در بخش "تجهیزات و صدا" ، جایی که ما می رویم، علاقه مند هستیم.
- سپس مسیر ما در بلوک تنظیمات "دستگاه ها و چاپگرها" قرار دارد.
- سپس بر روی خط "Add a printer" کلیک راست کنید.
- جستجو برای چاپگرهای موجود آغاز می شود. بدون انتظار برای پایان دادن به آن، به گزینه "پرینت مورد نظر در لیست نیست " کلیک کنید .
- سپس ما جعبه "افزودن یک چاپگر با استفاده از آدرس TCP / IP یا نام میزبان خود" را تیک بزنید. ما بر روی نماد "بعدی" فشار می دهیم.
- حالا نوع دستگاه را به "دستگاه TCP / IP" تغییر می دهیم . در خط "نام یا آدرس IP" ما مختصات فعلی روتر شما را می نویسیم. در مورد ما این
192.168.0.1و سپس "بعدی" . - جستجوی پورت TCP / IP را آغاز می کند. صبر کن تا پایان ببینی
- هیچ دستگاهی در شبکه شما یافت نشد اما نگران نباشید، این حالت عادی در روند تنظیم است. نوع دستگاه را به "ویژه" تغییر دهید . پارامترها را وارد کنید.
- در برگه پارامترهای پورت ما پروتکل LPR را تنظیم می کنیم، در قسمت "نام صف" ما هر شماره یا کلمه را بنویسیم، روی OK کلیک کنید.
- تعریف مدل راننده چاپگر رخ می دهد. ما منتظر اتمام روند هستیم.
- در پنجره بعدی، از لیست سازنده و مدل چاپگر خود را انتخاب کنید. ما "بعدی" را ادامه می دهیم.
- سپس مطمئن شوید که یک علامت در قسمت "جایگزین درایور فعلی" قرار دهید . این مهم است!
- ما با یک نام چاپگر جدید وارد شده یا نام پیشفرض را ترک می کنیم. دنبال کردن
- نصب پرینتر شروع می شود. طول می کشد
- ما اجازه می دهد یا ممنوعیت به اشتراک گذاری چاپگر خود را برای دیگر کاربران شبکه محلی.
- انجام شده است چاپگر نصب شده است شما می توانید از طریق این رایانه از طریق روتر Wi-Fi چاپ کنید. وضعیت وضعیت دستگاه را در برگه «دستگاهها و چاپگرها» مشاهده کنید . همه چیز درست است!
- وقتی اولین بار در یک چاپگر شبکه جدید چاپ می کنید، فراموش نکنید که آن را از لیست کشویی در تنظیمات انتخاب کنید.
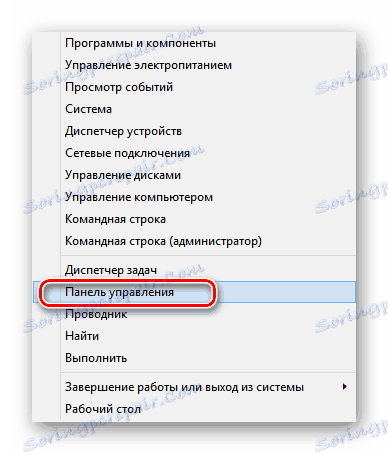
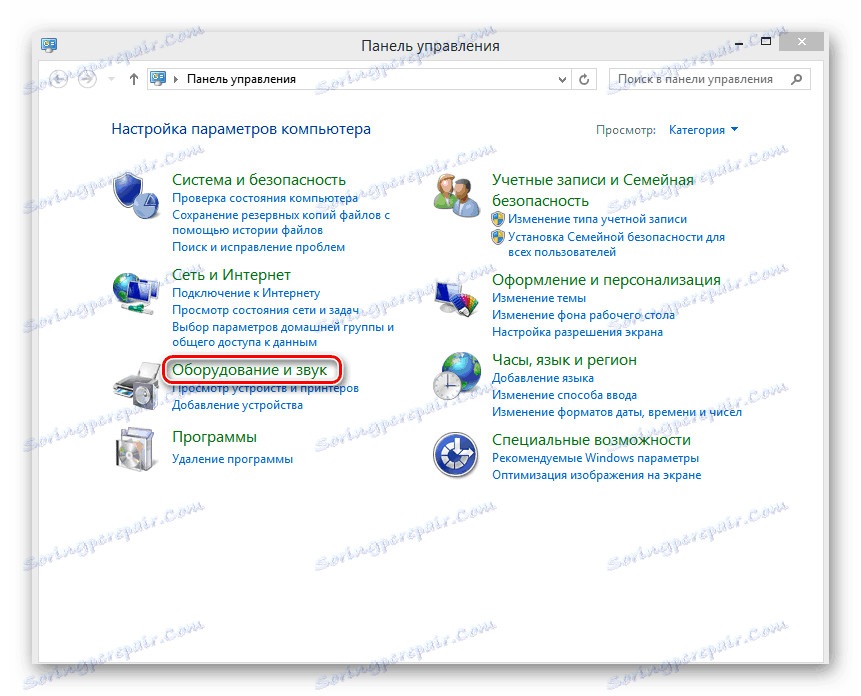
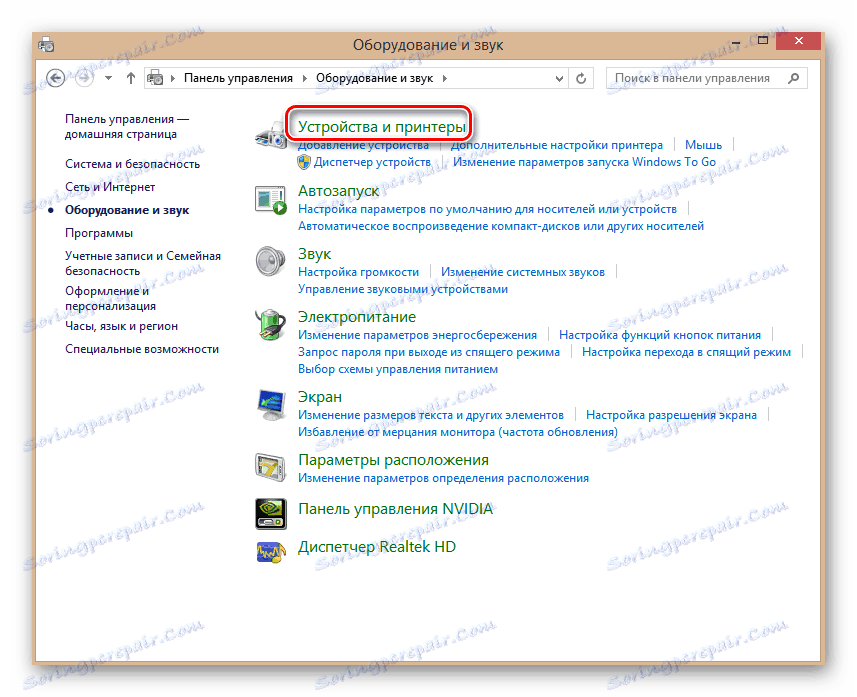
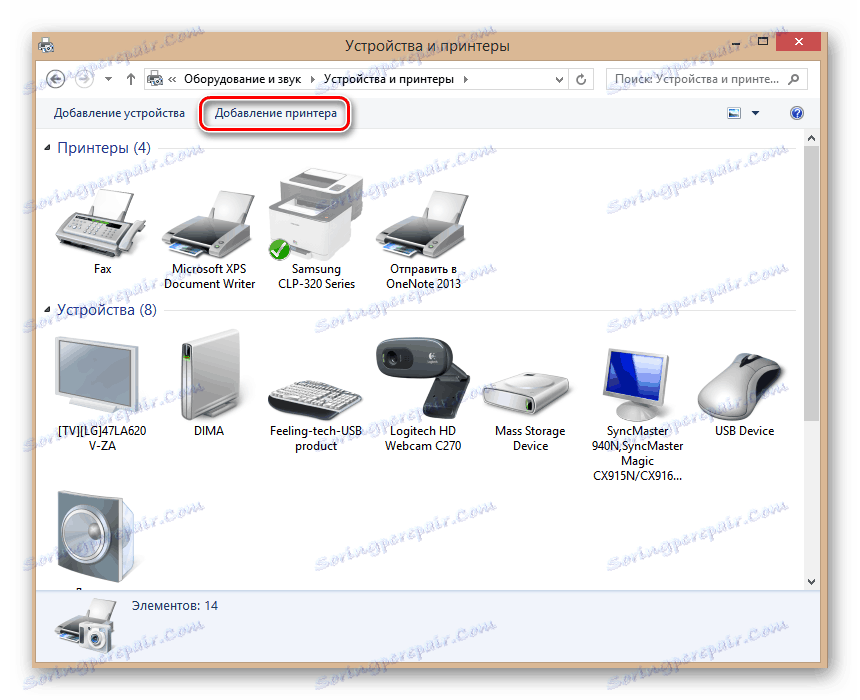
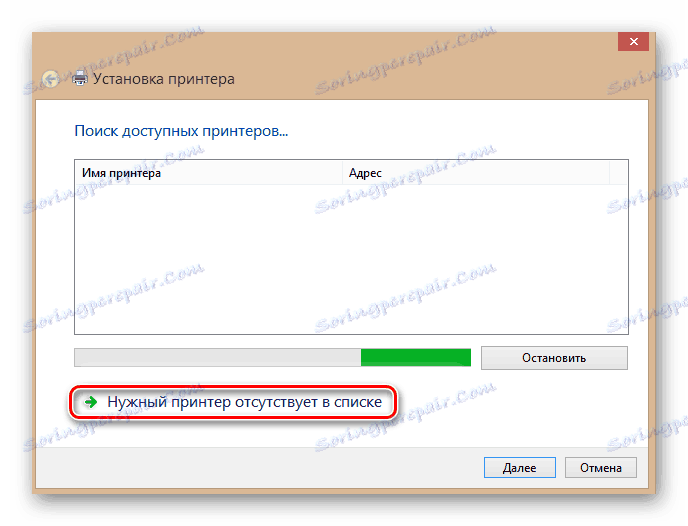



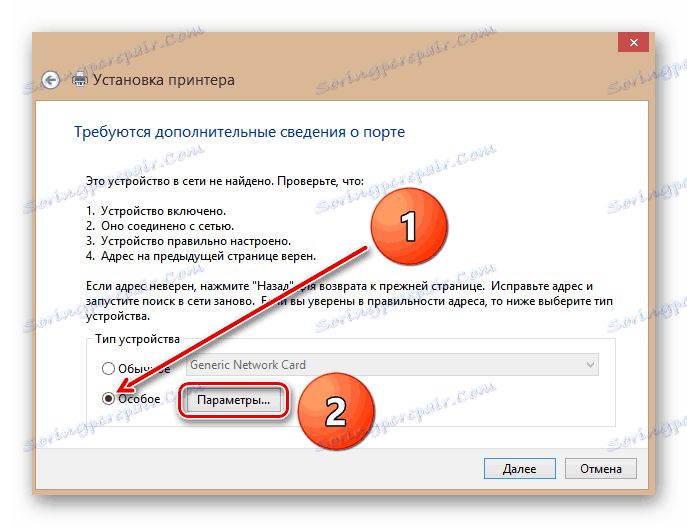

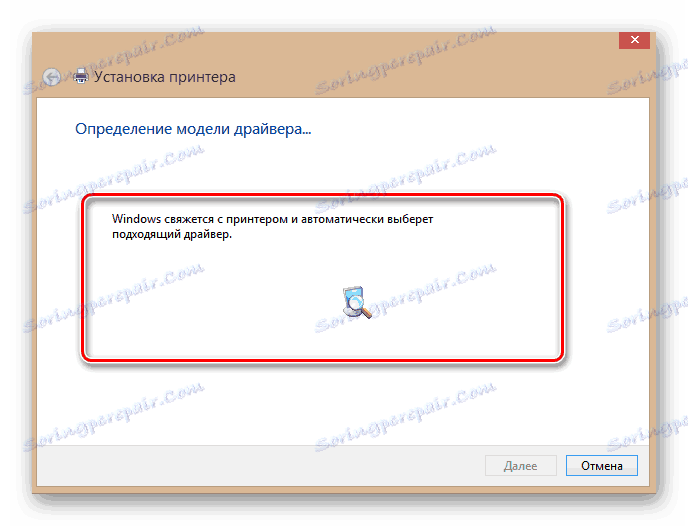
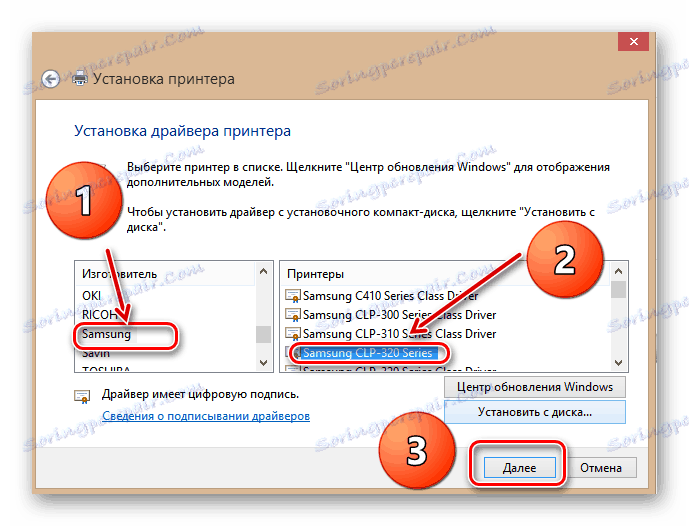
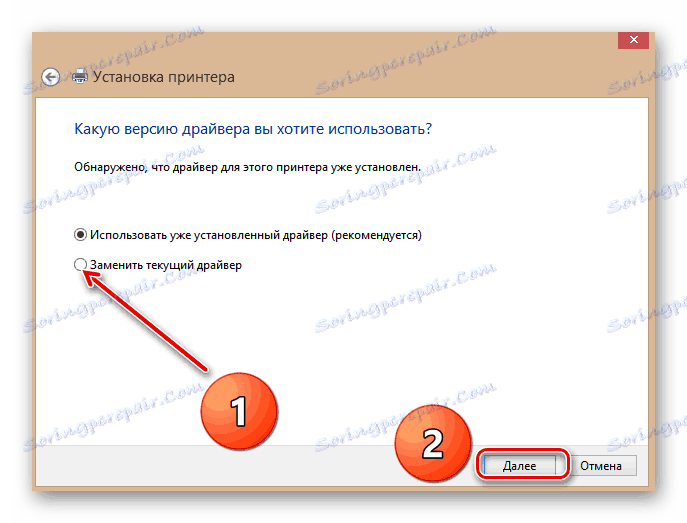

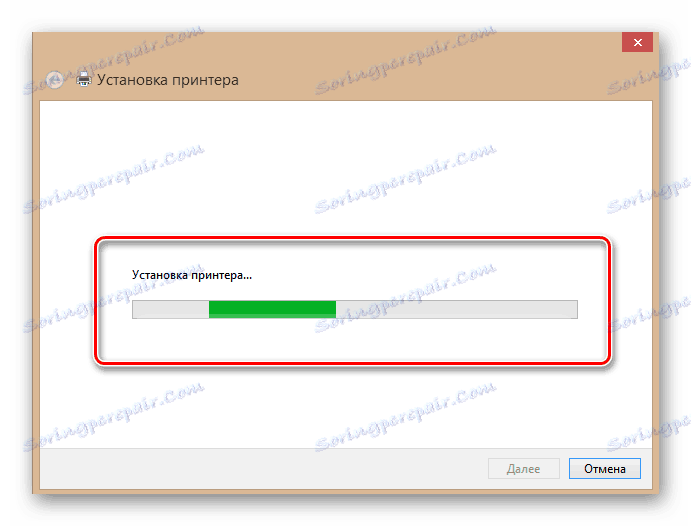

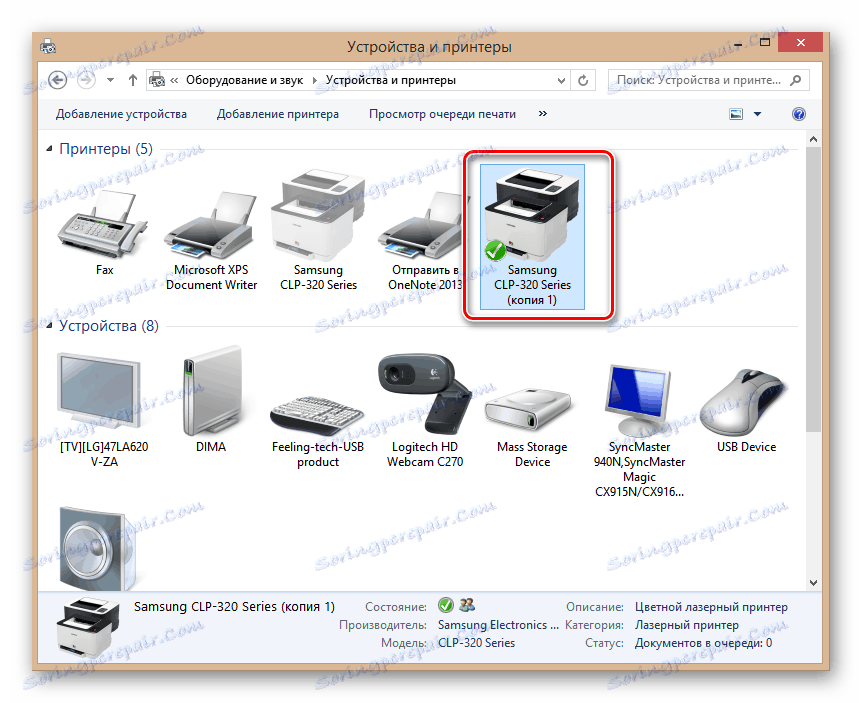
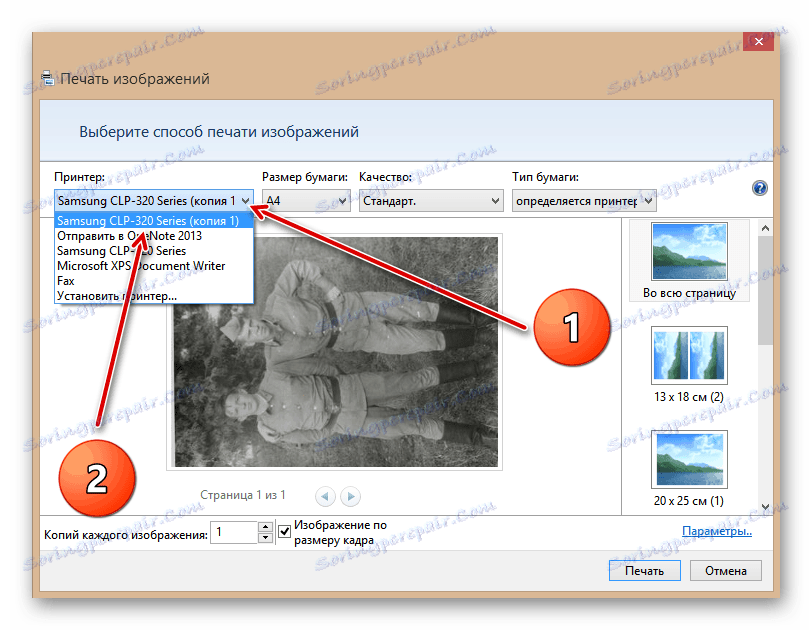
همانطور که مشاهده کردید، اتصال یک چاپگر به یک روتر و ایجاد آن برای یک شبکه محلی مشترک بسیار ساده است. کمی صبر کنید هنگام تنظیم دستگاه و حداکثر راحتی. و ارزش زمان صرف شده است.
همچنین ببینید: نحوه نصب چاپگر HP LaserJet 1018