Wi-Fi را روی روتر غیرفعال کنید
حالا ما برای زندگی بدون زندگی بدون دسترسی بی سیم، دشوار است. اطلاعات و سرگرمی های زیادی در خانه، دفاتر، مراکز خرید و مکان های دیگر از هر وسیله ای است که از تکنولوژی Wi-Fi پشتیبانی می کند. این بسیار راحت و عملی است. اما هر صاحب روتر ممکن است به دلایل مختلفی نیاز داشته باشد تا توزیع سیگنال بی سیم از دستگاه شما متوقف شود. چگونه می توان این کار را انجام داد؟
محتوا
Wi-Fi را در روتر خاموش کنید
برای غیرفعال کردن توزیع سیگنال بی سیم از روتر شما، باید تنظیمات دستگاه شبکه را تغییر دهید. اگر می خواهید دسترسی به Wi-Fi را تنها به خودتان یا کاربران انتخاب کنید، می توانید فیلتر کنید و توسط MAC، URL یا آدرس IP تنظیم کنید. اجازه دهید جزئیات هر دو گزینه را در مثال تجهیزات TP-LINK در نظر بگیریم.
گزینه 1: توزیع Wi-Fi را در روتر غیرفعال کنید
قطع Wi-Fi در روتر بسیار ساده است، شما باید وارد رابط وب دستگاه شوید، پارامتر مورد نظر را پیدا کرده و وضعیت آن را تغییر دهید. این اقدامات نباید برای یک کاربر معمولی مشکلی ایجاد کند.
- هر مرورگر بر روی رایانه یا لپتاپ متصل به روتر را باز کنید. در قسمت آدرس مرورگر اینترنت، آدرس IP معتبر روتر خود را تایپ کنید. به طور پیش فرض،
192.168.0.1و192.168.1.1رایج ترین هستند، بسته به سازنده و مدل روتر، گزینه های دیگری وجود دارد. روی کلید Enter کلیک کنید . - یک پنجره مجوز کاربری به پیکربندی روتر وارد می شود. نام کاربری را وارد کنید و رمز عبور را در فیلدهای مناسب وارد کنید. اگر آنها را تغییر نداده اید، آنها در نسخه کارخانه مشابه هستند:
admin. - در سرویس دهنده وب باز شده روتر، به برگه Wireless Mode بروید. در اینجا ما تمام تنظیماتی را که نیاز داریم پیدا خواهیم کرد.
- در صفحه تنظیمات حالت بیسیم، علامت کادر «شبکه بی سیم» را غیرفعال کنید، یعنی انتقال سیگنال Wi-Fi در شبکه محلی کاملا غیرفعال است. ما تصمیم خود را با کلیک بر روی دکمه "ذخیره" تایید می کنیم. صفحه بارگذاری می شود و تغییرات اعمال می شود. انجام شده است
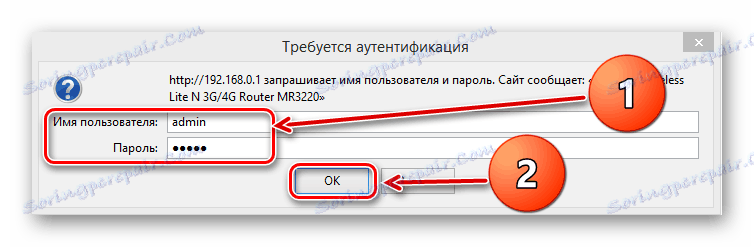
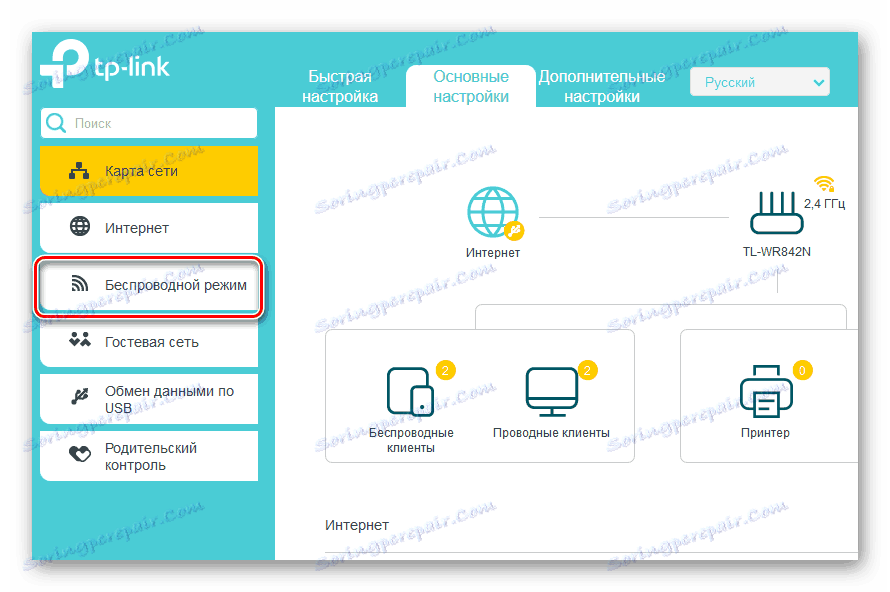
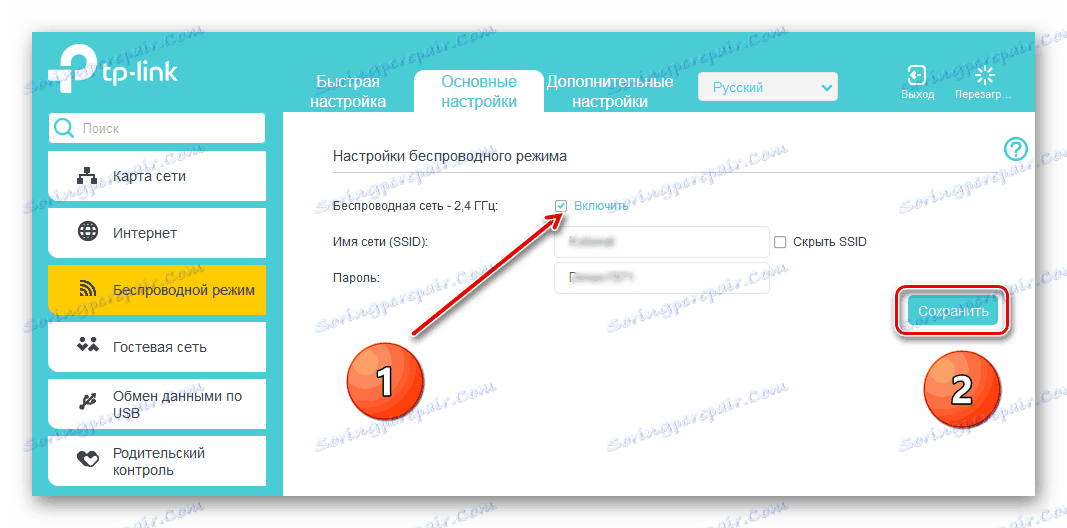
گزینه 2: فیلتر کردن را با آدرس MAC پیکربندی کنید
اگر می خواهید، فقط می توانید Wi-Fi را برای کاربران فردی شبکه محلی غیرفعال کنید. برای انجام این کار، پیکربندی روتر شامل ابزار خاصی است. بیایید سعی کنیم فیلتر کردن روی روتر شما را فعال کنیم و دسترسی بی سیم فقط به خودمان را داشته باشیم. به عنوان مثال، از یک رایانه با ویندوز 8 استفاده کنید.
- ابتدا باید مک آدرس خود را روشن کنید. راست کلیک بر روی "شروع" و در منوی زمینه انتخاب آیتم "خط فرمان (مدیر)" .
- در خط فرمان
getmac، تایپ کنید:getmacو روی کلید Enter کلیک کنید . - نتایج را ببینید ما ترکیبی از اعداد و حروف را از بلوک Physical Address بازنویسی یا حفظ می کنیم.
- سپس مرورگر اینترنت را باز می کنیم، آدرس آی پی روتر را وارد می کنیم، کاربر را احراز هویت می کند و به سرویس گیرنده وب دستگاه شبکه می رسد. در بخش چپ، بخش "Wireless" را انتخاب کنید .
- در منوی pop-up، به صفحه "فیلتر آدرس مک" مراجعه کنید. همه تنظیماتی که ما نیاز داریم
- در حال حاضر شما باید از MAC-آدرس فیلترینگ بی سیم خود در روتر استفاده کنید.
- ما در مورد قوانین فیلترینگ تصمیم می گیریم، یعنی ممنوع یا، برعکس، اجازه دسترسی بی سیم به ایستگاه هایی را که ما لیست می کنیم. ما یک علامت در زمینه مناسب قرار داده ایم.
- در صورت لزوم، در یک پنجره کوچک، انتخاب خود را از این قانون تایید می کنیم.
- در برگه بعدی، آدرس MAC خود را که قبلا متوجه شدیم، بنویسید و روی دکمه «ذخیره» کلیک کنید.
- مشکل حل شد اکنون شما دسترسی بی سیم به روتر را خواهید داشت و بقیه کاربران فقط دسترسی سیمی خواهند داشت.
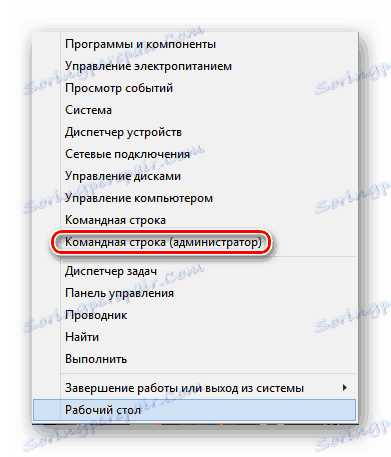
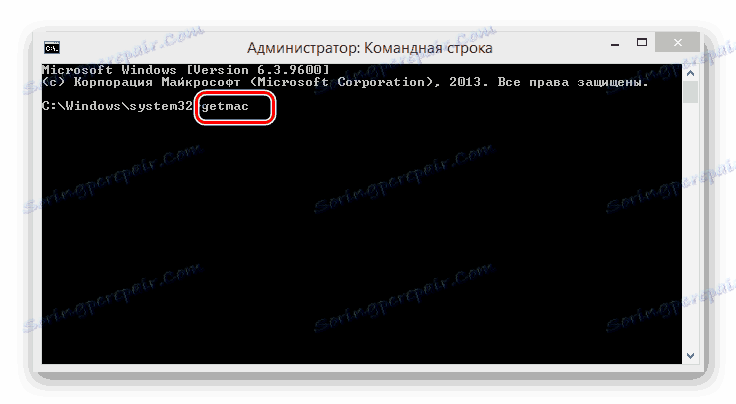
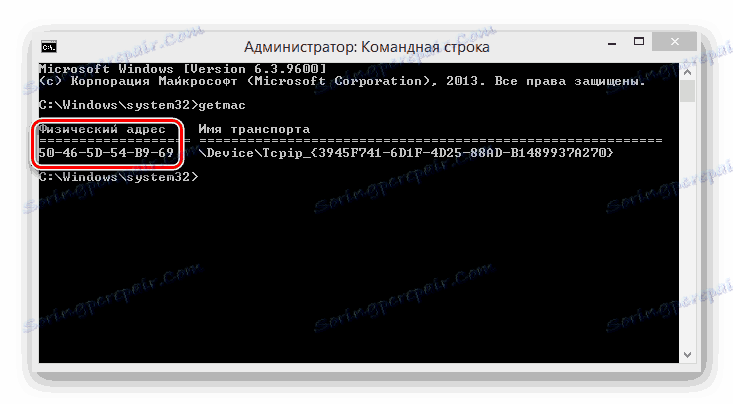
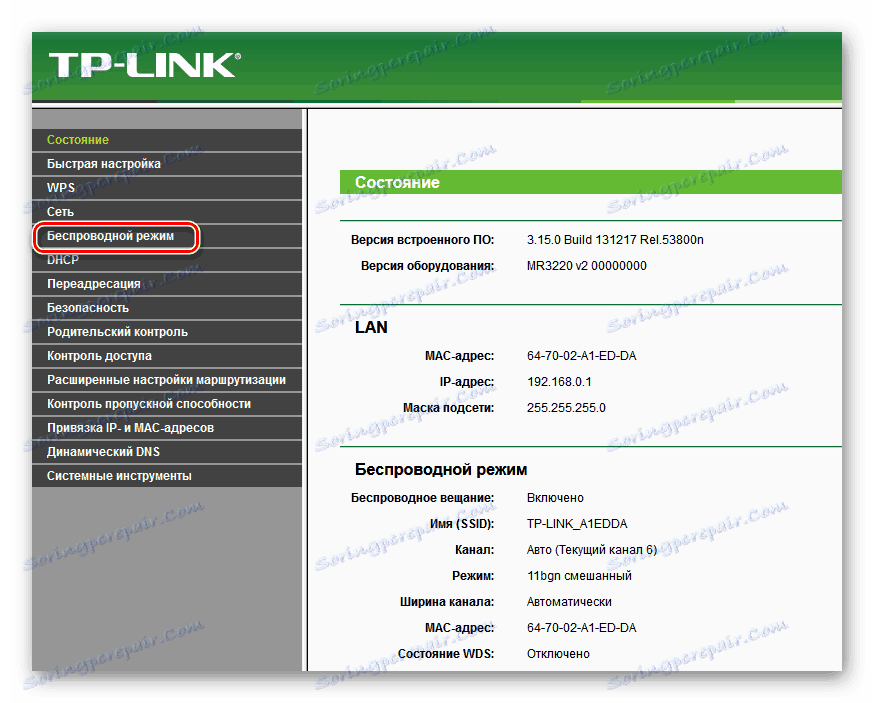
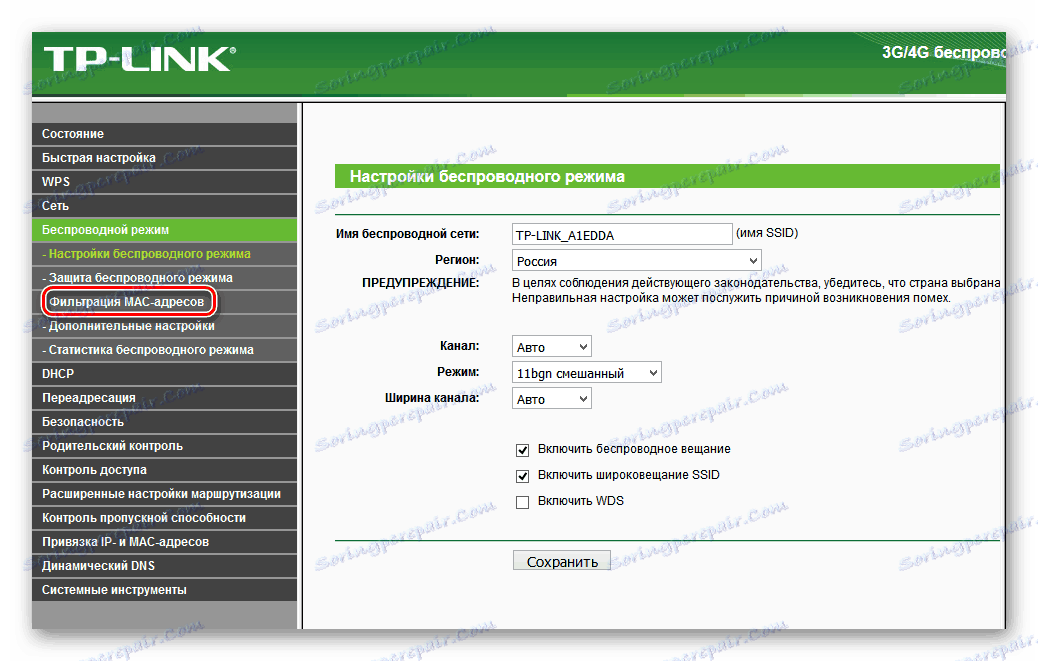
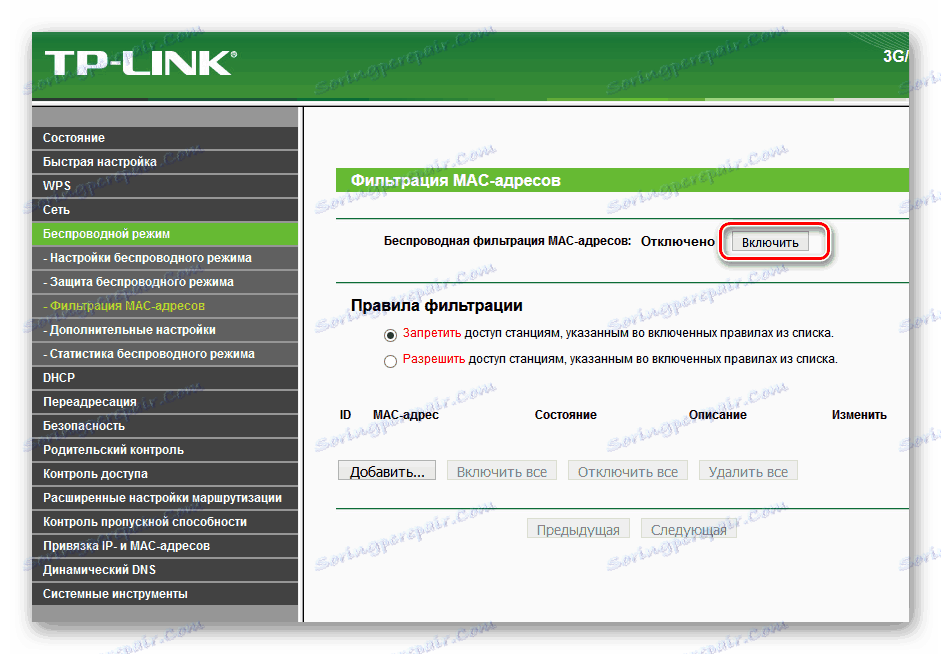
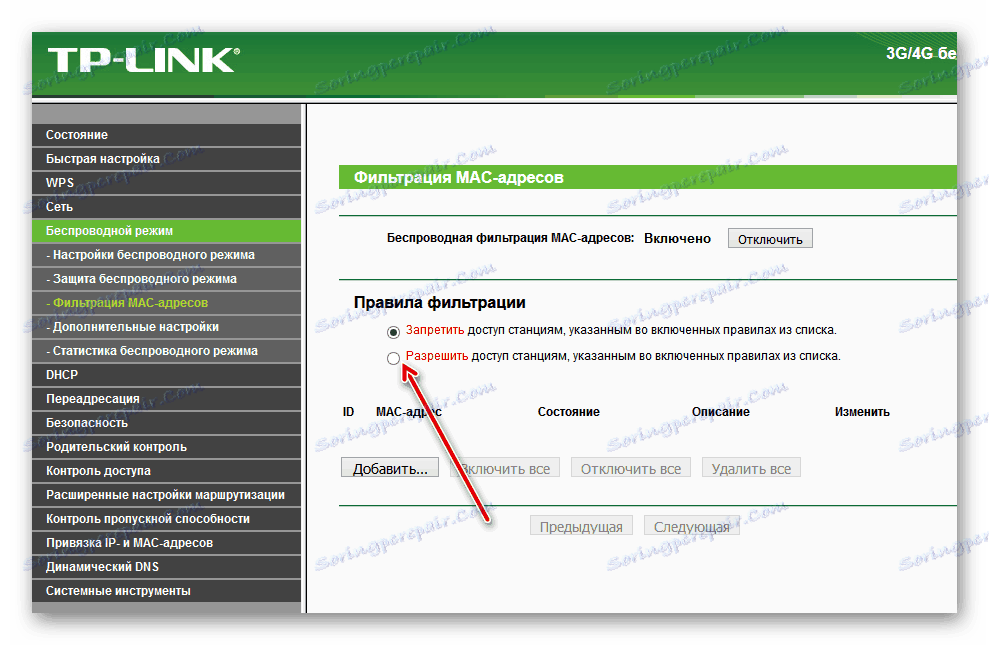
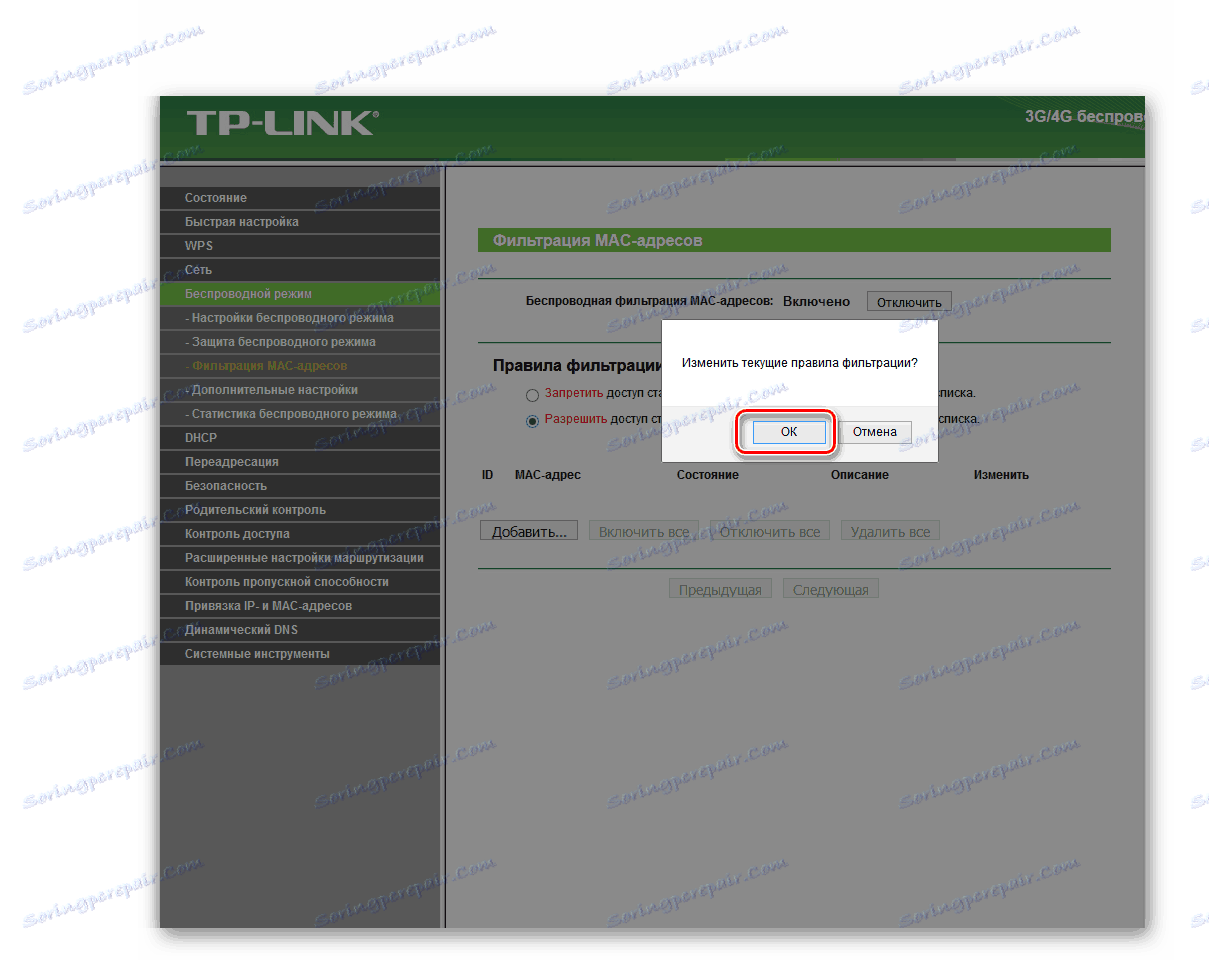
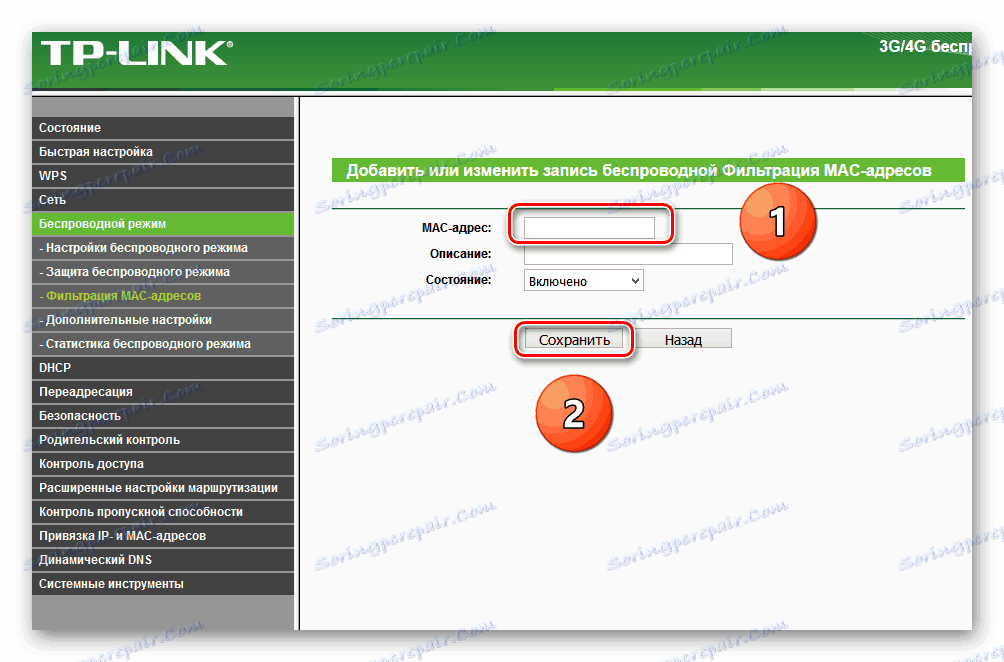
بیایید خلاصه کنیم شما می توانید Wi-Fi را روی روتر کاملا یا برای مشترکین شخصی خاموش کنید. این بدون سختی و مستقل انجام می شود. بنابراین این فرصت را به حداکثر برسانید.
همچنین ببینید: کانال Wi-Fi را روی روتر تغییر دهید
