اقدامات در هنگام بستن درب لپ تاپ در ویندوز 10
صاحبان لپ تاپ می توانند رفتار دستگاه خود را هنگام بستن درب سفارشی کنند. برای انجام این کار، گزینه های مختلفی وجود دارد، و عمل در هنگام اجرای شبکه ممکن است متفاوت با آنچه در هنگام استفاده از باتری باقی می ماند متفاوت باشد. بیایید نگاهی به نحوه انجام این کار در ویندوز 10 کنیم.
تنظیم عمل لپ تاپ هنگام بستن درب
تغییر رفتار برای دلایل مختلف ضروری است - برای مثال، تغییر نوع حالت آماده به کار یا خاموش کردن واکنش لپ تاپ در اصل. در "ده بالا" دو راه چگونگی راه اندازی یک فرصت منفرد وجود دارد.
روش 1: کنترل پنل
تا کنون، مایکروسافت تنظیمات دقیق را برای همه چیز مربوط به قدرت لپ تاپ ها در منوی جدید «تنظیمات» انجام نداده است، بنابراین عملکرد در پنل کنترل پیکربندی خواهد شد.
- کلید ترکیبی Win + R را فشار دهید و دستور
powercfg.cplرا وارد کنید تا بلافاصله به تنظیمات Power Options بروید. - در پانل سمت چپ، آیتم "اقدام در هنگام بستن درب" را پیدا کنید و به آن بروید.
- گزینه "هنگام بستن درب" را مشاهده خواهید کرد . این برای تنظیم در حالت "On battery" و "On line" در دسترس است.
- یکی از مقادیر مناسب برای هر گزینه غذایی را انتخاب کنید.
- لطفا توجه داشته باشید که برخی از دستگاه ها به طور پیش فرض حالت خواب زمستانی ندارند . این بدان معنی است که قبل از استفاده از آن باید در ویندوز پیکربندی شود. دستورالعمل های دقیق در این موضوع در مواد زیر است:
جزئیات بیشتر: فعال کردن خواب زمستانی روی رایانه ویندوز 10
- اگر "هیچ اقدام لازم" را انتخاب نکنید ، لپ تاپ شما به کار ادامه خواهد داد، صفحه نمایش تنها برای مدت زمان حالت بسته خاموش می شود. بقیه کارها کاهش نخواهد یافت. این حالت هنگام استفاده از یک لپ تاپ هنگام اتصال از طریق HDMI مناسب است، برای مثال، برای خروجی ویدئو به صفحه نمایش دیگر، و همچنین گوش دادن به صدا یا فقط برای کاربران تلفن همراه که لپ تاپ را برای حمل سریع به مکان دیگری در یک اتاق بسته می کند.
- Sleep کامپیوتر را به یک حالت کم قدرت تبدیل می کند، جلسه شما را به حافظه رم ذخیره می کند. لطفا توجه داشته باشید که در موارد نادر ممکن است از لیست گم شده باشد. برای یک راه حل، مقاله زیر را ببینید.
جزئیات بیشتر: نحوه فعال کردن حالت خواب در ویندوز
- "خواب زمستانی" همچنین دستگاه را به حالت آماده به کار قرار می دهد، اما تمام داده ها به هارد دیسک ذخیره می شود. استفاده از این گزینه برای صاحبان SSD توصیه نمی شود، زیرا استفاده مداوم از خواب زمستانی آن را می پوشاند.
- شما می توانید "خواب ترکیبی حالت" استفاده کنید . در این مورد، ابتدا باید آن را در ویندوز پیکربندی کنید. یک گزینه اضافی در این لیست ظاهر نمی شود، بنابراین شما باید "خواب" را انتخاب کنید - حالت ترکیبی فعال حالت اتوماتیک خواب را به طور خودکار جایگزین می کند. یاد بگیرید چگونه این کار را انجام دهید و چگونه از «خواب» معمولی متفاوت است و در چه شرایطی بهتر است که آن را شامل نکنید و در غیر اینصورت مفید بودن آن را بخوانید در بخش ویژه مقاله در لینک زیر.
جزئیات بیشتر: با استفاده از حالت خواب هیبرید در ویندوز 10
- "تکمیل کار" - در اینجا توضیحات اضافی لازم نیست. لپ تاپ خاموش خواهد شد فراموش نکنید که آخرین جلسه خود را به صورت دستی ذخیره کنید.
- پس از انتخاب حالت برای هر دو نوع غذا، روی «ذخیره تغییرات» کلیک کنید.
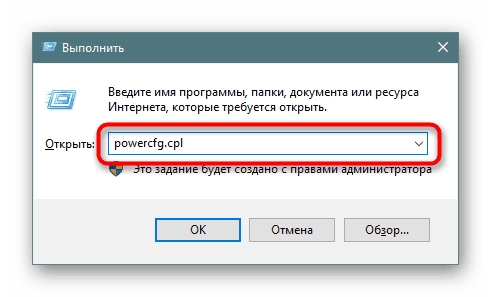
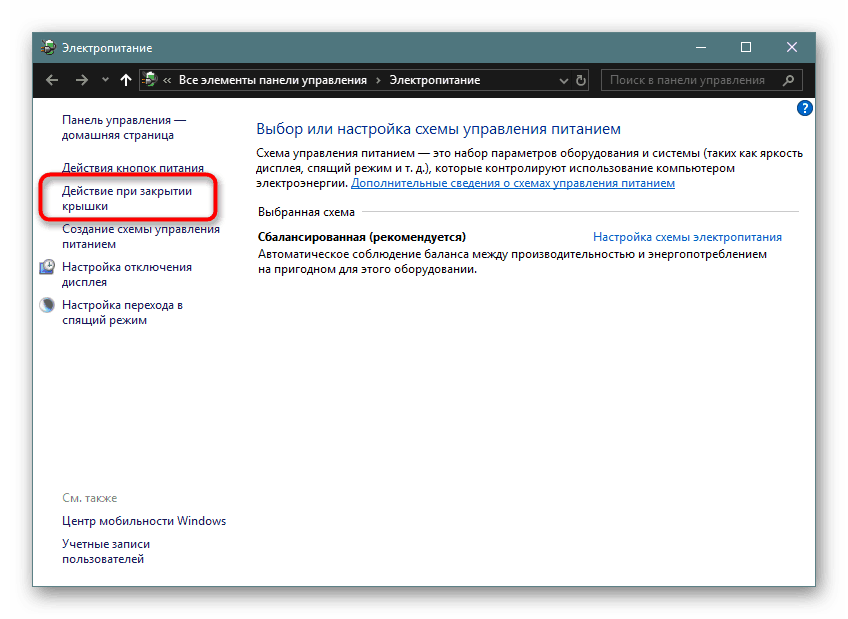

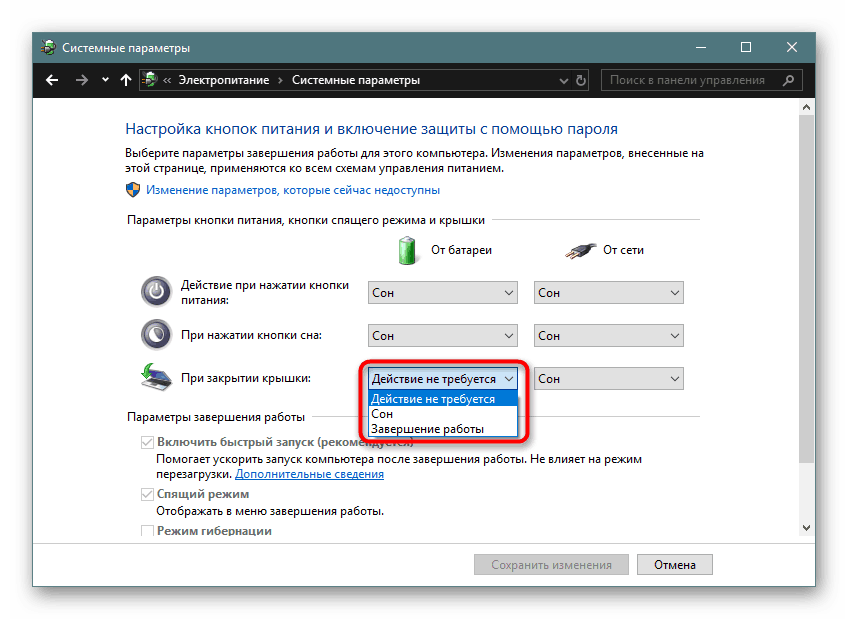

حالا لپ تاپ در حال بسته شدن با توجه به رفتارهایی که به آن داده شده است، کار خواهد کرد.
روش 2: خط فرمان / PowerShell
از طریق cmd یا PowerShell، شما همچنین می توانید رفتار پوشش لپ تاپ را با حداقل مراحل پیکربندی کنید.
- راست کلیک بر روی "شروع" و گزینه ای را که در ویندوز 10 شما تنظیم شده - "Command Prompt (Administrator)" یا "Windows PowerShell (Administrator)" را انتخاب کنید .
- یک یا هر دو از دستورات را به نوبه خود تایپ کنید، هر کدام با کلید Enter را جدا کنید :
در مورد باتری -
powercfg -setdcvalueindex SCHEME_CURRENT 4f971e89-eebd-4455-a8de-9e59040e7347 5ca83367-6e45-459f-a27b-476b1d01c936 ДЕЙСТВИЕاز شبکه -
powercfg -setacvalueindex SCHEME_CURRENT 4f971e89-eebd-4455-a8de-9e59040e7347 5ca83367-6e45-459f-a27b-476b1d01c936 ДЕЙСТВИЕبه جای کلمه ACTION، یکی از شماره های زیر را جایگزین کنید:
- 0 - "اقدام لازم نیست"؛
- 1 - "خواب"؛
- 2 - خواب زمستانی؛
- 3 - "تکمیل کار".
اطلاعات مفصلی در مورد «خواب عمیق» ، «خواب» ، «حالت خواب ترکیبی» (با این شکل جدید، این حالت مشخص نشده است و شما باید از «1» استفاده کنید)، و توضیح اصل هر اقدام در «روش 1» توصیف شده است .
- برای تأیید انتخاب خود،
powercfg -SetActive SCHEME_CURRENTو Enter را فشار دهید.


لپ تاپ با توجه به پارامترهایی که به آن داده شده است، کار می کند.
حالا شما می دانید چه حالت برای بستن درب لپ تاپ اختصاص داده شده است و نحوه اجرای آن چیست.