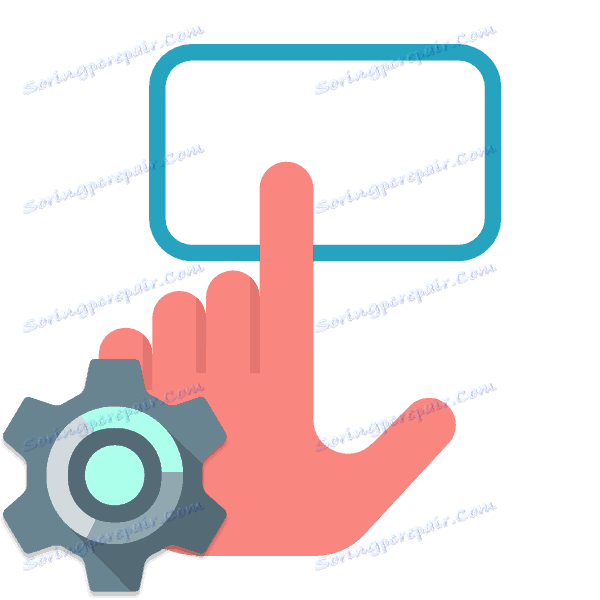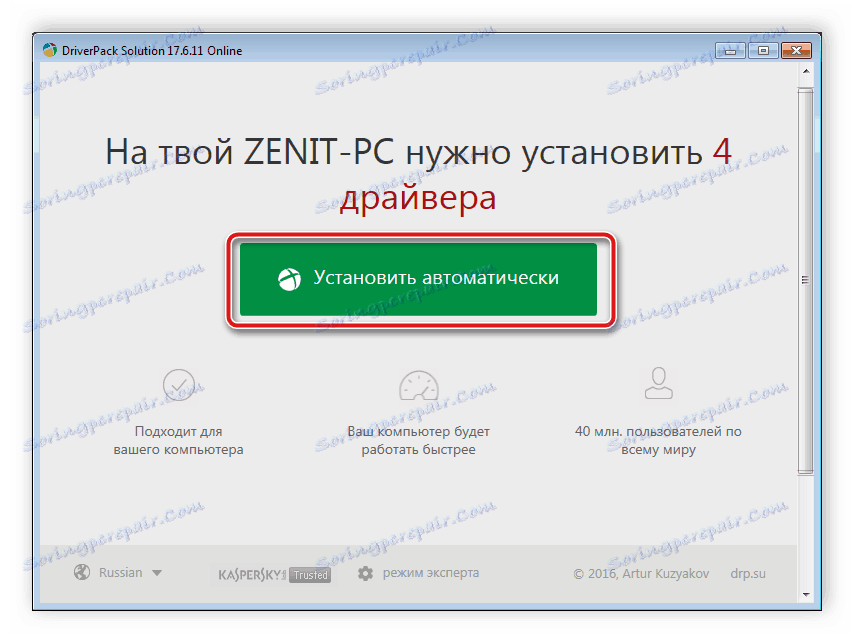راه اندازی صفحه لمسی روی یک لپ تاپ
رایانه های همراه دارای دستگاه های ورودی ساخته شده اند که صفحه کلید و ماوس را جایگزین می کنند. برای برخی از کاربران، صفحه لمسی بسیار راحت است و به شما امکان می دهد تا به راحتی سیستم عامل را دستکاری کنید. با این حال، در بیشتر موارد، هیچ تنظیم اضافی نمی تواند انجام شود. هر کاربر آنها را برای خود فراهم می کند تا کار را در لپ تاپ راحت تر انجام دهند. بیایید نگاهی دقیق تر به این موضوع بیابیم و از مهمترین پارامترهایی که باید به اولی توجه شود توجه کنیم.
محتوا
پد لمسی روی لپ تاپ را سفارشی کنید
در این مقاله، ما کل فرآیند را به چندین مرحله تقسیم کردیم تا یک پیکربندی کامل دستگاه انجام شود. توصیه می کنیم همه چیز را به ترتیب دنبال کنید، ویژگی های راحت را افشا کنید.
همچنین ببینید: نحوه انتخاب یک موس برای یک کامپیوتر
مرحله 1: کار مقدماتی
قبل از شروع به تنظیم خود، باید اطمینان حاصل کنید که همه چیز آماده است. بدون نرم افزار، Touchpad قابلیت کامل نداشته و علاوه بر آن باید فعال شود. در مجموع، شما باید دو اقدام انجام دهید:
- نصب درایور. صفحه لمسی می تواند به طور نرمال بدون نرم افزار خاصی از طرف توسعه دهنده کار کند، اما پس از آن نمی توانید آن را پیکربندی کنید. ما توصیه می کنیم که به وب سایت رسمی سازنده بروید، مدل لپ تاپ خود را پیدا کرده و راننده را دانلود کنید. در صورت لزوم، می توانید مدل لپ تاپ یا لپ تاپ نصب شده را از طریق برنامه هایی که پیکربندی کامپیوتر را نمایش می دهند مشاهده کنید.
همچنین ببینید: برنامه ها برای تعیین سخت افزار کامپیوتر و لپ تاپ
هنوز راه های دیگری وجود دارد، به عنوان مثال، نرم افزار به طور خودکار نصب درایور و یا جستجو توسط ID سخت افزار. دستورالعمل های دقیق در این موضوعات را می توان در مقاله زیر یافت.
![نصب درایور از طریق DriverPackSolution]()
جزئیات بیشتر:
بهترین نرم افزار برای نصب درایورها
چگونه با استفاده از DriverPack Solution، رانندگان را بر روی رایانه خود بهروز کنیدبرای صاحبان لپ تاپ ASUS و Eyser ما مقالات جداگانه ای در سایت داریم.
- ورود گاهی اوقات برای شروع کار با صفحه لمسی، لازم است که آن را در سیستم عامل فعال کنید. برای اطلاعات در مورد چگونگی انجام این کار، مطالب را از نویسنده دیگری در لینک زیر بخوانید.
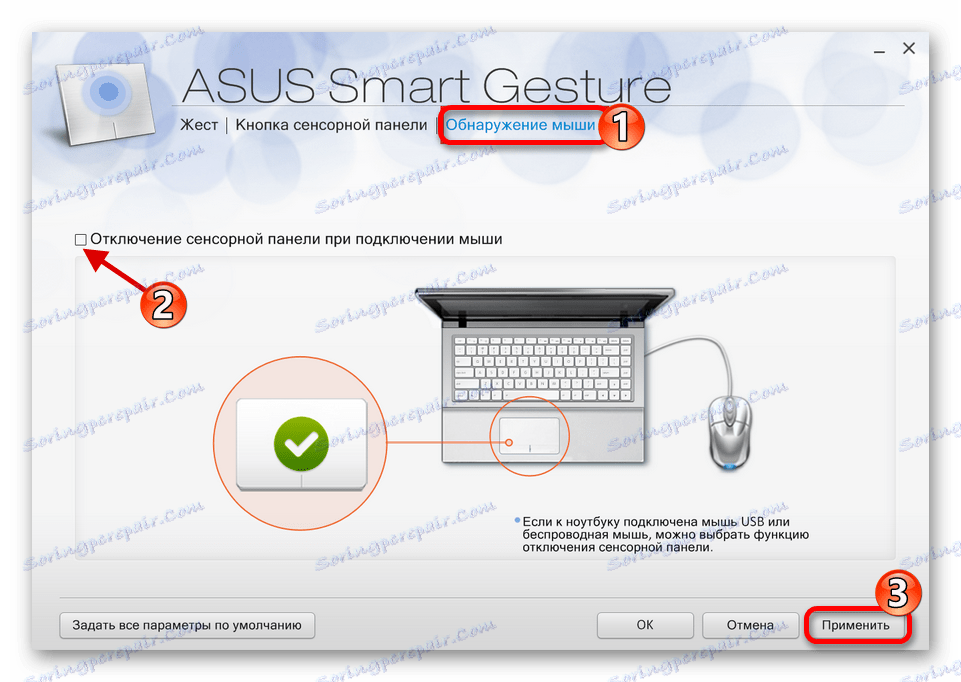
جزئیات بیشتر: روشن کردن TouchPad در ویندوز
مرحله 2: راه اندازی درایور
اکنون که نرم افزار Touchpad نصب شده است، می توانید پارامترهای آن را تنظیم کنید، همانطور که راحت است. انتقال به ویرایش به شرح زیر است:
- "شروع" را باز کنید و "کنترل پنل" را انتخاب کنید.
- "ماوس" را پیدا کنید و به این قسمت بروید.
- به زبانه "Touchpad" بروید و روی گزینه "گزینه ها" کلیک کنید.
- شما یک پنجره از نرم افزار قبلا نصب شده را مشاهده خواهید کرد. در اینجا چند لغزنده و توابع مختلف وجود دارد. هر یک از توضیحات جداگانه همراه است. آنها را بخوانید و مقادیری را که مناسب هستند تنظیم کنید. تغییرات می توانند بلافاصله در عمل بررسی شوند.
- گاهی اوقات ویژگی های اضافی در برنامه وجود دارد. به یاد داشته باشید که آنها را چک کنید و تنظیم کنید.
- علاوه بر این، به پارامتر جداگانه ای که پد لمسی را هنگامی که موس را وصل می کنید، توجه کنید.
- در برگه Index Options ، سرعت حرکت، موقعیت اولیه در کادر محاوره ای و تغییر دید. همه چیز را چک کنید، کادرهای مورد نیاز را قرار دهید و لغزندهها را به موقعیتی راحت ببرید.
- در "دکمه های ماوس" ، تنظیمات دکمه ها، سرعت دوبار کلیک و چسباندن آنها ویرایش می شوند. پس از اتمام دستکاری، به خاطر داشته باشید که تغییرات را اعمال کنید.
- آخرین تنظیمات لوازم آرایشی است. زبانه «اشاره گرها» مسئول ظاهر مکان نما است. هیچ توصیه ای در اینجا وجود ندارد، ویژگی ها به طور خاص برای تنظیمات کاربر انتخاب شده اند.
- از طریق منوی "شروع"، به "کنترل پنل" بروید .
- گزینه "گزینه های پوشه" را انتخاب کنید.
- در برگه «عمومی»، نقطه ای را در قسمت مورد نظر در «کلیک ماوس» قرار دهید .

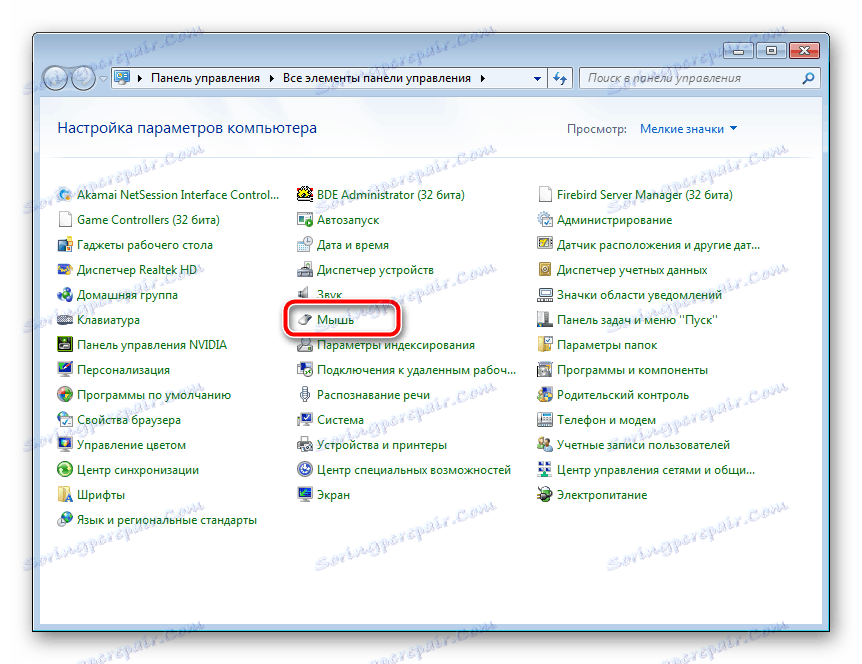
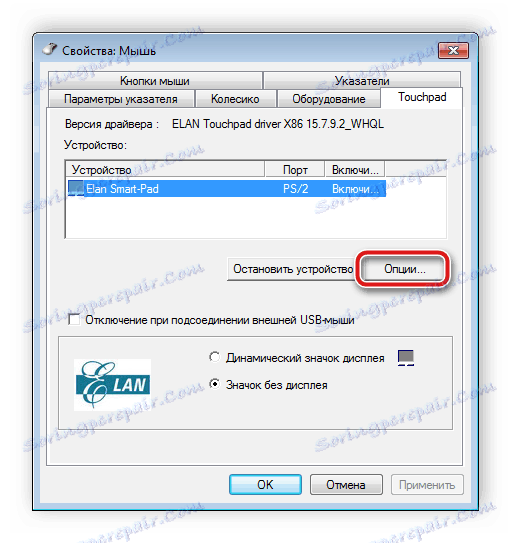
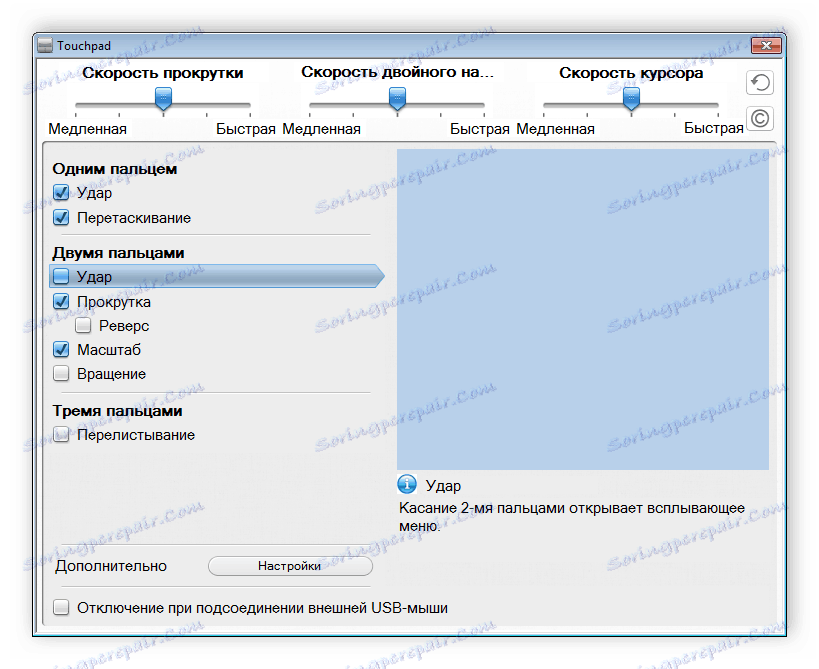
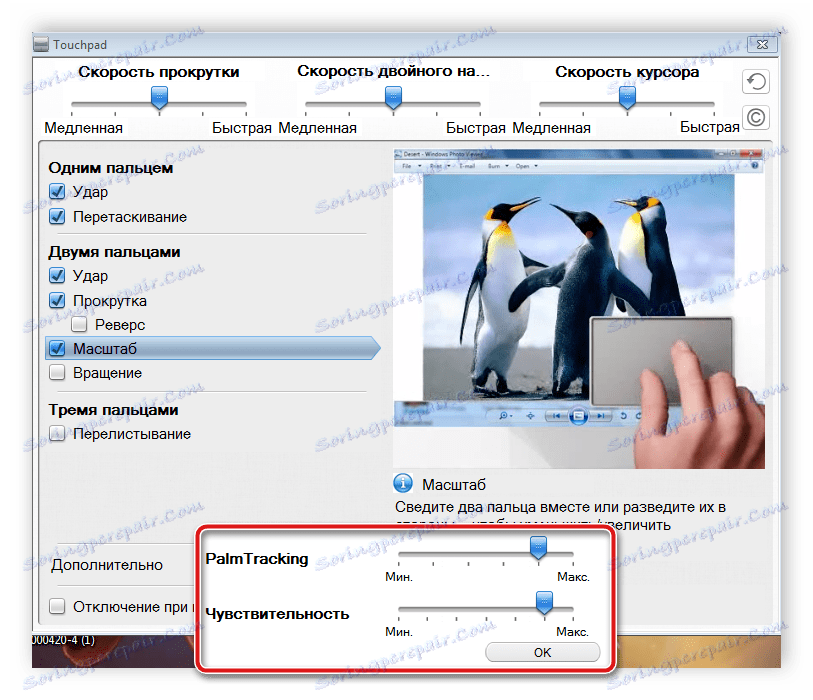
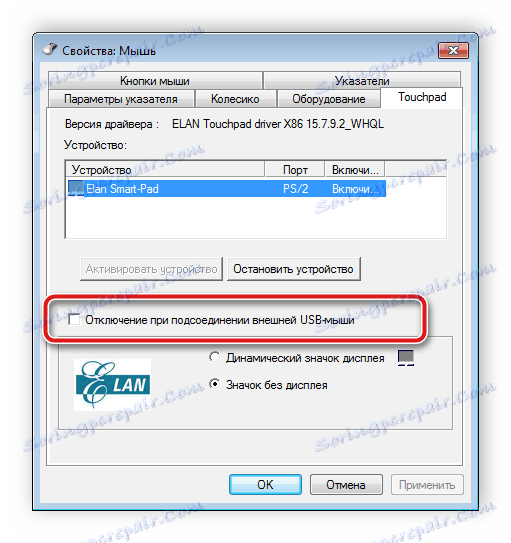
تمام تولید کنندگان نرم افزار برای مدیریت دستگاه متفاوت است، اما دارای یک رابط مشابه است. گاهی اوقات آن را کمی متفاوت اجرا می شود - ویرایش از طریق منوی خواص انجام می شود. دستورالعمل های دقیق برای کار با چنین راننده را می توان در مقاله در لینک زیر یافت.

جزئیات بیشتر: راه اندازی صفحه لمسی در لپ تاپ ویندوز 7
مرحله 3: پیکربندی ماوس
پس از تغییر ویژگی های لازم از نرم افزار، ما توصیه می کنیم به زبانه های دیگر منوی کنترل موش نگاه کنید. در اینجا شما می توانید تنظیمات زیر را پیدا کنید:
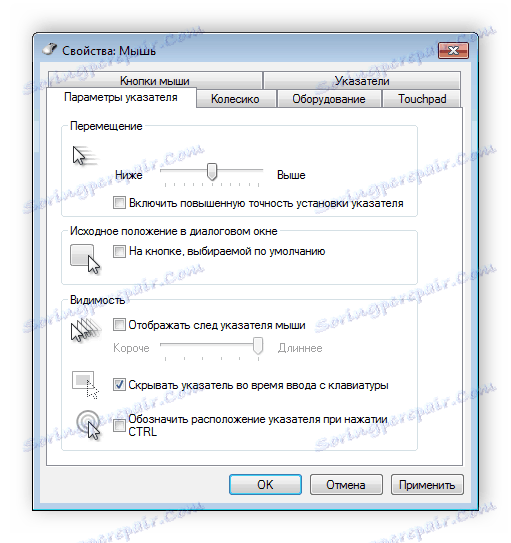
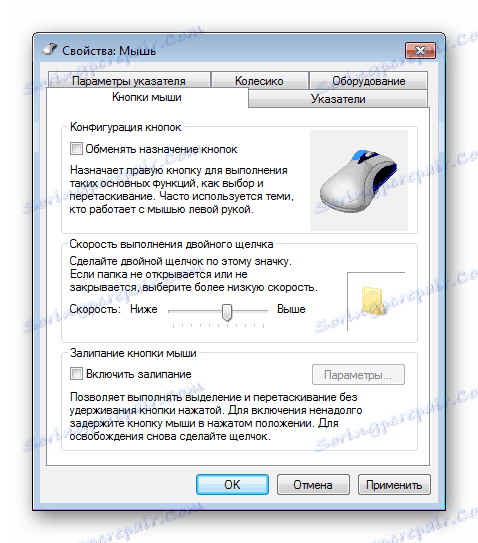
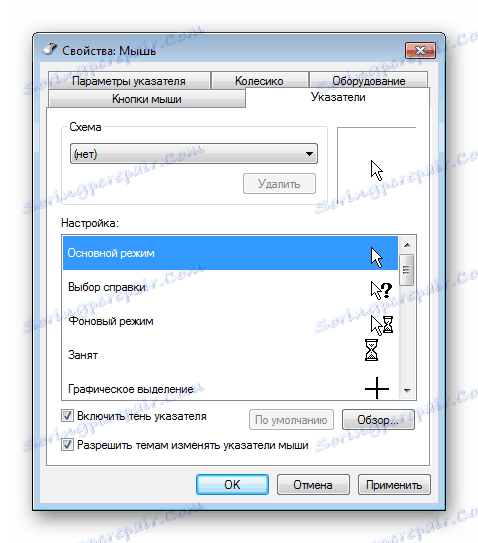
مرحله 4: گزینه های پوشه
باقی مانده است که یک دستکاری کوچک انجام دهید که به شما اجازه می دهد راحت با پوشه ها کار کنید. شما می توانید یک پوشه را با یک کلیک یا دوبار باز کنید. برای رفتن به این تنظیم، شما باید دستورالعمل های زیر را انجام دهید:

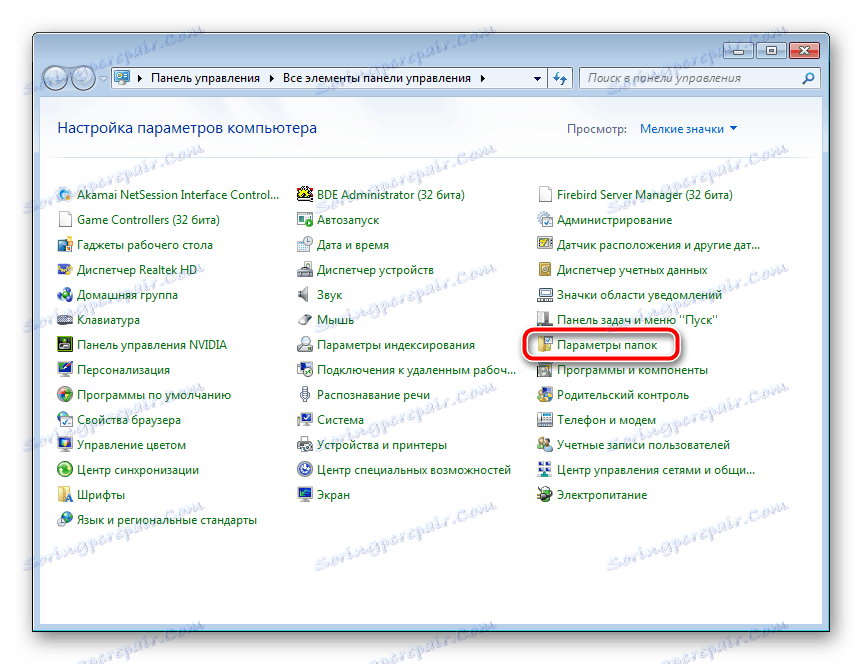
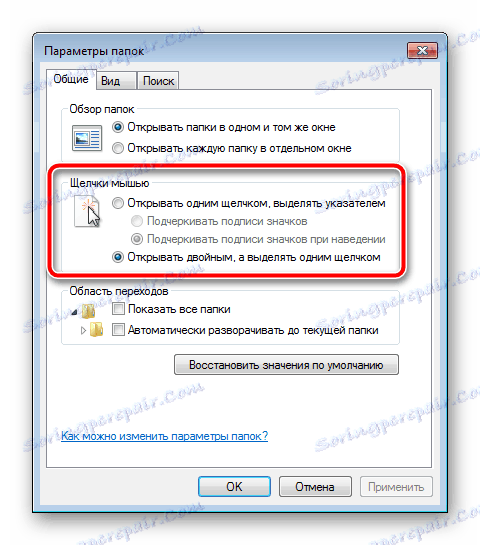
تنها برای اعمال تغییرات باقی می ماند و شما بلافاصله می توانید با سیستم عامل کار کنید.
امروز در مورد راه اندازی یک صفحه لمسی در یک لپ تاپ یاد گرفتید. ما امیدواریم که مقاله ما برای شما مفید باشد، همه ی توابع را مرتب کرده اید و پیکربندی را نصب کرده اید که کار شما را بر روی دستگاه آسان تر می کند.
همچنین ببینید: پد لمسی روی یک لپتاپ را غیرفعال کنید