روش 1: VideoMASTER
ترکیب چندین فیلم در یک فیلم با استفاده از یک نرم افزار تخصصی انجام می شود. ابتدا اجازه دهید برنامه VideoMASTER را در نظر بگیریم. این برای همه کاربران تازه کار و کسانی که به سادگی به عملکرد پیشرفته ویرایشگرهای ویدیوی پولی نیازی ندارند ، مناسب است. کل روند اتصال و صرفه جویی بیشتر به این شکل است:
- پس از بارگیری و نصب VideoMASTER بر روی رایانه ، نرم افزار را از طریق منو راه اندازی کنید "فایل" کلیک "افزودن فیلم یا صدا".
- در پنجره ای که ظاهر می شود "باز کن" همه کلیپ های لازم را به یک باره انتخاب کنید و آنها را برای یک پروژه جدید اضافه کنید.
- بعد ، شما باید از گزینه استفاده کنید "اتصال"، دکمه آن در پانل سمت چپ قرار دارد.
- به قالب ویدیویی دیگری تبدیل شده و در صورت لزوم تنظیمات اضافی را پیکربندی کنید.
- با کلیک بر روی شروع به ذخیره کنید "تبدیل"، و در صورت لزوم ، می توانید بلافاصله پروژه را روی دیسک رایت کرده یا در سایت قرار دهید.
- پیشرفت خود را در همان پنجره پیگیری کرده و پیشرفت عملیات را مدیریت کنید.
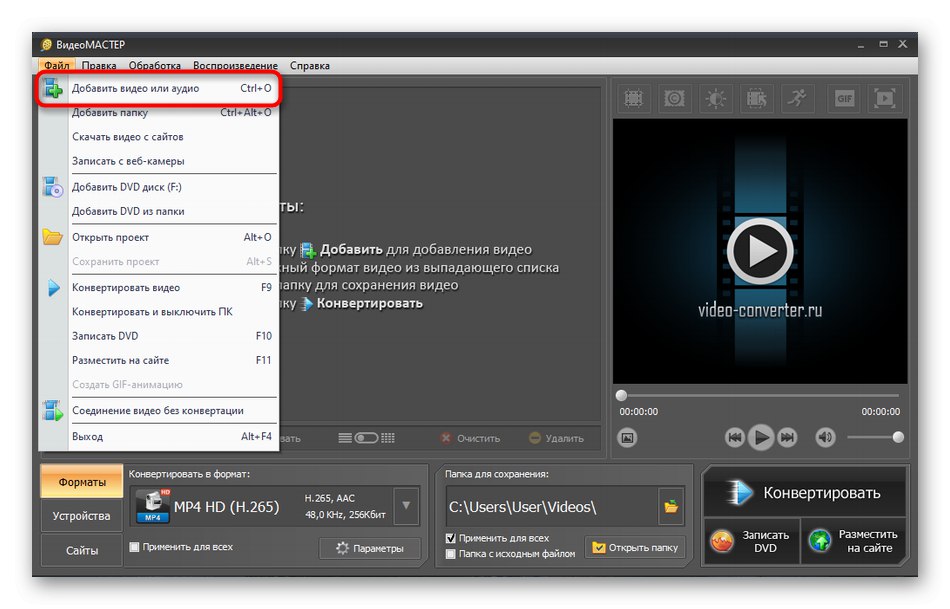
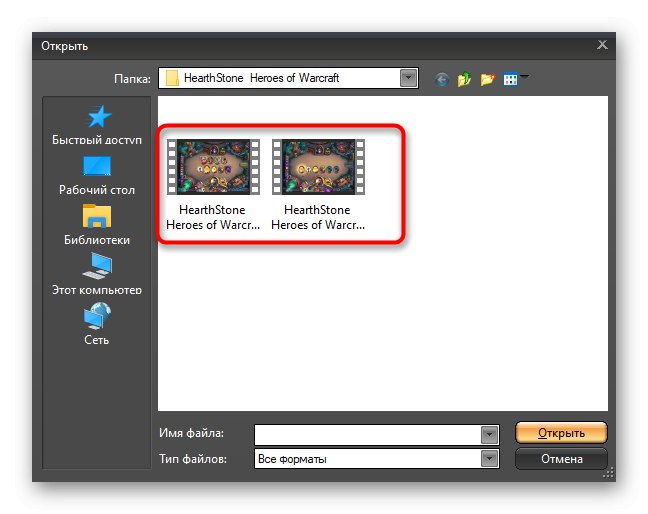
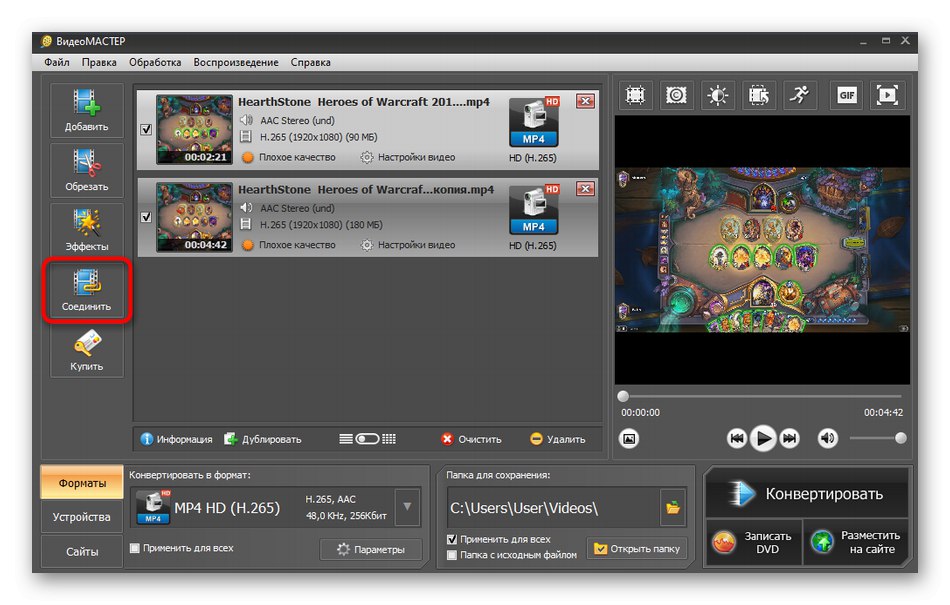
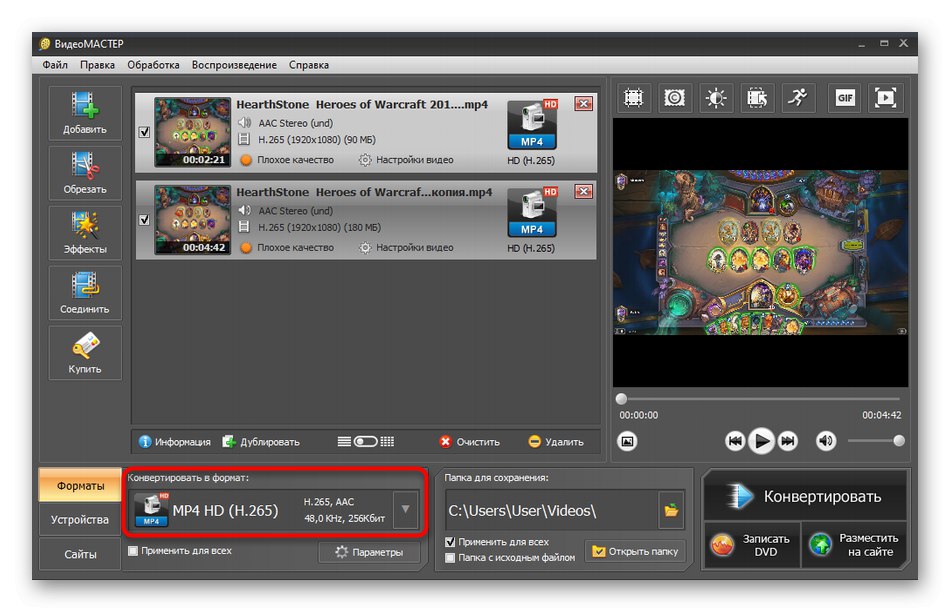
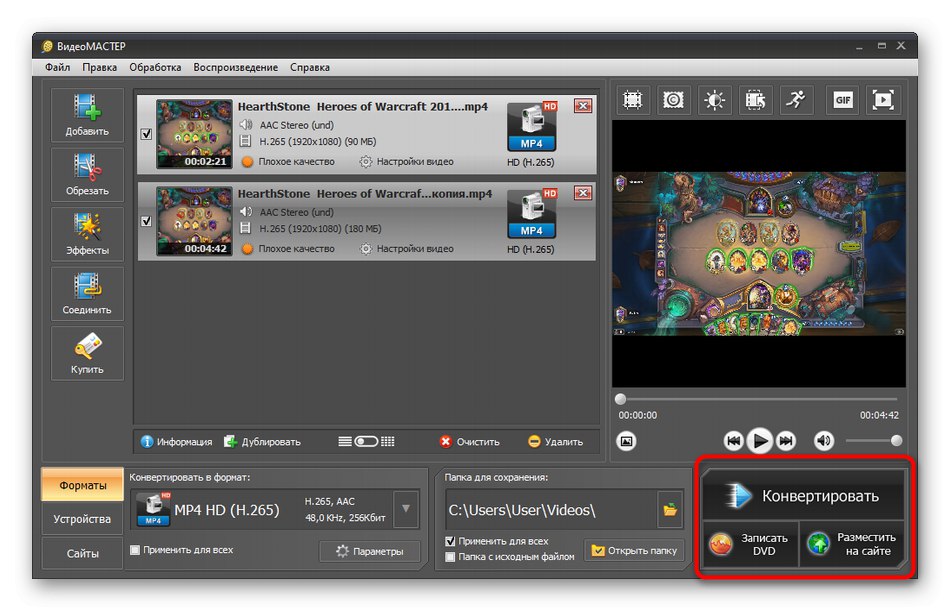
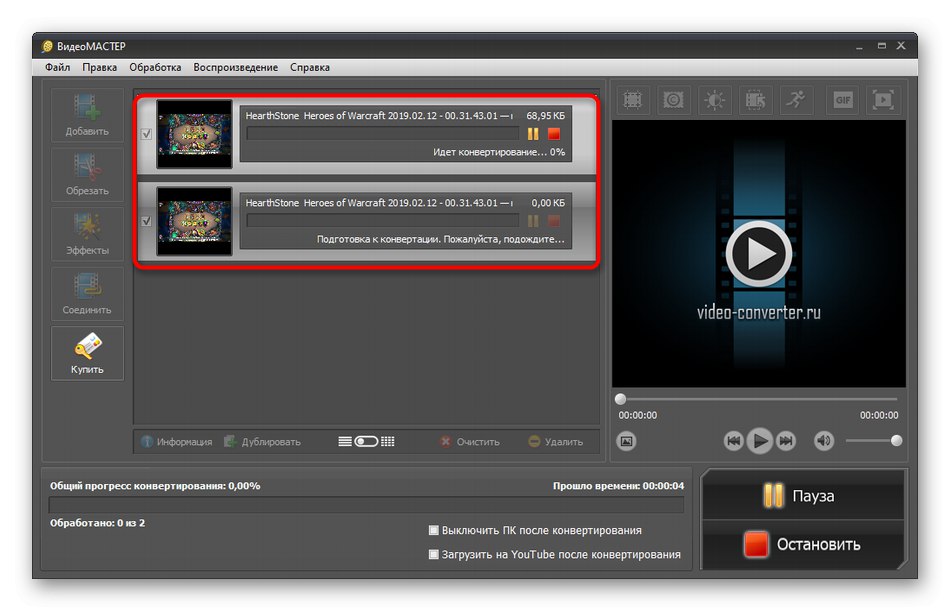
به گزینه های اضافی موجود در این نرم افزار توجه کنید. با کمک آنها می توانید جلوه هایی اضافه کنید ، جزئیات غیر ضروری فیلم را اصلاح کنید یا به عنوان مثال اصلاح رنگ را تنظیم کنید. تنها عیب VideoMASTER فقدان انتقال های قابل تنظیم است ، بنابراین منطقی است که در صورت نیاز به این جزئیات به راه حل های دیگر توسعه دهندگان نگاه کنیم.
روش 2: ویرایش ویدئو
ویرایش ویدئو راه حل دیگری برای مبتدیان و آماتورها است که به شما امکان می دهد از پس وظیفه خود برآیید. این برنامه رایگان نیست ، اما یک نسخه آزمایشی ده روزه برای ترکیب چندین بار فیلم و ذخیره آنها در قالب دلخواه کافی است.
- پس از اجرای موفقیت آمیز برنامه ، در پنجره سمت چپ ، کلیک کنید "پروژه جدید".
- بعد شما به دکمه علاقه مند هستید "افزودن فیلم و عکس".
- یک پنجره کاوشگر باز می شود ، جایی که فایلهای مورد نیاز را پیدا کرده و آنها را انتخاب می کنید تا همه موارد را به یک باره اضافه کنید.
- اتصال به صورت خودکار انجام می شود ، زیرا می توانید با مرور محتوای ویرایشگر چند آهنگ ، این مورد را تأیید کنید.
- بخش را باز کنید "انتقال"برای اضافه کردن جلوه ها بین خود کلیپ ها. عملکرد آنها بلافاصله از طریق پنجره پیش نمایش پیگیری می شود ، بنابراین انتخاب انتقال مناسب آسان تر خواهد بود.
- همین کار را با جلوه ها انجام دهید ، در صورت لزوم ، اصلاح رنگ یکسان را برای هر دو کلیپ تنظیم کنید.
- همچنین می توانید تنظیمات پیشرفته موجود را پیدا کنید "خواص".
- در آنجا می توانید میزان ویدئو ، سرعت پخش آن را تغییر داده و تنظیمات داخلی ویرایش ویدئو را نصب کنید.
- پس از اتمام ، مطمئن شوید که پروژه برای پس انداز آماده است و بر روی دکمه سبز کلیک کنید "ذخیره ویدئو".
- بهترین نوع ساخت فیلم را براساس دستگاههایی که استفاده می کنید یا قالب فایل دلخواه خود را انتخاب کنید.
- کسانی که نیاز به انتخاب قالب مناسب دارند می توانند این کار را در پنجره جداگانه ای که باز می شود انجام دهند.
- اندازه قاب ، کیفیت را تنظیم کنید یا اندازه دلخواه را طوری تنظیم کنید که همه پارامترها به طور خودکار تنظیم شوند.
- فقط برای نشان دادن محل قرارگیری پرونده نهایی در رسانه باقی مانده است و سپس می توانید ذخیره را تأیید کنید.
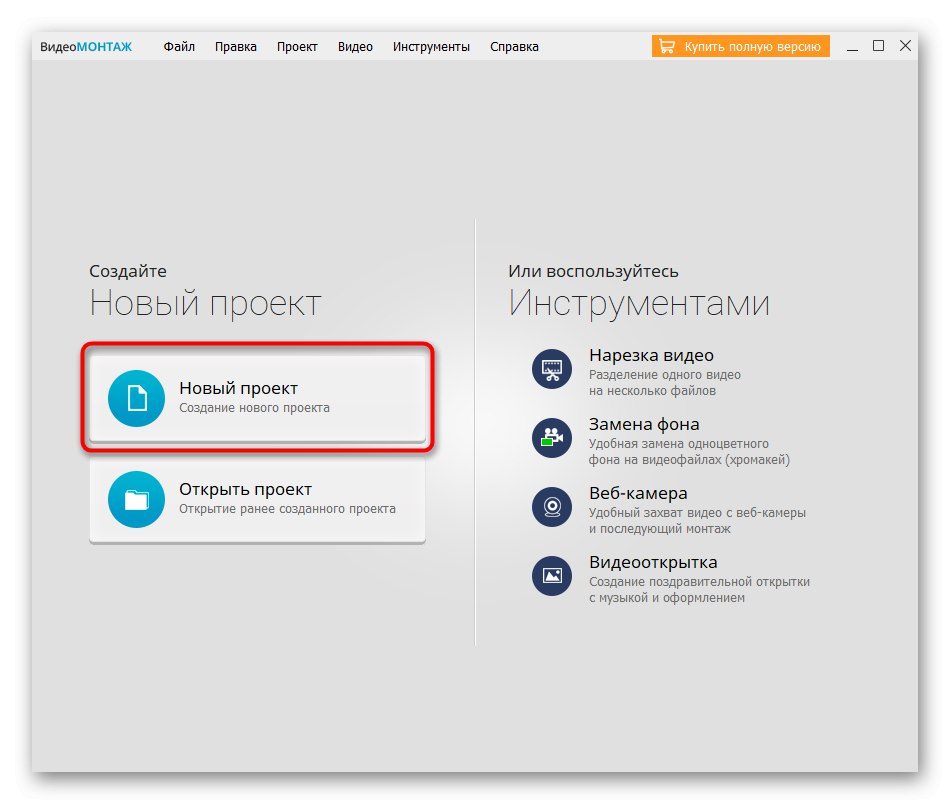
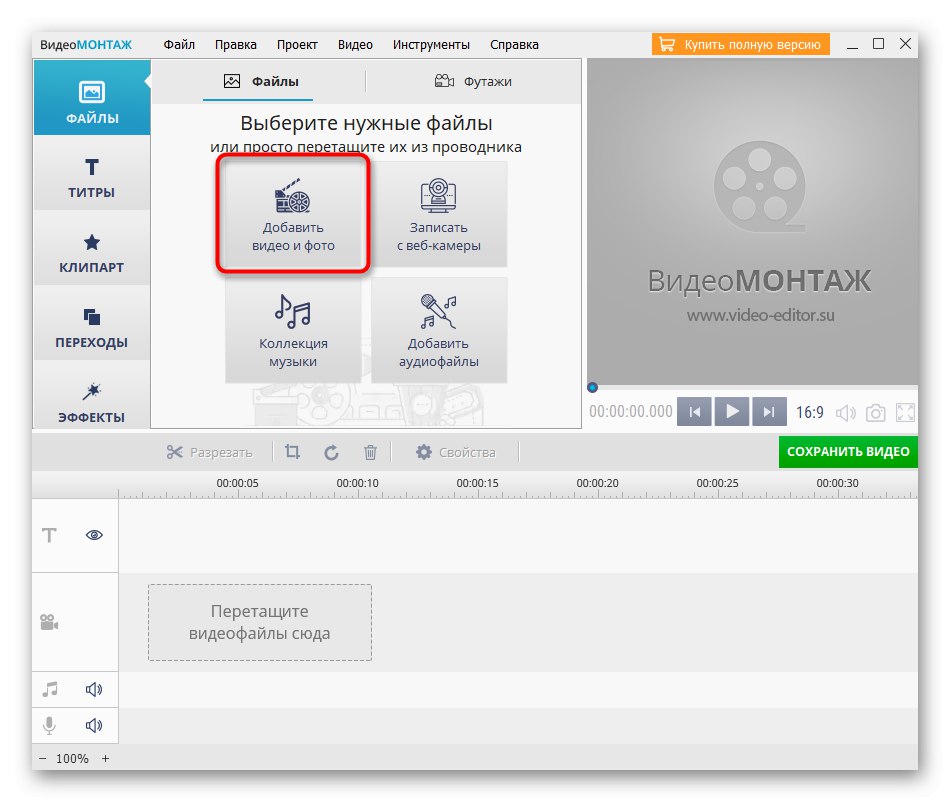
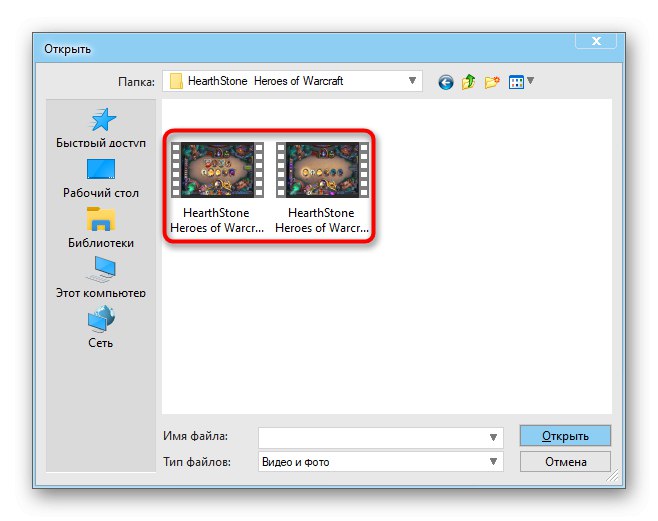
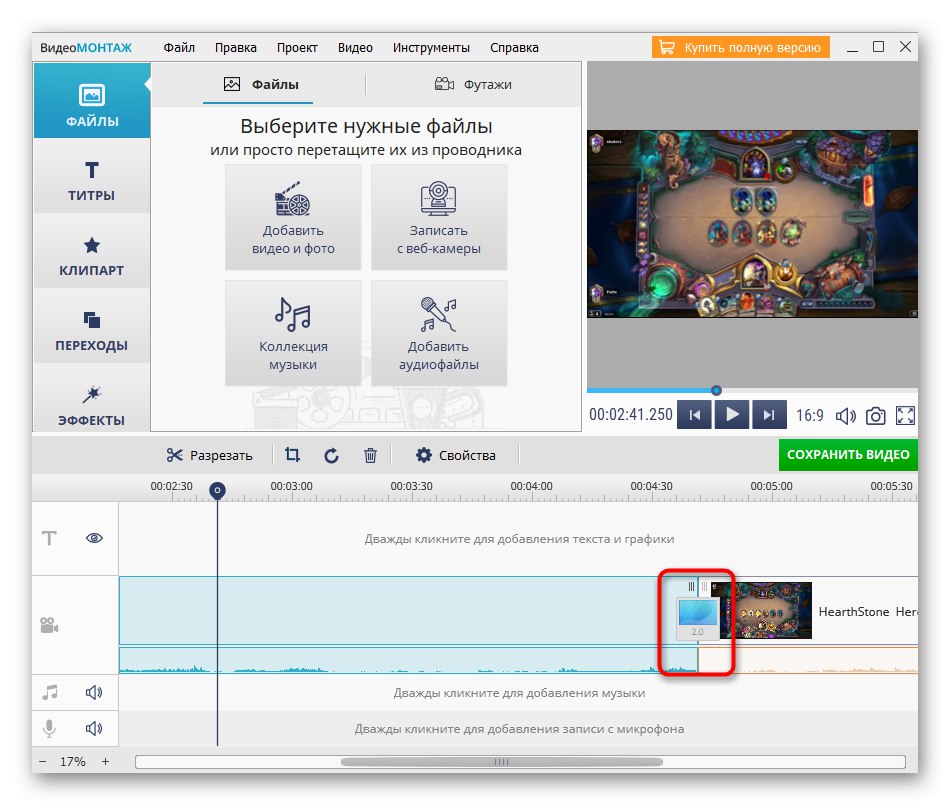
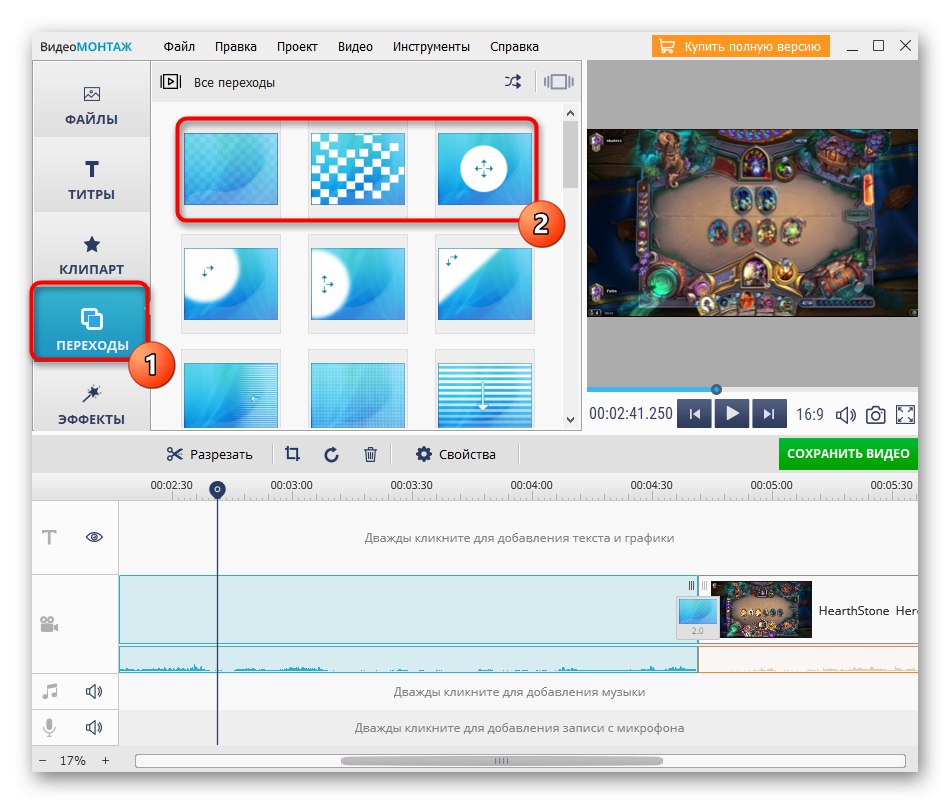
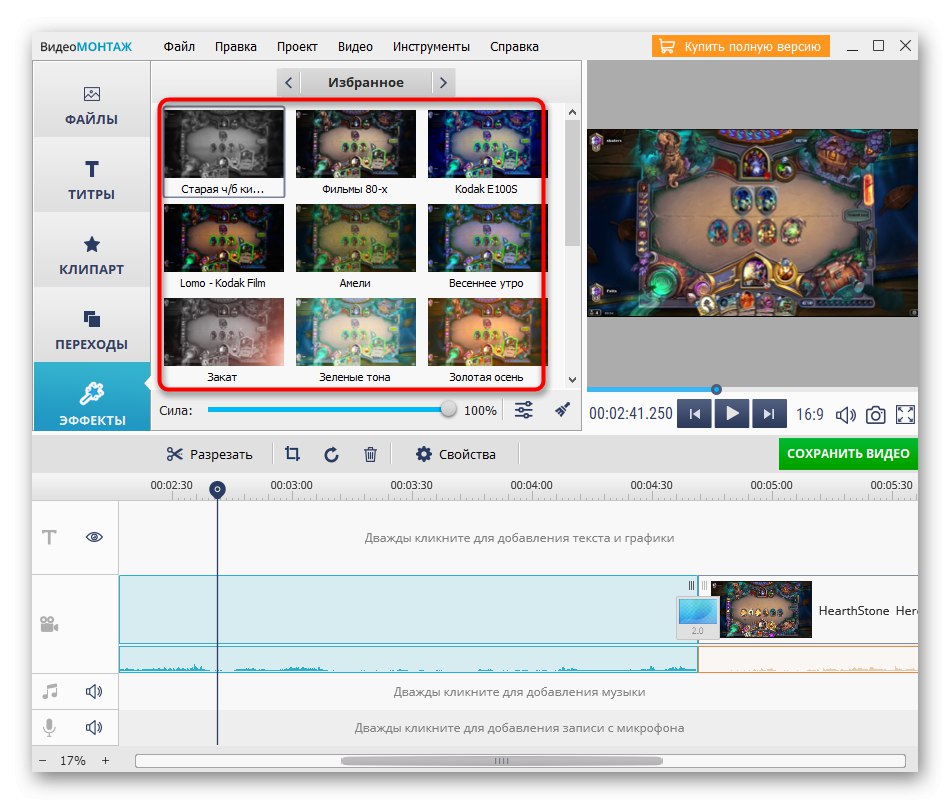
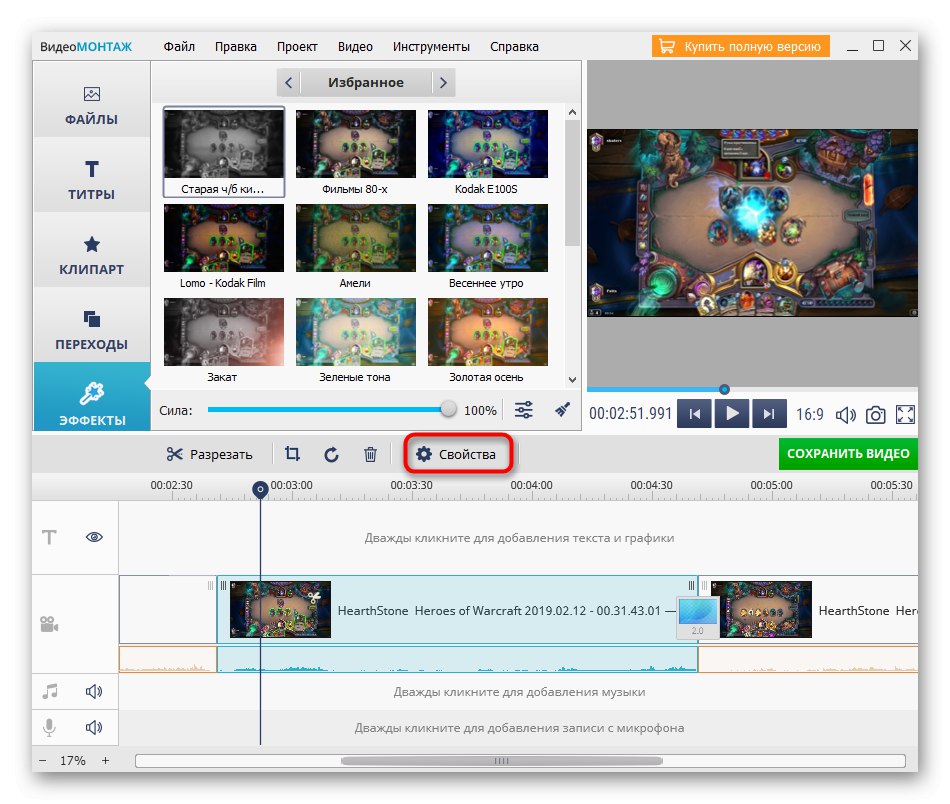
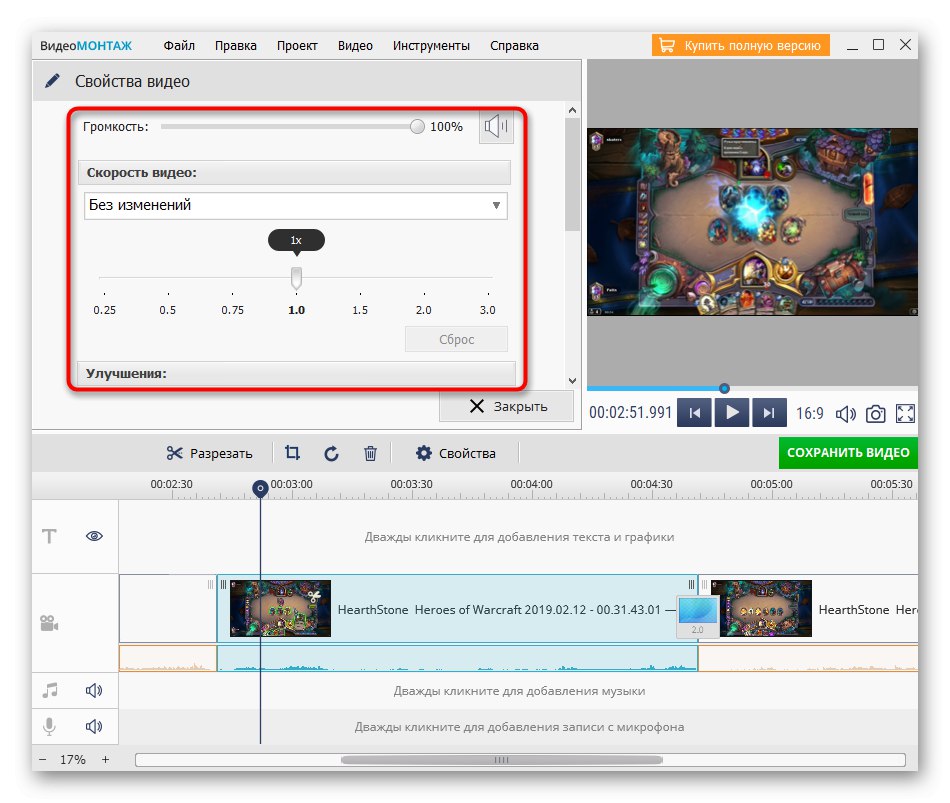
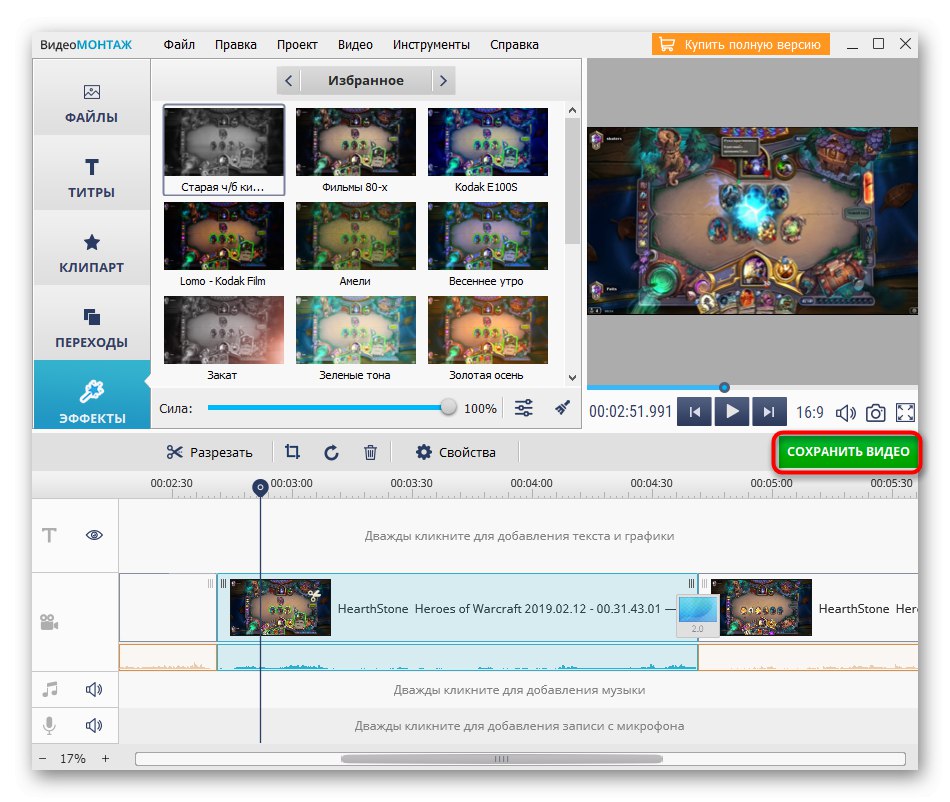
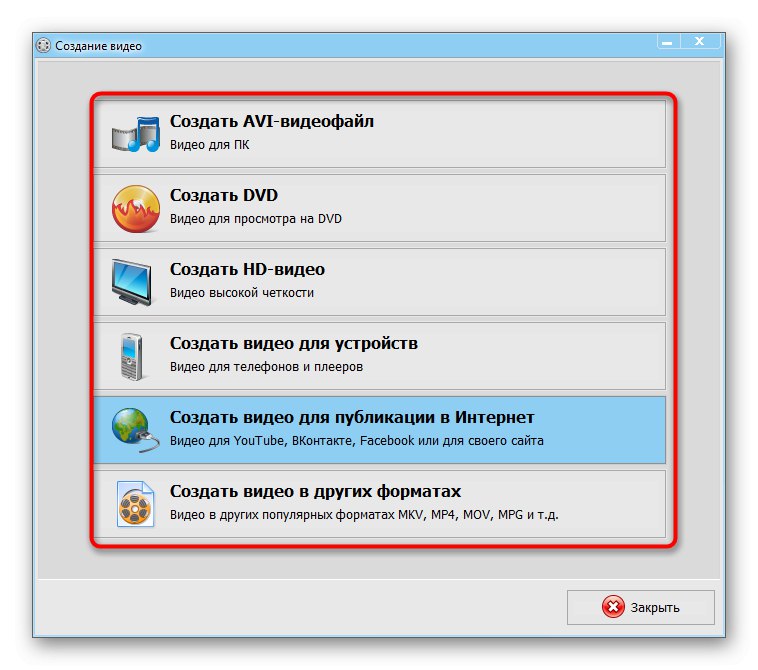
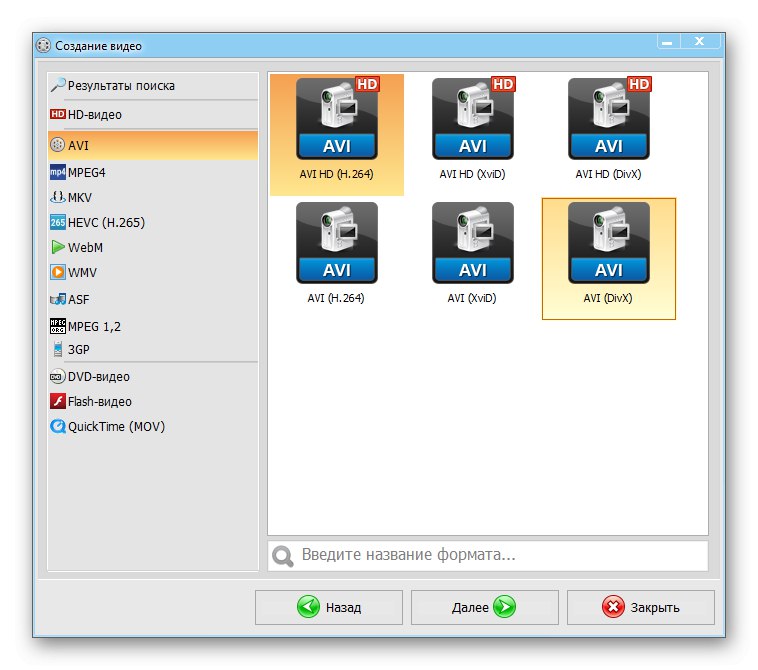
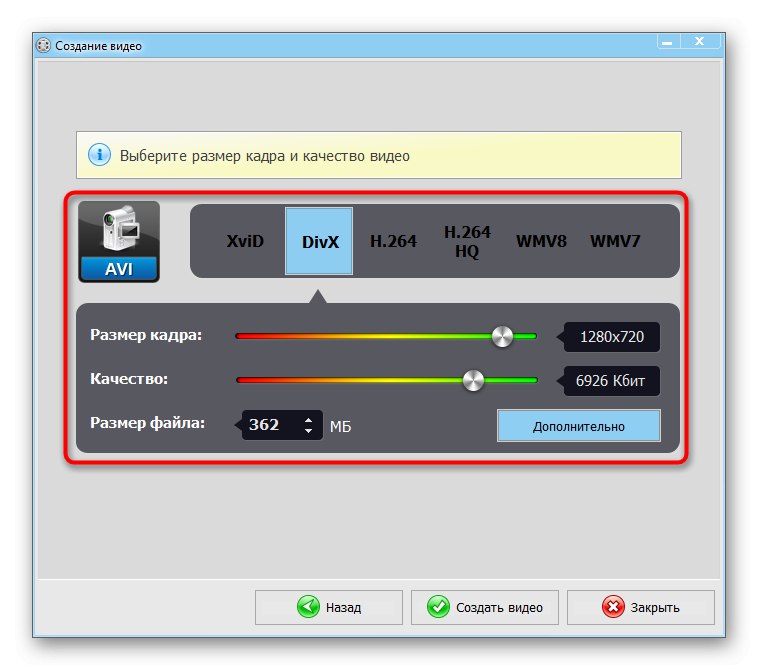
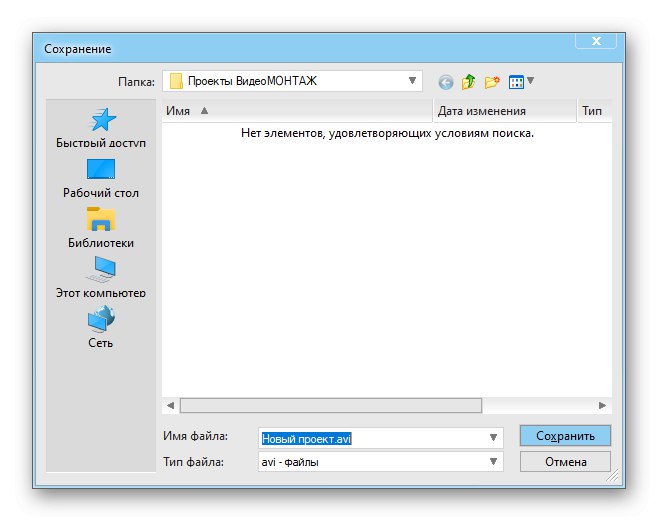
روش 3: Adobe Premiere Pro
در پایان ، ما می خواهیم در مورد یک راه حل برای کاربران حرفه ای و کسانی که علاوه بر اتصال ویدیو ، می خواهند ویرایش جدی انجام دهند ، صحبت کنیم. Adobe Premiere Pro مانند هر ابزار مشابه دیگر هزینه شده است ، اما نسخه آزمایشی کافی برای آشنایی با امکانات و ایجاد پروژه خود کافی است.
- پس از بارگیری ، نرم افزار را باز کرده و در پنجره باز کنید "خانه" کلیک "پروژه جدید".
- نامی برای آن وارد کنید ، مکانی را بر روی دیسک که در آن ذخیره می شود انتخاب کنید و در صورت لزوم پارامترهای اضافی را تنظیم کنید.
- در پنجره ویرایشگر ، با دو بار کلیک روی پانل سمت چپ برای باز کردن استفاده کنید "رهبر ارکستر" برای افزودن فیلم.
- فیلم ها را در آنجا پیدا کنید و همه را به یک باره اضافه کنید.
- اولین فیلم را به ویرایشگر چند آهنگ منتقل کنید.
- همین کار را با غلتک دوم انجام دهید ، بلافاصله آنها را بهم بچسبانید.
- در مورد ویژگی های اضافی Adobe Premiere Pro کمی در زیر صحبت خواهیم کرد ، زیرا آنها باید به زمان زیادی اختصاص داده شوند. وقتی آماده شدید ، فقط منو را باز کنید "فایل"، معلق بمانید "صادرات" و انتخاب کنید "محتوای رسانه".
- برای درک نحوه ذخیره صحیح پروژه یا پیکربندی دستی تنظیمات ، از دستورالعمل های موجود در پیوند زیر استفاده کنید.
جزئیات بیشتر: نحوه ذخیره فیلم در Adobe Premiere Pro
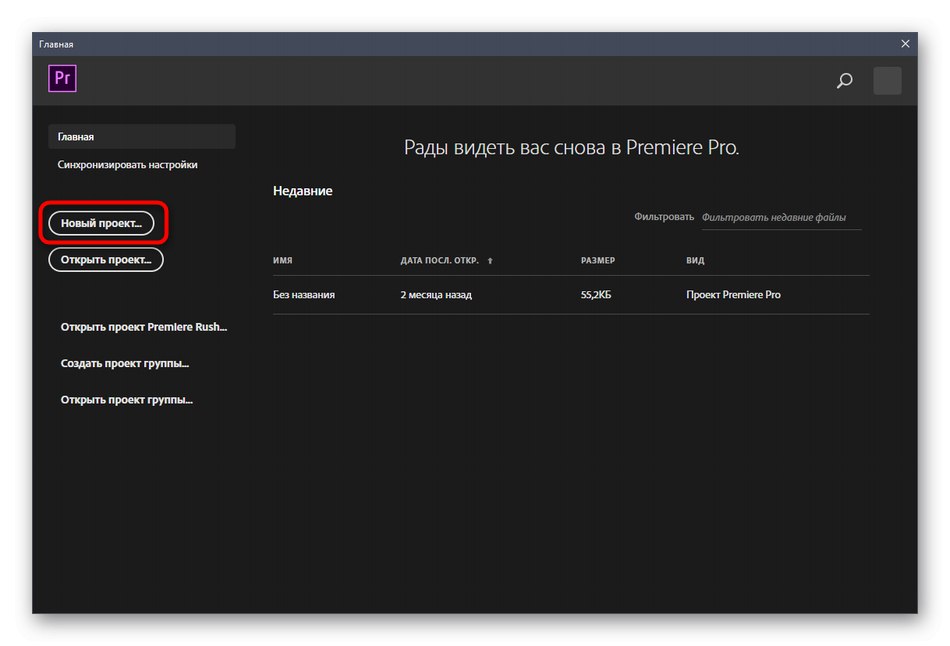
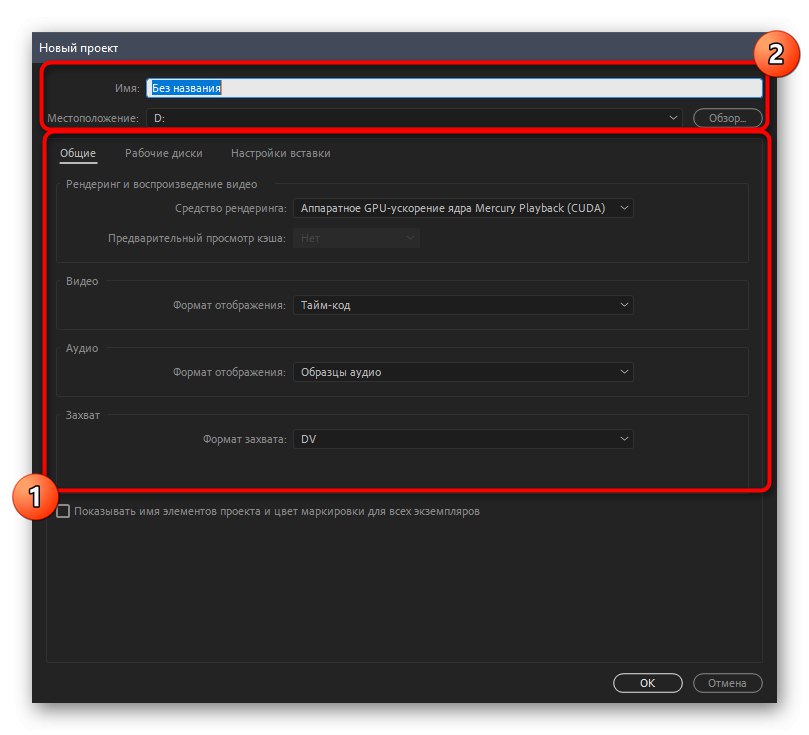
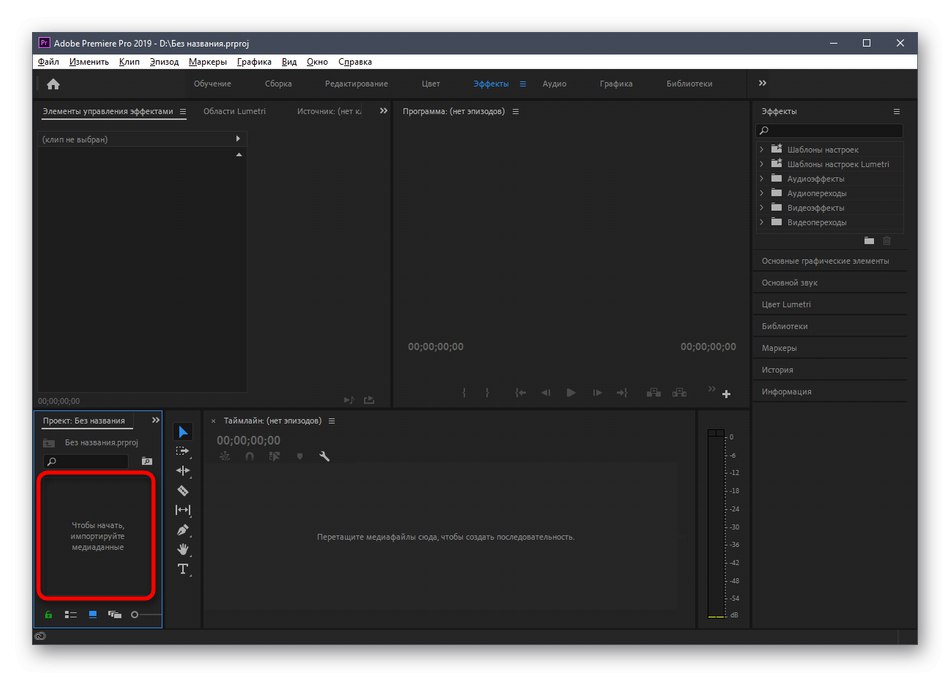
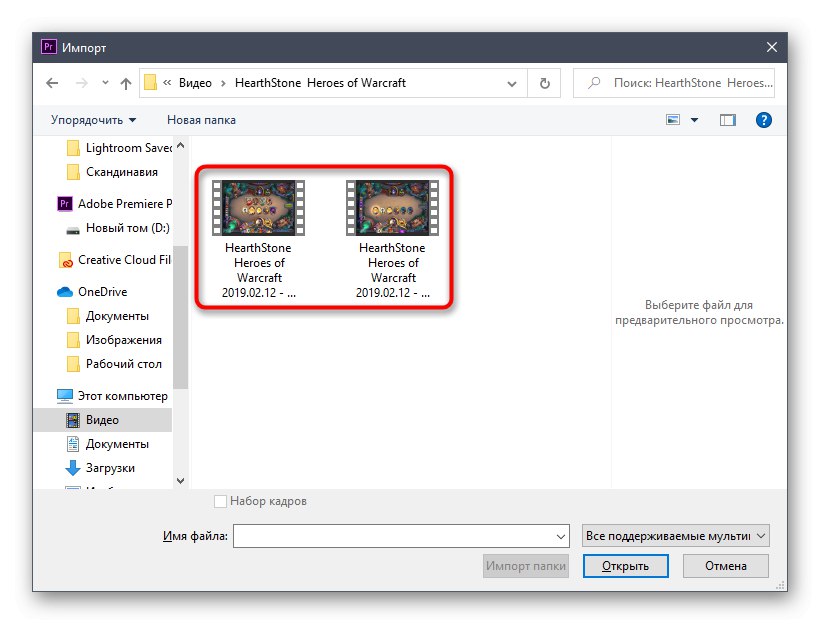
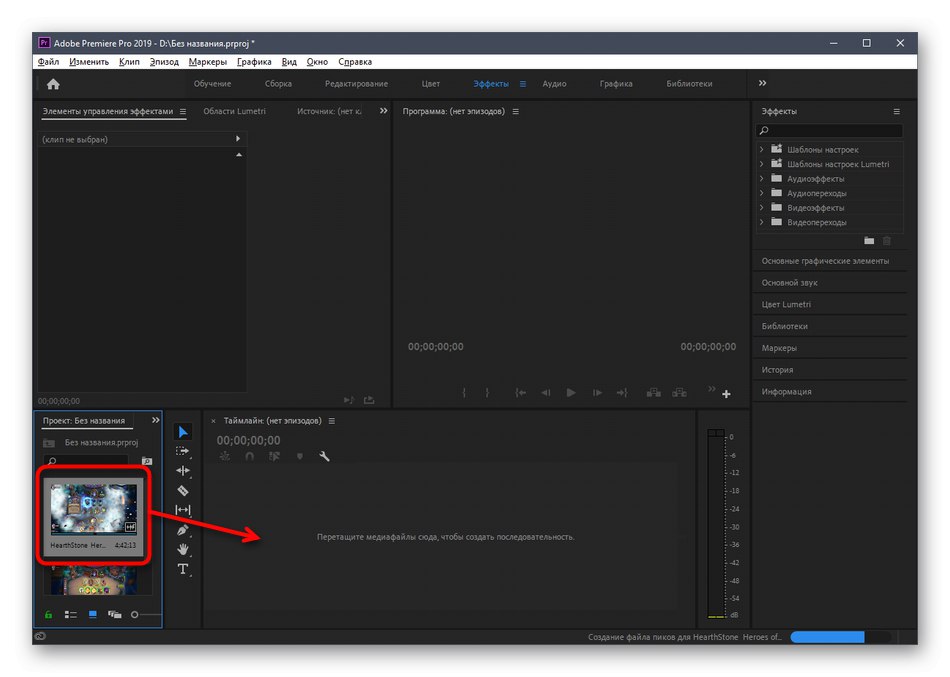
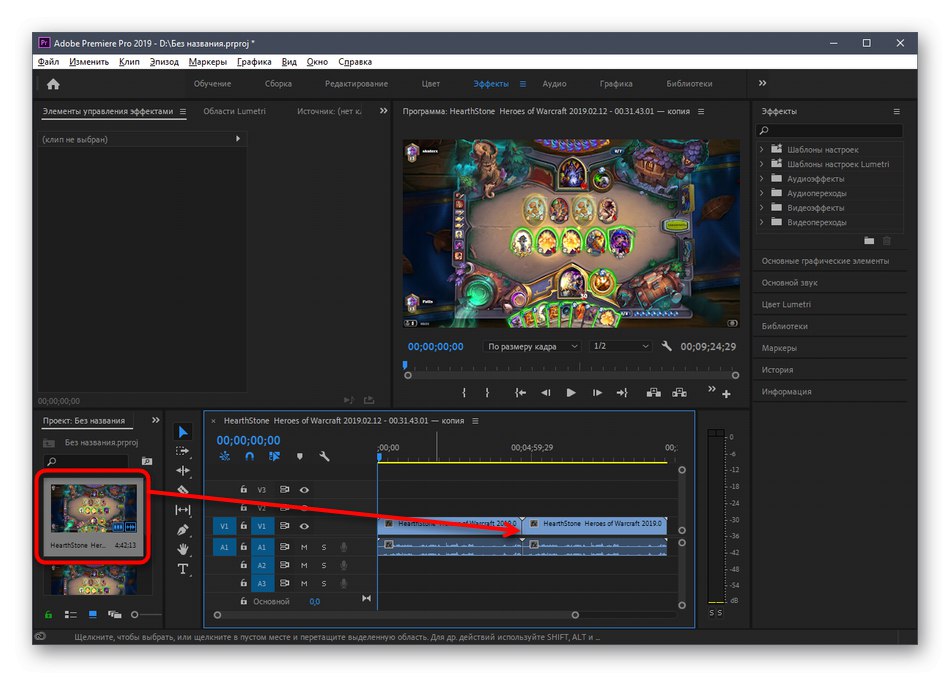
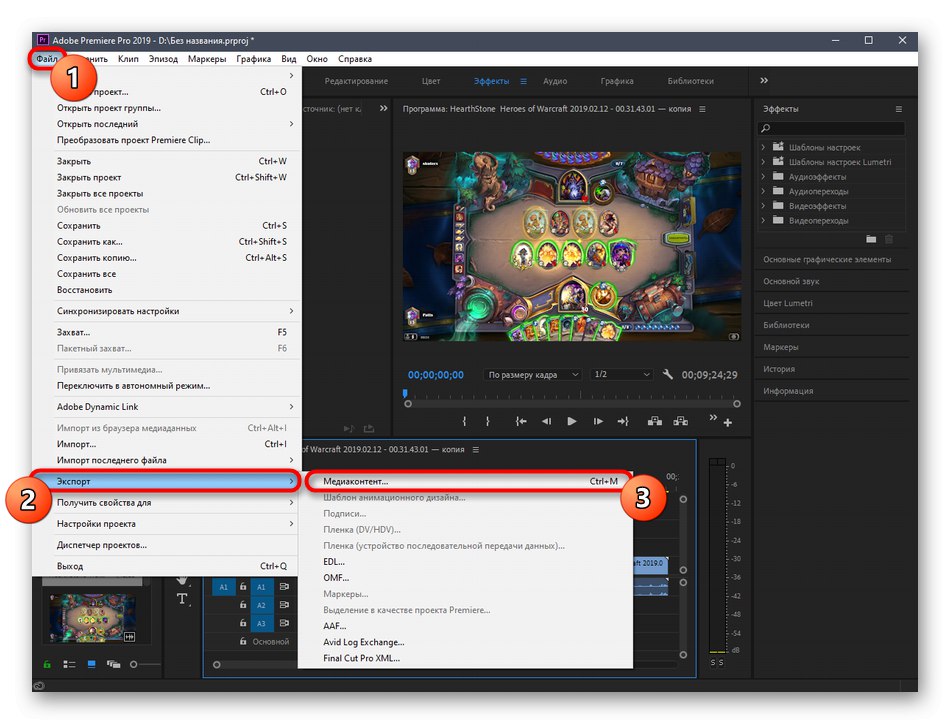
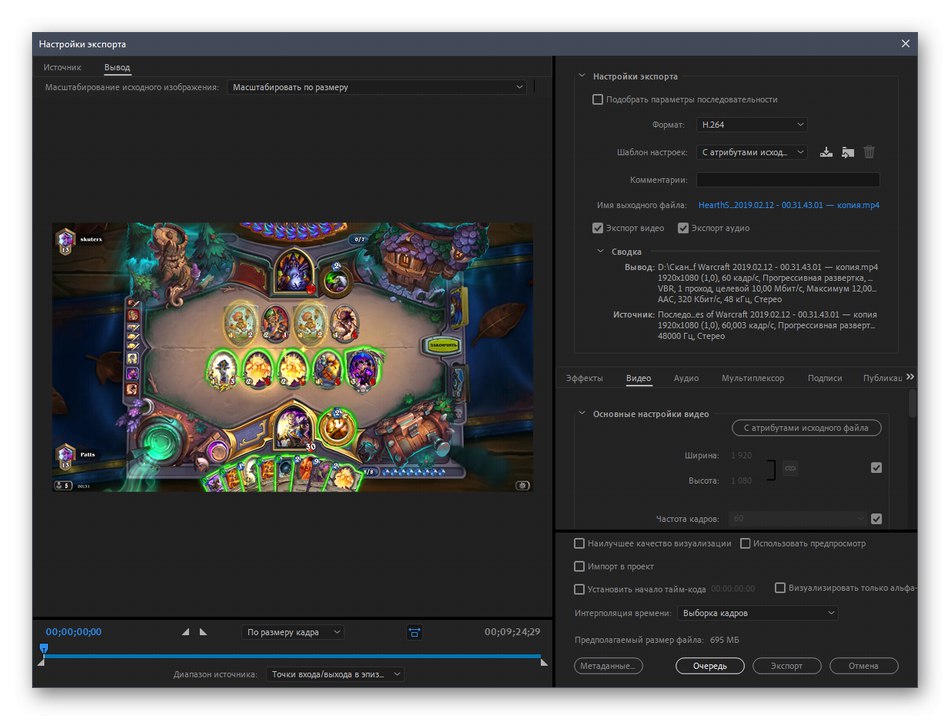
در مورد عملکردهای پیشرفته موجود در برنامه مورد نظر ، می توانید از آنها برای ایجاد پروژه های حرفه ای کامل استفاده کنید ، اما ابتدا باید قوانین استفاده و ظرافت های سفارشی سازی را مشخص کنید. برای اطلاعات بیشتر در این باره ، مقاله جداگانه ای را در وب سایت ما از لینک زیر بخوانید.
جزئیات بیشتر: نحوه استفاده صحیح از Adobe Premiere Pro
به عنوان بخشی از این مقاله ، ما فقط سه برنامه برای اتصال ویدیو را تجزیه و تحلیل کرده ایم ، اگرچه در واقع تعداد آنها بسیار بیشتر است. می توانید در ادامه بررسی کامل با گزینه های مناسب دیگر آشنا شوید و پس از آن فقط استفاده از دستورالعمل های توضیح داده شده در بالا به عنوان یک راهنمای جهانی ، استفاده از آن در نرم افزار انتخاب شده باقی مانده است.
جزئیات بیشتر: نرم افزار اتصال تصویری