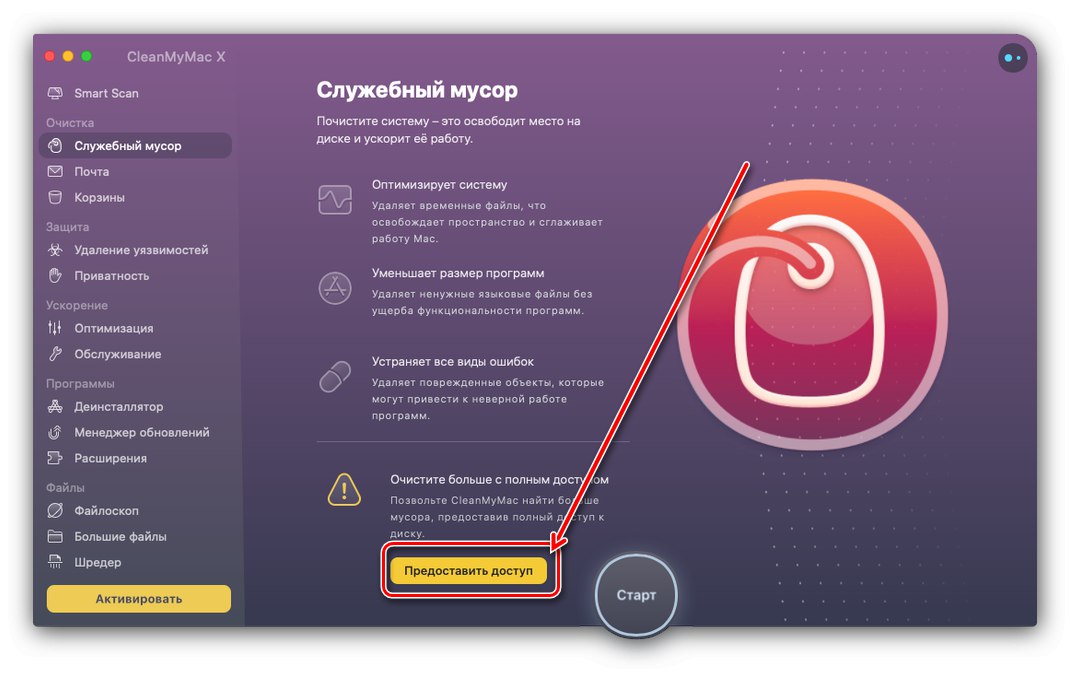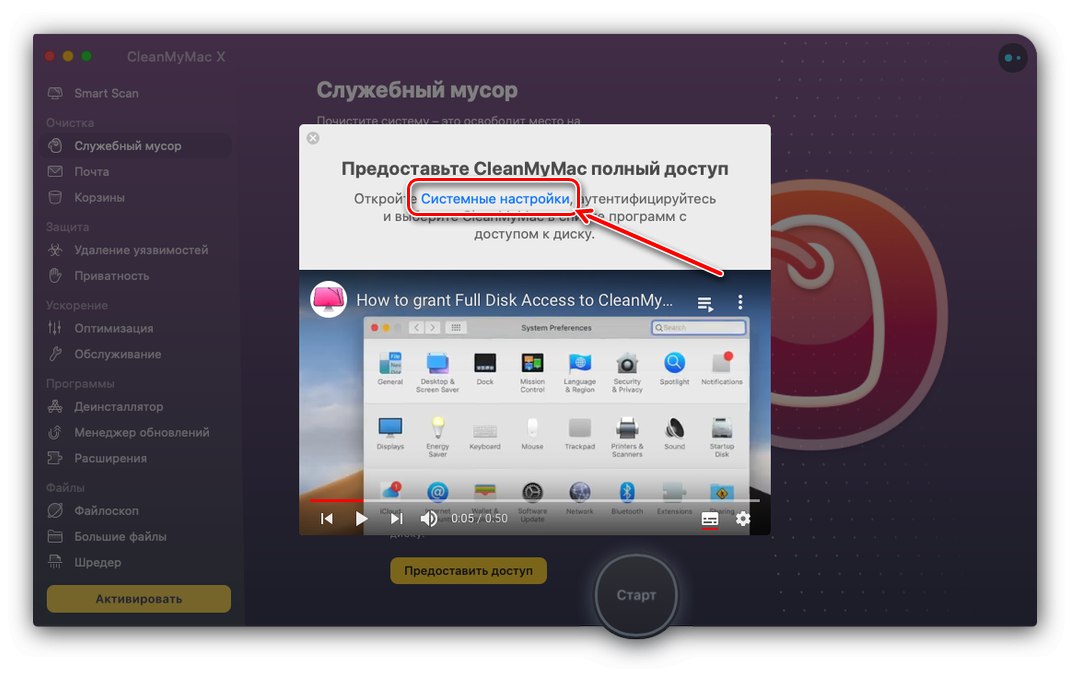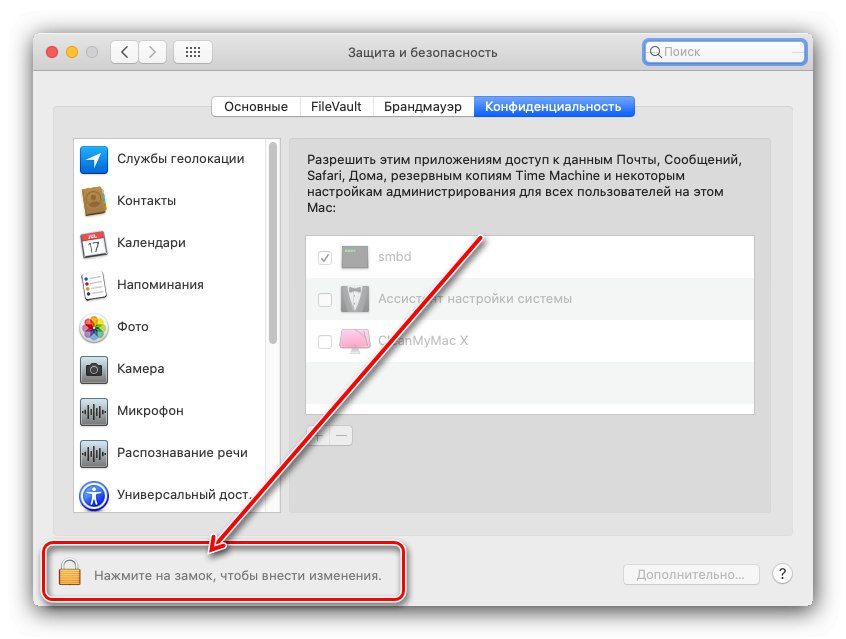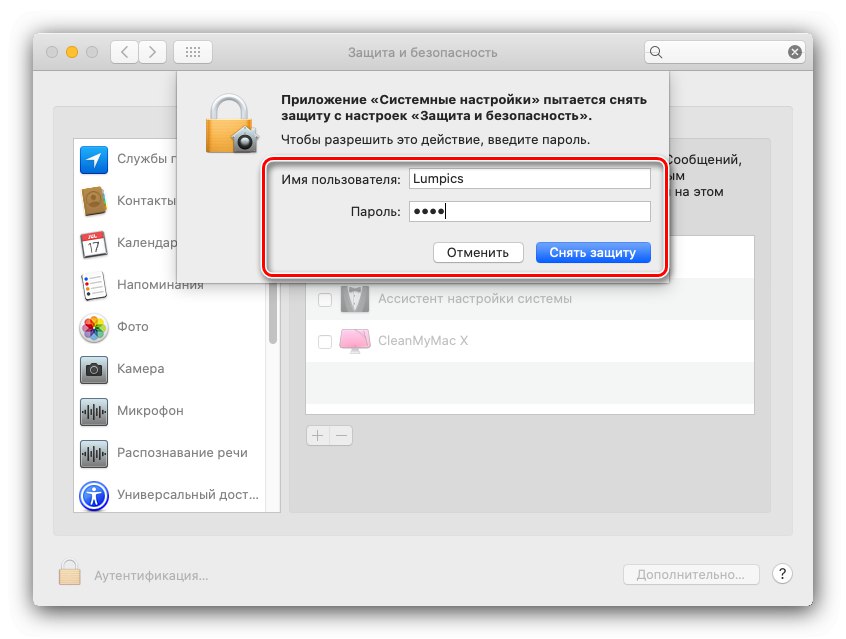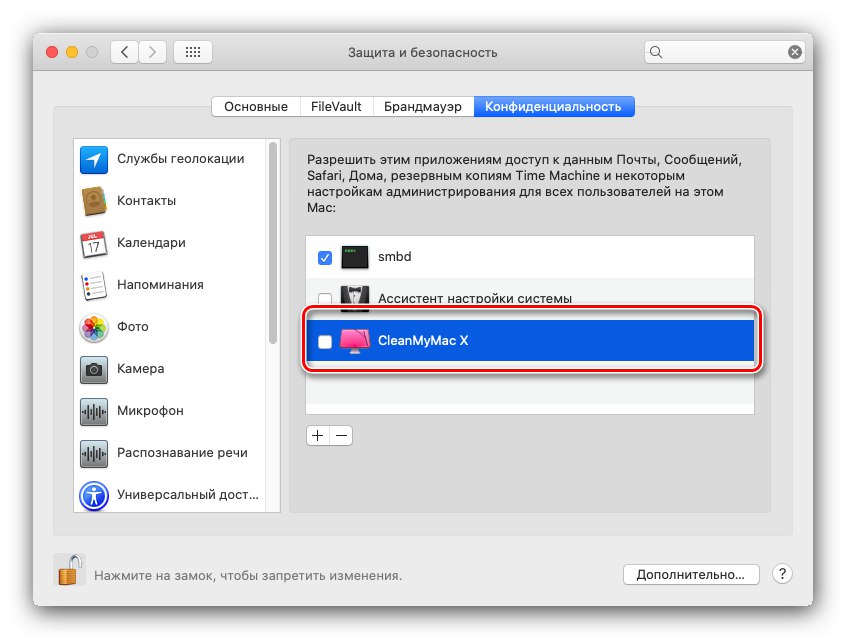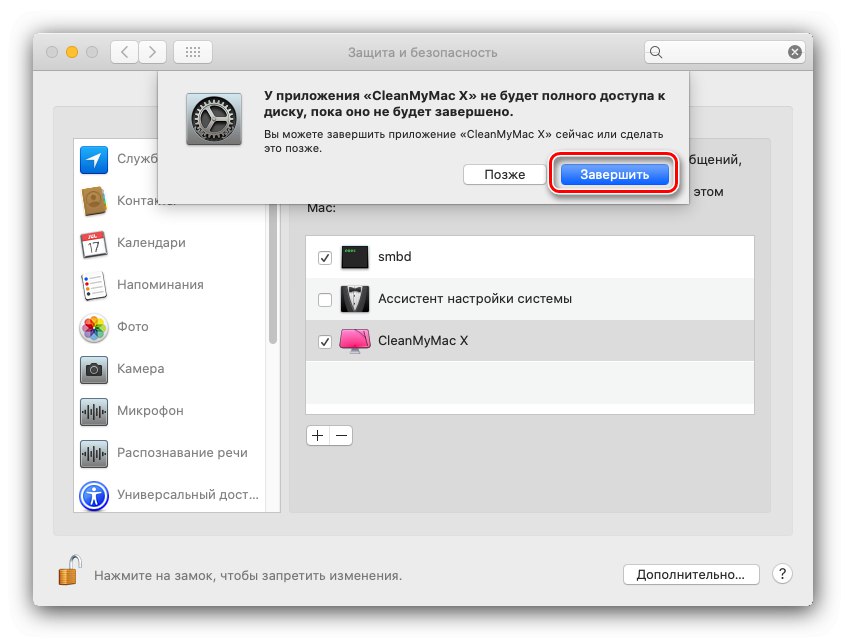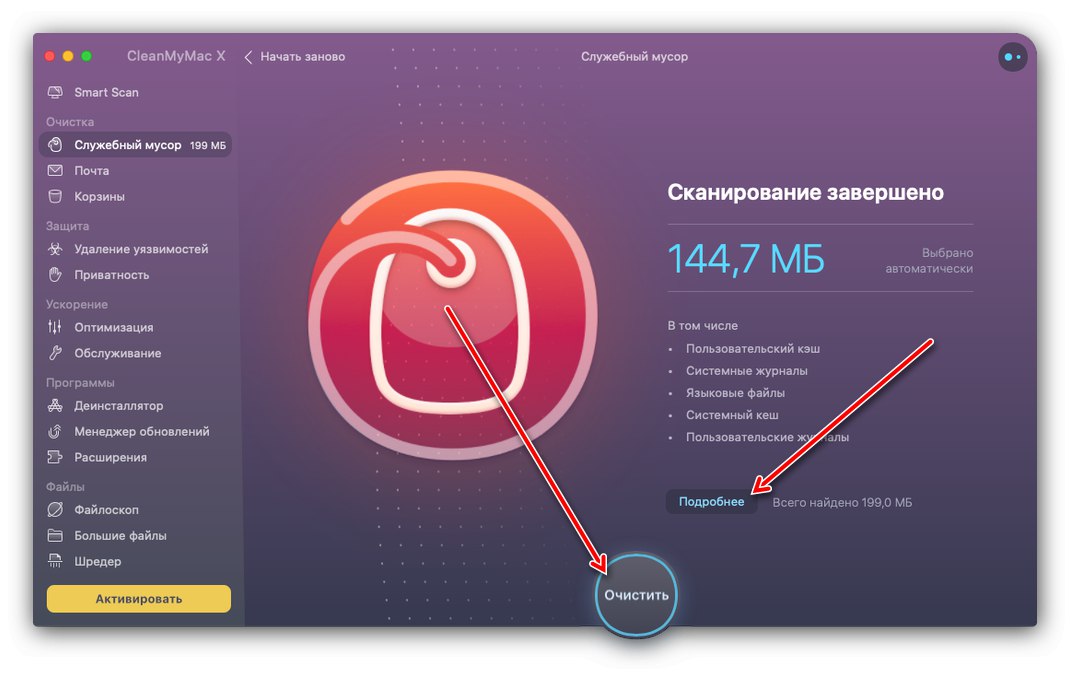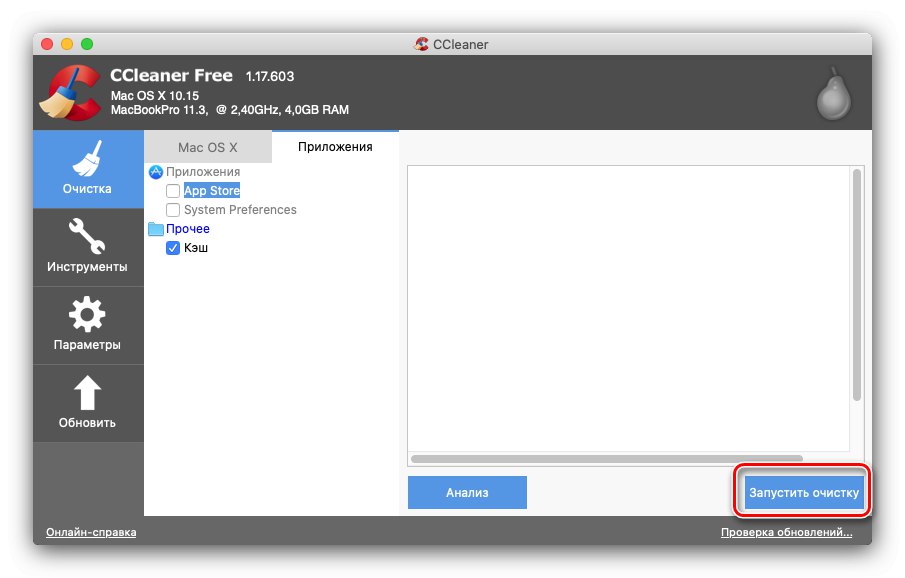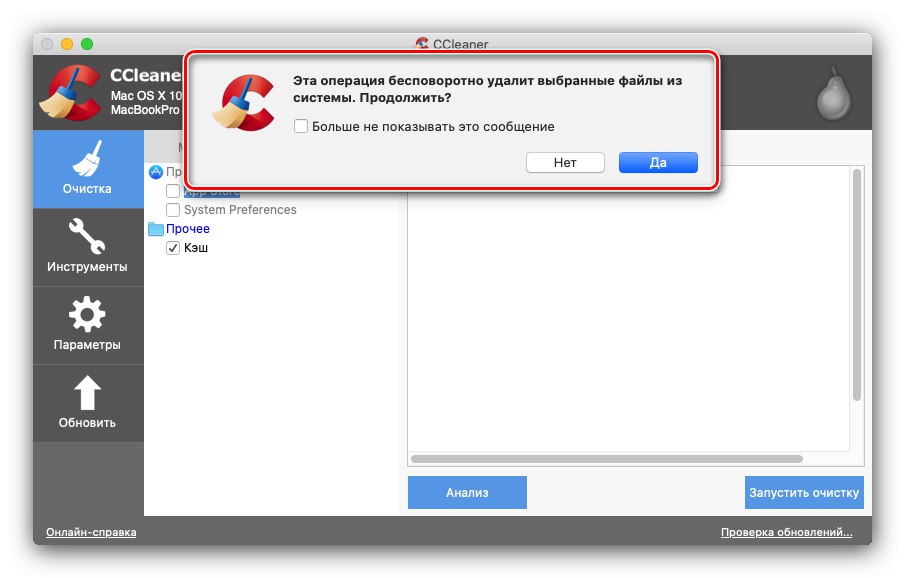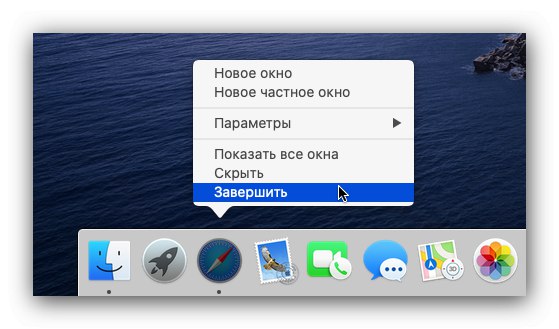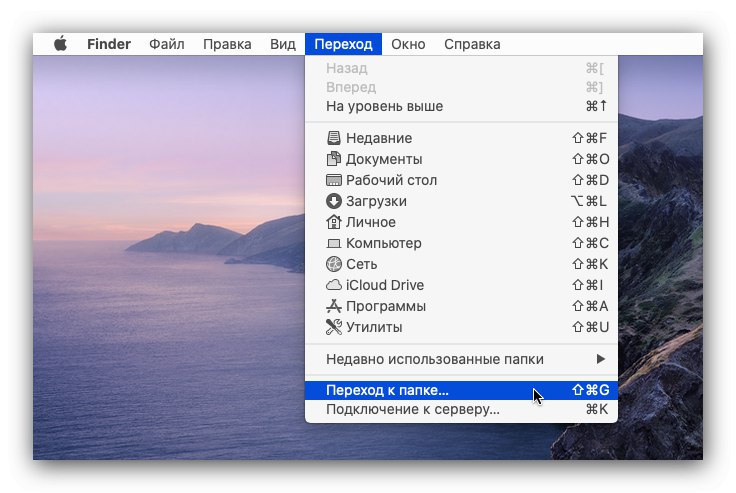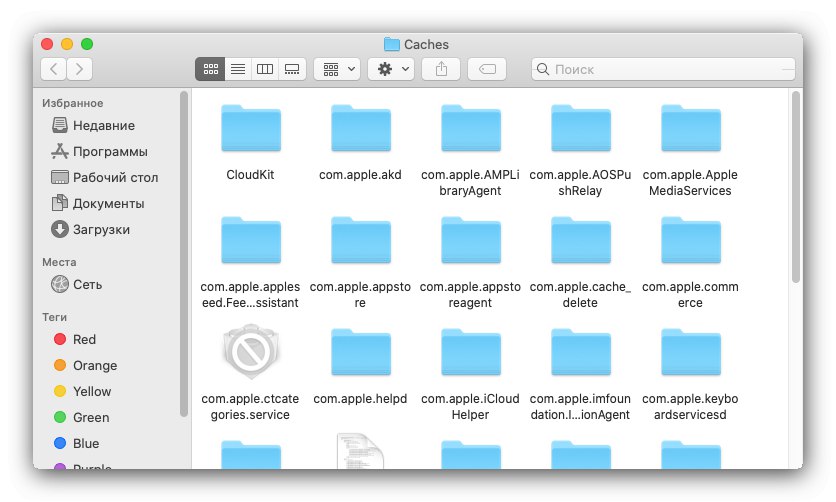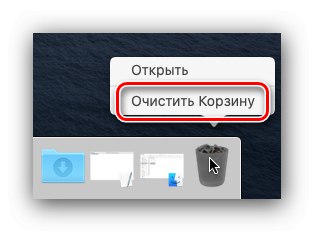همه سیستم عامل ها از داده های ذخیره شده برای سرعت بخشیدن به بوت و عملکرد رایانه استفاده می کنند ، اما این امر با هزینه درایو حاصل می شود. با گذشت زمان ، حافظه پنهان می تواند فضای مفید زیادی را اشغال کند و بسیاری از کاربران علاقه مند به توانایی پاکسازی رایانه از این داده ها هستند. در مرحله بعدی ، ما به تکنیکی برای پاک کردن سیستم و حافظه پنهان کاربر در macOS خواهیم پرداخت.
همچنین بخوانید: پاک کردن حافظه پنهان Safari در macOS
پاک کردن حافظه پنهان در Mac
به طور کلی ، روش حذف داده های دسترسی سریع ذخیره شده برای macOS مشابه روشی است که در سیستم عامل های دیگر ، دسک تاپ و موبایل وجود دارد. این عملیات را می توان به دو روش انجام داد - از طریق نرم افزار شخص ثالث و به صورت دستی.
روش 1: CleanMyMac X
یکی از راحت ترین و پیشرفته ترین ابزارهای تمیز کردن macOS CleanMyMac X است که شامل پاک کردن انواع حافظه پنهان نیز می باشد.
CleanMyMac X را از وب سایت رسمی بارگیری کنید
- برنامه را نصب و اجرا کنید ، سپس از منوی کناری استفاده کنید ، در آن بخش را انتخاب کنید "زباله های خدماتی".
- برای تمیز کردن دقیق تر ، توصیه می شود که به ابزار دسترسی کامل به دیسک را داشته باشید ، روی دکمه مربوطه کلیک کنید.
![اشتراک برنامه ای برای پاک کردن حافظه پنهان macOS با CleanMyMac X]()
برای راه اندازی ، روی پیوند موجود در پنجره بازشو کلیک کنید "تنظیمات سیستم".
![تنظیمات برگزیده را برای دسترسی به CleanMyMac X و پاک کردن حافظه پنهان macOS باز کنید]()
صبر کنید تا ضربه محکم و ناگهانی راه اندازی شود ، سپس روی قفل در گوشه پایین سمت چپ کلیک کنید.
![اجازه دادن دسترسی به CleanMyMac X و پاک کردن حافظه پنهان macOS]()
رمز ورود حساب خود را وارد کرده و کلیک کنید "حذف محافظت".
![وارد کردن گذرواژه برای دسترسی به برنامه پاک کردن حافظه پنهان macOS از طریق CleanMyMac X]()
بعد روی مورد کلیک کنید "CleanMyMac X" در سمت راست پنجره کلیک کنید و کادر کنار آن را علامت بزنید.
![باز کردن برنامه پاک کننده حافظه پنهان macOS با CleanMyMac X]()
برای ادامه کار باید برنامه خاتمه یابد.
![اشتراک برنامه پاک کردن حافظه پنهان macOS با CleanMyMac X را به پایان برسانید]()
نزدیک "تنظیمات سیستم" و برنامه را دوباره راه اندازی کنید.
- دوباره برگه را باز کنید "زباله های خدماتی" و از دکمه استفاده کنید "شروع".
- منتظر بمانید تا برنامه سیستم فایل را اسکن کند. برای پاک کردن همه پرونده های غیرضروری همزمان ، بر روی دکمه کلیک کنید "پاک کردن".
![گزینه ای برای پاک کردن حافظه پنهان macOS با CleanMyMac X]()
اگر می خواهید فقط حافظه پنهان را حذف کنید ، کلیک کنید جزئیات بیشتر... یک مدیر دو پنجره ای باز می شود - دسته های پرونده در سمت چپ و محتوای آنها در سمت راست نشان داده می شود. بنابراین ، در پنجره سمت چپ ، فقط موقعیت را علامت گذاری کنید "حافظه پنهان سفارشی" و "حافظه نهان سیستم"، در سمت راست ، ورودی های خاصی را که می خواهید خلاص شوید انتخاب کنید ، سپس کلیک کنید "پاک کردن".
- در طول فرآیند تمیز کردن ، ممکن است این ابزار از شما بخواهد یک جز component اضافی نصب کنید ، موافقت کنید.
- پس از اتمام مراحل ، پیامی درباره میزان زباله حذف شده و فضای خالی دریافت خواهید کرد. این کار CleanMyMac X را کامل می کند.
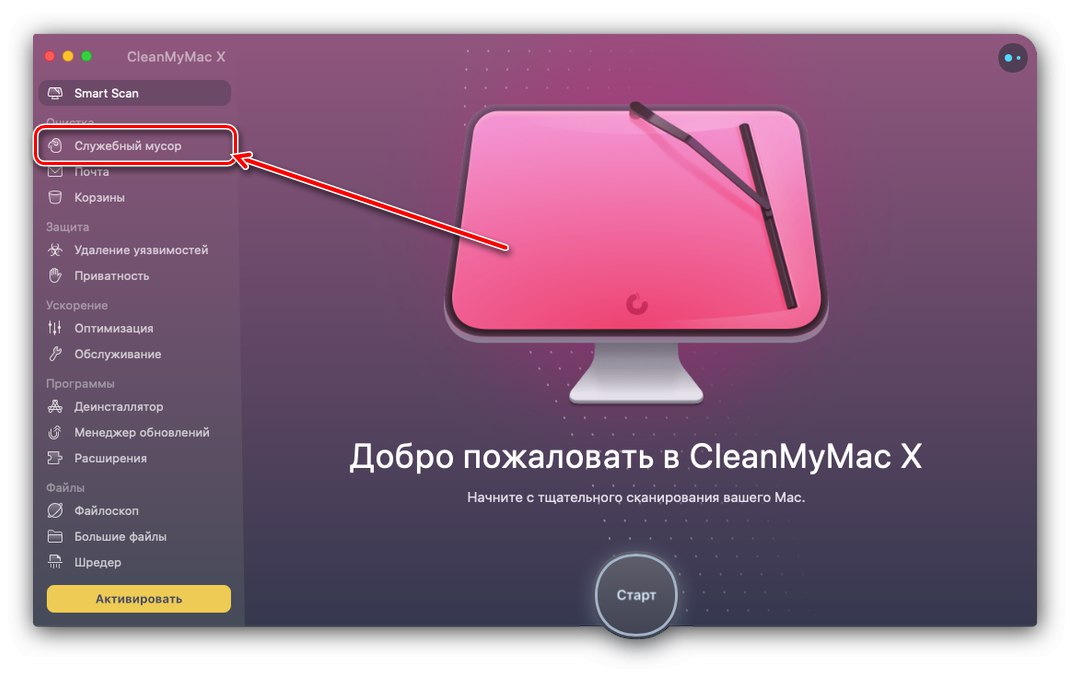
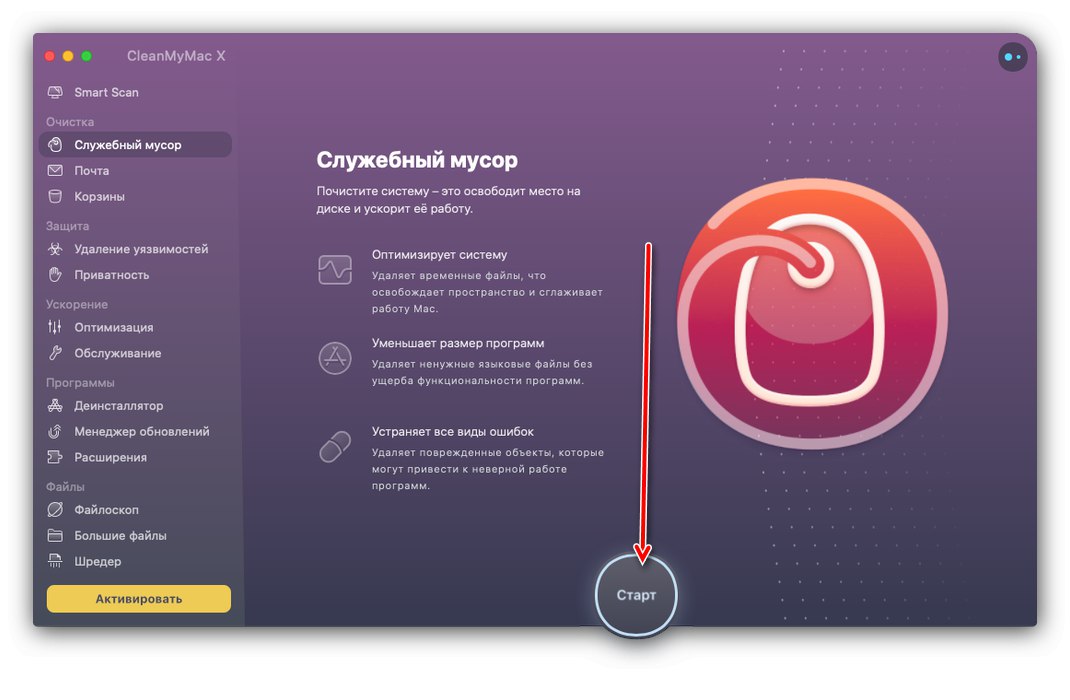
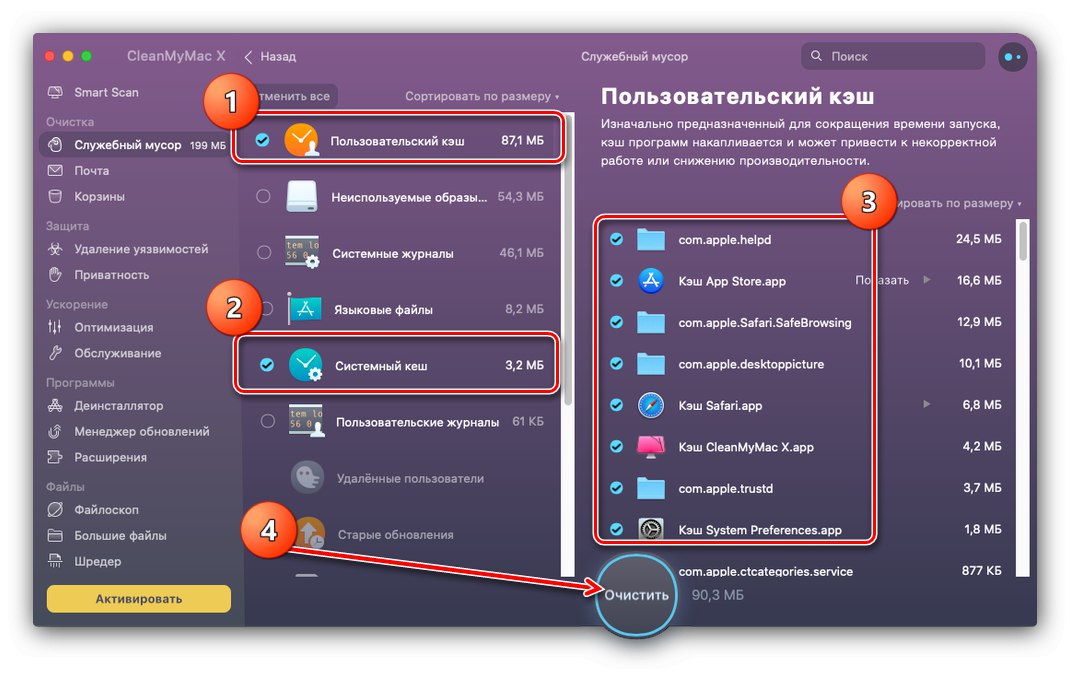
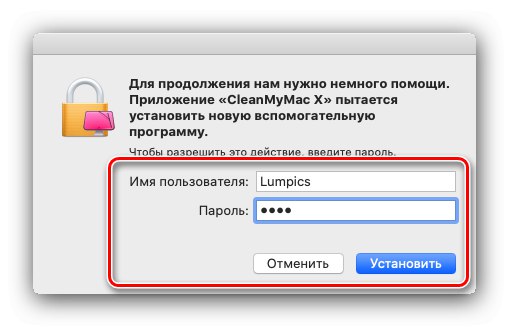
این ابزار در نظر گرفته شده ، با رابط کاربری دلپذیر و بصری و حتی کاملاً به زبان روسی راحت است ، اما این برنامه به صورت پولی توزیع می شود و نسخه آزمایشی برخی از ویژگی ها را ندارد و از لحظه نصب فقط 14 روز در دسترس است.
روش 2: CCleaner
کاربرانی که از ویندوز به سیستم عامل macOS روی آورده اند مطمئناً یکی از معروف ترین پاک کننده های ترکیب را برای این سیستم عامل می شناسند. نسخه سیستم های اپل به هیچ وجه از نسخه مایکروسافت کم نیست و برای حل مشکل امروز ما عالی است.
CCleaner را از سایت رسمی بارگیری کنید
- برنامه را اجرا کنید. مانند CleanMyMac X فوق الذکر ، CCleaner نیز نیاز به دسترسی به دیسک دارد - مراحل مرحله 2 روش قبلی را دنبال کنید ، فقط این بار موقعیت CCleaner را انتخاب کنید.
- پس از راه اندازی مجدد برنامه ، بخش را باز کنید "تمیز کردن"... در برگه "Mac OS X" همه موارد مربوط به حافظه نهان را انتخاب کنید.
- سپس به برگه بروید "برنامه های کاربردی" و کادر را علامت بزنید "حافظه پنهان"که ثبت شده است "دیگر".
- پس از انجام همه تغییرات ، کلیک کنید "شروع به تمیز کردن".
![در حال پاک کردن حافظه پنهان macOS با CCleaner]()
هشدار ظاهر می شود ، بر روی آن کلیک کنید "آره".
![پاک کردن حافظه پنهان macOS را با CCleaner تأیید کنید]()
در صورت لزوم ، اجازه نصب برنامه کمکی را بدهید.
- پس از تمیز کردن ، CCleaner به شما اطلاع می دهد و اطلاعات مربوط به پرونده های حذف شده را نمایش می دهد. پس از آن ، می توان ابزار را بست.
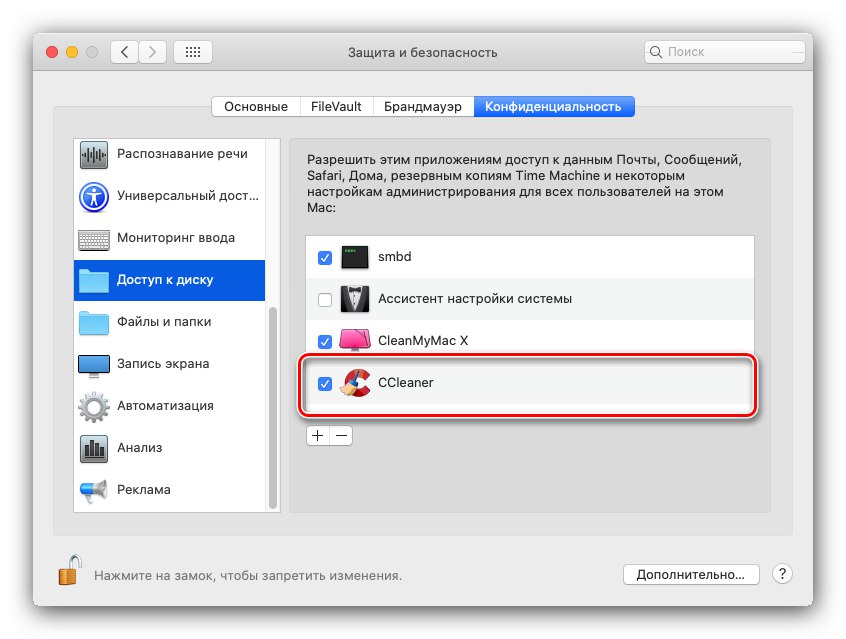
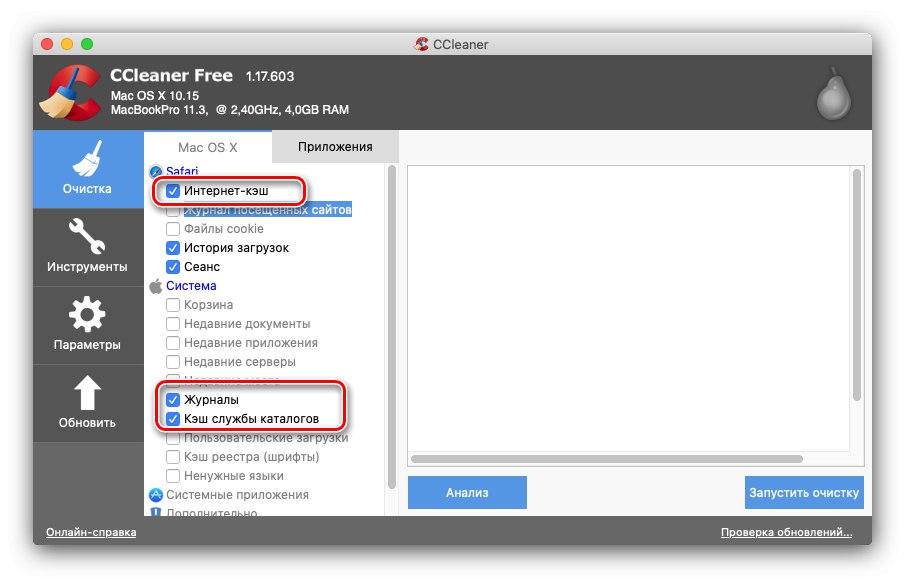
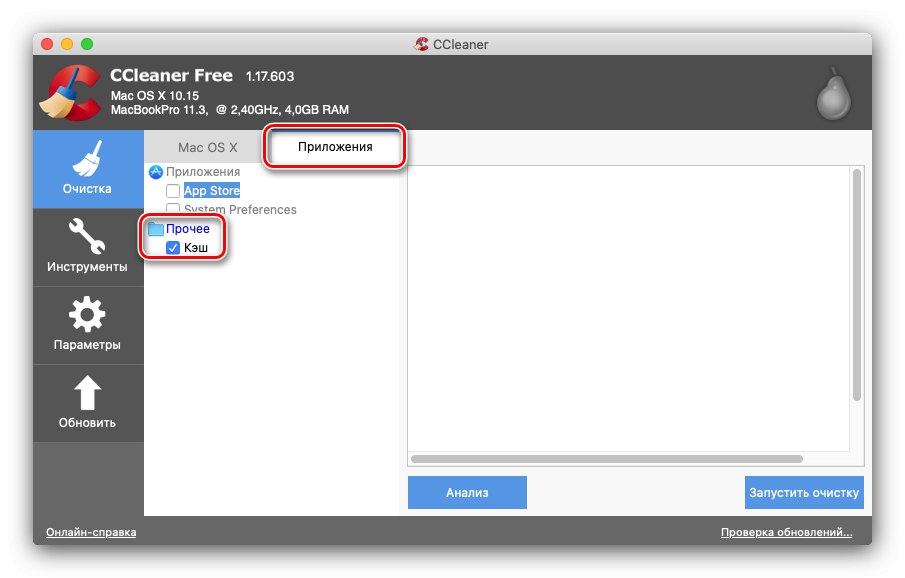
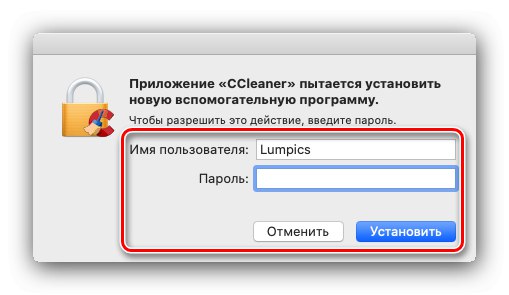
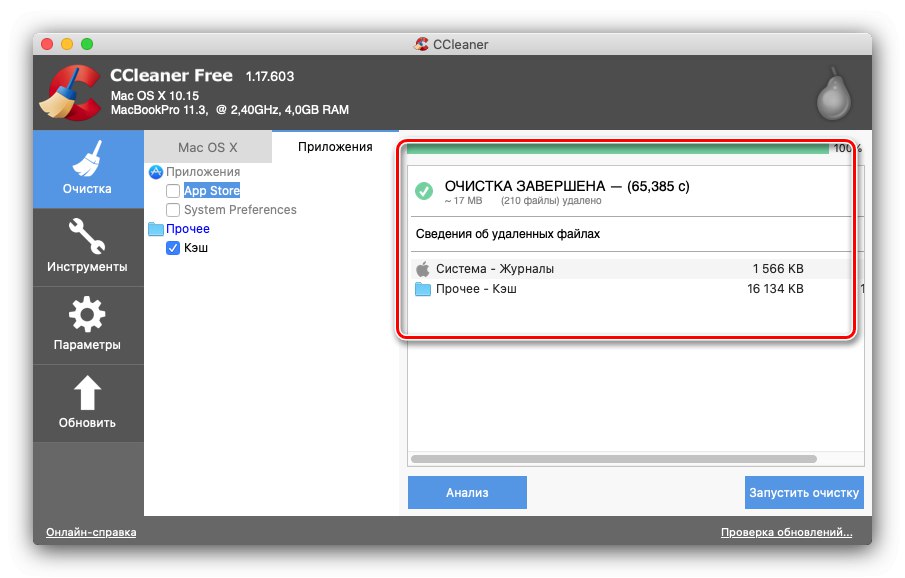
البته استفاده از CCleaner نسبت به راه حل قبلی کمتر خوشایند و راحت است ، اما قابل اعتماد ، ساده و مهمتر از همه کاملاً رایگان است.
روش 3: ClearDisk
سومین راه حل شخص ثالث که می تواند حافظه پنهان را در macOS پاک کند ، ClearDisk نام دارد.
ClearDisk را از وب سایت رسمی بارگیری کنید
- پس از نصب ، برنامه بلافاصله در دسترس است ؛ نیازی به اجازه دسترسی آن به سیستم فایل نیست. یک زبانه انتخاب کنید "انبارها"و سپس بر روی دکمه کلیک کنید "اسکن" در سمت راست پنجره.
- منتظر بمانید تا ClearDisk داده های حافظه پنهان را اسکن کند. لیست پرونده هایی را که برنامه پیدا کرده است بررسی کنید ، کسانی را که می خواهید ذخیره کنید حذف کنید و سپس از دکمه استفاده کنید "تمیز".
- صبر کنید تا ClearDisk اطلاعات را حذف کند ، پس از آن می توان آن را بست.
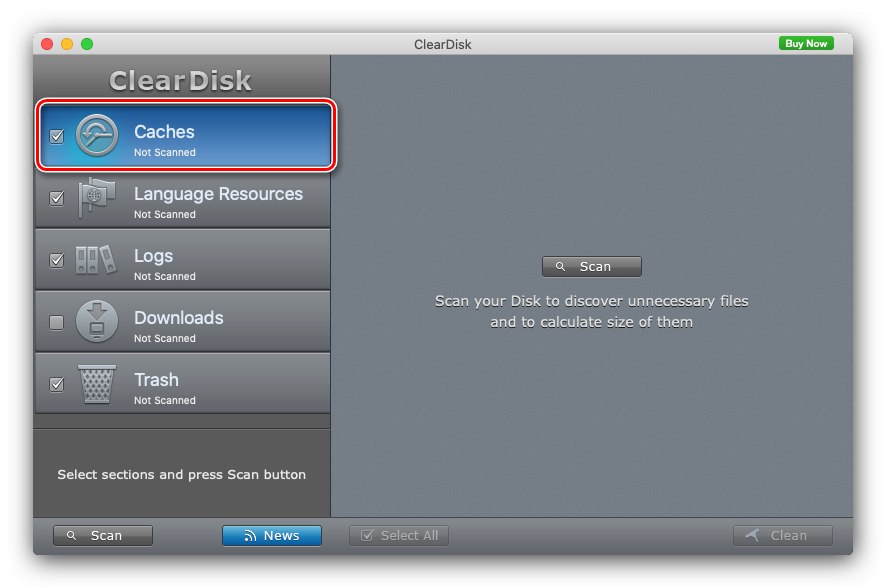
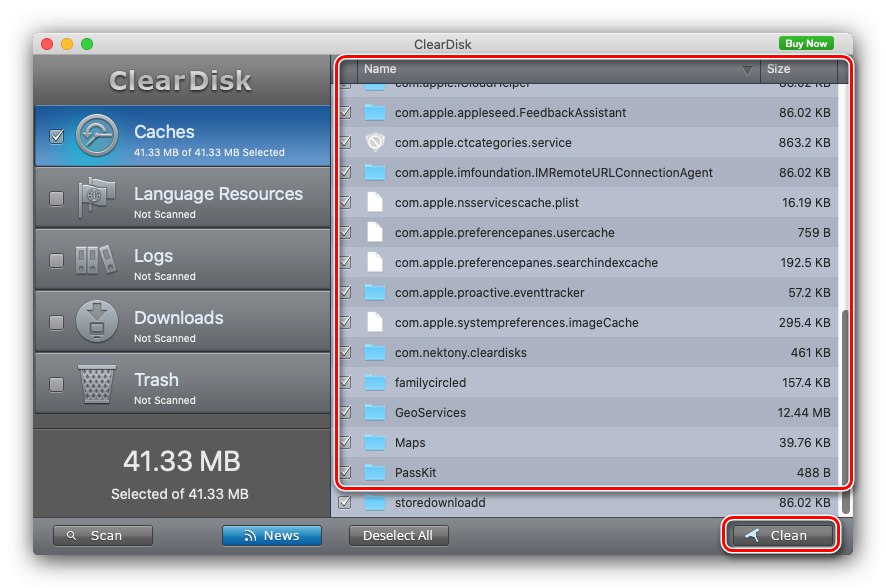
از نظر قابلیت استفاده ، این برنامه بهترین نرم افزار موجود است ، اما به زبان انگلیسی است و حذف مستقیم حافظه پنهان فقط در نسخه کامل امکان پذیر است - نسخه آزمایشی نیاز به وارد کردن یک کلید دارد.
روش 4: تمیز کردن دستی
اگر به دلایلی استفاده از ابزارهای شخص ثالث در دسترس نباشد ، باید حافظه پنهان را به صورت دستی حذف کنید. الگوریتم کار به شرح زیر است:
- اولین مرحله تکمیل تمام برنامه های در حال اجرا است. در جدیدترین نسخه سیستم عامل اپل ، این کار باید به صورت دستی انجام شود ، در حالی که در نسخه های قدیمی تر (شامل سیرا) ، می توانید از یک کلید میانبر استفاده کنید Cmd + Q.
![برای پاک کردن حافظه پنهان macOS به صورت دستی همه برنامه ها را ترک کنید]()
همچنین بخوانید: میانبرهای صفحه کلید MacOS
- بعد ، از نوار ابزار Finder استفاده کنید - موارد را انتخاب کنید "انتقال" – "رفتن به پوشه ...".
![برای پاک کردن دستی آن در macOS ، به مکان حافظه پنهان بروید]()
ترکیب کلید نیز کار خواهد کرد Shift + Cmd + G.
- در پنجره Transition Tool ، ترکیب را وارد کنید Library / کتابخانه / حافظه پنهان و فشار دهید "برو".
- لیستی از داده های ذخیره شده ، هم سیستم و هم برنامه های شخص ثالث ، ظاهر می شود.
![پوشه حافظه پنهان را پاک کنید تا بصورت دستی در macOS پاک شود]()
برای راحتی بیشتر ، توصیه می شود انتخاب کنید "چشم انداز" – "لیست"و سپس محتوا را بر اساس اندازه مرتب کنید ("چشم انداز" – "ترتیب دادن" – "اندازه").
- بزرگترین پرونده ها و دایرکتوری ها را حذف کنید ، اما مراقب باشید - اسناد و پوشه هایی که نام آنها با آنها شروع می شود "Com.apple"، به سیستم تعلق دارند و پاک کردن آنها ممکن است عملکرد سیستم عامل را مختل کند. حذف به خودی خود بسیار ساده است - اسناد مورد نیاز را انتخاب کنید (در حالی که دکمه سمت چپ ماوس را نگه دارید مکان نما را بکشید یا در حالی که کلید را فشار دهید LMB را کلیک کنید Cmd) ، سپس RMB را فشار داده و از مورد استفاده کنید "انتقال به سطل زباله".
- برای حذف دائمی داده ها ، نماد را پیدا کنید "سبد" در بارانداز ، روی آن کلیک راست کرده و انتخاب کنید "سطل زباله خالی".
![پاک کردن داده ها در سطل زباله برای پاک کردن دستی macOS]()
همچنین بخوانید: حذف پرونده ها در macOS
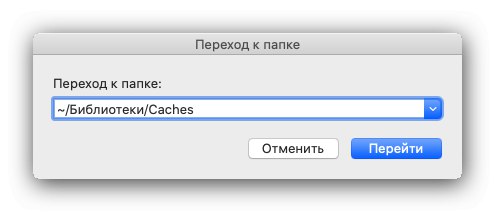
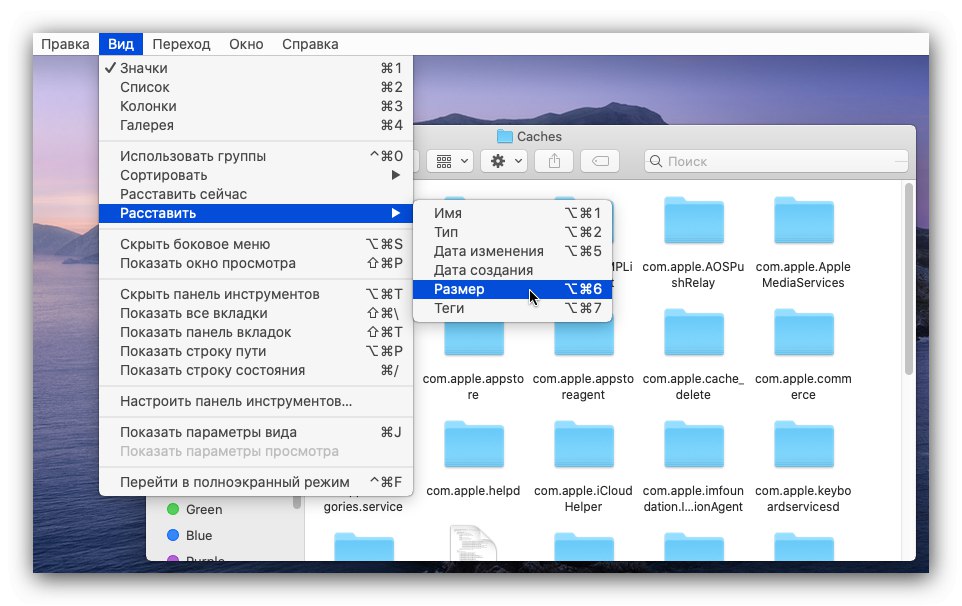
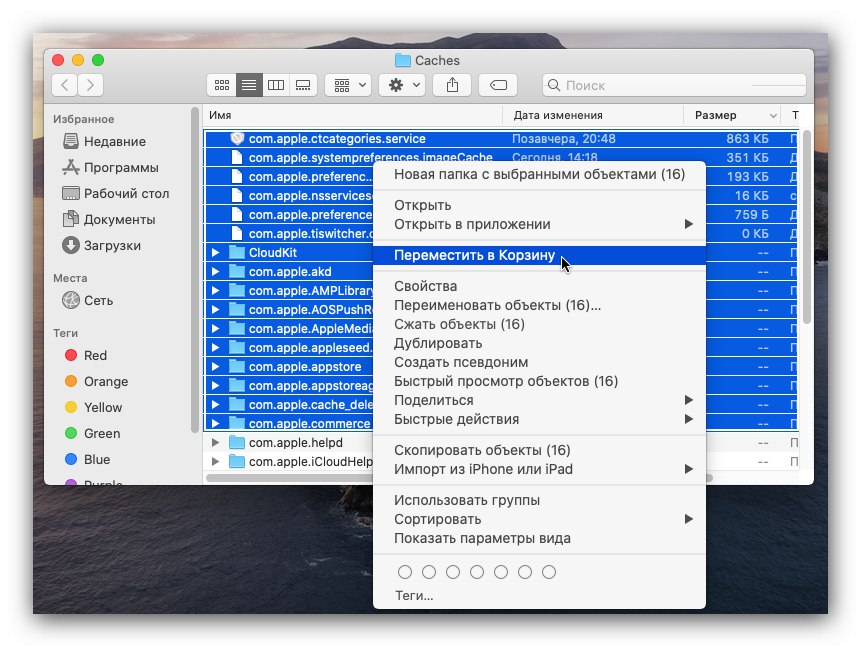
نتیجه
بنابراین ، ما گزینه های حذف حافظه پنهان را در macOS بررسی کردیم. همانطور که می بینید ، هیچ مشکلی در این روش وجود ندارد ، اما هنگام تمیز کردن دستی ، باید بسیار مراقب باشید که چیزی مهم را حذف نکنید.