چک کردن واژگان مایکروسافت ورد
چک کردن دایرکتوری در MS Word از طريق جستجوگر املا انجام می شود. برای شروع فرایند تأیید، فقط روی "F7" کلیک کنید (فقط در ویندوز کار می کند) یا روی آیکون کتاب واقع در قسمت پایین پنجره برنامه کلیک کنید. همچنین، برای شروع چک کردن شما می توانید به برگه "Reviewing" بروید و روی دکمه Spelling وجود دارد.
درس: نحوه فعال کردن چک کردن طلسم در Word
شما همچنین می توانید چک را به صورت دستی انجام دهید. برای انجام این کار، به سادگی سند را مرور کنید و روی کلمات با خط قرمز یا آبی (موج سبز) با خطوط راست کلیک کنید. در این مقاله، نگاهی دقیق تر به نحوه شروع علامت گذاری خودکار در Word و همچنین نحوه اجرای آن به صورت دستی انجام خواهیم داد.
محتوا
چک کردن خودکار نقطه گذاری
1. سند Word که در آن شما می خواهید اشاره گر را انجام دهید را باز کنید.

- نکته: مطمئن شوید املای (نشانه گذاری) را در آخرین نسخه ذخیره شده سند چک کنید.
2. برگه "بررسی" را انتخاب کنید و روی دکمه "املا" در آنجا کلیک کنید.
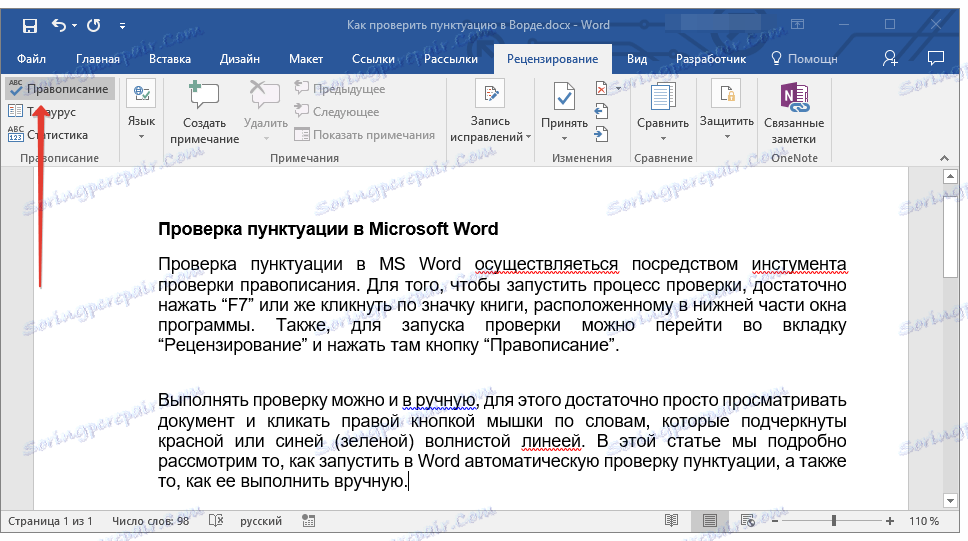
- نکته: برای بررسی نقطه گذاری در بخشی از متن، ابتدا این قطعه را با ماوس انتخاب کنید و سپس روی دکمه «املا» کلیک کنید.
3. امتحان طلسم شروع خواهد شد. اگر یک خطا در سند یافت شود، پنجره "Spelling" در سمت راست صفحه نمایش با گزینه هایی برای اصلاح آن ظاهر می شود.
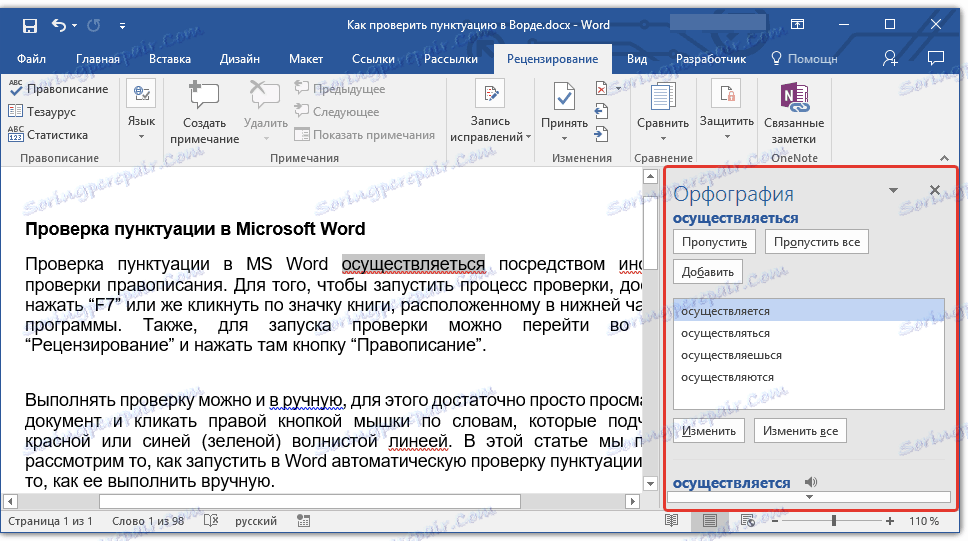
- نکته: برای شروع امتحان املا در سیستم عامل ویندوز، شما می توانید به سادگی کلید "F7" را در صفحه کلید فشار دهید.
نکته: کلمات اشتباه با خط قرمز حاوی قرمز مشخص می شوند. اسامی خود و همچنین کلمات ناشناخته به برنامه نیز با یک خط قرمز (آبی در نسخه های قبلی Word) با خط آبی یا سبز با توجه به نسخه برنامه، خطوط گرامری را تحت تأثیر قرار می دهند.
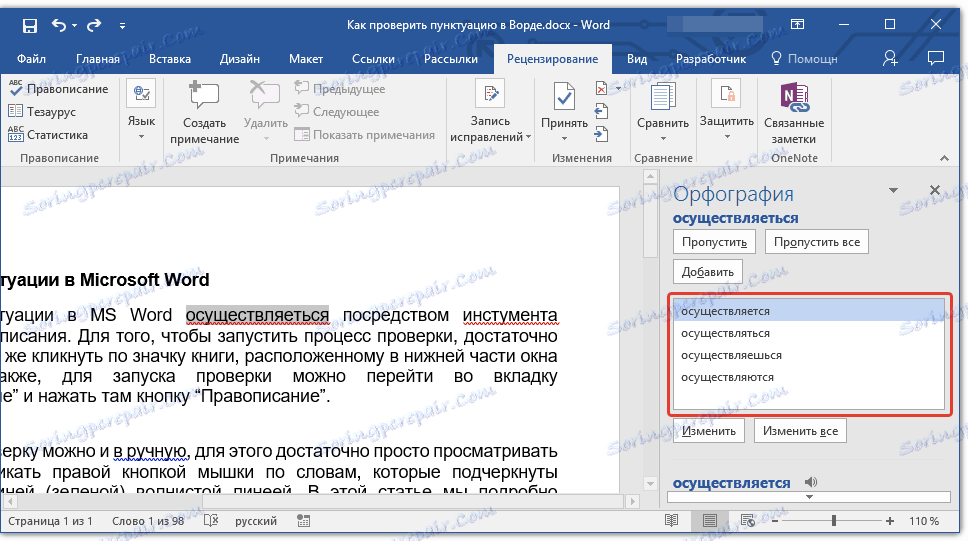
کار با پنجره "املا"
در بالای پنجره "املا"، که وقتی خطاها پیدا می شوند، باز می شود، سه دکمه وجود دارد. بیایید نگاهی دقیق تر به معنی هر کدام از آنها داشته باشیم:
- Skip - با کلیک کردن بر روی آن، برنامه را «بگویید» می گوید که هیچ خطایی در کلمه انتخاب شده وجود ندارد (اگر چه در حقیقت آنها ممکن است وجود داشته باشد)، اما اگر همان کلمه در سند دوباره پیدا شود، دوباره با خطایی نوشته می شود؛
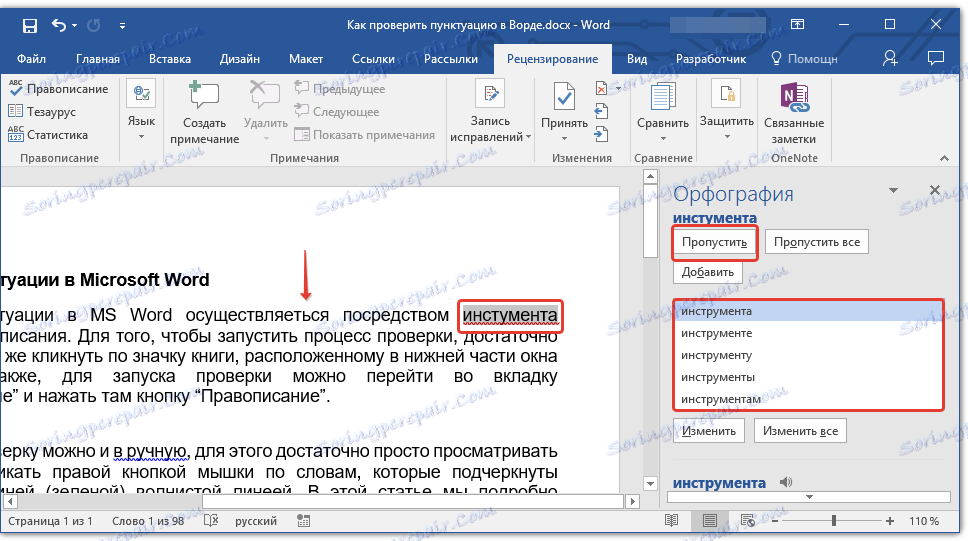
- پرش همه - با کلیک بر روی این دکمه برنامه را درک می کند که هر استفاده از یک کلمه داده شده در یک سند درست است. تمام لغات این کلمه به طور مستقیم در این سند ناپدید می شوند. اگر کلمه ی مشابه در سند دیگری استفاده شود، دوباره آن را تحت تأثیر قرار می دهد، زیرا کلمه خطا را در آن مشاهده می کند؛
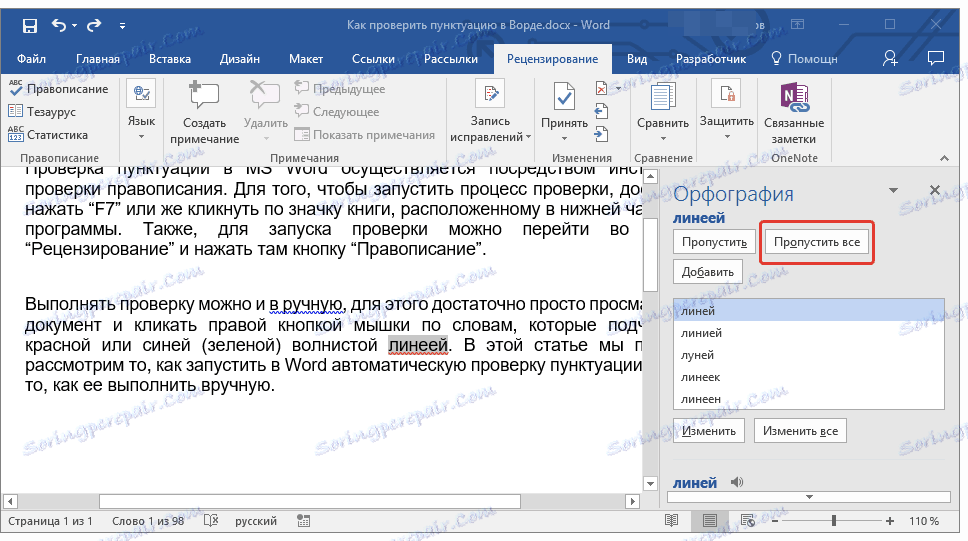
- اضافه کردن (به فرهنگ لغت) - این کلمه را به فرهنگ لغت داخلی برنامه می افزاید، پس از آن کلمه هرگز دوباره تلطیف نخواهد شد. حداقل، تا زمانی که شما MS Word را بر روی رایانه خود حذف کرده و دوباره نصب کنید.
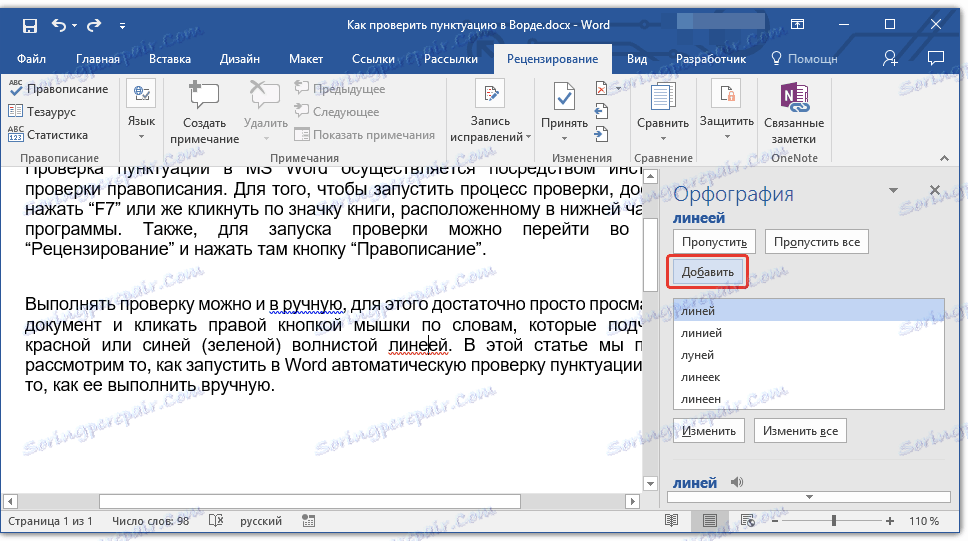
توجه: در مثال ما، برخی از کلمات به طور خاص با اشتباه نوشته شده است تا راحت تر بتوانند بدانند چگونه سیستم جستجوگر املا کار می کند.
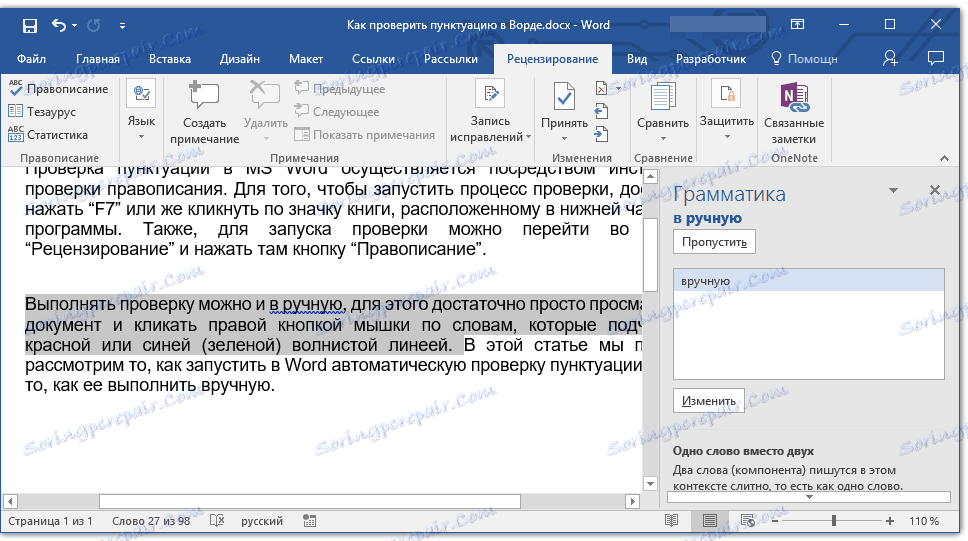
انتخاب اصلاحات مناسب
اگر سند حاوی اشتباهات باشد، البته، باید اصلاح شود. بنابراین، تمام اصلاحیه های پیشنهادی را به دقت بررسی کنید و یکی از آن را انتخاب کنید.
1. بر روی نسخه صحیح اصلاحیه کلیک کنید.
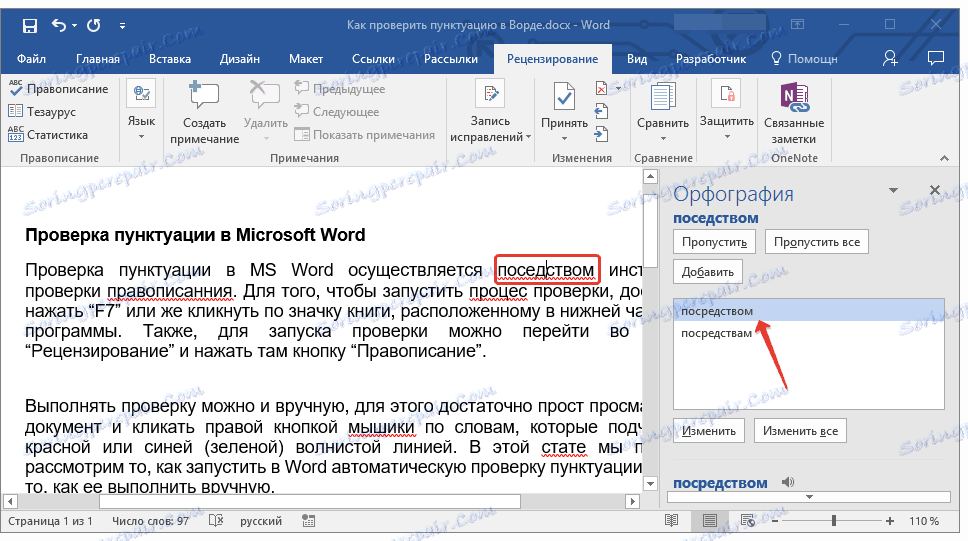
2 برای اصلاح فقط در این مکان، روی دکمه "ویرایش" کلیک کنید. برای اصلاح این کلمه در کل متن روی «تغییر همه» کلیک کنید.
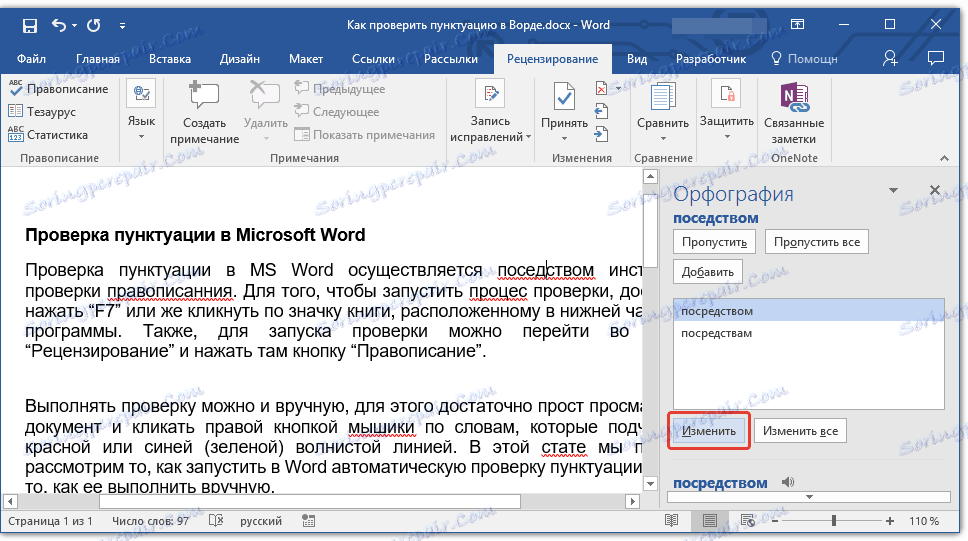
- نکته: در صورتی که مطمئن نیستید که کدام یک از گزینه های ارائه شده توسط این برنامه درست است، برای پاسخ به اینترنت جستجو کنید. توجه به خدمات ویژه برای املا و معاشرت، مانند " Orthogram " و " دیپلم "
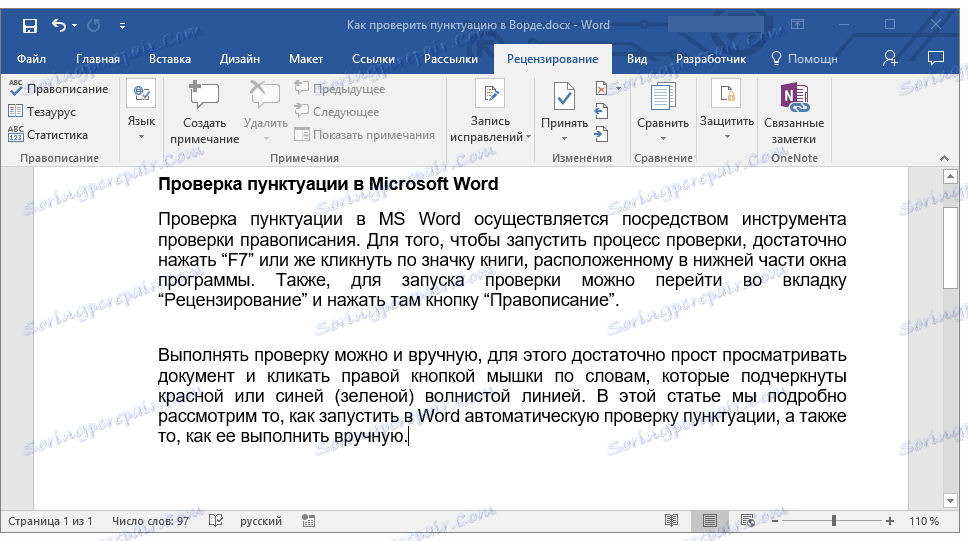
بررسی تکمیل
اگر شما اصلاح (جست و خیز، اضافه کردن به فرهنگ لغت) تمام خطاهای در متن، شما اطلاع رسانی زیر را ببینید:
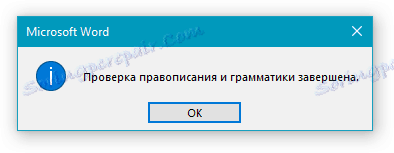
برای ادامه کار با سند یا «ذخیره» آن «OK» را کلیک کنید. در صورت لزوم، همیشه می توانید یک فرآیند تایید تکرار کنید.
نشانه گذاری و املایی دستی
با دقت سند را بررسی کنید و در آن قرمز و آبی (سبز، بسته به نسخه کلمه) پیدا کنید. همانطور که در نیمه اول این مقاله گفته شد، کلمات با خط قرمز حاوی قرمز با خطوط قرمز نوشته شده اند. عبارات و احکام با خط قرمز آبی (سبز) با خطوط قرمز نادرست تشکیل می شوند.
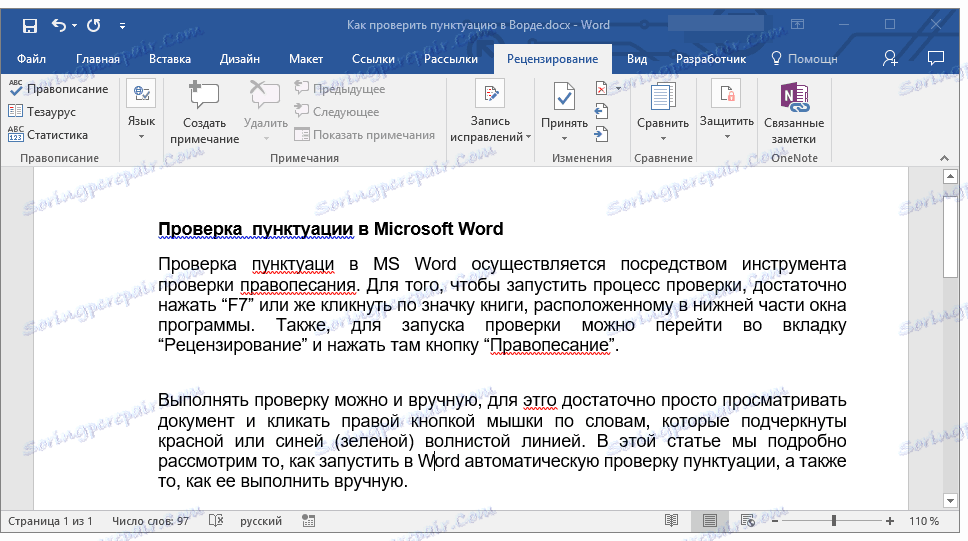
نکته: لازم نیست که یک نشانگر خودکار را اجرا کنید تا همه خطاهای سند را مشاهده کنید - این گزینه به طور پیش فرض در Word روشن است، به این معنی که در مکان های خطا به طور خودکار نشان داده می شود. علاوه بر این، بعضی اصطلاح Word به صورت خودکار اصلاح می شود (با گزینه های اتوماتیک فعال و صحیح پیکربندی شده).
مهم: کلمه می تواند بسیاری از خطاهای نقطه گذاری را نشان می دهد، اما برنامه نمی داند چگونه به طور خودکار آنها را تعمیر کند. تمام اشتباهات نوشته شده در متن باید به صورت دستی اصلاح شود.
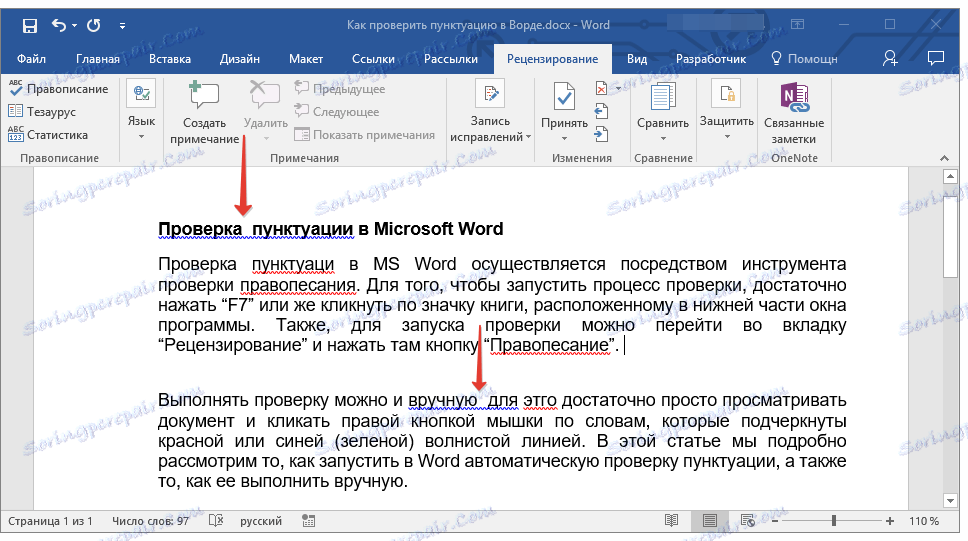
وضعیت خطا
توجه به آیکون کتاب واقع در قسمت پایین سمت چپ پنجره برنامه. اگر یک علامت چک در این آیکون ظاهر شود، در متن هیچ خطایی وجود ندارد. اگر یک صلیب در آنجا نمایش داده شود (در نسخه های قدیمی تر از برنامه قرمز رنگ است)، روی آن کلیک کنید تا خطاها و گزینه های پیشنهاد شده برای اصلاح آنها را ببینید.

جستجو برای رفع
برای پیدا کردن انواع مناسب اصلاح، با کلیک راست بر روی یک کلمه یا عبارت، با خط قرمز یا آبی (سبز) با خط زیر بنویسید.
یک لیست با گزینه هایی برای اصلاح یا اقدامات توصیه شده خواهید دید.
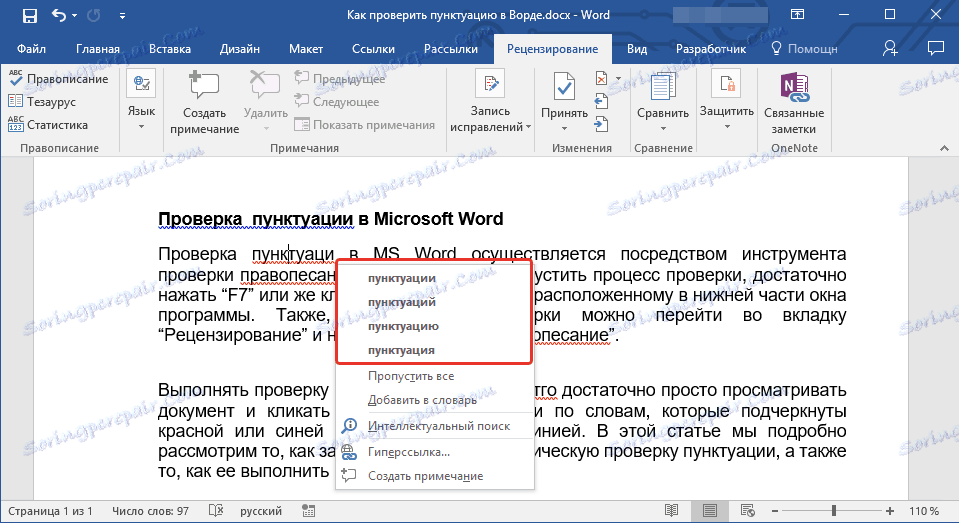
توجه: به یاد داشته باشید که اصطلاحات پیشنهادی صرفا از لحاظ برنامه درست است. مایکروسافت ورد، همانطور که قبلا گفته شد، تمام کلمات ناشناخته، کلمات ناآشنا را به عنوان خطا در نظر میگیرد.
- نکته: اگر متقاعد شوید که کلمه تحت تأثیر به درستی نوشته شده است، «Skip» یا «Skip All» را از منوی زمینه انتخاب کنید. اگر شما نمی خواهید که کلمه را تائید کند، با انتخاب دستور مناسب، آن را به فرهنگ لغت اضافه کنید.
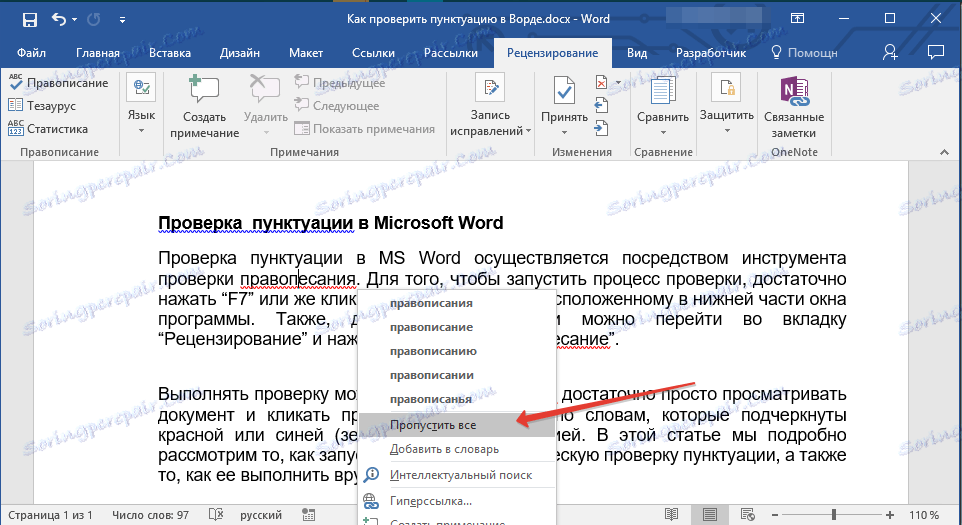
- مثال: اگر به جای کلمه "املا" نوشتید "املا"، برنامه گزینه های زیر را برای اصلاح ارائه خواهد کرد: "املا " ، "املا " ، "املا" و سایر اشکال.
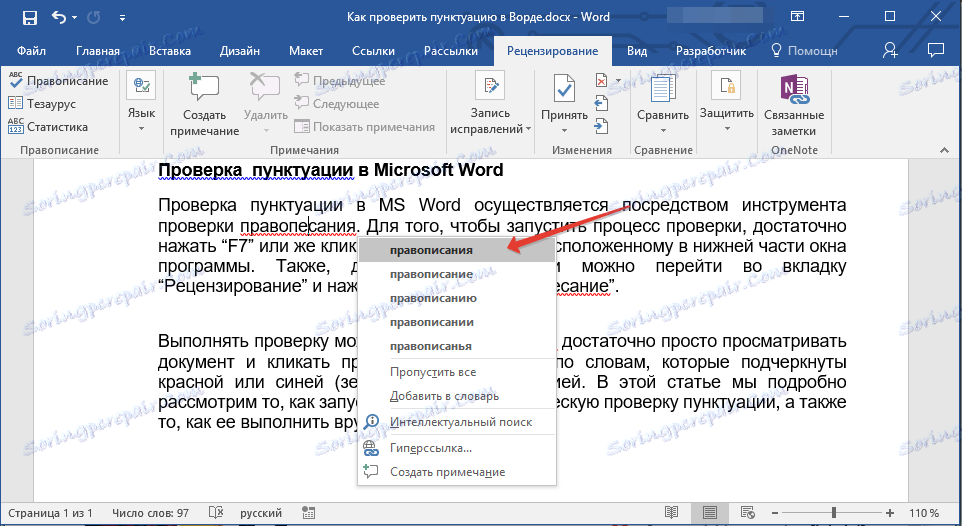
انتخاب اصلاحات مناسب
راست کلیک بر روی کلمه یا عبارت زیر را اصلاح کنید، نسخه صحیح اصلاح را انتخاب کنید. پس از کلیک بر روی آن با استفاده از دکمه سمت چپ ماوس، کلمه ای که با یک خطا نوشته شده است، به صورت خودکار با گزینه صحیح انتخاب شده توسط شما از گزینه های پیشنهاد شده جایگزین می شود.
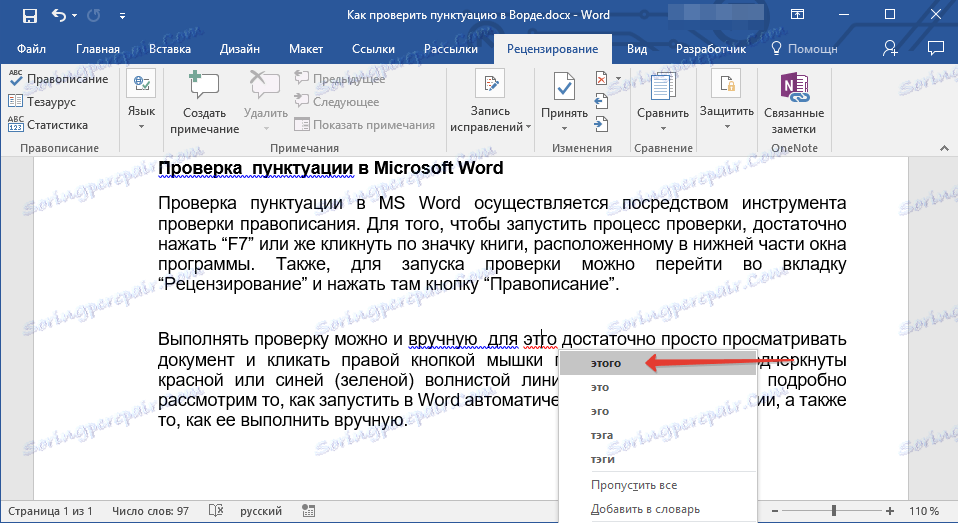
یک پیشنهاد کوچک از Lumpics
بررسی سندی که برای اشتباهات نوشته اید، توجه ویژه ای به آن کلمات در نوشتن که شما اغلب اشتباه می کنید. سعی کنید آنها را حفظ کنید یا آنها را بنویسید تا از اشتباهات مشابه در آینده جلوگیری کنید. علاوه بر این، برای راحتی بیشتر، میتوانید جایگزین خودکار کلمه ای را که دائما با یک خطا به درستی ارسال می کنید پیکربندی کنید. برای انجام این کار، از دستورالعمل های ما استفاده کنید:
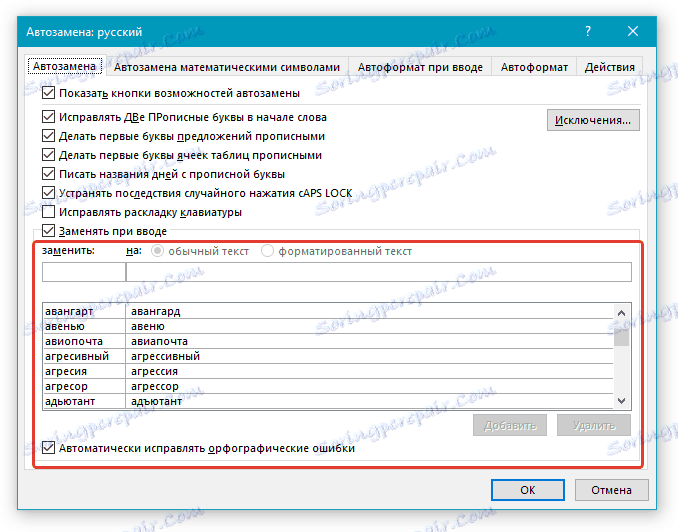
این همه، اکنون شما می دانید که چگونه از نقطه گذاری و املایی در Word استفاده می کنید، بدین معنی که نسخه های نهایی اسناد ایجاد شده حاوی خطا نیستند. ما در کار و تحصیل شما آرزوی موفقیت میکنیم.